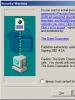Что происходит при чистке кэша компьютера. Что значит очистить кэш и как это сделать
Быстрая навигация по этой странице:
Браузер — необходимая компьютерная программа для работы в Интернете. Когда пользователь просматривает веб-страницы в Интернете при помощи браузера, то вся информация с них автоматически сохраняется на компьютере, чтобы таким образом уменьшить время открытия страницы. Эти временные файлы получили название кеш браузера, и по правилам, их время от времени необходимо удалять.
Зачем чистить кеш браузера?
Если кеш нужно регулярно чистить, то все рано или поздно приходят к мысли: а зачем кеш вообще нужен?
Кеш память используется для сохранения музыки, картинок, видеофайлов, которые вы можете просматривать или прослушивать, благодаря чему значительно сокращается время загрузки страницы (все элементы грузятся не с сервера, а с компьютера).
Так, со временем, эти файлы начинают скапливаться на жестком диске и занимать достаточно много его памяти. Особенно много, если вы любите часто смотреть онлайн фильмы и видео. Да и некоторые страницы веб-сайтов могут начать некорректно отображаться в силу того, что на сайте, к примеру, обновили дизайн, а кеш все еще хранит его старое оформление. Именно поэтому крайне важно вовремя чистить кеш в том или ином браузере.
Как почистить кеш браузера?
Каждый из браузеров сохранят временные файлы в указанную в настройках папку на компьютере. Иногда пользователям дается доступ к этой папке, а иногда нет. Поэтому кроме как попросту удалить накопившиеся ненужные файлы имеется еще один способ, как можно почистить кеш браузера.
Мы рассмотрим примеры, как очистить кеш в наиболее популярных браузерах сегодня. Выполнение указанных инструкций поможет вам в этом деле.
Способ, который позволяет удалить историю посещения тех или иных сайтов в разных браузерах, зависит напрямую от того, какой именно браузер у вас установлен: Google Chrome, Opera, Internet Explorer, Mozilla Firefox, Apple Safari или Яндекс. После того, как кеш браузера будет очищен, сам он работать стает значительно быстрее, при этом сама процедура абсолютно безопасна.
Какой бы браузер не был у вас установлен, уточните, какая именно версия у вас имеется. Если она устаревшая (не обновлялась больше года), то лучше всего будет установить новую версию браузера, которая будет значительно быстрее и надежнее работать прежней.
Для обновления браузера до последней версии достаточно зайти на сайт разработчика данного браузера и скачать там последнюю версию браузера. Позже ее нужно установить, а старую версию удалить.
В зависимости от того, какой браузер у вас установлен, можно использовать разные способы очистки кеша.
Google Chrome
Для того чтобы очистить кеш в браузере Google Chrome достаточно использовать сочетание Ctrl-Shift-Delete и выбрать вкладку «Удалить указанные ниже элементы» и в ней «За все время». Затем выбрать «Очистить кэш», сняв все остальные галочки, и нажать «Очистить историю».
Mozilla FireFox
Способ, как очистить кэш браузера Мазила, включает следующую последовательность: в меню выбирает «Инструменты», затем «Стереть недавнюю историю». Напротив «Кэш» ставим галочку и нажимаем «Очистить сейчас». После проведения данной процедуры следует перезапустить браузер.
Opera
Способ, как очистить кэш браузера Опера, тоже не составляет труда. Для этого достаточно выбрать в меню Инструменты» вкладку «Удалить личные данные…», в открывшемся окне пункт «Детальная установка» и установить галочку напротив «Очистить кэш». Затем выбирается кнопка «Удалить» и все.
Яндекс браузер
Очистить кэш в браузере Яндекс тоже не составляет труда. Для этого достаточно использовать сочетание клавиш Ctrl Shift Del (для Windows) или ⌘ Shift Del (для Mac OS), и в открывшемся окне «Очистить историю» назначить пункт «За все время» и установить флажок напротив «Очистить кеш». Все остальные флажки можно снять. Затем нажимает кнопку «Очистить историю» и все.
Примечание. Если вы приступили к чистке кеша, то лучше всего закрыть существующие страницы, если таковые есть. Это предупредит потерю данных и сохранность приватных данных.
Кэш – информация, которая сохраняется в оперативной памяти или на жестком диске для увеличения скорости работы операционной системы. Это могут быть локальные копии загруженных из интернета сайтов, результаты вычислений во время работы установленных программ и так далее. Устроена эта система довольно сложно и иногда в результате небольших ошибок начинает работать некорректно и тормозить. В этом случае и помогает очистка кеша в системе Windows 7.
Кэш оперативной памяти
Это та информация, которая хранится в физической памяти вашего персонального компьютера. Возможно, вы замечали, что после перезагрузки ПК начинает работать ощутимо быстрее. Это может быть связано как раз с ошибками cache-памяти. Регулярная очистка поможет вам быстро избавиться от «тормозов» ОС без перезагрузки. Сделайте следующее:

Вы можете запускать его каждый раз, когда ОС начинает «подтормаживать».
Очистка кэша DNS
DNS позволяет связывать IP-адреса и доменные имена сайтов. Чтобы интернет работал быстрее, информация о работе данного сервиса также кешируется на вашем диске. Если вы обнаружили, что не можете зайти на один конкретный сайт, хотя вашим знакомым удается этого сделать, необходимо провести очистку. Это делается с помощью командной строки Windows:

Обратите внимание! Если вы попробуете скопировать команду в консоль с помощью «Control» + «V», у вас ничего не получится. Чтобы вставить данные в эту программу, необходимо вызвать контекстное меню и выбрать действие «Вставить».
Очистка cache-памяти браузера
Интернет-обозреватели сохраняют собственные локальные данные. Их рекомендуется регулярно удалять через базовый интерфейс программы. Практически во всех существующих браузерах этот инструмент называется «Очистить историю». 
Кэш-память стала использоваться в самых ранних версиях Windows. Это системное хранилище позволяет временно хранить информацию, которая может понадобиться оперативной памяти компьютера. Доступ к данным, находящимся в КЭШе происходит намного быстрее, чем к данным на внешнем модуле памяти.
Чаще всего в кэш-памяти хранятся файлы, содержащие результаты вычислений и работы системных программ. Помимо этого, система сюда сохраняет файлы с информацией о текущих процессах и работы всех компонентов.
В чем подвох кэша и почему его надо периодически очищать?
Кэш-память позволяет организовывать быстрый доступ к популярным файлам. Однако что делать, если таких файлов становиться слишком много? Каждое видео воспринимается компьютером как важное, и сохраняется в данной папке. Как результат, кэш-память компьютера становится настоящей свалкой, где хранятся ненужные и потерявшие свою ценность документы и файлы мультимедиа.
Если компьютер начал подвисать, то возможно проблема именно в КЭШе и прежде чем бежать и покупать больше оперативной памяти и еще более мощный процессор, следует попробовать почистить ваш кэш.
Какими способами можно очистить кэш компьютера?
Для очистки кэша персонального компьютера можно воспользоваться стандартными средствами Windows или прибегнуть к услугам программ сторонних разработчиков.
Стандартная очистка Windows эффективный, но кропотливый вариант, который не подойдет всем пользователям ПК. Весь процесс очистки кэша с помощью встроенных инструментов разделен на 3 этапа:
- очистка DNS-кэша;
- очистка thumbnails кэша;
- очистка непосредственно кэш-памяти.
Обо всем по порядку.
DNS-кэш используется для хранения записей о запросах компьютера к различным серверам. При повторном обращении к конкретному серверу выдается запись из кэш-памяти, что позволяет избежать ненужных запросов. DNS обновляем в том случае, если нужно чтобы все данные на сайте обновились.
Для очистки DNS-кэша открываем командную строку.
Сделать это можно несколькими способами. Самый просто из них: Нажимаем Пуск – Все Программы – Стандартные – Командная строка
После выбора откроется окно DOS, в котором можно водить всевозможные команды.
Вводим ключ – ipconfig /flushdns , который призван очистить DNS-кэш компьютера.

!На Windows 7 командную строку следует запускать от имени Администратора.
Первый шаг успешно завершен. Следующей у нас стоит очистка thumbnails кэша. Данный вариант кэша представляет собой файл, который содержит сохраненные миниатюры картинок на компьютеры. Благодаря этому, после повторного обращения к папке с картинками, их загрузка проходит намного быстрее. Данный вид кэш-памяти особой важности не представляет, и при желании его можно вовсе отключить.
Для очистки thumbnails кэша следует воспользоваться системной утилитой очистки диска. Для ее вызова нажимаем Пуск – Все программы – Стандартные – Служебные Программы – Очистка Диска
В данной программе нужно выбрать диск, на котором располагается операционная система. В нашем случае это диск C, выбираем его из списка и нажимаем ОК.
Всё, thumbnails кэш очищен. Если вы считаете, что это лишняя роскошь для компьютера, то его можно отключить в любой момент.
Для этого зайдем в Мой Компьютер и во вкладке Сервис выберем пункт Свойства Папки.
Откроется диалоговое окно, в котором можно провести конфигурацию вида папок, ассоциировать файлы с программами и настроить работу автономных файлов.
Нас интересует вкладка Вид . Переходим на нее и в списке опций находим пункт: Не кэшировать эскизы . Отмечаем его галочкой и нажимаем ОК .
Теперь thumbnails кэш больше не будет сохраняться на компьютере.
Пришло время, перейти к главному – очистки кэш-памяти компьютера. Очистить кэш компьютера можно с помощью встроенной программы операционной системы.
Для этого необходимо пройти в системную папку system32 и запустить программу rundll32.exe или поступить немного иначе.
Создайте на рабочем столе Ярлык , путь к которому будет – «% WINDIR% \ system32 \ rundll32.exe».
Первый параметр в данном случае указывает на системную директорию. Указав путь, ярлык следует сохранить и назвать его под удобным вам именем. После этого очистку кэша на компьютере можно считать законченной.
Для того чтобы автоматизировать очистку кэша, сторонние разработчики создали несколько системных утилит, которые позволят очистить кэш компьютера в несколько кликов, а также произвести его настройку и оптимизацию.
Очистка кеша в Windows7, видео.
Если вы проще воспринимаете уроки в видео формате, тогда вам следует просто просмотреть следующее видео.
Программы для очистки кеша компьютера.
Среди таких программ выделяются:
- TuneUp Utilities
- Ccleaner
- nCleaner second
- Glary Utilities
- AusLogics BoostSpeed
- Revo Uninstaller
- Advanced SystemCare Pro
Каждая из программ имеет свой алгоритм очистки, но в целом их действие одинаково. Как очистить кэш компьютера при помощи Ccleaner рассмотрим далее.
Ccleaner это легкая и функциональная программа, которая призвана максимально быстро и безболезненно удалить ненужные файлы и очистить системные папки. При желании можно скачать Portable-версию и запустить софт без установки на компьютер. После того как программа скачана, открываем ее и переходим на вкладку Очистка, которая, обычно, выбрана по умолчанию.
В диалоговом меню Windows , которое находится в данной вкладке, можно выбрать, какие элементы на компьютере следует очищать, а какие можно оставить. Настройки можно оставить по умолчанию.
Нажимаем Анализ и ждем, когда индикатор заполнится до 100%.
После окончания процесса сканирования, программа предоставит полный список найденных файлов и еще раз спросит у пользователя, какие из них следует удалить. Если удалить нужно все, нажимаем Очистка.
Все ненужные данные в компьютере удалились. Заодно удалился кэш браузеров и других сторонних приложений.
Кстати, есть отдельная . Если вы постоянно пользуетесь этим браузером, то вам желательно прочитать эту статью.
Теперь вы будете знать, как очистить кэш компьютера в случае медленной загрузки или проблем с навигацией в сети интернет и вас больше не будут беспокоить ненужные файлы и сохранения.
Кэш на компьютере или телефоне загружается по мере того, как вы пользуетесь приложениями. Спустя время он начинает скапливаться и засорять память, отчего устройство начинает тормозить или выдавать нехватку памяти. Все эти проблемы можно легко устранить почистив его. Справиться с этим может каждый, благодаря нескольким простым действиям.
Сделать чистку может абсолютно любой человек, не прибегая к помощи профессионалов. При этом чистка не займет много времени. После очистки ненужного кэша ваш компьютер начнет работать быстрее и сможет прогружать файлы, которые раньше он не мог загрузить. Но не забывайте, что лучше делать чистку регулярно, тогда ваш компьютер всегда будет радовать вас своей работой.
На компьютере существует четыре основных типоа кэша. Это история в браузере, эскизы скачиваемых файлов, DNS и ОЗУ. Почистить весь кэш одним движением просто так нельзя. Для каждого из видов кэша, для каждого браузера свой способ очистки.
Для того, чтобы очистить ОЗУ нужно действовать через меню «Пуск».
Для этого, зайдя в меню щёлкните на «Компьютер» так, чтобы появилось окно с дополнительными действиями, т.е. правой кнопкой. Среди появившихся вариантов нажмите на «Свойства».
Если ваш компьютер имеет 32 разрядную Windows, то очистка выполняется немного иначе, но также через меню «Пуск». Найдите в меню команду «Выполнить», нажмите на нее и перед вами появится окно, в котором нужно набрать или скопировать: %windir%\system32\rundll32.exeadvapi32.dll,ProcessIdleTasks
Если у вас 64 разрядная Windows команда немного отличается: %windir%\SysWOW64\rundll32.exe advapi32.dll,ProcessIdleTasks

Помимо очистки оперативной памяти очень важно очистить DNS так как его засорение может привести к серьезным проблемам в работе компьютера. Его очистка осуществляется так же через меню «Пуск». Зайдите в «Все программы» — «Стандартные» и кликните правой клавишей мыши, чтобы открыть «Командную строку» это действие выполняется от имени администратора. Перед вами появится окно в котором вам нужно набрать команду: ipconfig /flushdns и после этого на клавиатуре Enter.

Третий вид кэша, который можно очистить во время чистки — эскизов файлов. Но удалять его или нет — решать вам. Т.к. чем больше этих эскизов, тем быстрее компьютер прогружает фотографии, картинки и видео.
Если вы все — таки решили очистить их и тем самым освободить немного памяти на диске зайдите в меню «Пуск» и найдите в нем «Очистка диска». Нажав на нее у вас откроется новое окно очистки. Для начала очистки выберите диск, который хотите удалить и подтвердите удаление, нажав ОК.

После этого программа начнет анализ приложений и эскизов. После этого поставьте галочку там, где «Эскизы», кнопку Ок и «Удалить файлы».
После этих действий кэш на компьютере будет удален. Для того, чтобы удалить историю в браузере, нужно рассматривать каждый по отдельности, потому как функции у них находится в разных местах. Метод очистки зависит от того, каким браузером вы пользуетесь.
Как почистить кэш в хроме

Браузер Хром является одним из самых популярных. С его появлением другие браузеры стали меньше использоваться. И это не удивительно, ведь он прост в использовании и быстро загружает.
Во время его использования в нем скапливается ненужный кэш, который может немного замедлять его работу. Помимо кэша можно очистить также и cookie файлы, которые содержат в себе информацию о паролях на сайтах и картинки сайтов. Но удалять их или нет, каждый решает сам для себя, потому как после удаления вам нужно будет вспоминать сохранённые пароли и снова их заполнять.
Для очистки кэша хрома, сначала вам нужно запустить браузер. После его загрузки зайдите в меню, которое можно найти в верхнем углу с правой стороны. Нажав на него, выберете «Инструменты».

В открывшемся окне вам необходимо найти клавишу «Дополнительные инструменты» и вы увидите кнопку «Очистить данные просмотров».
После этих действий программа спросит вас за какое время удалить записи. Для очистки всех данных выберите «За весь период». Если вы решитесь удалить так же и cookie файлы пометьте это все галочками.гПосле этих действий нажмите «Удалить данные».
Как почистить кэш в Яндекс браузере

Для удаления истории просмотров и cookie файлов, откройте браузер. После его загрузки, нажмите на меню и в появившемся окне выберите и нажмите «История». Тогда у вас появятся все записи посещения сайтов за весь период использования браузера. Для ее очистки будет кнопка «Очистить историю» на которую нужно нажать, чтобы все удалить.
После этих действий перед вами появится окно, где нужно указать за какой период очистить историю и галочками отметить файлы, которые вы хотите удалить. Отметив все необходимое, нажмите на кнопку «Очистить историю» и программа произведет очистку.
Как почистить кэш в опере

Для очистки оперы загрузите программу и зайдите в настройки, которые находятся сбоку. Либо для открытия настроек можно нажать на клавиатуре клавиши Alt и P.
В открывшемся меню в левой части найдите «Безопасность» и нажмите «Очистить историю посещений». После этого в пункте «Уничтожить следующие элементы» отметьте за какой период вам необходимо удалить.
После этого, поставьте все галочки, чтобы удалить лишнее и кликните «Очистить историю посещений».
Как почистить кэш в Мозиле

Для того, чтобы удалить все лишние записи в Mozilla Firefox первым делом так же, как и в других поисковиках запустите его и зайдите в настройки. В настройках найдите вкладку «Приватность» и в ней «Удалить вашу недавнюю историю».
Как только вы это сделаете в появившемся окне поставьте все необходимые галочки и нажмите «Удалить сейчас».
Как почистить кэш на телефоне
Сейчас сложно найти человека, у которого бы не было смартфона. Они настолько вошли в нашу жизнь, что некоторые люди не могут и дня прожить без телефона.
Как и на компьютере, на телефоне постоянно скапливается ненужный кэш и временные файлы, которые со временем начинают тормозить устройство.
Очистка кэша в телефоне, как и на компьютере не займет много времени, но выполнив ее ваше устройство начнет гораздо лучше работать.
Для начала чистки вам необходимо зайти в настройки смартфона. У кого — то это делается через быстрые настройки и для этого достаточно провести пальцем вниз по экрану и нажать на «Настройки». На телефонах, где нет быстрых настроек, настройки находятся в меню, среди всех установленных приложений.
Когда вы нажмёте на них, найдите раздел «Приложения». В нем выберите приложение, у которого хотите очистить кэш, нажмите на него и найдите клавишу «Очистить кэш». После этого программа выполнит удаление.

Если вы хотите помимо кэша, удалить данные приложения, то там же есть кнопка «Удалить данные». Это не испортит работу приложения, но при входе в это приложение после очистки вам нужно будет впоминать пароли заново.
Как почистить кэш в Гугле

Очистка кэша в гугле на телефоне очень похожа на чистку браузера на компьютере. Выполнить ее не сложно и она не занимает много времени.
Для того, чтобы начать чистку зайдите в браузер и нажмите на кнопку «Инструменты», которая находится в самом верху и выглядит как три точки в ряд. Когда вы откроете меню нажмите «Истрия» и «Очистить историю».
После того, как вы выполните все эти действия очистка ненужного кэша будет полностью завершена. Но не забывайте, что в чистке самым важным моментом является регулярность. И если вы хотя бы раз в пару месяцев будете очищать ненужный кэш с ваших устройств, то проблема подвисания устройства вам будет не страшна.
Видео: как почистить кэш
Чтобы скорость работы вашего ПК не падала по таинственным причинам, и вам не приходилось вызывать мастера для решения этой проблемы, в этой статье мы поговорим о такой немаловажной процедуре, как очистка кеш памяти компьютера.
Разберемся в понятиях, и рассмотрим, как это делается. А также изучим программы, которые в этом помогают.
Что такое кэш, и зачем его чистить?
Ваш компьютер втайне от вас хранит некоторые данные – информацию о доменах, эскизы изображений, файлы обновлений, информацию об ошибках и многое другое. Зачем он это делает, спросите вы? Для улучшения быстродействия.
Кеш память компьютера – это понятие многогранное. Существует кэш процессора и DNS, а также системных файлов. Даже отдельные приложения имеют свой кэш. Но в целом определить его можно как временное хранилище данных, к которым пользователь обращался, или часто обращается.
Используется такое хранилище для повышения быстродействия и оптимизации работы системы.
Другими словами, кеш – это разнообразные временные данные, хранящиеся на вашем ПК. По умолчанию для этой цели используется диск C. Поскольку они хранятся в скрытом режиме, то остаются невидимыми для пользователя.
О разновидностях кеш памяти и методах ее чистки мы поговорим чуть дальше. А сейчас, собственно, о том, зачем вообще необходимо очищать кеш на компьютере?

Хотя это хранилище и помогает нам в работе, постепенно его размер может увеличиваться до больших пределов. Система не всегда автоматически удаляет данные в нем. Поскольку считает, что информация может вам еще понадобиться.
Его засорение влечет за собой неприятные последствия – место на жестком диске тает на глазах, а вы не можете понять, куда деваются мегабайты; общая скорость работы системы падает, машина начинает «тормозить». Многие в таком случае сразу переустанавливают систему. Или обращаются в сервис. Решение же проблемы гораздо проще – нужно почистить временную память.
Как часто?
Насколько часто должна производиться чистка кэша на компьютере? Все индивидуально. Если вы часто смотрите фильмы или слушаете музыку в Интернете, много серфите по Сети, он будет заполняться быстрее. В таком случае очищение можно делать хоть каждый день.
Но на самом деле делать это каждый день не обязательно. Достаточно хотя бы раз неделю очищать его, чтобы он не разрастался до необъятных размеров.
Вы можете заметить – когда вы регулярно и часто чистите кеш, объем освобождаемого на винчестере места невелик. Но если вы не проводили процедуру месяц, у вас могут накопиться сотни мегабайт и даже больше таких данных!
Видео: чистим память ПК
Способы очистки
Теперь поговорим о разновидностях кеша и методах его чистки. Мы рассмотрим ручные способы, а затем программы, предназначенные для этой цели.
DNS
DNS – это служба имен доменов. Это механизм, который устанавливает соответствие между числовым IP-адресов и текстовым именем. Каждый раз при обращении к нему информация о домене сохраняется на вашем HDD. Это делается для того, чтобы обеспечить более быстрый доступ к ней в последующем. А также снизить нагрузку на сам сервер DNS.
Другими словами, путешествуя по Интернету, вы постоянно получаете на свой ПК дополнительную информацию о посещенных доменах (сайтах). Со временем может возникнуть проблема. При смене IP-адреса становится невозможным открытие сайтов, доменные имена которых ссылаются на него.
В этом случае помогает чистка DNS. Также она помогает освободить место на винчестере вашего ПК. Как почистить кэш DNS?

Эта процедура делается очень легко в ручном режиме:
- нажимаем Пуск->Выполнить;
- в строке в появившемся маленьком окошке нужно набрать: ipconfig /flushdns;
- нажимаем Enter;
- DNS очищен!
Thumbnails
Thumbnails – еще один невидимый житель вашего ПК . Он хранит кэшированные эскизы изображений в папках для их ускоренной загрузки. Происходит это так.
Когда вы в первый раз входите в папку с картинками, там создается файл Thumbs.db, который хранится как скрытый. В нем сохраняются эскизы изображений, находящихся в папке. При последующих заходах системе не нужно тратить время и ресурсы на их повторную генерацию. Они просто загружаются из такой мини-базы данных.

Проблема, связанная с Thumbs.db заключается в том, что в нем могут также храниться эскизы уже удаленных изображений. Это чревато тем, что они могут попасться посторонним лицам. И попросту занимать место на HDD.
В ручном режиме можно только отключить опцию создания Thumbs.db. Если вы используете Windows 7,то делается это так:

Готово! Теперь Thumbs.db создаваться не будут.
Для Windows XP процедура выглядит еще проще:

Системные файлы
Временные файлы системы – это главные воры свободного места на винчестере. Они содержат сохраненные данные из Интернета, отчеты об ошибках, обновления и прочее. Появляются они в процессе работы и серфинга по Сети.
Очистить системные файлы вручную можно стандартными средствами системы - с помощью инструмента «Очистка диска». Не бойтесь, это не удалит все данные на диске. Удалены будут только кешированные компоненты.
Вот как это делается:

По завершении процедуры вам будет показан отчет об объеме места, которое удалось освободить. Иногда удивляешься, глядя на эти цифры!
Программы для очистки кэша компьютера
Несмотря на то, что можно пользоваться ручными методами, гораздо удобнее применять для этого специальные утилиты. В них процессы автоматизированы. Вам не нужно отдельно чистить DNS, системные файлы и собственные хранилища приложений. Все это производится одним нажатием кнопки.

Из множества таких утилит особого внимания заслуживает CCleaner. Это очень удобное приложение, которое не только умеет чистить временные данные, но и выполнять ряд других полезных действий. О нем мы и поговорим дальше.
Сcleaner - быстрая очистка
CCleaner – очень функциональная программа. Она очищает временную память, удаляя неиспользуемые и ненужные данные, освобождает пространство на жестких дисках, оптимизирует систему и повышает ее безопасность. Кроме того, очищает историю браузеров, а также содержит полноценный чистильщик реестра Windows.
Это очень эффективный инструмент, к тому же, очень простой. Все действия в CCleaner упрощены до предела. Интерфейс понятный, без лишних элементов управления. Наконец, он распространяется бесплатно, что является существенным преимуществом. За это и за все свои способности утилита и полюбилась пользователям.

Скачать CCleaner можно с официального сайта программы. Установка стандартна - как для всех приложений. В процессе установки вы можете выбрать язык, на котором она будет происходить, и на котором будет отображаться интерфейс. По умолчанию стоит английский, но русский в списке, конечно же, есть.
Быстрое очищение кэша компьютера с помощью CCleaner делается так:

Никаких сложностей. Буквально в течение полминуты утилита выполнит задачу и выдаст вам результат – размер освобожденного дискового пространства.
Обратите внимание, CCleaner чистит все сразу – системные файлы, DNS, временные хранилища других приложений. Это хорошо видно, если рассмотреть список с компонентами для очищения.
Кэш – это временное хранилище информации на вашем ПК. Он может быть системным, также каждое приложение хранит какие-то свои данные.
Хотя это полезный инструмент для ускорения работы ПК, чрезмерное увеличение его размеров может приводить к обратному результату – «торможению» и потере дискового пространства. Чтобы этого избежать, необходима своевременная и регулярная чистка.
Чистку можно осуществлять в ручном режиме, а также с помощью стандартных средств Windows. Гораздо удобнее использовать для этого специальные утилиты. Наиболее известной и популярной из них является программа CCleaner. Она позволяет быстро и легко очищать все компоненты кэша.
>