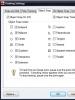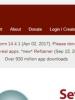Что такое настройка bios. Советы по настройке BIOS. Как избежать краха системы
Выполнять настройку BIOS компьютера приветствуется в следующих случаях:
- Сборка ПК “с нуля”;
- Замена комплектующих;
- Наличие встроенной графики в CPU;
- Разгон центрального процессора и оперативной памяти;
- Настройка работы вентиляторов системного блока;
- Включение звуковых аварийных оповещений;
- Переустановка операционной системы.
Настройка BIOS материнских плат Gigabyte
Для входа в BIOS плат фирмы Gigabyte при загрузке компьютера нажимаем клавишу Del. На главной странице (M. I. T. Current Status ) увидим текущую версию BIOS, множитель частоты системной шины, величины частот CPU и оперативки, объем памяти, температуру и напряжение центрального процессора.
Оперативная память
На начало 2018 года самый распространенный тип оперативной памяти для ПК – это DDR4, частота которой достигает 4266 МГц, что намного выше, чем у DDR3. По умолчанию память RAM работает на частоте 2133 МГц. Поэтому необходимо ее перевести на частоту, соответствующую спецификации. Значение частоты зашито в профиле X.M.P. Для ее активации находим параметр Advanced Memory Settings , далее – Extreme Memory Profile (X.M.P.) и выставляем значение Profile1.
Для энтузиастов доступен разгон памяти путем изменения таймингов (Channel A/B Memory Sub Timings ) и напряжения (DRAM Voltage Control ).

Настройки видеоадаптера
На следующем этапе настройки концентрируем внимание на графическом адаптере. В этом нам поможет вкладка Peripherals . Если конфигурация системного блока не предполагает использования дискретной видеокарты, то активируем встроенное в CPU графическое ядро: Initial Display Output – выбираем IGFX. Этот адаптер использует некоторое количество от общей оперативной памяти компьютера. Для изменения ее объема в разделе Chipset кликаем на DVMT Pre-Allocated и останавливаемся на максимально возможном значении. А в DVMT Total Gfx Mem делаем активным размер MAX.
При наличии внешней видеокарты параметр Initial Display Output меняем на PCIe 1 slot (слот PCIEX16) или PCIe 2 slot (слот PCIEX4), а значение Internal Graphics в подменю Chipset – на Disabled. Это делается для снижения нагрузки на CPU. При наличии двух мониторов возможно использование сразу двух графических адаптеров – внешнего и встроенного – выбор за пользователем.

Управление вентиляторами
Что главное – поддержание минимально возможной температуры внутри корпуса или тишина? Ответ кроется в типе используемого видеоадаптера. Если он выделяет много тепла (от 150 Ватт), то отработанный горячий воздух необходимо как можно быстрее удалить из корпуса. Этим занимаются кулеры, располагаемые спереди, сзади и вверху системного блока. Они подключены в соответствующие разъемы на материнской плате. Но при нетребовательных задачах современный графический адаптер потребляет мало энергии. Поэтому в большом разделе M.I.T.\PC Health Status в подменю 1 st System Fan Speed Control , 2 nd System Fan Speed Control и 3 rd System Fan Speed Control устанавливаем параметр Normal, который будет автоматически изменять скорость вращения лопастей исходя из температуры в системе. Можно активировать и собственный график этой зависимости, выбрав Manual. Эти значения устанавливаются в подразделе Fan Speed Control для каждого кулера. Если за видео графику отвечает встроенный в ядро CPU адаптер, то для уменьшения шума используем тихий режим – Silent.
В этом же разделе параметр CPU Fan Speed Control (CPU_FAN Connector) отвечает за регулирование скорости вращения процессорного кулера. Доступны следующие опции: Normal (автоматическая работа, зависящая от температуры ядер центрального процессора), Silent (вентилятор работает на пониженных скоростях), Manual (ручное управление), Full Speed (максимально возможная степень вращения).

Сигналы тревоги
Спецификации центральных процессоров подразумевают их функционирование до 100 ºС. Но чем ниже температура внутри CPU, тем дольше он проработает. Поэтому BIOS предлагает установить пороговое значение этого параметра, по достижении которого включается аварийное оповещение. Находим в меню M.I.T.\PC Health Status строку CPU/System Temperature Warning . По умолчанию она имеет значение Disabled. Для процессоров с небольшим тепловыделением рекомендуется изменить его на 70 ºС/158 ºF, а для “горячих” – 90 ºС/194 ºF. Этот параметр зависит от того, как эффективно кулер отводит тепло от крышки процессора. Данная настройка применима и для корпусных вентиляторов охлаждения.
Сигнал тревоги также поступит при сбое в работе любого из вентиляторов и неправильном их подключении к разъемам на системной плате. Для включения этой функции в том же разделе ищем CPU/CPU OPT/System Fan Fail Warning и меняем на Enabled. В последнее время на рынке стали появляться кулеры с полупассивным режимом работы. При небольшой нагрузке на центральный процессор они не вращаются. В таком случае целесообразно оставить значение по умолчанию - Disabled.
Оптимизация работы периферийных устройств
Для установки операционной системы необходимо, чтобы компьютер при запуске обратился к диску, где находится дистрибутив операционки. Задать эти параметры можно в BIOS Features , зайдя в Boot Option Priorities , где в качестве первого загрузочного диска выбираем HDD, SSD, USB или DVD.
Система сейчас обычно ставится на твердотельный накопитель, который наилучшим образом работает в режиме AHCI. Активировать его можно в разделе Peripherals - SATA Configuration и его подразделе SATA Mode Selection . Здесь же, но в подменю External SATA включаем внешние устройства с SATA интерфейсом.
В любой материнской плате встроен аудио контроллер. Если пользователя не устраивает качество звучания, он добавляет в порт PCI или USB внешнюю звуковую карту. Тогда необходимо отключить интегрированный звук в меню Chipset – Audio Controller .

Заключительный этап
Подтверждение или отмена сделанных изменений BIOS делается в секции Save & Exit :
- Save & Exit Setup – сохранение исправлений и выход;
- Exit Without Saving – выход без внесения поправок;
- Load Optimized Defaults – загрузка оптимальных настроек по умолчанию, которые требуются после обновления BIOS или очистки CMOS параметров.

Настройка BIOS материнских плат Asus
Чтобы войти в BIOS системной платы производителя Asus, следует нажать на Del или F2. Здесь доступны два режима – EZ Mode и Advanced Mode . По умолчанию загружается EZ Mode . Для перехода во второе состояние необходимо внизу найти соответствующую ссылку или использовать клавишу F7. Рассмотрим более подробно Advanced Mode .

Опции, отвечающие за работу кулеров в системе, находятся в QFan Control (F6) . Здесь имеются предустановленные и ручной профили для процессорного и корпусных вентиляторов: Standard, Silent, Turbo, Full Speed, Manual. В ручном режиме можно построить зависимость степени вращения каждого кулера от температуры.

Отключить функцию управления охладителями можно в меню Monitor\Q-Fan Configuration . Доступно регулирование и 3-х пиновых вентиляторов, выбрав режим DC Mode.
Утилита EZ Tuning Wizard (F11) позволяет разогнать процессор c учетом типа его охлаждения. Это актуально для обладателей процессоров Intel с индексом К. В подменю ОС выбираем сценарий для компьютера повседневного использования (Daily Computing) или игрового ПК (Gaming/Media Editing). Потом кликаем на пиктограмму с боксовым, башенным или жидкостным куллером и запускаем процесс тюнинга.



Активация профиля XMP для оперативной памяти происходит в подменю .

Для встроенной в CPU графики необходимо в разделе Advanced\System Agent (SA) Configuration\Graphics Configuration\Primary Display выставить значение IGFX, а для дискретного видео адаптера - PEG.

Режим работы накопителей с интерфейсом SATA настраивается в Advanced\PCH Storage Configuration\SATA Mode Selection . Выбираем AHCI. Здесь же пункт S.M.A.R.T. Status Check обеспечивает мониторинг состояния жестких дисков и оповещает об ошибках в их работе.

Скорость SSD устройств снижается с течением времени по мере заполнения свободного пространства. Утилита Secure Erase в меню Tool оптимизирует работу твердотельных накопителей, возвращая тем самым им изначальную производительность.


Информацию о всех подключенных носителей информации можно посмотреть в Advanced\HDD/SSD Smart Information .

Включение/отключение встроенного в материнскую плату аудио контроллера осуществляется в подменю Advanced\HD Audio Controller .

Приоритет в загрузке устройств задается в меню Boot\Boot Option Priorities .
Сохранение и отмена внесенных изменений в BIOS, загрузка оптимальных заводских параметров доступно в главном меню Exit .

Настройка BIOS важна для тех, кто стремится получить от сборки конфигурации компьютера максимальную отдачу. Поэтому перед установкой операционной системы нужно детально изучить эту процедуру, которая описана в инструкции, поставляемой в коробке с материнской платой.
В прошлой статье мы рассмотрели, что такое BIOS, теперь займемся разбором основных пунктов меню.
Для того чтобы попасть в меню настроек на большинстве материнских плат необходимо во время первых сообщений на экране нажать клавишу «DEL» или «F2».
В каждом конкретном случаем меню может отличаться от других в зависимости от версии BIOS и его производителя, но основные принципы его настройки очень похожи. В данном уроке я буду рассматривать пункты меню на примере AMI BIOS, установленного на моей материнской плате.
В большинстве случаев BIOS не имеет графического режима, поэтому навигация по пунктам настройки осуществляется с помощью клавиатуры, но на рынке все чаще появляются версии, где производить настройки и осуществлять навигацию можно даже с помощью указателя мыши.
Пример BIOS с графическим режимом на материнских платах Asus.
В моем случае BIOS включает в себя следующие пункты меню:
- Main - главное меню BIOS;
- Advanced - меню расширенных настроек;
- Power - настройки питания системы;
- Boot - меню управления загрузочными устройствами;
- Tools - инструменты встроенные в BIOS;
- Exit - меню сохранения настроек и выхода.
Навигация по пунктам меню осуществляется с помощью клавиатуры. Стрелками вверх вниз мы перемещаемся по пунктам настройки, а клавишами влево/вправо по пунктам меню. Для выбора или изменения параметра нажимаем клавишу «Enter». Для возврата в предыдущее меню - «Esc». Все подсказки по управлению вы можете видеть в нижнем правом углу экрана.

MAIN
В главном окне представлена информация о системе, перечислены подключенные устройства накопителей. В целом в этом окне нет никаких важных нам настроек.
В пункте меню System Information - можно просмотреть модель установленного процессора и объем оперативной памяти. Как видите, на моем компьютере установлен процессор Intel Core 2 Duo E7400 с частотой 2.8 MHz, а объем оперативной памяти равен 4Гб.

Для возврата в предыдущее меню нажимаем клавишу «Esc» (помните про подсказки:-)).
ADVANCED
В этом пункте меню представлено множество расширенных настроек. Большинство из них никогда не изменяются, так как в этом нет необходимости, но для самых пытливых умов этот пункт меню представляет особый интерес.

В пункте JumperFree Configuration можно увеличить производительность компьютера (разогнать).

Если перевести пункт меню AI Overclock Tuner из режима в режим , в меню настроек появятся дополнительные пункты, в которых можно увеличить частоту шины процессора.
Вообще, тема разгона компьютера очень интересна, ведь разгон - это возможность получить более мощный компьютер за меньшие деньги. Но, к сожалению, невозможно разъяснить все тонкости этой темы в рамках одной статьи. Позднее я обязательно уделю этому время и постараюсь разложить все вопросы по полочкам. Но хочу дать совет на будущее, если вы не уверены в своих силах и не обладаете достаточными знаниями, лучше ничего не трогать, ведь неправильная настройка параметров может привести к нежелательным результатам.
Еще один важный пункт в разделе Advanced - это пункт USB Configuration. Как понятно из названия, в этом пункте настраивается работа usb устройств.

Бывают ситуации, когда при подключении новенькой USB клавиатуры она просто отказывается работать. Не торопитесь ругать производителя и сдавать ее обратно в магазин. Сначала убедитесь, что пункт меню USB 2.0 Controller установлен в режим [Enabled ] (разрешено).
Одной из полезных функций этого меню является разрешение/запрещение загрузки с USB устройств, например, таких, как флешка. Делается это в пункте меню USB Mass Storage Device Configuration.
POWER
Этот пункт меню позволяет отслеживать и настраивать параметры температурного режима. В этом же пункте мы можем настроить работу системы охлаждения процессора и просмотреть вольтаж блока питания. Если вы пропустили мою статью Как проверить блок питания, рекомендую её прочитать.

Если вы устали от шума кулера на процессоре или шума дополнительного вентилятора, тогда вам необходимо выставить пункт CPU Fan Profile в режим (Тихий режим).
BOOT
Именно этот пункт необходимо найти всем желающим установить/переустановить операционную систему или просто загрузиться с загрузочного диска, так как он позволяет установить последовательность загрузочных устройств.

Выставить очередность загрузки можно в пункте меню Boot Device Priority.

Соответственно в пункте 1st Boot Device нам необходимо выбрать именно то устройство, с которого мы хотим загружаться в первую очередь. В моем случае первым загрузочным устройством выставлен жесткий диск (HDD : PW-WDC WD5000AAKS), вторым CD-ROM (CDROM : SM ASUS DRW-1814BL). Третье загрузочное устройство я выставил в режим (отключено), хотя можно было там поставить другие загрузочные устройства, например, флешку, usb-cdrom и др.
В вашей системе может быть установлено несколько жестких дисков. Как же тогда указать системе с какого диска грузиться. Делается это очень просто в меню Hard Disk Drives.

Если у вас более одного жесткого диска, все они будут перечислены в этом пункте меню. Нам достаточно так же, как и в предыдущем меню, выставить очередность загрузки. В моем случае система обнаружила 2 загрузочных устройства: жесткий диск и флешку.
Security - позволяет установить пароль на вход в BIOS. Не знаю, по каким причинам разработчики включили его именно в меню Boot ?
Здесь всего две функции:
- Change Supevisor Password - установить пароль администратора;
- Change User Password - установить пароль пользователя.
Нужно знать одну особенность, права пользователя позволяют лишь просматривать настройки BIOS и изменять только самые простые настройки, например, время и дату. Пароль администратора позволяет производить любые изменения.
Если задать только пароль администратора, то компьютер будет загружаться, а пароль будет запрашиваться только при входе в BIOS. Если задать оба пароля, то компьютер будет запрашивать пароль при загрузке (для входа может быть использован любой из этих паролей).

TOOLS
Этот пункт меню есть не во всех BIOS. Здесь производитель представил следующие инструменты:
- ASUS EZ Flash 2 - позволяет обновлять BIOS прямо через меню настройки;
- ASUS O.C. Profile - позволяет сохранять параметры BIOS в отдельном файле, что дает возможность пользователям обмениваться профилями настроек разгона;
- ASUS Ai NET2 - тестирует сетевые подключения без загрузки ОС.

EXIT
После того как мы произвели ряд настроек, необходимо их сохранить. Именно для этого и предназначен этот пункт меню.
- Exit & Save Changes - выйти и сохранить изменения;
- Exit & Discard Changes - выйти и отменить сделанные изменения;
- Discard Changes - отменить изменения;
- Load Setup Default s - загрузить настройки по умолчанию.

Ура! Заключение
Мы разобрали только основные пункты меню BIOS, но для решения большинства задач их вполне достаточно. Если бы мы решили изучить каждый пункт досконально, нам бы понадобилось очень много времени, а половина моих читателей не дошло бы и до середины статьи:-). Нельзя сразу же научиться всему, перепрыгнув через базовые знания, главное, чтобы было желание. Кроме того, в основном всегда приходится решать одни и те же задачи.
Здесь, также как и во многих других областях человеческой деятельности, работает правило 20/80 . Оно означает, что 20% ваших знаний позволяет вам решить 80% поставленных задач. Остальные 80% знаний лишь детализируют, углубляют, расширяют ваши знания.
Вот на такой философской ноте я заканчиваю писать статью. До встречи на следующих уроках.
BIOS - ОПИСАНИЕ, УСТАНОВКА, НАСТРОЙКА, ОПЦИИ
В наш век компьютерных технологий, компьютер стал уже не роскошью, а обычным предметом быта. Кто то покупает компьютер для игр, кто то для учебы, кто то работы…
Не важно для каких целей вы приобрели компьютер! Важно другое, если он у вас есть, то рано или поздно вам придется его переустановить! Так уж устроен этот монстр, что как бы вы с ним не обращались (мало ставя программ и удаляя их, или наоборот) при пользовании компьютером этот результат неизбежен. Просто кому то эту операцию приходится делать раньше и чаще, а кому то реже.
Итак представьте, что настанет тот день когда вашему компьютеру нужна будет переустановка.
Конечно можно вызвать мастера (благо с этим проблем сейчас нет) и заплатить N-ное количество денег.
Либо серьезно сэкономить и сделать все самому. Но для этого надо немного изучить БИОС (BIOS) вашего компьютера. Вот для этого и была написана данная статья.
BIOS: КРАТКИЙ ЛИКБЕЗ ИЛИ НАЧАЛО ИЗУЧЕНИЯ СТРУКТУРЫ И НАЗНАЧЕНИЯ BIOS
BIOS (basic input/output system —базовая система ввода/вывода) — это хранящееся в постоянной памяти компьютера программное обеспечение, основной задачей которого является проведение начальной инициализации (загрузки) всех компонентов компьютера (POST —Power-On Self Test) и, в зависимости от полученных результатов, загрузка соответствующей конфигурации. Изначально главной задачей BIOS было выполнение обработки операций ввода-вывода, необходимых для управления клавиатурой, видеокартой, дисками, портами и другими устройствами, но с появлением новых операционных систем эти функции стали менее востребованы. Кроме того, с помощью интерфейса в BIOS пользователь может переопределять некоторые параметры конфигурации системы, позволяющие отключать оборудование, включать технологии, изменять величины напряжения и частоты основных узлов, изменяя, таким образом, производительность системы. Не зная конкретного назначения пунктов BIOS не советую делать перенастройку BIOSа так как это может привести к полному отказу системы и прекращению старта запуска системы.
КАК ВОЙТИ В BIOS?
Для того чтобы войти в BIOS, нужно в момент включения компьютера, но до начала загрузки операционной системы, нажать определенную клавишу.
В зависимости от BIOS это может быть клавиша Del, F9, F1 или F2, (чаще всего это все же бывает клавиша Del , остальные клавиши в основном применяются для входа в BIOS на ноутбуках) обычно система сама дает вам подсказку, правда иногда оно скрыта логотипом или «проскакивает» очень быстро. (будьте внимательны при запуске компьютера и старайтесь прочесть все, что бывает написано в этот момент на мониторе). Все выглядит примерно так. Нам нужна строка. которая находится предпоследней снизу. (остальное для вас сейчас неважно)
После открытия меню BIOS оно может выгладить по разному в зависимости от вашего BIOSа.

Или так

Надо точно определится с действиями и настройками которые вы хотите сделать в BIOS! Не в коем случае не трогая и не нажимая ничего лишнего и того с чем вы не смогли сами разобраться. (иначе проще говоря за вашим BIOSом придет пушистый зверек именуемый в народе Писец). Переходы по меню вашего BIOSа производятся с помощью клавиш со стрелками (вверх, вниз, вправо и влево). Мышка в BIOSе не работает. Так же вам могут понадобится клавиши плюс и минус, Enter, и клавиша возврата на верхнее меню из под меню это клавиша Esc- выход. После окончания проведения настройки BIOS, для того чтобы сохранить измененную конфигурацию, необходимо выйти «с сохранением настроек» (обычно пункт Save & Exit Setup) или нажать F10 и подтвердить уверенность в правильности своих действий нажатием клавиши и выбрав кнопку ОК или Y потом нажав Enter (это зависит от версии вашего BIOS).

ОСНОВНЫЕ ПОНЯТИЯ И ОПЦИИ БИОС
В разных BIOSах они могут немного отличаться.
1st Boot Device
— первое загрузочное устройство [ххх Drive] — указанное в данной строке устройство станет первым, с которого BIOS попытается загрузить операционную систему.
2nd Boot Device
— второе загрузочное устройство [ххх Drive] — указанное в этой строке устройство станет вторым по счету, с которого BIOS попытается загрузить операционную систему.
3rd Boot Device
— третье загрузочное устройство [ххх Drive]
— указанное в данной строке устройство будет третьим с которого BIOS попытается загрузить операционную систему.
3.3V Voltage, 5V Voltage, 1 Voltage — отображает напряжение на линиях питания +3.3 В, +5 +12 В в разделе мониторинга.
С1Е Support — Технология С — управляющая технологией «С1Е Support», которая разрешает отключение(настроить) блок процессора во время бездействия системы, чтобы уменьшить её энергопотребление.
Опция Enablt разрешает работу технологии.
Chasis Fan Ratio
— Определение минимальной скорости вращения корпусных вентиляторов — В настройке «Chasis Fan Ratio» в процентах определяется минимальна скорость вращения корпусных вентиляторов, значению которой при регулировании функцией управ¬ления скоростью вращения Chasis Q-fan Control будет соответствовать минимальная температура процессора, указанная в настройке «Chassis Target Temperature». Практически минимальная скорость корпусных вентиляторов определяется по значению минимального напряжения питания установленных в корпусе вентиляторов и вычисляется с учетом того, что при напряжении питания 12 В скорость достигает 100%.
Controller Mode
— Выбор режима работы контроллера SATA . В настройке «Controller Mode» можно определить режим работы дополнительного контроллера. Опция RAID позволит создавать SATA RAID массивы, опция IDE определит контроллер в режим эмуляции IDE устройств. Опция AHCI сконфигурирует SATA порты для работы по протоколу AHCI(Advanced Host Controller Interface), в котором реализованы такие функции опти¬мизации обращения к жесткому диску, как NCQ (Native Command Queuing), Hot Swap, Port Multiplier, Staggered Spin-Up.
CPU Host Frequency
(MHz) — Опорная частота процессора синонимы: CPU FSB Clock, FSB Frequency, External Clock. Ручная установка опорной тактовой частоты (или частоты системной шины), с которой посредством множителей и делителей синхронизируются тактовые частоты остальных компонентов системы. При нормальной работе ПК чаще всего находится в положении Auto. Изменяется значение CPU Host Frequency только при разгоне процессора и/или других компонентов. Но следует помнить, что увеличение рабочих частот для микросхем приводит к увеличению их энергопотребления, а вследствие и тепловыделения — без хорошего охлаждения разгон крайне опасен.
North Bridge Voltage
— Напряжение на северном мосте ... , Настройка «North Bridge Voltage» определяет напряжение питания северного моста. При этом, чем выше напряжение, тем сильнее будет греться микросхема — данное обстоятельство следует учитывать, чтобы не «сжечь» материнскую плату. Повышение напряжения питания на Северном Мосте чаще всего требуется при разгоне для обеспечения стабильности функционирования на высоких частотах, а в обычном режиме лучше оставить в положении Auto. (Честно сказать в любом случае не советую производить разгон)
System Date
— Системная дата состоит из сведений о годе, месяце, числе и даже дне недели. Настроить дату, как и время, проще через операционную систему, но можно и из BIOS.
System Time
[хх:хх:хх] — Системное время. Данная настройка позволяет установить часы, минуты и секунды системного времени. Хотя, эту настройку проще выполнить в самой операционной системе. Надо сказать, что системные часы работают и хранят текущие показания за счет напряжения питания батарейки на материнской плате. (поэтому самый простой способ вернуть настройки BIOS в рабочее состояние то есть заводские если вы что то некорректно настроили сами, это просто вынуть на некоторое время из гнезда батарейку на материнской плате).
USB 2.0 Controller
— Контроллер USB 2.0 ,
Опция Disabled исключает поддержку шиной USB протокола USB 2.0, при этом активным остается лишь более медленный режим USB 1.1.
USB 2.0 Controller Mode
— Скоростной режим шины USB . Настройка «USB 2.0 Controller Mode» переключает скоростные режимы шин USB. Режиму Full-Speed соответствует скорость 0,5-12 Мбит/с, a Hi-Speed — скорость 25-480 Мбит/с.
USB Functions
— Функции USB . Опция Disabled отключит шины USB. Отключение шин USB позволит освободить линии аппаратных прерываний IRQ, которые были выделены для USB.
VGA Core Clock
— частота встроенного видео. Функция ускорения (разгона) встроенной видеокарты, которая работает в режиме ручного задания тактовой частоты или относительного ее повышения на [+1%]... [+50%]. Обычно разгон встроенной видеокарты не приносит заметного ускорения, но является поводом для повышения нагрева чипсета.
Wireless LAN
— беспроводная сеть , Опция Disabled отключает модуль беспроводной сети LAN, который установлен на материнской плате (ASUS).
PnP/PCI BIOS
(PnP/PCI Configurations). Эта область BIOS существует, в основном, для решения проблем совместимости со старым «железом». Большинству пользователей нет необходимости
Ну и напоследок кратко о разгоне (хотя я не сторонник такого метода, даже можно сказать противник, так как имеются факты плачевных последствий для компьютера.
Если в работе железа всё - таки возникли проблемы, БИОС сигнализирует о них специальными сигналами. О расшифровке этих читайте тут.
ОПЦИИ РАЗГОНА В РАСШИРЕННЫХ НАСТРОЙКАХ BIOS
Некоторые пользователи, пытаются увеличить производительность системы, часто повышают частоты шины и ядра процессора. Кроме того, они часто повышают и напряжение компонентов, поскольку при этом можно достичь более высоких тактовых частот, однако и тепла выделяется больше. Разгон больше не приводит к такой разнице в производительности, которую мы могли бы увидеть несколько лет назад. Кроме того, разгон лишает пользователя гарантии, может приводить к выходу из строя компонентов, да и система может работать нестабильно. По этой причине для большинства настроек частот и напряжений в этом разделе BIOS следует оставить опцию «AUTO». Если вы хотите отрегулировать настройки, то нажмите на закладку «Advanced» экрана BIOS,после чего выберите раздел «Advanced Chipset Features». Помните, что неправильная установка параметров BIOS может привести к нестабильной работе ПК. Если такое все же произошло то вам придется сбросить настройки BIOS до заводского значения по умолчанию (то есть до не оптимизированных). Обычно это осуществляется с помощью перемычки материнской платы,(проще вынуть батарейку на некоторое время с материнки чем искать чем найти место куда кратковременно устанавливается перемычка естественно не включая комп в сеть.
Материал предоставил А. Кулибин
Здравствуйте. Эта статья посвящена программе настройки BIOS, позволяющей пользователю изменять основные настройки системы. Параметры настройки хранятся в энергонезависимой памяти CMOS и сохраняются при выключении питания компьютера.
ВХОД В ПРОГРАММУ НАСТРОЙКИ
Чтобы войти в программу настройки BIOS, включите компьютер и сразу же нажмите клавишу . Чтобы изменить дополнительные настройки BIOS, нажмите в меню BIOS комбинацию «Ctrl+F1». Откроется меню дополнительных настроек BIOS.
УПРАВЛЯЮЩИЕ КЛАВИШИ
<
?>
Переход к предыдущему пункту меню
<
?>
Переход к следующему пункту
<
?>
Переход к пункту слева
<
?>
Переход к пункту справа
<+/PgUp>
Увеличить числовое значение настройки или выбрать другое значение из списка
<-/PgDn>
Уменьшить числовое значение настройки или выбрать другое значение из списка
СПРАВОЧНАЯ ИНФОРМАЦИЯ
Главное меню
В нижней части экрана отображается описание выбранной настройки.
Сводная страница настроек / Страницы настроек
При нажатии клавиши F1 появляется окно с краткой подсказкой о возможных вариантах настройки и назначении соответствующих клавиш. Для закрытия окна нажмите
Главное меню (на примере версии BIOS Е2)
При входе в меню настройки BIOS (Award BIOS CMOS Setup Utility) открывается главное меню (рис.1), в котором можно выбрать любую из восьми страниц настроек и два варианта выхода из меню. С помощью клавиш со стрелками выберите нужный пункт. Для входа в подменю нажмите
Рис.1: Главное меню
Если вам не удается найти нужную настройку, нажмите «Ctrl+F1» и поищите ее в меню дополнительных настроек BIOS.
Standard CMOS Features (Стандартные настройки BIOS)
На этой странице содержатся все стандартные настройки BIOS.
Advanced BIOS Features (Дополнительные настройки BIOS)
На этой странице содержатся дополнительные настройки Award BIOS.
Integrated Peripherals (Встроенные периферийные устройства)
На этой странице производится настройка всех встроенных периферийных устройств.
Power Management Setup (Настройки управления питанием)
На этой странице производится настройка режимов энергосбережения.
PnP/PCI Configurations (Настройка ресурсов РnР и PCI)
На этой странице производится настройка ресурсов для устройств
PCI и РnР ISA PC Health Status (Мониторинг состояния компьютера)
На этой странице отображаются измеренные значения температуры, напряжения и частоты вращения вентиляторов.
Frequency/Voltage Control (Регулировка частоты и напряжения)
На этой странице можно изменить тактовую частоту и коэффициент умножения частоты процессора.
Для достижения максимальной производительности установите в пункте «Тор Performance» значение «Enabled».
Load Fail-Safe Defaults (Установить безопасные настройки по умолчанию)
Безопасные настройки по умолчанию гарантируют работоспособность системы.
Load Optimized Defaults (Установить оптимизированные настройки по умолчанию)
Оптимизированные настройки по умолчанию соответствуют оптимальным рабочим характеристикам системы.
Set Supervisor password (Задание пароля администратора)
На этой странице Вы можете задать, изменить или снять пароль. Эта опция позволяет ограничить доступ к системе и настройкам BIOS либо только к настройкам BIOS.
Set User password (Задание пароля пользователя)
На этой странице Вы можете задать, изменить или снять пароль, позволяющий ограничить доступ к системе.
Save & Exit Setup (Сохранение настроек и выход)
Сохранение настроек в CMOS и выход из программы.
Exit Without Saving (Выход без сохранения изменений)
Отмена всех сделанных изменений и выход из программы настройки.
Standard CMOS Features (Стандартные настройки BIOS)
Рис.2: Стандартные настройки BIOS
Date (Дата)
Формат даты: <день недели>, <месяц>, <число>, <год>.
День недели - день недели определяется BIOS по введенной дате; его нельзя изменить непосредственно.
Месяц - название месяца, с января по декабрь.
Число - день месяца, от 1 до 31 (или максимального числа дней в месяце).
Год - год, от 1999 до 2098.
Time (Время)
Формат времени: <часы> <минуты> <секунды>. Время вводится в 24-часовом формате, например, 1 час дня записывается как 13:00:00.
IDE Primary Master, Slave / IDE Secondary Master, Slave (Дисковые накопители IDE)
В этом разделе определяются параметры дисковых накопителей, установленных в компьютере (от С до F). Возможны два варианта задания параметров: автоматически и вручную. При определении вручную параметры накопителя задаёт пользователь, а в автоматическом режиме параметры определяются системой. Имейте в виду, что введенная информация должна соответствовать типу вашего диска.
Если вы укажете неверные сведения, диск не будет нормально работать. При выборе варианта User Туре (Задается пользователем) вам потребуется заполнить приведенные ниже пункты. Введите данные с клавиатуры и нажмите
CYLS - Количество цилиндров
HEADS - Количество головок
PRECOMP - Предкомпенсация при записи
LANDZONE - Зона парковки головки
SECTORS - Количество секторов
Если один из жестких дисков не установлен, выберите пункт NONE и нажмите
Drive А / Drive В (Флоппи-дисководы)
В этом разделе задаются типы флоппи-дисководов А и В, установленных в компьютере. -
None
- Флоппи-дисковод не установлен
360К, 5.25 in.
Стандартный 5.25-дюймовый флоппи-дисковод типа PC емкостью 360 Кбайт
1.2М, 5.25 in.
5.25-дюймовый флоппи-дисковод типа АТ с высокой плотностью записи емкостью 1,2 Мбайт
(3.5-дюймовый дисковод, если включена поддержка режима 3).
720К, 3.5 in.
3.5-дюймовый дисковод с двусторонней записью; емкость 720 Кбайт
1.44М, 3.5 in. 3.5-дюймовый дисковод с двусторонней записью; емкость 1.44 Мбайт
2.88М, 3.5 in. 3.5-дюймовый дисковод с двусторонней записью; емкость 2.88 Мбайт.
Floppy 3 Mode Support (for Japan Area) (Поддержка режима 3 - только для Японии)
Disabled
Обычный флоппи-дисковод. (Настройка по умолчанию)
Drive А
Флоппи-дисковод А поддерживает режим 3.
Drive В
Флоппи-дисковод В поддерживает режим 3.
Both
Флоппи-дисководы А и В поддерживают режим 3.
Halt on (Прерывание загрузки)
Данная настройка определяет, при обнаружении каких ошибок загрузка системы будет остановлена.
NO Errors
Загрузка системы будет продолжена несмотря на любые ошибки. Сообщения об ошибках выводятся на экран.
All Errors
Загрузка будет прервана, если BIOS обнаружит любую ошибку.
All, But Keyboard
Загрузка будет прервана при любой ошибке, за исключением сбоя клавиатуры. (Настройка по умолчанию)
Ail, But Diskette
Загрузка будет прервана при любой ошибке, за исключением сбоя флоппи-дисковода.
All, But Disk/Key
Загрузка будет прервана при любой ошибке, за исключением сбоя клавиатуры или диска.
Memory (Память)
В этом пункте выводятся размеры памяти, определяемые BIOS при самотестировании системы. Изменить эти значения вручную нельзя.
Base Memory (Базовая память)
При автоматическом самотестировании BIOS определяет объем базовой (или обычной) памяти, установленной в системе.
Если на системной плате установлена память объемом 512 Кбайт, на экран выводится значение 512 К, если же на системной плате установлена память объемом 640 Кбайт или более, выводится значение 640 К.
Extended Memory (Расширенная память)
При автоматическом самотестировании BIOS определяет размер установленной в системе расширенной памяти. Расширенная память - это оперативная память с адресами выше 1 Мбайт в системе адресации центрального процессора.
Advanced BIOS Features (Дополнительные настройки BIOS)
Рис.З: Дополнительные настройки BIOS
First / Second / Third Boot Device
(Первое/второе/третье загрузочное устройство)
Floppy
Загрузка с флоппи-диска.
LS120
Загрузка с дисковода LS120.
HDD-0-3
Загрузка с жесткого диска от 0 до 3.
SCSI
Загрузка с SCSI-устройства. Загрузка с ZIP-дисковода.
USB-FDD
Загрузка с флоппи-дисковода с интерфейсом USB.
USB-ZIP
Загрузка с ZIP-устройства с интерфейсом USB.
USB-CDROM
Загрузка с CD-ROM с интерфейсом USB.
USB-HDD
Загрузка с жесткого диска с интерфейсом USB.
LAN
Загрузка через локальную сеть.
Boot Up Floppy Seek (Определение типа флоппи-дисковода при загрузке)
В процессе самотестирования системы BIOS определяет тип флоппи-дисковода - 40-дорожечный или 80-дорожечный. Дисковод емкостью 360 Кбайт является 40-дорожечным, а дисководы на 720 Кб, 1,2 Мбайт и 1,44 Мбайт - 80-дорожечными.
Enabled BIOS определяет тип дисковода - 40- или 80-дорожечный. Имейте в виду, что BIOS не различает дисководы 720 Кбайт, 1,2 Мбайт и 1,44 Мбайт, поскольку все они являются 80-дорожечными.
Disabled BIOS не будет определять тип дисковода. При установке дисковода на 360 Кбайт никакого сообщения на экран не выводится. (Настройка по умолчанию)
Password Check (Проверка пароля)
System
Если при запросе системы не ввести правильный пароль, компьютер не загрузится и доступ к страницам настроек будет закрыт.
Setup
Если при запросе системы не ввести правильный пароль, компьютер загрузится, однако доступ к страницам настроек будет закрыт. (Настройка по умолчанию)
CPU Hyper-Threading (Многопоточный режим работы процессора)
Disabled
Режим Hyper Threading отключен.
Enabled
Режим Hyper Threading включен. Обратите внимание, что эта функция реализуется только в том случае, если операционная система поддерживает многопроцессорную конфигурацию. (Настройка по умолчанию)
DRAM Data Integrity Mode (Контроль целостности данных в памяти)
Опция позволяет установить режим контроля ошибок в оперативной памяти, если используется память типа ЕСС.
ЕСС
Режим ЕСС включен.
Non-ECC
Режим ЕСС не используется. (Настройка по умолчанию)
Init Display First (Порядок активизации видеоадаптеров)
AGP
Активизировать первым видеоадаптер AGP. (Настройка по умолчанию)
PCI
Активизировать первым видеоадаптер PCI.
Integrated Peripherals (Встроенные периферийные устройства)
Рис.4: Встроенные периферийные устройства
On-Chip Primary PCI IDE (Встроенный контроллер 1 канала IDE)
Enabled Встроенный контроллер 1 канала IDE включен. (Настройка по умолчанию)
Disabled
Встроенный контроллер 1 канала IDE отключен.
On-Chip Secondary PCI IDE (Встроенный контроллер 2 канала IDE)
Enabled Встроенный контроллер 2 канала IDE включен. (Настройка по умолчанию)
Disabled Встроенный контроллер 2 канала IDE отключен.
IDE1 Conductor Cable (Tип шлейфа, подключенного к IDE1)
АТА66/100
К IDE1 подключен шлейф типа АТА66/100. (Убедитесь, что ваши устройство IDE и шлейф поддерживают режим АТА66/100.)
АТАЗЗ
К IDE1 подключен шлейф типа АТАЗЗ. (Убедитесь, что ваши устройство IDE и шлейф поддерживают режим АТАЗЗ.)
IDE2 Conductor Cable (Тип шлейфа, подключенного к ШЕ2)
Auto
Автоматически определяется BIOS. (Настройка по умолчанию)
АТА66/100/133
К IDE2 подключен шлейф типа АТА66/100. (Убедитесь, что ваши устройство IDE и шлейф поддерживают режим АТА66/100.)
АТАЗЗ
К IDE2 подключен шлейф типа АТАЗЗ. (Убедитесь, что ваши устройство IDE и шлейф поддерживают режим АТАЗЗ.)
USB Controller (Контроллер USB)
Если вы не используете встроенный контроллер USB, отключите здесь эту опцию.
Enabled
Контроллер USB включен. (Настройка по умолчанию)
Disabled
Контроллер USB отключен.
USB Keyboard Support (Поддержка USB-клавиатуры)
При подключении USB-клавиатуры задайте в этом пункте значение “Enabled”.
Enabled
Поддержка USB-клавиатуры включена.
Disabled
Поддержка USB-клавиатуры отключена. (Настройка по умолчанию)
USB Mouse Support (Поддержка мыши USB)
При подключении мыши USB задайте в этом пункте значение “Enabled”.
Enabled
Поддержка мыши USB включена.
Disabled
Поддержка мыши USB отключена. (Настройка по умолчанию)
АС97 Audio (Аудиоконтроллер АС’97)
Auto
Встроенный аудиоконтроллер АС’97 включен. (Настройка по умолчанию)
Disabled
Встроенный аудиоконтроллер АС’97 отключен.
Onboard H/W LAN (Встроенный сетевой контроллер)
Enable
Встроенный сетевой контроллер включен. (Настройка по умолчанию)
Disable
Встроенный сетевой контроллер отключен.
Onboard LAN Boot ROM (Загрузочное ПЗУ встроенного сетевого контроллера)
Использование ПЗУ встроенного сетевого контроллера для загрузки системы.
Enable
Функция включена.
Disable
Функция отключена. (Настройка по умолчанию)
Onboard Serial Port 1 (Встроенный последовательный порт 1)
Auto
BIOS устанавливает адрес порта 1 автоматически.
3F8/IRQ4
Включить встроенный последовательный порт 1, присвоив ему адрес 3F8.(Настройка по умолчанию)
2F8/IRQ3
Включить встроенный последовательный порт 1, присвоив ему адрес 2F8.
3E8/IRQ4 Включить встроенный последовательный порт 1, присвоив ему адрес ЗЕ8.
2E8/IRQ3 Включить встроенный последовательный порт 1, присвоив ему адрес 2Е8.
Disabled Отключить встроенный последовательный порт 1.
Onboard Serial Port 2 (Встроенный последовательный порт 2)
Auto
BIOS устанавливает адрес порта 2 автоматически.
3F8/IRQ4
Включить встроенный последовательный порт 2, присвоив ему адрес 3F8.
2F8/IRQ3
Включить встроенный последовательный порт 2, присвоив ему адрес 2F8. (Настройка по умолчанию)
3E8/IRQ4
Включить встроенный последовательный порт 2, присвоив ему адрес ЗЕ8.
2E8/IRQ3 Включить встроенный последовательный порт 2, присвоив ему адрес 2Е8.
Disabled Отключить встроенный последовательный порт 2.
Onboard Parallel port (Встроенный параллельный порт)
378/IRQ7
Включить встроенный LPT-порт, присвоив ему адрес 378 и назначив прерывание IRQ7. (Настройка по умолчанию)
278/IRQ5
Включить встроенный LPT-порт, присвоив ему адрес 278 и назначив прерывание IRQ5.
Disabled
Отключить встроенный LPT-порт.
3BC/IRQ7 Включить встроенный LPT-порт, присвоив ему адрес ЗВС и назначив прерывание IRQ7.
Parallel Port Mode (Режим работы параллельного порта)
SPP
Параллельный порт работает в обычном режиме. (Настройка по умолчанию)
ЕРР
Параллельный порт работает в режиме Enhanced Parallel Port.
ЕСР
Параллельный порт работает в режиме Extended Capabilities Port.
ЕСР+ЕРР
Параллельный порт работает в режимах ЕСР и ЕРР.
ЕСР Mode Use DMA (Канал DMA, используемый в режиме ЕСР)
3
Режим ЕСР использует канал DMA 3. (Настройка по умолчанию)
1
Режим ЕСР использует канал DMA 1.
Game Port Address (Адрес игрового порта)
201
Установить адрес игрового порта равным 201. (Настройка по умолчанию)
209
Установить адрес игрового порта равным 209.
Disabled
Отключить функцию.
Midi Port Address (Адрес MIDI-порта)
290
Установить адрес MIDI-порта равным 290.
300
Установить адрес MIDI-порта равным 300.
330
Установить адрес MIDI-порта равным 330. (Настройка по умолчанию)
Disabled
Отключить функцию.
Midi Port IRQ (Прерывание для MIDI-порта)
5
Назначить MIDI-порту прерывание IRQ 5.
10
Назначить MIDI-порту прерывание IRQ 10. (Настройка по умолчанию)
Power Management Setup (Настройки управления питанием)
Рис.5: Настройки управления питанием
ACPI Suspend Туре (Тип режима ожидания ACPI)
S1(POS)
Установить режим ожидания S1. (Настройка по умолчанию)
S3(STR)
Установить режим ожидания S3.
Power LED in SI state (Индикатор питания в режиме ожидания S1)
Blinking В режиме ожидания (S1) индикатор питания мигает. (Настройка по умолчанию)
Dual/OFF
В режиме ожидания (S1):
a.
Если используется одноцветный индикатор, в режиме S1 он гаснет.
b.
Если используется двухцветный индикатор, в режиме S1 он меняет цвет.
Soft-offby PWR BTTN (Программное выключение компьютера)
Instant-off
При нажатии кнопки питания компьютер выключается сразу. (Настройка по умолчанию)
Delay 4 Sec.
Для выключения компьютера кнопку питания следует удерживать нажатой в течение 4 сек. При кратковременном нажатии кнопки система переходит в режим ожидания.
РМЕ Event Wake Up (Пробуждение по событию РМЕ)
Disabled
Функция пробуждения по событию РМЕ отключена.
ModemRingOn (Пробуждение по сигналу модема)
Disabled
Функция пробуждения по сигналу модема/локальной сети отключена.
Enabled
Функция включена. (Настройка по умолчанию)
Resume by Alarm (Включение по часам)
В пункте Resume by Alarm можно задать дату и время включения компьютера.
Enabled
Функция включения компьютера в заданное время включена.
Если функция включена, задайте следующие значения:
Date (of Month) Alarm:
День месяца, 1-31
Time (hh: mm: ss) Alarm:
Время (чч: мм: cc): (0-23): (0-59): (0-59)
Power On By Mouse (Пробуждение по двойному щелчку мыши)
Disabled
Функция отключена. (Настройка по умолчанию)
Double Click
Пробуждение компьютера при двойном щелчке мыши.
Power On By Keyboard (Включение по сигналу с клавиатуры)
Password
Для включения компьютера необходимо ввести пароль длиной от 1 до 5 символов.
Disabled
Функция отключена. (Настройка по умолчанию)
Keyboard 98
Если на клавиатуре имеется кнопка включения, при нажатии на нее компьютер включается.
КВ Power ON Password (Задание пароля для включения компьютера с клавиатуры)
Enter Введите пароль (от 1 до 5 буквенно-цифровых символов) и нажмите Enter.
AC Back Function (Поведение компьютера после временного исчезновения напряжения в сети)
Memory
После восстановления питания компьютер возвращается в то состояние, в котором он находился перед отключением питания.
Soft-Off
После подачи питания компьютер остается в выключенном состоянии. (Настройка по умолчанию)
Full-On
После восстановления питания компьютер включается.
PnP/PCI Configurations (Настройка PnP/PCI)
Рис.6: Настройка устройств PnP/PCI
PCI l/PCI5 IRQ Assignment (Назначение прерывания для PCI 1/5)
Auto
Автоматическое назначение прерывания для устройств PCI 1/5. (Настройка по умолчанию)
3, 4, 5, 7, 9, 10, 11, 12, 15
Назначение для устройств PCI 1/5 прерывания IRQ 3, 4, 5, 7, 9, 10, 11, 12, 15.
РСI2 IRQ Assignment (Назначение прерывания для PCI2)
Auto
Автоматическое назначение прерывания для устройства PCI 2. (Настройка по умолчанию)
3, 4, 5, 7, 9, 10, 11, 12, 15
Назначение для устройства PCI 2 прерывания IRQ 3, 4, 5, 7, 9, 10, 11, 12, 15.
РОЗ IRQ Assignment (Назначение прерывания для PCI 3)
Auto Автоматическое назначение прерывания для устройства PCI 3. (Настройка по умолчанию)
3, 4, 5, 7, 9, 10, 11, 12, 15
Назначение для устройства PCI 3 прерывания IRQ 3, 4, 5, 7, 9, 10, 11, 12, 15.
PCI 4 IRQ Assignment (Назначение прерывания для PCI 4)
Auto Автоматическое назначение прерывания для устройства PCI 4. (Настройка по умолчанию)
3, 4, 5, 7, 9, 10, 11, 12, 15 Назначение для устройства PCI 4 прерывания IRQ 3, 4, 5, 7, 9, 10, 11, 12, 15.
PC Health Status (Мониторинг состояния компьютера)
Рис.7: Мониторинг состояния компьютера
Reset Case Open Status(Возврат датчика вскрытия корпуса в исходное состояние)
Case Opened (Вскрытие корпуса)
Если корпус компьютера не вскрывался, в пункте «Case Opened» отображается «No» (Нет). Если корпус был вскрыт, в пункте «Case Opened» отображается «Yes» (Да).
Чтобы сбросить показания датчика, установите в пункте «Reset Case Open Status» значение «Enabled» и выйдите из BIOS с сохранением настроек. Компьютер перезагрузится.
Current Voltage (V) Vcore / VCC18 / +3.3 V / +5V / +12V (Текущие значения напряжения в системе)
В этом пункте отображаются автоматически измеренные основные напряжения в системе.
Current CPU Temperature (Текущее значение температуры процессора)
В этом пункте отображается измеренная температура процессора.
Current CPU/SYSTEM FAN Speed (RPM) (Текущая частота вращения вентиляторов)
В этом пункте отображается измеренная частота вращения вентиляторов процессора и корпуса.
CPU Warning Temperature (Выдача предупреждения при повышении температуры процессора)
Disabled
Температура процессора не контролируется. (Настройка по умолчанию)
60°С / 140°F
Предупреждение выдается при превышении значения температуры 60°С.
70°С / 158°F
Предупреждение выдается при превышении значения температуры 70°С.
80°С / 176°F Предупреждение выдается при превышении значения температуры 80°С.
90°С / 194°F Предупреждение выдается при превышении значения температуры 90°С.
CPU FAN Fail Warning (Выдача предупреждения об остановке вентилятора процессора)
Disabled
Функция отключена. (Настройка по умолчанию)
SYSTEM FAN Fail Warning (Выдача предупреждения об остановке вентилятора корпуса)
Disabled
Функция отключена. (Настройка по умолчанию)
Enabled
При остановке вентилятора выдается предупреждение.
Frequency/Voltage Control (Регулировка частоты/напряжения)
Рис.8: Регулировка частоты/напряжения
CPU Clock Ratio (Коэффициент умножения частоты процессора)
Если коэффициент умножения частоты процессора фиксирован, эта опция в меню отсутствует. - 10Х- 24Х Значение устанавливается в зависимости от тактовой частоты процессора.
CPU Host Clock Control (Управление базовой частотой процессора)
Замечание: Если система зависает до загрузки утилиты настройки BIOS, подождите 20 сек. По истечении этого времени система перезагрузится. При перезагрузке будет установлено значение базовой частоты процессора, задаваемое по умолчанию.
Disabled
Отключить функцию. (Настройка по умолчанию)
Enabled
Включить функцию управления базовой частотой процессора.
CPU Host Frequency (Базовая частота процессора)
100MHz - 355MHz Установить значение базовой частоты процессора в пределах от 100 до 355 МГц.
PCI/AGP Fixed (Фиксированные частоты PCI/AGP)
Для регулировки тактовых частот AGP/PCI выберите в этом пункте значение 33/66, 38/76, 43/86 или Disabled (Отключено).
Host/DRAM Clock Ratio (Отношение тактовой частоты памяти к базовой частоте процессора)
Внимание! Если значение в этом пункте задано неверно, компьютер не сможет загрузиться. В этом случае следует сбросить настройки BIOS.
2.0
Частота памяти = Базовая частота X 2.0.
2.66
Частота памяти = Базовая частота X 2.66.
Auto
Частота устанавливается по данным SPD модуля памяти. (Значение по умолчанию)
Memory Frequency (Mhz) (Тактовая частота памяти (МГц))
Значение определяется базовой частотой процессора.
PCI/AGP Frequency (Mhz) (Тактовая частота PCI /AGP (МГц))
Частоты устанавливаются в зависимости от значения опции CPU Host Frequency или PCI/AGP Divider.
CPU Voltage Control (Регулировка напряжения питания процессора)
Напряжение питания процессора можно повысить на величину от 5.0% до 10.0%. (Значение по умолчанию: номинальное)
DIMM OverVoltage Control (Повышение напряжения питания памяти)
Normal
Напряжение питания памяти равно номинальному. (Значение по умолчанию)
+0.1V
Напряжение питания памяти повышено на 0.1 В.
+0.2V
Напряжение питания памяти повышено на 0.2 В.
+0.3V
Напряжение питания памяти повышено на 0.3 В.
Только для опытных пользователей! Неправильная установка может привести к поломке компьютера!
AGP OverVoltage Control (Повышение напряжения питания платы AGP)
Normal
Напряжение питания видеоадаптера равно номинальному. (Значение по умолчанию)
+0.1V
Напряжение питания видеоадаптера повышено на 0.1 В.
+0.2V
Напряжение питания видеоадаптера повышено на 0.2 В.
+0.3V
Напряжение питания видеоадаптера повышено на 0.3 В.
Только для опытных пользователей! Неправильная установка может привести к поломке компьютера!
Top Performance (Максимальная производительность)
Рис.9: Максимальная производительность
Top Performance (Максимальная производительность)
Для достижения наибольшей производительности системы задайте в пункте «Тор Performance» значение «Enabled».
Disabled
Функция отключена. (Настройка по умолчанию)
Enabled
Режим максимальной производительности.
При включении режима максимальной производительности увеличивается скорость работы аппаратных компонентов. На работу системы в этом режиме оказывают влияние как аппаратная, так и программная конфигурации. Например, одна и та же аппаратная конфигурация может хорошо работать под Windows NT, но не работать под Windows ХР. Поэтому в случае, если возникают проблемы с надежностью или стабильностью работы системы, рекомендуем отключить эту опцию.
Load Fail-Safe Defaults (Установка безопасных настроек по умолчанию)
Рис.10: Установка безопасных настроек по умолчанию
Load Fail-Safe Defaults (Установка безопасных настроек по умолчанию)
Безопасные настройки по умолчанию - это значения параметров системы, наиболее безопасные с точки зрения работоспособности системы, но обеспечивающие минимальное быстродействие.
Load Optimized Defaults (Установка оптимизированных настроек по умолчанию)
При выборе этого пункта меню загружаются стандартные настройки параметров BIOS и набора микросхем, автоматически определяемые системой.
Set Supervisor/User Password (Задание пароля администратора/пароля пользователя)
Рис.12: Задание пароля
При выборе этого пункта меню в центре экрана появится приглашение для ввода пароля.
Введите пароль длиной не более 8 знаков и нажмите
Чтобы отменить пароль, в ответ на приглашение ввести новый пароль нажмите
Меню настроек BIOS позволяет задать два разных пароля: пароль администратора (SUPERVISOR PASSWORD) и пароль пользователя (USER PASSWORD). Если пароли не заданы, любой пользователь может получить доступ к настройкам BIOS. При задании пароля для доступа ко всем настройкам BIOS необходимо ввести пароль администратора, а для доступа только к основным настройкам - пароль пользователя.
Если в меню дополнительных настроек BIOS в пункте «Password Check» вы выберете параметр “System”, система будет запрашивать пароль при каждой загрузке компьютера или попытке входа в меню настроек BIOS.
Если в меню дополнительных настроек BIOS в пункте «Password Check» вы выберете “Setup”, система будет запрашивать пароль только при попытке войти в меню настроек BIOS.
Save & Exit Setup (Сохранение настроек и выход)
Рис.13: Сохранение настроек и выход
Для сохранения сделанных изменений и выхода из меню настроек нажмите «Y». Для возврата в меню настроек нажмите «N».
Exit Without Saving (Выход без сохранения изменений)
Рис.14: Выход без сохранения изменений
Для выхода из меню настроек BIOS без сохранения сделанных изменений нажмите «Y». Для возврата в меню настроек BIOS нажмите «N».
Любой более-менее продвинутый компьютерный пользователь должен знать, что такое BIOS, для чего он необходим и как его правильно настроить. На самом деле BIOS - это очень интересная вещь, с помощью него можно произвести настройку практически всех комплектующих системного блока. Ну а теперь давайте обо всём по порядку.
Что такое BIOS и для чего он нужен?
BIOS – это собрание микропрограмм, которые позволяют произвести настройку отдельных комплектующих системного блока, а также загрузчику операционной системы и прочую настройку важных параметров. Дословно BIOS можно назвать базовой системой ввода-вывода.Многие пользователи-новички спрашивают о том, где находится BIOS? BIOS находится в материнской плате и это неспроста, так как именно материнская плата отвечает за взаимодействие и работу всех комплектующих компьютера.
На фотографии выше вы можете посмотреть, как выглядит BIOS. Многие с нами согласятся, что вид BIOS несколько староват, а если быть до конца честными - «деревянный». Тем не менее, последние модели материнских плат фирмы Asus имеют достаточно красивый и современный дизайн, более того он русифицирован. В данной же статье настройку BIOS мы произведём на примере старого вида, так как это сложнее, да и главное, чтобы вы поняли суть BIOS. Если вы поймёте суть, как работать в BIOS со старым дизайном, то вам не составит труда разобраться в новом.
Функции BIOS
Как было сказано ранее, главная функция BIOS заключается в аппаратной настройке компьютера. С помощью BIOS вы можете:- Выставить системное время;
- Установить приоритет загрузки;
- Выставить параметры питания некоторых устройств;
- Включить или отключить некоторые устройства и т.д.

Работа с BIOS
Как попасть в BIOSДля того чтобы попасть в BIOS - нужно при перезагрузке или запуске компьютера зажать на клавиатуре клавишу «Delete» или «F1», в зависимости от материнской платы, после чего вы попадаете в BIOS.
Управлять в BIOS можно с помощью 5 кнопок:
- Стрелочки – помогают перемешаться по разделам и выбирать нужные параметры в настройках;
- Enter – открывает выбранный раздел или настройку;
- ESC – выход.
Что касается управления BIOS в новом дизайне материнских плат Asus, то оно осуществляется с помощью мышки. В принципе, в управлении как старого, так и нового BIOS - нет ничего сложного.

Как сбросить BIOS?
Иногда продвинутые пользователи производят сброс настроек BIOS. Это делается для того, чтобы вернуть настройки BIOS до заводских, в случае если внесённые ими изменения привели к проблемам в работе всего компьютера или отдельных устройств. Найдите в материнской плате контакты, которые подписаны как: CCMOS, Clear CMOS или же Clear RTC. У каждого производителя, а может быть даже и в каждой разной модели материнской платы могут быть свои варианты сброса настроек BIOS. Важно отметить, что любые работы по сбросу настроек BIOS нужно проводить при выключенном компьютере, а также при выключенном от питания системном блоке и других подключённых к нему устройств.
- Первый вариант сбросить BIOS – с помощью перемычки. Если же вы нашли перемычку, то она будет замыкать первый и второй контакты. Для сброса BIOS вытащите перемычку и замкните ею второй и третий контакты, секунд на 15, после чего переведите перемычку в первоначальное положение.
- Второй вариант – замыкание контактов. Существуют модели материнских плат, в которых для сброса BIOS нужно металлическим предметом замкнуть 2 контакта. Таким предметом может стать маленькая отвёртка. То есть при выключенном компьютере замкните на 15 секунд оба контакта, после чего уберите предмет замыкания и запустите компьютер, настройки BIOS будут сброшены.
- Третий вариант – с помощью батарейки. Для этого нужно найти батарейку, питающую материнскую плату. Опять-таки при полностью отключенном питании подденьте защёлку батарейки и извлеките её на 15 минут. После чего вставьте батарейку на место и запустите компьютер.
- Четвёртый вариант – нажать на кнопку сброса настроек BIOS. В некоторых моделях материнских плат сброс настроек BIOS происходит очень просто, для этого на материнской плате нужно нажать на соответствующую кнопку.
Перепрошивка BIOS
Прошивка BIOS. Как ни странно, но BIOS имеет свою прошивку, которую можно обновлять. Обновление прошивки позволит исключить некоторые проблемы с работой BIOS, а также с его настройками. Особой необходимости в обновлении прошивки нет, но если у вас есть проблемы в работе BIOS или вы владеете достаточными познаниями, чтобы произвести данную процедуру – то можете обновить прошивку BIOS. О том, как обновить BIOS читайте в мануалах, в которых данный процесс описан конкретно под вашу материнскую плату.
Скачать последнюю версию прошивки BIOS для своей материнской платы вы сможете с официального сайта её производителя. Как правило, перепрошивка BIOS производится через специальную утилиту, которая находится на диске с драйверами и настройками. Такой диск идёт в комплекте с материнской платой.
Подробнее об обновлении BIOS - .

Как правильно настроить BIOS
Итак, теперь давайте рассмотрим, как правильно настроить BIOS. Находясь в главном меню BIOS, стрелочками переведите курсор на часы и установите правильное время с помощью клавиш «PageUp» и «PageDown». Затем перейдите в настройки даты и с помощью тех же кнопок выставьте сегодняшние число, месяц и год. Это очень важно, так как на основе данной даты и времени работает как сама операционная система, так и большинство программ. Стоит отметить, что в BIOS установлен американский формат даты, поэтому сначала идёт месяц, день и год. Чтобы перейти в следующий раздел настроек – нажмите стрелочку вправо.

Во вкладке Advanced настраивать особо ничего не нужно, так как она отвечает за работу устройств, поэтому переходим к следующей вкладке.

Вкладка Security позволяет произвести настройку безопасности. Её мы также касаться не будем, так как для домашнего компьютера это не нужно, как, например, для офисного. Переходим в следующий раздел.

В разделе Boot вы можете настроить приоритет загрузки операционной системы. Мастера сайта сайт настоятельно рекомендуют произвести настройку загрузки, для того чтобы сократить время загрузки операционной системы. Если в качестве первичного устройства для загрузки ОС установлен CD-ROM, то перед тем как загрузить систему с жёсткого диска загрузчик проверит CD-ROM, а через несколько секунд, ничего не обнаружив, начнёт загрузку операционной системы с винчестера. В зависимости от модели материнской платы настройки приоритета загрузки будут иметь разные надписи. Первичный источник загрузки может называться: «1st Boot Device» или «First Boot Device». Установите курсор напротив данного параметра и нажмите «Enter». В появившемся меню стрелочками выберете пункт «Hard Disk» и опять нажмите «Enter». Затем перейдите к параметру «2nd Boot Device» или «Second Boot Device» и установите значение «CDROM». В параметре «3rd Boot Device» или «Third Boot Device» рекомендуем установить значение «Disabled».

Для того чтобы сохранить внесённые настройки, переходим в раздел «Exit» и выбираем пункт «Exit Saving Changes» и нажимаем «Enter». Если же вы хотите только сохранить настройки, не выходя из BIOS, то выберете пункт «Save Changes». Кроме того, вы можете загрузить из меню Биос настройки по умолчанию, выбрав «Load Setup Defaults» или выйти из BIOS без сохранения, выбрав «Exit Discarding Changes».
На этом необходимые настройки были внесены в BIOS.