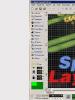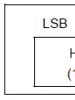Что значит вид номенклатуры в 1с 8.3. Бухучет инфо. Создание вида номенклатуры с типом «Услуга»
Для того чтобы добавить товар в номенклатуру, необходимо выбрать нужную группу номенклатуры справа в списке и в центральном окне нажать на кнопку «Создать». После этого появится окно «Создание номенклатуры».
В строке «Вид номенклатуры» введите или создайте новый вид номенклатуры, например «Товар» или «Услуга». Выбрать вид номенклатуры можно также не нажимая на кнопку многоточия, достаточно ввести начальные буквы наименования вида номенклатуры в строке, тогда снизу появится всплывающая подсказка с нужным видом номенклатуры, на которую необходимо нажать. Нажмите «Далее». Заполните все необходимые поля. Поля, отмеченные красным пунктиром, обязательны для заполнения:
- Рабочее наименование — введите наименование товара;
- Наименование для печати — Вы можете оставить данное поле пустым, тогда для печати будет выведено рабочее наименование товара (по шаблону);
- Вид номенклатуры — будет отмечен автоматически;
- Единица хранения — выберите необходимую единицу хранения, в соответствии с характеристиками товара (шт., кг, м и т.д.);
- Ставка с НДС — выберите необходимое значение процентной ставки с НДС, включая «Без НДС»;
- Группа номенклатуры — будет выбрана автоматически, в зависимости от того, какая группа выбрана в списке групп слева. Также Вы можете изменить группу номенклатуры, в которую будет входить данный товар, нажав на кнопку с изображением троеточия;

После того, как все необходимые строки заполнены, нажмите «Записать». В результате должен появиться товар с базовыми значениями в соответствующей группе номенклатуры.
Карточка товара
В карточке товара есть возможность добавить артикул, свойства (дополнительные реквизиты), описание и изображения. Для того чтобы добавить изображение к товару, над полем для изображения нажмите на кнопку "Добавить изображение " и выберите из папки необходимый файл. В результате откроется форма для редактирования данных изображения: имя файла и описание. После внесения необходимых изменений нажмите "Записать и закрыть ". Остальные медийные файлы товара можно найти на вкладке "Прикрепленные файлы " (слева).

Изображение (группу изображений) товара можно добавить, нажав на кнопку с изображением плюса, в форме справа. Вы можете добавить группу изображений к данному товару в разделе “Присоединенные файлы”, которые можно загрузить вручную, либо посредством загрузки прайс-листа товаров из Excel. При добавлении изображения открывается соответствующая карточка с данными о нем. Поле “Описание” соответствует тегу “Alt” на сайте. Тег “Alt” необходим в том случае, если браузер пользователя не может отображать графический файл, тогда отображается информационный текст, т.е. текст из поля “Описание” в редакторе изображения.
Для того чтобы удалить изображение, нажмите на кнопку в виде крестика. Изображение будет удалено из активной области, но останется в прикрепленных файлах. Для того чтобы удалить изображение окончательно, перейдите в пункт “Прикрепленные файлы” в карточке с товаром, нажмите на изображение ПКМ и выберите действие “Пометить на удаление”.
В поле “Текстовое описание” необходимо внести описание товара, которое будет отображаться на сайте интернет-магазина. Вы можете открыть два товара одновременно и скопировать описание товара из одного товара в другой.

На вкладке "Учетная информация" есть возможность изменить вид номенклатуры, единицу хранения и др. Но для того чтобы данные поля были актины, справа вверху нажмите на кнопку "Все действия" и выберите пункт "Разрешить редактирование реквизитов объекта".
Для того чтобы изменить вид номенклатуры существующего товара номенклатуры, необходимо выполнить следующие действия:
- откройте карточку с товаром;
- перейдите на вкладку “Учетная информация”;
- в командной панели нажмите на раскрывающееся меню “Все действия” и выберите пункт “Разрешить редактирование реквизитов объекта”. Подтвердите редактирование. Редактирование реквизитов объекта доступно в том случае, если пользователь имеет на это соответствующие права. После этого вкладка “Учетная информация” будет доступна для редактирования;
В строке “Вид номенклатуры” нажмите на троеточие и выберите из списка соответствующее значение. Если данному виду номенклатуры в настройках “Значения по умолчанию” была задана единица измерения, то строка “Единица хранения” будет заполнена автоматически, в противном случае, выберите необходимое значение из выпадающего списка.

После того как необходимые поля заполнены, нажмите на кнопку “Записать и закрыть”.
Следующие товары можно создать путем копирования текущего. Создание нового товара копированием текущего необходимо тогда, когда данные товары будут отличаться непосредственно по одному атрибуту, например цвет.
Например, у Вас есть товары “Комбинезон 512А голубой 56 р”, “Комбинезон 512А зеленый 56 р” и “Комбинезон 512А голубой 62 р”. Для упрощения работы с товарами номенклатуры можно использовать следующий принцип: для того чтобы каждый раз не вносить одну и ту же информацию в разных карточках товара, заполните только первый, например “Комбинезон 512А голубой 56 р”, а далее нажмите "Создать новый элемент копированием текущего", где необходимо будет только поменять название и выбрать добавить изображение. Изображение текущего товара не копируется в новый, при этом открывается помощник изображений.
Назад Вверх
В сегодняшнем материале мы расскажем, как работать со справочником под названием «Номенклатура» в программном продукте «1С 8.3». А именно: как сформировать новую позицию, установить счет учета и вид номенклатуры.
Для начала зайдите в справочник «Номенклатура». Для этого выберите меню под названием «Справочники», затем в разделе под названием «Товары и услуги» выберите пункт под названием «Номенклатура»:
Таким образом, выполнив вышеназванные операции, вы зашли в список элементов справочника. Все элементы делятся на группы и непосредственно на номенклатуру:
Справочник «Номенклатура»: иерархия
Все группы необходимы для распределения и группировки номенклатуры по различным признакам. Для дальнейшей работы это будет очень удобно. Важно сказать, что в каждой из групп вы можете сформировать еще желаемое количество групп (точнее, насколько это позволит сделать длина кода, которую задает специалист в сфере ИТ в ходе создания справочника).
Количество уровней, которые могут быть бесконечными, в данном справочнике также задает этот специалист.
Теперь попробуйте сформировать группу под названием «Заморозки», а в ней - номенклатуру с именем «Пельмени классические».
Для начала зайдите в справочник и нажмите на клавишу под названием «Создать группу». Далее должно открыться окно формирования группы. Там будет 2 поля, «Вид номенклатуры» и «Наименование».
Последнее из указанных полей для заполнения является обязательным. Впишите туда «Заморозка». «Вид номенклатуры» заполнять не обязательно, но в нашем примере мы все же выбрали там «Товары». «Вид номенклатуры» может пригодиться, когда нужно будет настраивать формирования проводок.
Если посмотреть на скрин, то видно, что в наименовании группы у нас есть ошибка. Для ее исправления на строку с группой щелкните правой клавишей мыши. После этого откроется контекстное меню, где в данной строке можно будет делать разные действия.
В этом случае нужно использовать пункт с именем «Изменить». Нажав на него, откроется та же форма редактирования группы, где вы можете сделать необходимые изменения и после этого сохранить их.
Стоит отметить, что в списке у нас уже существует группа под названием «Полуфабрикаты» и «Замораживание» также можно было туда переместить. Чтобы выполнить эту операцию, воспользуйтесь пунктом «Переместить в группу» (он также есть в контекстном меню).
Как в «1С 8.3» сформировать новую номенклатуру?
Теперь перейдем к формированию самого элемента номенклатуры. Если нужно, чтобы «Пельмени классические» находились внутри группы, то щелкните по ней дважды и затем вы попадете внутрь.
Заполните поля «Наименование» и «Полное наименование».
А сейчас мы разберемся, для чего существует необходимость в двух наименованиях и как собственно их заполнять. Поле под названием «Наименование» - краткое наименование, которое используется для поиска необходимого товара. А поле «Полное наименование» выводится на печать в ценниках, документации и др. Поэтому в «Наименование» впишите название «Пельмени классические», а в «Полное наименование» - «Пельмени классические, фасованные, 500 гр.».
Значение таких полей как «Входит в группу» и «Вид номенклатуры» заполнять не нужно, поскольку они берутся из группы;
Поле под названием «Единица» - это единица измерения хранения номенклатуры. Поскольку в нашем примере у нас продукция фасованная, поэтому выберите единицу «шт».
"% НДС» - ставка для номенклатуры НДС. Отметим, что в документации, при необходимости, существует возможность установить другую ставку.
«Номенклатурная группа» - именно здесь существует список товаров, для распределения затрат используются на производстве;
В «Комментарии» отмечается произвольные данные;
В разделе под названием «Производство» необходимо указать «Спецификацию» и «Статью затрат». «Спецификация» указывается тогда, когда данная номенклатура является уже готовым товаром. В «Спецификации» есть список материалов, из которых и формируются товары;
Когда же вышеназванная номенклатура - импортный товар, то вам необходимо будет заполнить и «Страну происхождения» и «Номер ГТД»;
Поле под названием «ТН ВЭД» - это товарная номенклатура внешнеэкономической деятельности. Классификатор загружается в автоматическом режиме.
Заполнение этой страницы мы уже закончили.
А сейчас коротко пройдемся по другим страницам справочника, так как данные в них настраиваются по умолчанию или один раз специалистом. Для этого в окне номенклатуры нажмите «Записать и закрыть». После этого вы снова попадете в группу:
Что такое вид номенклатуры в программе «1С 8.3»?
«Виды номенклатуры» - это справочник, в котором ведется список видов номенклатуры. Виды номенклатуры весь справочник разделяют на типы. Для примера: материалы, товары, готовая продукция и др. Эти разрезы учета вы можете вводить произвольно желаемое количество.
Отдельный счет учета можно задать на каждый вид - в этом и заключается удобство видов номенклатуры.
К примеру:
- «Материалы» - счет учета «10.01»;
- «Товары» - счет учета «41.01»;
- «Полуфабрикаты» - счет учета «21».
Однако в документах будет заполняться необходимый счет учета, независимо от других условий.
Также обратите внимание на флаг под названием «Услуга», от которого зависит на какую вкладку, - товары или услуги, - номенклатуру можно будет добавить в документах.
Как установить цены номенклатуры?
В программном продукте «1С 8.3» производится на вкладке под названием «Цены»:
«Типы цен номенклатуры» - это список используемых типов цен: «плановая», «оптовая», «розничная».
Например, установить новую цену очень легко. Сначала нужно в колонке под названием «Цена» указать новое значение, затем в шапке формы установить дату и в конце нажать на клавишу «Записать цены».
Подчеркиваем, что в «1С» цена привязана к дате. То есть, если вы установите цену на 2 февраля 2016 года, а в документе отгрузки будет указана дата 1 февраля 2016, то новой, установленной, цены система не увидит.
Документ с именем «Установка цен номенклатуры» используют для массового изменения цен на весь товар или группы товаров.
Программа «1С 8.3»: счета учета номенклатуры
В «Счета учета номенклатуры» настраиваются счета, по которым в дальнейшем будут создаваться проводки. Сначала заполняется по умолчанию, но существует возможность корректировки:
Подчеркиваем, что счета учета в данном программном продукте существует возможность настроить так:
По всей номенклатуре - нужно отметить пустую номенклатуру;
Для каждого из видов номенклатуры;
Для организации;
Для конкретной позиции номенклатуры;
Для состава;
Для группы номенклатуры - указать папку с номенклатурой;
Для типа склада.
Когда же правила пересекаются, то для каждой из позиций срабатывает наиболее «близкое» правило.
Приведем пример. Если вы сформировали счет учета для всей номенклатуры - «41.01», а для определенной конкретной папки указали «10.01», тогда номенклатура в данной папке будет рассматриваться как «10.01», а остальные - как «41.01».
Под номенклатурой в 1С 8.3 подразумеваются материалы, полуфабрикаты, оборудование, услуги, возвратная тара, спецодежда и пр. Все эти данные хранятся в справочнике «Номенклатура». Попасть в него можно из раздела «Справочники», подраздел «Товары и услуги», пункт «Номенклатура»
Перед вами откроется список позиций справочника, имеющий многоуровневую иерархическую структуру.

В этой статье мы пошагово рассмотрим всю инструкцию по начальному заполнению номенклатуры в 1С 8.3 на примере
Для удобства использования этого справочника в 1С Бухгалтерия используются группы (папки). В них объединяется номенклатура, имеющая общие признаки. В каждой группе в свою очередь доступно создание подгрупп (по аналогии с файловой системой на компьютере). Количество уровней иерархии задается программистом, но изначально ограничений не предусмотрено.
Создадим новую группу. В форме списка справочника «Номенклатура» нажмите на кнопку «Создать группу».

Укажите наименование создаваемой группы. Так же можно заполнить ее вид, но не обязательно.

Как видно на рисунке ниже, созданная нами группа поместилась в «Материалы». Если ее необходимо переместить в иную группу или в корень, откройте контекстное меню и выберите пункт «Переместить в группу». Откроется окно, где будет необходимо указать новое место расположения.

Создание новой номенклатурной позиции
Перейдем к добавлению самой номенклатуры. Для этого в форме списка справочника нажмите на кнопку «Создать». Перед вами откроется карточка новой номенклатуры.

Заполните поле «Наименование». Значение в поле «Полное наименование» подставится автоматически. Обратите внимание, что полное наименование выводится в отчеты, печатные формы документов, ценники и т. п. Поле «Наименование» служит для удобного поиска номенклатуры в программе.
При необходимости заполните остальные реквизиты:
- Поля «Вид номенклатуры» и «Входит в группу» заполняются автоматически из данных той группы, в которой создается новая номенклатурная позиция. При необходимости их можно изменить.
- Значение в поле «Единица» является единицей хранения остатков данной номенклатуры.
- Налоговая ставка, указанная в реквизите «% НДС» при необходимости может быть изменена уже при формировании документов.
- «Цена продажи» по умолчанию указывается в документах продажи. Данную настройку можно изменить, нажав на гиперссылку «?» рядом с данным полем.
- В разделе «Производство» можно указать статью затрат данной номенклатурной позиции, и ее спецификацию (для готовой продукции), проще говоря состав.
- В зависимости от особенностей номенклатуры, заполняются остальные разделы, такие как «Алкогольная продукция» и «Импортный товар».
После того, как вы заполнили карточку создаваемой номенклатуры, ее нужно записать.
Что такое вид номенклатуры в 1С 8.3 и как их настроить
Для того чтобы настроить виды номенклатуры, нажмите на соответствующую гиперссылку в форме списка справочника «Номенклатура».

Виды номенклатуры необходимы для разделения номенклатурных позиций. Каждому виду можно задать свой . Очень важно не допускать наличие дублей в данном справочнике, что может привести к неправильной работе счетов учета номенклатуры.
При установке типовой конфигурации от поставщика, данный справочник будет уже заполнен основными видами номенклатуры. Если вид номенклатуры является услугой, не забывайте проставлять соответствующий флаг при его создании.

Счета учета номенклатуры в 1С 8.3
Для формирования бухгалтерских проводок необходимо настроить счета учета. Сделать это можно из формы списка справочника «Номенклатура», перейдя по гиперссылке «Счета учета номенклатуры».

В стандартной конфигурации 1С Бухгалтерия 3.0 данный регистр уже заполнен. Но при необходимости его можно скорректировать вручную.
Счета учета можно настроить:
- по конкретной номенклатурной позиции;
- по номенклатурной группе;
- по виду номенклатуры;
- по складу;
- по типу склада;
- по организации;
- по всей номенклатуре, указав в качестве значения, пустую ссылку.

Если для конкретной номенклатуры и для ее были настроены разные счета учета, то счет будет браться из номенклатуры. В таких случаях укрупненные счета имеют меньший приоритет.
Установка цен номенклатуры
У одной номенклатуры может быть несколько цен. Они различаются типами, например, оптовая цена, розничная цена и т. п.
Зайдите в карточку элемента справочника «Номенклатура» и перейдите по гиперссылке «Цены».

Перед вами откроется список, в котором можно для конкретного типа на определенную дату. Достаточно указать цену в соответствующей колонке, после чего нажать на кнопку «Записать цены». Документ установки цен номенклатуры будет создан автоматически, и ссылку на него вы увидите в данном списке.

Смотрите также видео про номенклатуру:
Рассмотрим на примере основные нюансы работы со справочником Номенклатура в 1С 8.3: как создать новую позицию, настроить вид номенклатуры и установить счета учета. Для массового ввода номенклатуры можно воспользоваться отдельной статьей — .
Чтобы зайти в справочник «Номенклатура», нужно выбрать меню «Справочники», а затем в разделе «Товары и услуги» пункт «Номенклатура»:
Так мы зайдем в список элементов справочника. Элементы делятся на группы и непосредственно на номенклатуру:

Группы нужны для группировки номенклатуры по разным признакам. Это очень удобно при последующей работе. В каждой группе можно создать еще неограниченное количество групп (точнее, насколько позволит длина кода, которую задает программист при создании справочника).
Количество уровней в справочнике тоже задает программист, и оно может быть бесконечным.
Итак, попробуем создать группу «Заморозка», а в ней номенклатуру «Пельмени классические».
Заходим в справочник и нажимаем кнопку «Создать группу». Откроется окно создания группы. Там всего два поля: «Наименование» и «Вид номенклатуры».
Поле «Наименование» является обязательным для заполнения, вписываем туда «Заморозка». «Вид номенклатуры» можно не заполнять, но я все же выбрал там «Товары». Где ведется список видов, я напишу позднее. Вид номенклатуры может пригодиться при настройке формирования проводок.
Нажимаем «Записать и закрыть». В списке справочника появится наша новая группа:

Как видно, в наименовании группы я допустил ошибку. Чтобы исправить ее, щелкнем правой клавишей мышки на строчку с группой. Откроется контекстное меню, где можно производить различные действия с данной строкой.
В данном случае нам нужен пункт «Изменить». При нажатии на него откроется та же форма создания (редактирования) группы, где можно произвести необходимые изменения и сохранить их.
Отмечу, что в списке у меня уже есть группа «Полуфабрикаты», и «Заморозку» можно было бы перенести туда. Для этого в контекстном меню есть пункт «Переместить в группу».
Создание новой номенклатуры в 1С 8.3
Переходим к добавлению элемента номенклатуры. Так как мы хотим, чтобы «Пельмени классические» лежали внутри группы, щелкаем на ней два раза и попадаем внутрь.
Здесь жмем кнопку «Создать», откроется форма создания номенклатуры:

Получите 267 видеоуроков по 1С бесплатно:
Заполняем «Наименование» и «Полное наименование».
Давайте разберемся, для чего нужны два наименования и как их заполнять. Поле «Наименование» – это краткое наименование, служит для поиска товара. «Полное наименование» выводится на печать в документах, ценниках и так далее. Поэтому в «Наименование» мы впишем «Пельмени классические», а в «Полном» – «Пельмени классические, фасованные, 500 гр.».
- Значения полей «Входит в группу » и «Вид номенклатуры » заполнять не надо, они берутся из группы.
- Поле «Единица » подразумевает единицу измерения хранения номенклатуры (по ). Так как мы решили, что у нас товар фасованный, выбираем единицу «шт».
- «% НДС » – ставка НДС для номенклатуры. Следует заметить, что в документах можно при необходимости установить другую ставку.
- « » – здесь содержится список товаров (материалов), которые используются в производстве для распределения затрат.
- В «Комментарии » указывается произвольная информация.
- В разделе «Производство » указываются « » и «Спецификация «. Последняя указывается в том случае, если данная номенклатура является готовой продукцией. В «Спецификации» содержится список материалов, из которых состоит продукция.
- Если данная номенклатура является импортным товаром, заполняем «Страну происхождения » и «Номер ГТД «.
- Поле «ТН ВЭД » — это товарная номенклатура внешнеэкономической деятельности, классификатор загружается автоматически.
На этом заполнение данной страницы закончено.
Вкратце пройдемся по другим страничкам справочника, так как информация в них, как правило, настраивается один раз специалистом или заполняется по умолчанию. Для этого в окне номенклатуры нажимаем «Записать и закрыть». Попадаем опять в группу:
Справочник «Номенклатура» в 1С Бухгалтерии Предприятия 8 имеет гораздо более широкое применение, чем такой же справочник в Бухгалтерии версии 7.7.
Рассмотрим его подробно на примере 1С Бухгалтерии 8 редакции 3.0.
В «восьмерке» этот справочник используется для хранения информации обо всех товарно-материальных ценностях и услугах предприятия. В отличие от версии 7.7, в которой для каждого вида ТМЦ был предназначен свой справочник, здесь вся информация хранится в общем справочнике в разных группах.
В этом справочнике хранится информация о материалах, продукции, полуфабрикатах, таре, оборудовании, товарах, услугах, спецодежде и спецоснастке.
Найти справочник «Номенклатура» можно в разделе учета «Номенклатура и склад», щелкнув на гиперссылку «Номенклатура». Откроется форма списка справочника.
Справочник имеет многоуровневую иерархическую структуру. По умолчанию в нем уже заданы группы по видам ТМЦ, для хранения информации о которых он и предназначен, однако пользователю можно создавать и свои группы.
При создании группы можно сразу перейти к для этой группы.

Рассмотрим подробно реквизиты справочника при вводе нового элемента.
Реквизиты, обязательные для заполнения – это краткое наименование номенклатуры и единица измерения номенклатуры. Причем единица номенклатуры при вводе нового элемента справочника заполняется автоматически. Остальные реквизиты можно оставить незаполненными, однако это повлияет на автоматическое заполнение документов при выборе данного элемента справочника.

Реквизит «Группа» содержит группу справочника, к которой относится данный элемент. По умолчанию группы справочника «Номенклатура » — это типы ТМЦ. К группам номенклатуры, заданным заранее, по умолчанию в системе произведены настройки счетов учета номенклатуры, так что если ввести элемент справочника вне имеющихся групп или не в ту группу, следует быть готовым к неправильному заполнению счетов учета в документах поступления и реализации при использовании данного элемента справочника.
В реквизите «Полное наименование» можно указать наименование номенклатуры, как оно будет печататься в документах. По умолчанию в полном наименовании дублируется краткое наименование после его ввода.
Флажок «Услуга» взводится, если данный элемент номенклатуры относится к услугам (которые организация оказывает или которые оказывают нашей организации сторонние). Для отражения в программе поступления или реализации услуг в документах предусмотрены специальные табличные части, и система не позволит отразить поступление услуг в табличной части «Товары».
В реквизите «Производитель» при необходимости можно указать производителя товара (материала, оборудования), введя его в справочник «Контрагенты» и выбрав в реквизите.
В реквизите «Артикул» указывается артикул товара. Он может использоваться в печатных формах документов, если настроить соответствующим образом.
Единица измерения номенклатуры выбирается из справочника «Классификатор единиц измерения». По умолчанию автоматически устанавливается значение «штука». При необходимости его можно изменить.
Реквизит «НДС» заполняется ставкой НДС по умолчанию и это значение подставляется в документы поступления и реализации.
Реквизит «Номенклатурная группа» заполняется значением из справочника «Номенклатурные группы» и используется при учете затрат на производство и реализацию номенклатуры, а также при определении выручки от реализации продукции, товаров, услуг. Номенклатурную группу не следует путать с группой справочника «Номенклатура» — это важнейший разрез аналитики в 1С Бухгалтерии, и об этом будет отдельная статья. Значение этого реквизита подставляется в документы реализации.
Следующая группа реквизитов заполняется только для импортных товаров и служит для подстановки в документы поступления и счета-фактуры.
- Реквизит «Импортер» выбирается из справочника «Контрагенты».
- Реквизит «Страна происхождения» выбирается из классификатора «Страны мира»
- Реквизит «ГТД» заполняется номером грузовой таможенной декларации из соответствующего справочника.
Реквизиты «Статья затрат» и «Спецификация» служат для автоматической постановки в документы передачи в производство материалов и полуфабрикатов. Статья затрат выбирается из справочника «Статьи затрат», спецификация – это основная спецификация номенклатуры из справочника «Спецификации».
Слева в форме элемента справочника «Номенклатура» находится панель навигации для этого элемента.

Элементы панели имеют отношение к разным видам ТМЦ и поэтому одновременно все не используются.
Например, пункт «Встречный выпуск» открывает регистр сведений «Встречный выпуск продукции, услуг», который предназначен для настройки правил расчета себестоимости встречного выпуска продукции и услуг и списания их на собственные нужды.

Пункт «Назначения использования» открывает справочник «Назначения использования». Он предназначен для хранения сведений о

Пункт «Правила определения счетов учета» открывает список правил, настроенных в , под действие которых подпадает данный элемент номенклатуры.

Ввести новое правило определения счетов учета для данного элемента можно, выбрав в панели навигации пункт «Счета учета номенклатуры ».

Пункт «Сведения об алкогольной продукции» открывает регистр «Сведения об алкогольной продукции», который заполняется только для номенклатуры, являющейся алкогольной продукцией и служит для заполнения декларации об объемах розничной продажи алкогольной и спиртосодержащей продукции.

Пункт «Спецификации» открывает список спецификаций данной номенклатуры и используется для типа ТМЦ – продукция, полуфабрикаты собственного изготовления, услуги.

В пункте «Цены номенклатуры» можно указать все виды действующих цен на данный элемент справочника. Нажатием на кнопку «Записать цены» создается документ «Установка цен номенклатуры» для каждого типа цен на дату, заданную в реквизите «Получить/установить цены на дату». Щелчком по ячейке со ссылкой на документ можно активизировать строку и воспользоваться кнопкой просмотра документа.

При ежедневном вводе документов бухгалтер может существенно облегчить процесс набивания накладных, если воспользуется механизмом подбора номенклатуры из справочника, о котором подробно написано .
Видеоурок: