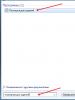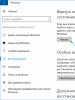Дополнительные права пользователей 1с. Бухучет инфо. Дополнительные права пользователе й
Профиль полномочий в программе 1С:УПП сочетает в себя:
· Разграничение доступа к объектам , определяется списком ролей
· Доступ к функциональным возможностям , задается настройкой дополнительных прав.
Примеры профилей:
· оператор - возможность создания документов отгрузки
· менеджер по продажам – кроме создания документов возможно изменение цены
· старший менеджер по продажам – возможность отключения контроля взаиморасчетов
Таким образом, профиль полномочий в 1С:УПП полноценно описывает функциональные возможности пользователя.
Для профиля можно установить основной интерфейс, который будет открываться по умолчанию в сеансе пользователя, для которого проставлен текущий профиль. Впрочем, для каждого пользователя также можно установить собственный интерфейс.
Обмен профилями в 1С:УПП
В подменю "Администрирование" находятся средства для обмена профилями между базами:
· Выгрузить профили - разрешает выгрузить профили в файл обмена.
· Загрузить профили - разрешает загрузить профили пользователей из файла обмена, который был создан с помощью сервиса "Выгрузить".
Сервисные функции
В профиле пользователя существует полезная функция копирования настроенных дополнительных прав в другие профили. Ее удобно применять, когда создается несколько профилей. Вызвать функцию можно с помощью кнопки "Копировать" командной панели дополнительных прав. В открывшемся окне необходимо выбрать один или несколько профилей, в которые необходимо установить такие же дополнительные права, как и в текущем профиле.
Для того чтобы посмотреть каким пользователем установлен данный профиль, необходимо нажать на кнопку "Показать пользователей с текущим профилем".
Также существует возможность установить текущий профиль сразу нескольким пользователям. Для этого в 1С:УПП необходимо воспользоваться обработкой из меню "Администрирование" -> "Групповая обработка пользователей". В открывшемся окне можно добавить пользователей вручную, либо с помощью подбора.
Роли в 1С:УПП
Каждому профилю может быть присвоено несколько ролей.
При этом доступ к объектам определяется по правилу: действие разрешено, если оно разрешено, хотя бы для одной роли этого профиля.
Выделяют три вида ролей:
1. Обязательные . Без этих ролей невозможно работать в конфигурации. Единственная обязательная роль - "Пользователь". Она по умолчанию присваивается пользователям любого профиля.
2. Специальные . Эти роли наделяют пользователей функциональными возможностями, определяют права доступа к справочникам и документам.
3. Дополнительные . Данные роли определяют доступ пользователя к различным сервисным или регламентным механизмам конфигурации.
Специальные роли в 1С:УПП
Мастер смены
Роль определяет возможность ввода документов оперативного учета производства:"Отчет мастера смены","Отчет о составе смены» и «Завершение смены".
Администратор пользователей
Предоставляет доступ к объектам подсистемы "Администрирование пользователей": справочники "Пользователи", "Профили", настройка доступа на уровне записей и другие.
Полные права
Предоставляет права на полный доступ ко всем объектам системы (за исключением непосредственного удаления из базы данных). Данная роль может назначаться только администраторам базы данных, и ни в коем случае не должна быть присвоена пользователям.
Поскольку для этой роли система не выполняет никаких проверок:
· Контроль достаточности ТМЦ
· Контроль уровня дебиторской задолженности
· Контроль даты запрета редактирования
· И другие.
Дополнительные роли в 1С:УПП
Право администрирования
Предоставляет доступ к административным функциям системы: удаление объектов из базы данных, конфигурирование, управление итогами и другим.
Администрирование дополнительных форм и обработок
Роль позволяет добавлять записи в справочник "Внешние обработки", в котором хранятся:
· Внешние обработки заполнения табличных частей
· Внешние отчеты и обработки
· Внешние обработки, подключаемые к отчетам
Администрирование сохраненных настроек
Назначается пользователям, которым необходимо работать с сохраненными настройками отчетов на базе универсально отчета. То есть определяет доступ на удаление и создание записей в регистре сведений "Сохраненные настройки". Также эта роль необходима, чтобы иметь возможность добавлять произвольные поля в отчетах, построенных на СКД.
Право внешнего подключения
Если пользователь будет подключаться к базе через внешнее соединение (web-расширение, подключение по технологии OLE), ему необходимо установить данную роль.
Право запуска внешних отчетов и обработок
Позволяет пользователям запускать отчеты и обработки, расположенные во внешних файлах. Эту возможность нужно предоставлять только ответственным пользователям.
Дополнительные права пользователе й
Разрешить проведение документа без контроля взаиморасчетов
Эта опция влияет на видимость флага "Отключить контроль взаиморасчетов" в документе "Реализация товаров и услуг". Обычно рядовым сотрудникам запрещено отгружать ТМЦ при несоблюдении условий взаиморасчетов, а для руководящих пользователей такая возможность должна быть.
Справочник «Пользователи» в 1С:УПП
В справочнике хранятся пользователи, работающие с системой. Элементы этого справочника указываются во всех документах в поле «Ответственный».
Существует классификация пользователей по группам. Причем группы бывают двух типов.
1. Первые влияют на иерархию в справочнике "Пользователи" и используются, преимущественно, для удобства навигации по справочнику. В этом случае каждая запись справочника принадлежит одной группе-родителю.
2. Также существует справочник "Группы пользователей" , который предназначен для разграничения доступа на уровне записей. При этом один пользователь может входить в несколько групп пользователей. Вхождение пользователя в группы обеспечивается через пункт меню «Пользователи» - > "Группы пользователей".
Рисунок 1 - Справочник "Группы пользователей"
Ограничение доступа на уровне записей
Механизм построчного разграничения доступа данных применяется, когда необходимо организовать доступ только к некоторым элементам. Часто этот механизм называют RLS. Например, каждый менеджер по продажам работает со своей группой клиентов. Просматривать документы по клиентам не своей группы пользователю запрещено. Подобная задача решается с помощью ограничения доступа на уровне записей.
Ограничение доступа на уровне записей настраивается для справочника "Группы пользователей". Если пользователь входит в несколько групп, то области данных, которые ему будут доступны, объединяются. Например, для группы "МСК" доступны данные по организации "МебельСтройКомплект", а для группы "ЮФО МСК" - организации "ЮФО МебельСтройКомплект". Тогда если пользователю будут назначены обе группы, то он будет вводить документы от имени обеих организаций.
Включение ограничений на уровне записей можно выполнить из интерфейса "Заведующий учетом" главное меню "Доступ на уровне записей" -> "Параметры". Здесь же настраивается, по каким справочникам необходимо настраивать ограничение.
Непосредственно настройка RLS выполняется с помощью формы настройки прав доступа. Открыть форму можно главное меню "Доступ на уровне записей" -> "Настройка доступа". Также форму разграничения доступа можно вызвать из справочников, для которых возможна настройка RLS.
В рамках одной группы пользователей ограничения объединяются по логическому условию "И". Например, для группы "МСК" настроено доступ по организации "МебельСтройКомплект", и по группе доступа контрагентов контрагентов "Покупатель". Тогда пользователи данной группы смогут вводить документы только от имени "МебельСтройКомплект", и только для контрагентов, входящих в группу доступа "Покупатель".
Если пользователь входит в несколько групп, то его права на уровне записей объединяются по всем группам. То есть права разных групп суммируются по логическому условию "ИЛИ". Например, для группы "МСК" открыт доступ к документам только организации "МебельСтройКомплект", а для группы "Торговый дом "Комплексный". Если пользователю назначены обе группы, то он будет иметь доступ к документам обеих организаций.
Ограничение доступа на уровне записей применяется только для указанных справочников. Например, на рисунке для группы пользователей «МСК» определен доступ к организациям и внешним обработкам. Для всех остальных справочников группа пользователей "МСК" имеет полный доступ на уровне "RLS". Для того, чтобы обратиться к настройке группы, необходимо открыть форму с помощью контекстного меню, либо клавиши F2.
В форме элемента справочника "Группы пользователей" указывается по каим видам объектов будет применяться RLS, а также количество настроенных правил. Также возможно менять состав группы: включать или исключать из нее пользователей.
Если для какого-либо вида объекта не задано ни одного правила, это означает, что доступа к элементам этого справочника не будет вообще. Например, на рисунке для группы "МСК" нет ни одной строки у объекта "Внешние обработки". Это означает, что для пользователя группы "МСК" не будут доступны внешние обработки. Однако, если пользователь будет входить в две группы: "МСК" и "Торговый дом", то ему будут доступны все внешние обработки, как на чтение, так и на запись. Поскольку для группы пользователей "Торговый дом" не назначено ограничение доступа к внешним обработкам.

Рисунок 2 - Обработка для ограничения доступа на уровне записей
Производительность
Следует иметь в виду, что при включении механизма ограничения доступа на уровне записей, возможно замедление системы. Это связано с реализацией механизма RLS: в каждый посылаемый запрос к БД вставляется условие, где выполняется проверка соответствующих прав. Таким образом, каждое обращение к базе данных выполняется немного медленнее, а нагрузка на сервер возрастает.
Также важно то, в чем большее количество групп входит пользователь, тем медленнее будет работать система в его сеансе. Поэтому для увеличения скорости, прежде всего, рекомендуется уменьшить количество групп, в которые пользователь входит.
Роли, для которых не настроен RLS
При настройке ограничения доступа на уровне записей следует иметь ввиду, что для некоторых ролей не настроен RLS.
· Для роли "Полные права" есть полный доступ ко всем объектам без ограничений на уровне записей.
· Для роли "Планирование" возможно чтение (просмотр) всех объектов без ограничений RLS.
· Роль "Финансист" допускает открытие многих объектов без проверки доступа на уровне записей.
Таким образом, при настройке профиля полномочий пользователя следует иметь в виду, что добавление одной из этих трех ролей может снять ограничения RLS. Например, для менеджера по продажам настроено ограничение доступа по организациям: пользователю доступны данные только по организации "МебельСтройКомплект". Если в профиль полномочий пользователя добавить кроме роли "Менеджер по продажам" роль «Финансист», то сотруднику в журнале "Документы контрагентов" будут видны документы по всем организациям.
Разграничение доступа по уровням в 1С:УПП - организации, подразделения, физические лица
Настройка доступа для справочников "Организации", "Подразделения", "Подразделение организаций"
Особенность справочника "Организации" заключается в том, что он не является иерархическим. Однако определение подчинения в нем возможно с помощью реквизита "Головная организация".
Справочники "Подразделения" и "Подразделения организаций" отличает то, что в нем организована иерархия элементов. Это означает, что любой элемент справочника может иметь подчиненные подразделения. При этом все записи равноправны, то есть, нет разделения на группы и элементы.
Перечисленные выше особенности означают, что значение реквизита "Вид наследования" можно заполнять либо значение "Распространить на подчиненных", либо "Только для текущего элемента".
По справочникам возможны следующие ограничения:
· Чтение – определяет возможность просмотра данных в справочнике "Организации", формирования отчетов, а также документов по выбранной фирме
· Запись – задает возможность создания и редактирования документов по выбранной организации
Отчет по системе прав в 1С:УПП
Для просмотра настроенных прав пользователей удобно использовать "Отчет по системе прав".
Отчет выводит данные:
· По настройкам ограничения доступа на уровне записей в разрезе групп пользователей
· Дополнительных прав пользователей в разрезе профилей
· По группам пользователей
· По профилям полномочий пользователей
Отчет по системе прав разработан с помощью "Системы компоновки данных", поэтому возможна его гибкая настройка.

Рисунок 3 - Отчет по системе прав
Просмотр прав доступа по ролям
Для того чтобы узнать какие роли имеют доступ к определенным объектам, необходимо воспользоваться конфигуратором. В ветке «Общие» -> «Роли» можно просматривать права, настроенные для каждой роли.
Если есть необходимость получить сводную таблицу, в строках которой будут выводиться объекты, а в колонках роли, то необходимо воспользоваться контекстным меню для корневого объекта "Роли".
Спасибо!
Как в 1С Бухгалтерия 8.3 создать пользователя с правами «Администратор»
При запуске вновь созданной чистой, пустой информационной базы 1С Бухгалтерия 3.0 начальное окно имеет такой вот вид. Программа 1С Бухгалтерия нам весьма однозначно предлагает начать работу с заполнения реквизитов нашей организации.
Мы же начнем процесс работы с нашей программой 1С Бухгалтерия с создание первого пользователя.
Для этого мы переходим в раздел «Администрирование» - «Настройки пользователей и прав», переходим по гиперссылке «Пользователи» и нажимаем кнопку «Создать».
Укажем имя нашего пользователя (ГлавБух). Никакие другие изменения вносить не будем. При необходимости можно изменить пароль данного пользователя, но сейчас обойдемся без этого. Нажимаем кнопку «Записать».
Программа 1С Бухгалтерия 8.3 говорит, что первый пользователь будет автоматически добавлен в группу «Администраторы». Соглашаемся с этим.
Наш пользователь создан. Если мы перейдем по кнопке «Права доступа», то увидим, что пользователю назначен профиль «Администратор».
Данные действия необходимо выполнить для того, чтобы в программе 1С Бухгалтерия 8.3 как раз этот пользователь с правами администратора и появился.
В принципе можно работать и без заведения пользователя. Но некоторые регламентные процедуры в нашей программе 1С Бухгалтерия 8.3 выполняется от имени пользователя с полными правами. Когда такого пользователя нет в программе, возможна неоднозначная ситуация, когда такие регламентные процедуры система не сможет выполнить. Поэтому рекомендуется начинать работу с программой 1С Бухгалтерия 8.3 с заведение пользователя с правами доступа «Администратор».
В данной статье речь пойдет о том, как самостоятельно, легко и просто предоставить права для работы в программе «1С: Бухгалтерия 8» сотрудникам предприятия. Можно предоставить доступ только к тем отчетам, справочникам или документам, которые необходимы конкретному сотруднику для работы, и ограничить доступ, не входящим в список настроек. Устанавливать настройки по доступу будем на основе программы «1С: Бухгалтерия 8» версия 3 конфигурация «Такси». Установка настроек по доступу не займёт много времени и знаний, прочитав данную статью, может произвести её любой из сотрудников, который работал или имеет представление о программных продуктах семейства 1С.
Кому предоставляются права доступа?
Права доступа можно предоставить:
- Одному пользователю;
- Группе лиц (пользователей).
Для облегчения работы службы, которая занимается предоставлением прав, лучше эту процедуру выполнять по группам, а не по конкретным лицам, работающим в данный период времени.
Группы могут группироваться в зависимости от:
- Должности (подразделения);
- Функциональных обязанностей;
- Других характеристик или параметров.
Права могут предоставляться на:
- Просмотр документов, справочников, составление отчётов в программе 1С. Предоставляется службам, к примеру, менеджерам по продажам или закупкам;
- Работу, при этом создаются (удаляются) документы, вводятся (выводятся) новые элементы справочников. Данные права могут предоставляться, к примеру, главному бухгалтеру или бухгалтерской службе;
- Администрирование программы, при этом сотрудник с правами администратора имеет полные права и может, к примеру, предоставлять права доступа, производить обновление программы и совершать другие функции входящие в первый и второй пункт.
В программе 1С выделено четыре основных профиля по предоставленным правам:
- Администратор;
- Главный бухгалтер;
- Бухгалтер;
- Синхронизация данных с другими программами;
- Только просмотр.
Как настроить права доступа в 1С?
Пользователь программы 1С, только с правами «Администратора», который имеет «Полные права», может предоставлять (настраивать) права доступа для сотрудников организации.
Чтобы настроить права доступа необходимо в главном меню выбрать раздел «Администрирование», далее перейти на «Настройки программы» и там выбрать «Настройки пользователей и прав».
При настройке пользователей и прав необходимо заполнить шесть разделов, каждый из которых описан ниже, это:
- Пользователи;
- Профили групп доступа;
- Кодирование настроек;
- Очистка настроек;
- Настройки пользователей;
- Внешние пользователи.
 В разделе «Пользователи» создаются данные по сотруднику организации, которому предоставляются права. При этом нужно заполнить такие поля:
В разделе «Пользователи» создаются данные по сотруднику организации, которому предоставляются права. При этом нужно заполнить такие поля:
- Полное имя;
- Физическое лицо выбирается из справочника «Физическое лицо»;
- Вход в программу разрешён, устанавливается галочка;
- На закладке «Главное» отражается — имя для входа в программу (как оно будет называться при открытии программы), установление процедуры проверки подлинности при установке (изменении) пароля при входе в базу или показывать в списке выбора при входе в базу без проверки;
- На закладке «Адреса, телефоны» прописываются данные по электронной почте в интернете, номера телефонов;
- На закладке «Комментарий» можно оставить любые записи по пользователю необходимые для работы.
 Далее в настройке устанавливается признак «Отображать автора документа», в поле «Ответственный» в созданном документе.
Далее в настройке устанавливается признак «Отображать автора документа», в поле «Ответственный» в созданном документе.
Удобная функция, так как руководителю отдела при обнаружении ошибки видно, кто создал данный документ, для устранения и недопущения такой ошибки в будущем.
В разделе «Профили групп доступа» можно установить признак «Ограничить доступ на уровне записей» по всем сотрудникам организации или создать действия (роли) по каждому сотруднику, которому предоставляются права в программе 1С. При этом нужно выбрать на закладке «Разрешённые действия (роли)» необходимые позиции и после этого на закладке «Описание» будет прописано, какие действия включают данные права.
Права администратора лучше не предоставлять для «обычной» работы в программе, так как данные права дают большие возможности в базе 1С, не только просматривать, изменить, удалять документы, но и другие функции, в которые входит и изменение конфигурации программы.
В разделе «Копирование настроек пользователей» позволяет производить копирование настроек уже предоставленным другим сотрудникам предприятия. Есть возможность копировать все настройки или отдельные настройки, выбранным пользователям или всем пользователям.
Данную функцию удобно применять на крупных предприятиях, в целях экономии времени на создание подобных настроек для новых сотрудников.
 В разделе «Очистка настроек пользователей» позволяет производить очистку настроек у выбранных пользователей или у всех пользователей разом, не заходя в индивидуальную настройку по каждому сотруднику. Данная функция позволяет очистить все настройки или выбранные настройки.
В разделе «Очистка настроек пользователей» позволяет производить очистку настроек у выбранных пользователей или у всех пользователей разом, не заходя в индивидуальную настройку по каждому сотруднику. Данная функция позволяет очистить все настройки или выбранные настройки.
 Раздел «Настройка пользователей» позволяет управлять настройками отчётов, внешним видом программы и прочими настройками. Они также предоставляются конкретному пользователю программы 1С.
Раздел «Настройка пользователей» позволяет управлять настройками отчётов, внешним видом программы и прочими настройками. Они также предоставляются конкретному пользователю программы 1С.
 Также внешним пользователям можно предоставить право просматривать программу. Удобная функция для предоставления просмотра программы внешним аудиторам, партнёрам и другим пользователям. При установлении признака «Разрешить доступ внешним пользователям открывается блок «Внешние пользователи», в котором устанавливается выбор вида пользователей:
Также внешним пользователям можно предоставить право просматривать программу. Удобная функция для предоставления просмотра программы внешним аудиторам, партнёрам и другим пользователям. При установлении признака «Разрешить доступ внешним пользователям открывается блок «Внешние пользователи», в котором устанавливается выбор вида пользователей:
- Контрагенты;
- Физические лица.
При выборе одного из вида открываются данные по внешнему пользователю, которые нужно заполнить, это имя и пароль при входе в систему. После записи становиться активным закладка «Права доступа», в которой устанавливаются права: администратор, главный бухгалтер, синхронизация данных с другими программами, только просмотр.
Права всем предоставлены, желаю удачной и перспективной работы.
1С имеет встроенную систему прав доступа (эта система называется — роли 1С). Эта система является статической – как администратор поставил права 1С, так и будет.
Дополнительно, действует динамическая система прав доступа (называется – RLS 1С). В ней права 1С динамически высчитываются в момент работы пользователя на основании заданных параметров.
Одной из самых распространенных настроек безопасности в различных программах является набор разрешений на чтение/запись для групп пользователей и далее – включение или исключение пользователя из групп. Например, подобная система используется в Windows AD (Active Directory).
Такая система безопасности в 1С называется – Роли 1С. Роли 1С – это , который находится в конфигурации в ветке Общие/Роли. Роли 1С выступают в качестве групп, для которых назначаются права 1С. Далее пользователь включается или исключается из этой группы.
Нажав два раза на название роли 1С — Вам откроется редактор прав для роли 1С. Слева – список объектов 1С. Выделите любой и справа отобразятся варианты прав доступа (как минимум: чтение, добавление, изменение, удаление).

Для верхней ветки (название текущей конфигурации) устанавливаются административные права 1С и доступ на запуск различных вариантов .
Все права 1С поделены на две группы – «просто» право и такое же право с добавлением «интерактивное». Что это значит?

Когда пользователь открывает какую-либо форму (например, обработку) и нажимает на ней кнопку – то программа на встроенном языке 1С выполняет определенные действия, например удаление документов. За разрешение этих действий (выполняемых программно) – отвечают «просто» права 1С.
Когда пользователь открывает журнал и начинает делать что-то с клавиатуры самостоятельно (например, вводить новые документы) – это «интерактивные» права 1С.
Пользователю может быть доступно несколько ролей, тогда разрешения складываются.

Разрез возможностей установки прав доступа с помощью ролей – объект 1С. То есть Вы можете или включить доступ к справочнику или отключить. Включить немножко нельзя.
Для этого существует расширение системы ролей 1С под названием 1С RLS. Это динамическая система прав доступа, которая позволяет ограничить доступ частично. Например, пользователь видит только документы по определенному складу и организации и не видит остальные.
Аккуратно! При использовании запутанной схемы RLS 1С у разных пользователей могут быть вопросы, когда они попытаются сверить один и тот же отчет, сформированный из под разных пользователей.
Вы берете определенный справочник (например, организации) и определенное право (например, чтение). Вы разрешаете чтение для роли 1С. В панели Ограничение доступа к данным Вы устанавливаете текст запроса, который возвращает ИСТИНА или ЛОЖЬ в зависимости от настроек. Настройки обычно хранятся в регистре сведений (например регистр сведений конфигурации Бухгалтерия НастройкиПравДоступаПользователей).
Данный запрос выполняется динамически (при попытке реализовать чтение), для каждой записи справочника. Таким образом, для тех записей, для которых запрос безопасности вернул ИСТИНА – пользователь увидит, а остальные – нет.
Права 1С, на которые установлены ограничения RLS 1С – подсвечены серым.

Копирование одних и тех же настроек RLS 1С делается с помощью шаблонов. Вы делаете шаблон, называете его (например) МойШаблон, в нем указываете запрос безопасности. Далее, в настройках права доступа 1С указываете имя шаблона вот так: «#МойШаблон».

При работе пользователя в режиме 1С Предприятие, при работе RLS 1С, у него может появляться сообщение об ошибке «Недостаточно прав» (например, на чтение справочника Ххх).
Это значит, что RLS 1С заблокировала чтение нескольких записей.
Для того, чтобы такого сообщения не появлялось, необходимо в тексте запроса на встроенном языке 1С использовать слово РАЗРЕШЕННЫЕ ().
Например:
Каждый администратор 1С:Предприятия знает, что задача разделения прав пользователей и соответствующего изменения рабочего интерфейса является одной из основных при внедрении учетной системы или появления в ней новых пользователей. От того, насколько качественно будет выполнена данная задача зависит эффективность работы и безопасность данных. Поэтому сегодня мы поговорим об особенностях настройки пользовательских прав и интерфейса в управляемом приложении.
Прежде всего хочется отметить основные аспекты данного вида настроек. Многие подходят к этому вопросу однобоко, рассматривая их сугубо как меру защиты от несанкционированного доступа к данным или неквалифицированной их модификации. При этом забывают о другой стороне медали: создания для пользователя простой и удобной рабочей среды. В тех случаях, когда рабочий интерфейс пользователя перегружен не нужными ему пунктами, смысл которых к тому же ему до конца не ясен, возникает ложное представление об излишней сложности программы и появляется боязнь допустить ошибку. Понятно, что это никак не способствует повышению производительности труда сотрудника.
В идеале каждый сотрудник, должен видеть только те элементы интерфейса, которые нужны ему для выполнения своих непосредственных обязанностей. Тогда и работать будет проще, и соблазнов полазить там, где не надо не возникнет. Причем выполнять подобные настройки есть смысл и тогда, когда какие-то подсистемы просто не используются или ограничение доступа к ним не требуется. Это сделает интерфейс более простым и понятным, а, следовательно, работать пользователю будет проще и комфортнее.
Если мы вернемся немного в прошлое, то можем вспомнить, что в обычных конфигурациях Роли и Интерфейсы были частью конфигурации и для их тонкой настройки требовалось включить возможность внесения изменений, а в базовых версиях было невозможным вообще.
 Недостатки данного подхода очевидны: это и усложнение обслуживания информационных баз, и возможные конфликты при последующих обновлениях, когда измененные объекты конфигурации требуют изменения прав доступа.
Недостатки данного подхода очевидны: это и усложнение обслуживания информационных баз, и возможные конфликты при последующих обновлениях, когда измененные объекты конфигурации требуют изменения прав доступа.
В управляемом приложении настройки прав и интерфейсов были наконец вынесены в пользовательский режим и настраиваются непосредственно из интерфейса программы. Права пользователя назначаются на основе его членства в группах доступа. Перейдем в Администрирование - Настройки пользователей и прав - Группы доступа - Профили групп доступа , где мы увидим уже предустановленные профили для основных групп доступа.
 Пользователь может входить сразу в несколько групп доступа, в этом случае итоговые права будут суммироваться. В общем все достаточно понятно и привычно, разве настройки теперь выполняются в пользовательском режиме, а не в конфигураторе.
Пользователь может входить сразу в несколько групп доступа, в этом случае итоговые права будут суммироваться. В общем все достаточно понятно и привычно, разве настройки теперь выполняются в пользовательском режиме, а не в конфигураторе.
А вот если мы попытаемся найти настройки интерфейсов, то нас постигнет фиаско. В управляемом приложении интерфейс рабочей области формируется автоматически, на основе прав доступа. Для примера сравним интерфейсы Панели разделов Администратора и Менеджера по продажам:
 В общем - идея здравая, есть права доступа к объекту - показываем его в интерфейсе, нет - скрываем. Это гораздо лучше, чем выскакивающие в обычном приложении сообщения о нарушении прав доступа при несоответствии последних с назначенным интерфейсом. Если вы добавите группе доступа прав или, наоборот, уберете, то связанные с ними элементы интерфейса самостоятельно появятся или исчезнут. Удобно? Да.
В общем - идея здравая, есть права доступа к объекту - показываем его в интерфейсе, нет - скрываем. Это гораздо лучше, чем выскакивающие в обычном приложении сообщения о нарушении прав доступа при несоответствии последних с назначенным интерфейсом. Если вы добавите группе доступа прав или, наоборот, уберете, то связанные с ними элементы интерфейса самостоятельно появятся или исчезнут. Удобно? Да.
Также пользователь может самостоятельно настраивать свое рабочее пространство в пределах имеющихся у него прав доступа. На первый взгляд все выглядит неплохо, но без ложки дегтя не обошлось. Механизма, позволяющего централизованно настроить и назначить пользователям интерфейс "по умолчанию" в управляемом приложении нет.
Если мы заглянем в Администрирование - Настройки пользователей и прав - Персональные настройки пользователей - Настройки пользователей то увидим там перечень всех объектов, настройки которых были изменены пользователем, однако никак не сможем их изменить.
 Т.е. нам предлагают зайти непосредственно под пользователем и настроить рабочий интерфейс от его имени. Спорное решение, особенно если пользователей не два и не три. К счастью разработчики предусмотрели возможность копирования настроек пользователя, что позволяет, настроив интерфейс одного из пользователей так, как нам надо быстро применить настройки для всех остальных.
Т.е. нам предлагают зайти непосредственно под пользователем и настроить рабочий интерфейс от его имени. Спорное решение, особенно если пользователей не два и не три. К счастью разработчики предусмотрели возможность копирования настроек пользователя, что позволяет, настроив интерфейс одного из пользователей так, как нам надо быстро применить настройки для всех остальных.
Чтобы не быть голословными разберем практический пример. В рамках подготовки к переходу на онлайн-кассы было решено автоматизировать кассовые места небольшой сети стоматологических клиник. Основу автоматизации клиник составляло отраслевое ПО не на базе 1С и не предусматривающее возможность подключения фискального регистратора, поэтому было принято решение для автоматизации кассовых мест использовать конфигурацию Бухгалтерия предприятия 3.0, которая содержит все необходимые функции.
Здесь мы столкнулись с двумя сложностями, хотя если посмотреть повнимательнее, то обнаружится, что это две стороны одной и той же медали. Если коротко: персонал никогда до этого не работал с 1С и поэтому требовалось создать максимально простую в освоении рабочую среду, при этом оградив информационную базу от возможного неквалифицированного воздействия персонала. Управляемое приложение позволяет достаточно просто совместить приятное с полезным, сделав так, чтобы и пользователя ограничить, и в тоже время позволить ему комфортно работать, не замечая ограничений.
Начнем. Прежде всего необходимо создать профиль группы пользователей. Если мы откроем стандартные профили, то увидим, что возможность их изменять отсутствует. Это, на наш взгляд, правильно, история знает массу примеров, когда в приступе служебного рвения стандартные права были перелопачены до такого состояния, что их приходилось восстанавливать из эталонной конфигурации. Также это способно ввести в заблуждение иных пользователей или администраторов этой базы, которые под стандартными профилями ожидают увидеть стандартные наборы прав.
Поэтому найдем наиболее подходящий для наших задач профиль, в нашем случае это Менеджер по продажам, и сделаем его копию, которой дадим название Кассир. Теперь мы можем настраивать права по собственному усмотрению. Однако плоский список, предлагаемый по умолчанию, не совсем удобен для работы, если только вам не нужно быстро найти уже известную вам опцию, в большинстве случаев гораздо удобнее работать со списком включив группировку по подсистемам.
 Мы не будем подобно останавливаться на этом вопросе, так как назначение прав зависит от конкретных задач, стоящих перед пользователем, можем только посоветовать проявлять благоразумие и не скатываться в крайности. Помните, что ваша задача - создание удобной и безопасной рабочей среды, а не тотальное запрещение всего чего только можно.
Мы не будем подобно останавливаться на этом вопросе, так как назначение прав зависит от конкретных задач, стоящих перед пользователем, можем только посоветовать проявлять благоразумие и не скатываться в крайности. Помните, что ваша задача - создание удобной и безопасной рабочей среды, а не тотальное запрещение всего чего только можно.
Создав профиль назначаем группу доступа нужным пользователям и запускаем программу под одним из них. В зависимости от назначенных прав вы увидите автоматически сформированный интерфейс.
 В принципе уже довольно неплохо, но в нашем случае все только начинается. К нашему удивлению очень многие пользователи и администраторы до сих пор не имеют понятия как настраивается интерфейс "Такси" продолжая жаловаться на его "неудобства".
В принципе уже довольно неплохо, но в нашем случае все только начинается. К нашему удивлению очень многие пользователи и администраторы до сих пор не имеют понятия как настраивается интерфейс "Такси" продолжая жаловаться на его "неудобства".
Перейдем в Главное меню - Вид , где увидим целый ряд настроек, касающихся интерфейса.
 Начнем с настройки панели разделов
, в нашем случае ассортимент был ограничен коротким списком услуг, поэтому раздел склад оказался лишним, чтобы не усложнять и не утяжелять интерфейс просто уберем его.
Начнем с настройки панели разделов
, в нашем случае ассортимент был ограничен коротким списком услуг, поэтому раздел склад оказался лишним, чтобы не усложнять и не утяжелять интерфейс просто уберем его.
 Затем в каждом разделе, нажав на шестеренку в верхнем правом углу, последовательно настроим навигацию и действия. Здесь также уберем все не нужное в повседневной работе, а нужное, наоборот, вынесем на первый план.
Затем в каждом разделе, нажав на шестеренку в верхнем правом углу, последовательно настроим навигацию и действия. Здесь также уберем все не нужное в повседневной работе, а нужное, наоборот, вынесем на первый план.
 Можно даже сравнить, как было и как стало:
Можно даже сравнить, как было и как стало:
 И в заключение выполним настройку панелей. Так как разделов у нас немного, то панель разделов имеет смысл переместить вверх, а панель открытых вниз, тем самым расширив рабочее пространство по горизонтали, что актуально для мониторов с небольшой диагональю или формата 4:3.
И в заключение выполним настройку панелей. Так как разделов у нас немного, то панель разделов имеет смысл переместить вверх, а панель открытых вниз, тем самым расширив рабочее пространство по горизонтали, что актуально для мониторов с небольшой диагональю или формата 4:3.
 После завершения следует еще раз проверить все настройки, лучше всего это сделать, имитируя реальные действия кассира, что сразу поможет оценить удобство работы с интерфейсом. В нашем случае получилось простое и удобное рабочее место кассира, во всяком случае проблем с его освоением персоналом не возникло:
После завершения следует еще раз проверить все настройки, лучше всего это сделать, имитируя реальные действия кассира, что сразу поможет оценить удобство работы с интерфейсом. В нашем случае получилось простое и удобное рабочее место кассира, во всяком случае проблем с его освоением персоналом не возникло:
 Теперь снова войдем в программу под администратором и перейдем в Администрирование - Настройки пользователей и прав - Персональные настройки пользователей - Копирование настроек
. Наша задача распространить сделанные нами изменения на оставшихся пользователей группы Кассиры. Сама операция достаточно проста: выбираем пользователя, настройки которого мы копируем, указываем кому и выбираем что именно.
Теперь снова войдем в программу под администратором и перейдем в Администрирование - Настройки пользователей и прав - Персональные настройки пользователей - Копирование настроек
. Наша задача распространить сделанные нами изменения на оставшихся пользователей группы Кассиры. Сама операция достаточно проста: выбираем пользователя, настройки которого мы копируем, указываем кому и выбираем что именно.
 Ну и напоследок можно запретить пользователю самостоятельно настраивать интерфейс, для этого снова вернитесь к профилю группы и снимите галочку с действия Сохранение данных пользователя
.
Ну и напоследок можно запретить пользователю самостоятельно настраивать интерфейс, для этого снова вернитесь к профилю группы и снимите галочку с действия Сохранение данных пользователя
.
 Как видим, настройка интерфейса и прав пользователей в управляемом приложении достаточно проста и несмотря на некоторые недостатки предоставляет администраторам гораздо большую гибкость и удобство, позволяя быстро создавать удобные и безопасные рабочие среды.
Как видим, настройка интерфейса и прав пользователей в управляемом приложении достаточно проста и несмотря на некоторые недостатки предоставляет администраторам гораздо большую гибкость и удобство, позволяя быстро создавать удобные и безопасные рабочие среды.
Теги: