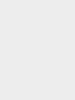We update browsers on different devices: computer, tablet, smartphone. We update browsers on different devices: computer, tablet, smartphone. Do you need to update Yandex Browser?
After the Windows operating system appeared on the consumer market, the need arose to develop application applications designed to work with Internet resources. This led to the creation of web browsers or web browsers for navigating websites and working with web documents. Browsers play a major role when a user accesses the World Wide Web. Web browsers quickly become outdated, creating vulnerabilities that can be exploited by attackers and injected with malware. The processing speed of outdated browsers is inferior to their modified counterparts. Development companies regularly release updated versions designed to fix identified problems.
Why do you need to update your browser?
Regularly updating your browsers reduces the likelihood that your computer will be infected by malware that can destroy all information and disrupt its operation. To achieve this goal, developers are constantly looking for vulnerabilities in their software to close loopholes for virus attacks.
Outdated versions of browsers work slower than updated ones and cannot perform tasks at the level of modern requirements. The speed of outdated web browsers does not allow you to quickly download files that contain images and scripts made using modern programming methods. This leads to problems when downloading new applications and increases the loading time of web pages, causes errors in accessing modern sites or freezes the web browser. Current versions browsers already have built-in support for applications and sites built on the latest web technologies.
The difference in how websites are displayed on a computer display can be illustrated clearly:
Web pages made using new technologies are compatible with updated versions of Google Chrome, Yandex.Browser, Opera and Internet Explorer 11 browsers. Mozilla Firefox and Internet Explorer 10 browsers are partially adapted for sites created in HTML5. All other browser versions cannot fully work with such sites.
At the same time, old versions should not be deleted from your computer forever. They can be used if you install another operating system on a virtual machine, for example, Oracle VM VirtualBox.
If it is necessary to work in older versions of Windows, they are installed on a virtual machine and compatible browser modifications are used
In any case, an updated version of a web browser is preferable to an earlier one, because it:
- causes significantly fewer crashes or freezes;
- more reliably protected from virus attacks and the introduction of malware into the system;
- provides faster loading of Internet pages;
- supports a variety of plugins;
- immediately notifies you when updates become available and installs them automatically.
How to update Google Chrome browser
Google Chrome is one of the most popular browsers in the world. About 310 million users use it in their work. The market segment occupied by this browser is about 55% as of mid-2018. It is characterized by fast loading speed of web pages and almost complete absence of problems inherent in other web browsers. The distinctive features of Google Chrome include:
- fast synchronization and simultaneous setup for all devices;
- a wide selection of themes, applications and extensions;
- quick search of sites based on user requests;
- autofill option;
- automatic translation of Internet pages;
- high performance when interacting with a JavaScript add-on.
There are four ways to update your web browser:
- downloading the updated version posted on the company’s official website;
- automatic update when you start the web browser;
- update in manual installation mode;
- update using the free Kaspersky Software Updater utility.
To update your web browser from Google's website, follow these step-by-step instructions:
- Go to the official Google Chrome page.
You can go to the Google Chrome browser web page by entering the corresponding query in the search engine
- On the start web page, click the “Download Chrome” button.
On the start web page, click on the “Download Chrome” button
- Accept the terms of service.
Click on the “Accept terms and install” button
- Wait for the browser installation process to complete.
Wait until the browser installation process completes
To update automatically when you start your web browser, follow these steps:
- Right-click on the “Start” button.
Right-click on the Start button
- In the menu that opens, click on the “Computer Management” line.
From the Start menu, select Computer Management
- In the left column of the Computer Management console, expand the Services and Applications tab and click on Services.
Expand the “Services and Applications” section and click on “Services”
- In the service registry that appears, find the necessary services:
- Google Update (gupdate), which is responsible for searching for updates on the Internet;
- Google Update (gupdaem), responsible for installing the update.
- The “Startup Type” column indicates how services are activated; by default, they are set to “Manual” mode. Click on the icon of each service with the right mouse button and select the “Properties” line in the drop-down menu.
Find in the console the services responsible for updating the web browser and check their startup type
- In the properties console, open the “General” tab and set “Startup type: Automatic”.
For each service responsible for updating the Google Chrome browser, you need to set the startup type to automatic
After completing these steps, the Google Chrome browser update proceeds in automatic installation mode.
To prevent automatic browser updates and loss of unsaved information, you need to manually start the search and update installation service. In this case, it is always possible to carry out these actions at a time convenient for the user. I've had to deal with data loss twice when doing work that involved typing information not on a hard drive, but directly on a website or in the cloud. At the most inopportune moment, when a large block of material had not yet been saved, the browser automatically updated and all information was irretrievably lost. After that, all the work had to be done again. The problem can be avoided by using autosave mode, but not all programs have it.
To update the web browser manually, the user must perform the following steps:

Updating by running the free Kaspersky Software Updater utility is one of the easiest ways. After searching for updates on the Internet, they are automatically installed. User actions are minimized.
To update the browser, a series of sequential operations are performed:
- Download the Kaspersky Software Updater utility from the developer’s website and install it on your computer.
On the Kaspersky Lab website, find the Kaspersky Software Updater program page and click on the “Download” button
- After launching the utility, click on the “Search for updates” button.
Click on the “Search for updates” button
- Wait until the search for updates ends.
Wait until the program finds all available updates for programs installed on your computer
- If the “Updates” console contains the current version of the Google Chrome browser, then click on the “Update” button.
In the console, click on the “Refresh” button next to Google Chrome
The main drawback of the utility is that it does not indicate the version of the updated version and does not display whether it is free for distribution or a trial beta version intended for testing and improvement. I can give you the following example from personal experience. When updating Yandex.Browser, the program unexpectedly replaced the current installation with a beta version. I had to remove the browser and reinstall it. In addition, Kaspersky Software Updater does not indicate whether a paid or free version is offered for updating. This also led to the need to reinstall due to the fact that the update was designed for 30 days of free use. It doesn’t take much time, but it’s still better to avoid unplanned work.
It is my deep conviction that, despite all the laudatory reviews about the Kaspersky Software Updater utility, it is preferable to use the Glary Utilities program to search for updated versions of browsers. We will look at how to do this later in this article.
Video: how to update the Google Chrome browser
How to update Yandex.Browser
Yandex.Browser is a web browser created by Yandex. He is on second place in the number of installations on desktop computers in Russia, which have access to the Global Network. The segment occupied by Yandex.Browser among users in Russia is about 22%. The browser has the most advanced information search system, which is of great help to users who work with large amounts of information.
The web browser version can be updated using three different methods. These methods are similar to updating Google Chrome except using the Kaspersky Software Updater utility.
To update the web browser from the developer's website, the user must follow the following step-by-step instructions:

To update your web browser in automatic installation mode, you must make changes to your browser settings as follows:
- Open Yandex.Browser.
- In the upper right corner of the browser window, click the button, which is indicated by an icon that represents three horizontal lines on top of each other.
Click on the browser control button
- In the menu that opens, click on the “Settings” icon.
In the browser management menu, click on the “Settings” icon
- In the settings window, click on the “Show additional settings” button.
Click on the “Show advanced settings” button
- In the “System” block, check the box next to “Update the browser even if it is not running” if it is disabled.
In the “System” block, check the “Update the browser even if it is not running” option
The browser will work in auto-update mode.
To manually update your web browser, you must perform the following steps:
- Open “Yandex.Browser” and go to the menu for managing its operation, as shown in the previous instructions.
- In the drop-down menu, move the cursor to the “Advanced” line.
Select "Advanced" from the drop-down menu
- In the next menu, click on the “About Browser” line.
In the expanded menu, click on the line “About the browser”
- The Yandex.Browser information console will display the current version of the web browser. If you have the latest version installed, you don't need to do anything. If the search engine detects an update, it will be installed automatically.
Check that your current browser version is up to date
Video: how to correctly install the updated version of Yandex.Browser
Opera web browser update
The Opera browser, according to information provided in Wikipedia, took fifth place in use in the world. The percentage of the total number of Russian Internet users is two orders of magnitude higher than the world average. The segment occupied by the browser on the Russian Internet is about 3%.
The latest web browser updates are designed to install automatically. The user can only agree to the terms.
The Opera web browser has four upgrade options, just like the Google Chrome browser.
To update your web browser from the developer's website, you must complete the following steps:

You don't need to do anything to update your web browser automatically. When a new version of the browser appears, a console pops up on the display asking you to install it. You can agree or decline to perform this operation later. The entire update process is automatic.
When prompted to install an update, agree or decline
To manually update the version of the Opera web browser, follow these steps:
- Launch the Opera web browser.
- On the main web page, click on the “Customize and manage Opera” button. The button is an icon in the shape of the Opera Software developer company logo.
Click on the button with the Opera Software company logo
- In the drop-down menu, click on the “About” line.
In the main menu of the Opera web browser, click on the “About” line
- The next page will show information about the current browser version. If it is out of date, the automatic installation of the update will begin.
If a new version is available, the update installation will begin automatically
The fourth option - using a third-party program - is discussed in the section dedicated to updating the Google Chrome browser.
Video: how to update the Opera browser version
As a rule, a browser update is released by the developer once every 2-3 weeks and is constantly maintained at the latest level.
Ways to update Mozilla Firefox browser
Mozilla Firefox is the second web browser in the world in terms of the number of installations. Its development and distribution in the telecommunications market is carried out by Mozilla Corporation. In Russia, the number of its users is more than 14% of the total number of World Wide Web subscribers. But it is most widespread in Europe with free access to source codes. In Germany, for example, about 34% of subscribers use this browser.
The Mozilla Firefox web browser update includes four options, similar to the Opera and Google Chrome browsers.
To update the web browser from the developer's website, the user needs to follow the steps below:
- In any search engine, go to the main website of the Mozilla Corporation.
Go to the official website of Mozilla Corporation
- In the start window, click on the Mozilla Quantum or Mozilla Firefox banner.
Click on the "Download Firefox" banner
- In the pop-up menu, click on the “Run” button.
Click on the “Run” button in the panel that appears at the bottom of the window
- Wait for the installation of the updated browser version to complete.
Wait until the installation of the new browser version is completed
- Upon completion of the browser installation, enable the “Restore all windows and tabs” option and click on the “Forward!” button.
Turn on the “Restore all windows and tabs” option and click on the “Forward!”
- Set up your browser in the Mozilla Firefox start window.
In the start window you need to set the required settings
To install the update automatically, you need to change the basic settings in the main menu:
- On your desktop, double-click the Firefox icon to launch the web browser.
Double-click the Firefox icon to launch the Mozilla web browser
- Right-click the icon block in the upper half of the browser window.
In the drop-down list, click on the “Menu Bar” line to display the main sections of the browser settings.
In the drop-down list, click on the line “Menu Bar”
In the menu bar, left-click on the “Tools” section and select “Settings” from the drop-down menu.
Left-click on the “Tools” section and select “Settings” in the drop-down list
In the settings, select the “Firefox Updates” section and enable the “Automatically install updates (recommended)” option.
Enable the option "Automatically install updates (recommended)"
To update your browser manually, follow the steps below:
- Launch the Mozilla Firefox browser.
- In the upper right corner of the web browser start window, click the “Open menu” button. The button has an icon in the form of three horizontal lines.
In the upper right corner, click the button in the form of an icon of three lines
- In the drop-down menu, click on the “Help” icon.

In the next menu, click on the line “About Firefox”
- The process of searching for updates will begin in the browser information console. When a new version of the browser is detected, it will be immediately downloaded and installed.
If a new version is found, it will be installed immediately
You can use Glary Utilities to update your browser. This can be done by following the steps below:
- Download from the Internet and install the distribution package of the Glary Utilities software package on your computer.
In the launch console, click on the icon that looks like an arrow pointing up
- Wait until the computer is scanned and the data is sent for analysis.
Wait for the software verification process to complete
- If the Filepuma web page that opens contains an update for the Mozilla Firefox browser, click on the file download button.

Video: how to update the Mozilla Firefox browser version
The Mozilla browser is losing its popularity in the Russian segment of the Internet. This has become especially noticeable recently. According to the developer company, in order to correct this situation, the necessary fixes will be included in the updated versions of the browser. This will allow users to work with all sites and applications created in the HTML5 programming language and CSS3 graphics application.
How to update Internet Explorer browser
Internet Explorer 11 is the final version of this web browser. Windows 10 includes the new Microsoft Edge browser, which is the main browser. Internet Explorer is saved in the system and, if necessary, the icon that launches it can be placed on the desktop and in the taskbar. Internet Explorer runs on Windows 8.1, Windows Server 2012 R2, Windows 10 and Windows Server 2016 operating systems. Early versions of this browser were not widely accepted by users due to numerous shortcomings. The latest version is practically free of old problems, but stereotypes that have been established over the years continue to prevail in the user environment.
There are only two ways to update the Internet Explorer web browser:
- update from the official website of Microsoft Corporation;
- automatic update.
To update from the official website, follow these instructions:

Automatic Internet Explorer updates are enabled by default when installing Windows 10 on your computer. This allows users to not have to worry about constantly downloading the latest security and performance patches. To view the current browser version, follow these steps:

Regularly updating web browser software allows users to avoid problems that will inevitably arise if this rule is not followed. To advance in the consumer market, developers are constantly improving their software products, using new language platforms and animation applications. Outdated versions of browsers lack the ability to adapt to new programming and layout technologies. Accordingly, the requirement to systematically update web browsers to the latest version is more relevant than ever.
In the 21st century, technology is developing at an unprecedented speed; even a modern person finds it difficult to keep up with progress. To keep installed programs up to date in Windows, it is better to enable auto-update; we recommend doing the same for the Yandex browser, and if it does not update, we check for updates manually. Most Yandex browser updates are extremely useful, but the possibility of failures cannot be ruled out, and then the updates will have to be rolled back. Next we’ll talk about whether it is necessary to update the Yandex.browser, how to do it and about possible questions during the upgrade process.
An update is a set of fixes, innovations, improvements for an application or the system as a whole. All reputable programs release updates, this is a sign of the application's development.
The principle of development and implementation of innovations is approximately the following:
- Collection of information. Developers receive data on possible and necessary innovations. This includes: user complaints, information about detected vulnerabilities, and errors in the application.
- Assessing the need and effectiveness of implementing changes. They move to the next stage only when a large number of complaints about failures are received or the positive effect of the innovation outweighs the possible risks and costs.
- Work planning and development stage. Yandex programmers begin searching and making corrections to the web browser.
- Testing of completed work. This is an extremely important stage, as it helps to detect vulnerabilities and possible problems with the software product.
- Final development of the application. The identified bugs are being fixed.
- Update release. The files become available to a wider audience.
There are 3 ways to update the browser: manually, automatically or using the installer. System update usually means browser auto-update. The browser records the time it checks for update packages in the Task Scheduler. If at the set time it becomes possible to perform an upgrade, everything happens automatically, without user action.
Do I need to update Yandex Browser?
An important and common question is: do I need to update the Yandex browser? Opinions are divided into two parts:
- Some say that the browser works well without an update, so there is no need for it;
- Others report visible improvements after the update.
To understand whether you need to update the Yandex browser on your computer, we suggest considering the advantages and disadvantages of the action.
- The level of security is increased by closing vulnerabilities;
- Productivity increases. Constant testing of operating algorithms allows us to find and reduce loading times;
- New features are added and often prove useful;
- Known errors are eliminated;
- It becomes possible to use new applications that work only on the latest versions of the browser.
- You need to have unlimited traffic. To download the update package you will need at least 20-50 MB of traffic;
- Some old features are being abandoned. The new browser may not be able to play some games and use outdated technologies. For example, in the modern version of Yandex browser you cannot run Unity Web Player, Flash Player (NPAPI);
- Changes are being made to the design. Sometimes design changes are inconvenient and not everyone likes them. The choice becomes: get used to what is there or roll back the update.
Conclusion: each user determines for himself whether it is worth updating the Yandex browser according to his own preferences. If you actively use outdated functions (Flash Player, plugin management, etc.) that are cut out from new versions, it is definitely better not to update. In other cases, the update is useful.
How can I check for updates in Yandex browser?
Typically, checking for Yandex browser updates leads to self-updating. If the goal is to update your web browser, this method is ideal:

If you need to check the Yandex browser update without installing it automatically, there is an alternative way to find out whether the browser version is up-to-date or not. The principle is simple: we find out the current version of the browser and the newest version available for download, then compare them.
How to determine the current and current version:

How to update Yandex browser?
We can launch the update in three ways:
- Manually;
- Automatically;
- Through the installation file.
Manual update
If you don’t want to wait for the browser to update itself, we can speed up the process:

Auto-update of Yandex browser
By default, the browser updates itself, without user demand or active participation. This can happen even when the Yandex web browser is not running on the system. Automatic updating has to be activated only if it has previously been turned off.
How to enable automatic browser updates if it has been disabled:

If the AppData folder cannot be found, the system has disabled the display of hidden files. Enable display of hidden data:

Important! During the above actions, the Yandex browser must be disabled.

After the next launch of the browser, updates will begin to arrive automatically.
Web browser installer
Loading installation file and when running it, it checks whether the current version is installed on the system. If you already have the latest version of the browser, nothing will happen, it will just launch the existing browser. If new versions are detected, the browser will be updated during installation. 
There is also a more radical way to update - deleting the old version of the browser and installing a new one. The disadvantage of this method is the possible loss of personal data. It makes sense to use it only if it is impossible to start updating using other methods. Before reinstalling Yandex software, we recommend that you enable synchronization with your profile. To do this, go to the “Settings” page, in the first line click “Set up synchronization” and log into your profile or register an account on the Yandex service. 
How to roll back a Yandex browser update?
Although older versions of Yandex Browser have less security and speed, the difference is usually visually invisible, it is expressed in 10-30% for certain actions. The average user also cannot determine the security level on their own. But in previous versions there is support for useful NPAPI plugins.
There are 2 ways to return the Yandex browser state back if it has already been updated:
- System rollback;
- Removing the new and installing the old browser.
How to restore a program or system?
How to cancel Yandex browser update via system rollback:

If point recovery doesn't work, you'll have to roll back the entire system:

The method is convenient and effective, but there is not always a successful recovery point. If there are no system backups, you will have to downgrade in another way.
Installing an old version of Yandex browser
How to return the old Yandex browser after updating by reinstalling:

We recommend that you immediately turn off browser auto-updates and do not go to the “About Browser” tab, otherwise it may update automatically. If self-updating occurs during installation, turn off the Internet for the period of installing the browser and deleting the files responsible for the update.
How to prevent Yandex browser from updating?
By default, Yandex browser is constantly updated. If this behavior is not satisfactory for any reason (paid Internet, you need to use old functions, the browser is designed for testing software on all versions of the browser), we can prevent the Yandex browser from updating.
How to prevent the Yandex browser from updating:

Why doesn't the Yandex browser update?
Yandex browser does not always update automatically. Why is this happening:
- A portable version of the browser has been installed from an unofficial source (see section above);
- Files responsible for updating the browser have been removed (see section above);
- There was a problem installing the browser.
What to do if Yandex browser does not update:

If this does not help, try setting up the firewall:

- Download the Yandex web browser installation file from the link and run the file. Everything will happen automatically; no prior removal of the browser is required.
How long does it take to update the Yandex browser?
“Time costs money,” which raises the question before starting an update about how long it will take. The entire time spent installing updates rarely exceeds 1-2 minutes. The duration directly depends on the performance of the computer and the speed of the Internet connection. With average PC characteristics and good internet, installation takes about 30-40 seconds.
Understanding how to enable, disable and roll back updates in the Yandex browser, we can understand exactly what we need. The best solution, in our opinion, is to check for updates, find out what's new in them and evaluate the need for updates. In most cases, we recommend performing manual updates at a certain frequency (from 1 week to 1-2 months).
It is already difficult to imagine modern society without the Internet, because the World Wide Web affects more and more areas every day.
Whether you use a computer or a mobile device, to access the Internet, you will definitely need a browser, and the quality of it depends on your comfort when visiting the Internet.
According to statistics, a huge number of people do not use the best browsers. platforms or outdated versions of popular programs.
Why update your browser if everything works great? There are several reasons for this, which we will present in this article, and after reading this material, you will understand how important this is.
User, update your browser
Developers of browser platforms work for a reason, they are constantly improving programs and that’s why you need to use updates:
- there may be interruptions in the operation of the browser;
- low level of virus protection;
- poor security against hacker attacks;
- reduced browser speed;
- incorrect display of sites (especially those created using modern technologies);
- When installing multiple browsers, conflicts may arise;
- a small number of useful extensions available;
- incompatibility with operating systems;
- inconvenient navigation, outdated design.
As you can see, there are quite a lot of reasons to change your browser or update it.

Which program then should you prefer? There are several best browser platforms that you can use for free:
- Google Chrome.
- Mozilla Firefox.
- Opera.
- Safari (for mobile devices).
And everyone who does not want to download additional programs and uses IE is invited to download the Chrome Frame add-on, which will turn Internet Explorer into Google Chrome.
And if you are creating websites, then you 100% need to abandon IE. There are even more reasons here, from the loss of media requests to problems with video freezing and animations added via HTML5.
The creators of such popular browsers as Yandex, Chrome and Opera are constantly releasing updated versions of their products.
This is done in order to improve the browser, speed up its operation, fix bugs and vulnerabilities present in the old version, and add new features.
All these actions are aimed at making it easier for users, making it more convenient, faster, more enjoyable and safer.
Yes, it’s safe, because every day there are more and more hackers and viruses that can not only ruin the work with Internet sites, but also cause serious damage to the device. Accessing the Internet using an outdated browser is extremely dangerous.
How do you know which version you have?
Before you update Yandex, you need to find out which version you are using (depending on this, the update method changes).
To find out which version of Yandex you are using, you need to go to your browser settings. To do this, click on the three horizontal stripes in the upper right corner. A list will appear from which you need to select “Advanced”, then “About the browser”. Next, a tab will appear where you can find out if your browser requires an update.

If your Yandex is as updated as possible, then this will be written:

If the version you are using is old, you will be prompted to set up a new one.
How to enable auto-update?
If you are using one of the most modern versions of Yandex, then you will not need to update it. Yes, you don't have to keep track of new versions, search for them, download them and then install them.
The creators of the browser made it easier for users by introducing an auto-update function. That is, with each new version, your Yandex will be updated automatically.
When does auto-update on Yandex browser not work?
If you do not exit Yandex for a long time (if the browser is constantly open, the computer does not turn off at all), then it will not be able to update, since the configured update process occurs during startup. But the browser immediately makes it clear that there is a new available version. How to enable auto-update in this case? Restart the application.
To install a free Yandex browser update, you just need to perform a few simple steps on the site. Click on the menu, then “Advanced”, then select “Help” from the list that appears.

Yandex itself will determine the real version and, if it is outdated, will update it.
This type of update is very common among browsers, as it makes working with them much easier. When the update is complete, a notification appears indicating that you need to restart your web browser. The included Yandex will be changed.
If auto-update does not work, where can I download the new version of Yandex?
You can always download the newest version on the market for free on the official Yandex website. Of course, this can be done in many other Internet sites.
But they often ask for a small message “for verification” or a small amount of money, which will definitely “be returned” after downloading.
Why is automatic updating so important?
It is auto-update that makes the work of Yandex users easier; thanks to it, they do not have to look for a new version of the web browser.
What is excluded due to the presence of auto-update in Yandex:
- malfunctions when working with some Internet resources;
- attack by virus programs;
- Slow browser.
The web browser gets better with every update.
What are the advantages of the current version of Yandex?
The browser works much better:
- Synchronization has become available. Now, having connected your phone or tablet to your computer (which only takes a few seconds), you will have the same settings on them as in Yandex on your computer.
- On the panel you can now not only put requests, but also, if necessary, correct them.
- Working with Yandex has become even safer.
- You can set the page auto-refresh interval yourself.
- The update does not require any extra time.
The Yandex application is one of the best, although it appeared not so long ago. The developers intend to continue in this spirit.
Every time we access the Internet, it’s as if we find ourselves in outer space, and the role of the ship is played by the browser. This is a program that is used to browse websites. Not only your work, but also the security of the entire system depends on how secure and perfect the browser is. And before you decide, you need to clearly understand why it is necessary to do this in a timely manner.
If all people switched to the most advanced updated browsers in their work, then working on the Internet would not only become much faster, but also much safer. We have all encountered malicious viruses more than once that can destroy almost all data and completely disrupt the operation of software in a couple of hours. If you knew exactly how to update your browser and did it in a timely manner, viruses most likely would not get onto your computer from malicious sites.
Reasons why you need to update your browsers
Website developers are constantly searching for new tools that will improve websites, make them more functional, convenient and attractive. However, many older versions of browsers simply will not accept these innovations, so you risk being outsiders because many functions are not available to the outdated version of the program.
It should also be noted that outdated programs have significant difficulties in ensuring protection. As a result, an ordinary school student will be able to “hack” you. And he will not only have access to your history, but also to all your passwords. Each subsequent version is more reliable and advanced, it works faster, which will allow you to save resources.
And to solve all these problems, it’s enough to know how to update your browser and do it regularly. Moreover, almost all programs for viewing websites can be updated on the official website completely free of charge.
Upgrade steps
In order to carry out the update, it is enough to have an Internet connection. Updating most browsers is completely free, but only if you use the developer’s official website for this. You should not look for update data on third-party resources, as they may hide viruses or scammers.
During the update process, all passwords, bookmarks and history are saved, so you don’t have to worry about the safety of your information.
If you are wondering how to update the Opera or Mozilla browser, then it should be noted that this process consists of several steps, but it will not require much of your time.
First of all, find the official website of the developer. This can be done through a search engine. The website usually has a “Download” or “Download for Free” button. Often a search engine, for example, Yandex, will immediately provide a download link in the search results. This option is even simpler and more convenient. Finally, you need to press a button.
After saving, open the folder where the original file is located. Run the .exe file. The browser installation process will take some time.
After installation is complete, you may need to reboot the system. And now the browser is ready to work. This is the first way to update your browser.
Often the program automatically informs the user about the need for an update. You just need to agree to the conditions when an information window with this offer appears during the next launch. This method is faster and easier, since the process will happen automatically.
I hope that now you know exactly how to update your Internet explorer, Mozilla, Opera or Chrome browser, and you will no longer have the question of whether you should update the program or not.