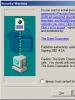Где найти скрины в стиме. «Стим»: где хранятся скриншоты и другие секреты. Меняем горячую клавишу
Всем привет. Все мы пользуемся Steam и многие хотят сделать свой профиль красочнее, а неотъемлемая часть красивого профиля - это скриншоты. В этой статье вы узнаете о скриншотах намного больше, чем вы знали раньше. Если кратко, то мы рассмотрим несколько хитростей, благодаря которым вы сможете оформить свой профиль, что безусловно порадует не только вас, но и понравится тем, кто впервые зайдёт к вам в профиль.
Как сделать скриншот того, чего нет
Покажу все на примере игры Counter-Strike: Global Offensive. Вы можете использовать данный способ в любых целях, тут главное фантазия.
Представим ситуацию: Вы похвастались своему другу или знакомому что когда-то у вас был нож, но вы его продали. Ваш собеседник наверняка попросит доказательство. Я думаю, никто не хочет выглядеть вруном. Если уж врать, то до конца. Скриншот ножа в стиме, мне кажется - это приличное доказательство. Сейчас я расскажу, как все это провернуть.
1) Находим в интернете скриншот любого чужого ножа (а лучше несколько скринов одного и того же).
2) Заходим в игру и делаем любой скриншот.
3) Выходим из игры и видим такое окошко:

4) Нажимаем "Показать на диске". Не закрывайте окошко.
5) Открывается папка со скриншотами. Находим наш ненужный скриншот, который мы сделали исходя из второго пункта и копируем его название.

6) Переименовываем наш скачаный скрин с ножом.
7) Копируем наш левый скрин в эту папку с заменой.

8) В окошке этот скрин выглядит так же, как и до этого. Мы просто выбираем его и нажимаем "Загрузить".

Вот, что у нас получилось:

Ставим на витрину, как доказательство того, что когда-то у нас был нож.
Пример:

Видео:
P.S. Как я уже сказал, вы можете использовать это как угодно. Так же можете таким методом загружать абсолютно любые картинки, не касающиеся игр.
Как загружать свои скриншоты в Steam
Эта хитрость поможет нам похвататься тем, что у нас якобы есть. На самом же деле это ложь. В данном примере мы рассмотрим GTA V. Почему же нельзя сделать все как в способе №1?
Все потому, что если мы зальем скриншоты из GTA 5 через CS: GO , то когда люди будут открывать скриншоты, будет видно что они из кс. Поэтому тут все чуть иначе:
1) Ищем скриншоты из нужной нам игры, которой и хотим похвастаться. У нас это будет GTA V.
2) Теперь нам нужна какая-нибудь абсолютно любая сторонняя игра. Тут может подойти любая пиратская игрушка. Я взял игру Stranded 2.
3) Переименовываем.exe нашей игры в Grand Theft Auto 5 (в моем случае).


4) Добавляем ее в Steam библиотеку.

Ищем наш Grand Theft Auto.exe

5) Дальше заходим в эту игру через Steam, делаем скриншоты и дальше все как в способе №1.
Steam представляет из себя популярную платформу компьютерных игр. На форумах пользователи часто задаются вопросом: «где находятся скриншоты Steam?». В статье собрана информация, которая поможет найти ответ на этот вопрос.
Платформа Steam создана, чтобы заядлые геймеры играли и общались на ней. У каждого пользователя есть личный игровой профиль, где хранятся скрины Стима, с которого геймер общается, делится информацией, а также хвастается удачными скриншотами моментов в игре. Эти функции важны для геймеров, особенно обмен удачными фото игрового процесса.
Как сделать скриншот и скачать?
Запечатлеть момент игры можно несколькими способами:

Для чего нужны скриншоты?
Скриншоты понадобятся геймеру в случаях:
- заполнения личного профиля Стим фотоотчетами прохождения игр;
- распространения снимков экрана из игры на форумах или среди других геймеров;
- передачи скринов в специальные фотобанки.
Поиск скриншотов в программе
Простой способ узнать, где найти скриншоты Стим – это воспользоваться самой программой. Благодаря этому способу не нужно определять, в какой системной папке расположены файлы. Итак, где в Стиме найти скрины и что для этого нужно сделать:
- Открыть панель «Клиент».
- Найти значок игровой платформы Стим.
- Правой кнопкой мыши открыть специальное меню под названием «Просмотр».
- Выбрать пункт «Скриншоты».
- После произведенных манипуляций на экране откроется окно, где находятся скриншоты в Стиме, которые вы делали. Все фото рассортированы по специальным категориям, которые соответствуют определенной игре. На странице также найдете меню, при помощи которого зайдете в любую папку, чтобы выбрать нужный скриншот.
- Справа на экране изображена кнопка «Загрузить», она поможет переместить выбранное изображение в Steam Cloud. Это специальное облачное пространство, благодаря которому ваши файлы будут доступны другим пользователям.
Представленный выше способ поиска скриншотов помогает отправлять изображение прямиком на страницу в социальной сети Facebook. Кроме того, через программу осуществляется поиск файлов на системном диске, где хранятся скриншоты Steam. Для этого необходимо кликнуть на изображение и выбрать кнопку «Открыть/показать на диске».

Расположение скриншотов на компьютере
Найти изображения через компьютер намного сложнее, чем через программу Steam, где лежат скриншоты. Для этого следует:
- Открыть системный диск «С» на компьютере.
- Зайти в папку с программными файлами (Program Files).
- Далее требуется открыть папку под названием «Steam».
- Следующим шагом станет открытие папки «Userdata».
- Здесь найдете много папок с числовым ID кодом (названия папок). Сложность заключается в том, чтобы понять, какой номер принадлежит той или иной игре. Геймеру потребуется открывать те директории, которые располагают в себе файлы «Remote».
- Среди папок отыщите «thumbnails». Это папка, где находятся скрины Стим в сжатом формате. Изображения появятся в специальном окне.
Чтобы облегчить себе поиск скриншотов из Steam на компьютере, советуем в настройках программы самостоятельно выбрать папку, куда будут отправляться скриншоты.
Steam – это популярная игровая платформа, где участники не только играют, но и общаются, хвастаются достижениями, обмениваются предметами. В том числе размещают в своём профиле скриншоты удачных моментов в игре либо какой-то ситуации, которая может впечатлить других геймеров. Если же вы хотите использовать изображения на каком-то стороннем сервисе, необходимо знать, где хранятся скриншоты Steam.
Создать скриншоты в Стиме во время игры предельно просто:
- По умолчанию в настройках скрины делаются нажатием кнопки F12. Но переназначить клавишу можно в настройках клиента:
- зайдите в «Настройки» и выберите раздел «В игре»;
- в поле «Сочетание клавиш для скриншотов» введите удобную для вас кнопку или комбинацию.
- В некоторых играх клавише F12 назначена функция быстрого сохранения. И при попытке сделать скрин будет делаться сейв. У вас два варианта действий: отключить функцию быстрого сохранения либо использовать стандартную клавишу Print Screen:
- нажмите кнопку PrintScreen . Игровой момент будет записан в буфер обмена. Если на компьютере установлены какие-либо приложения по работе с данными, то, возможно, вам будет предложено сохранить скрин в какой-то папке. Если же нет, переходите к следующему пункту;
- откройте любой графический редактор и нажмите «Создать», затем в новом документе «Вставить». Некоторые редакторы сразу предложат создать новый файл из буфера обмена;
- сохраните скриншот в удобной вам папке.
При втором способе изображения лежат в обозначенном вами месте, но информация, куда сохраняются скриншоты после нажатия кнопки F12, нигде не отображается.
Как найти скриншоты
Необходимость найти скриншоты может возникнуть в разных ситуациях:
Способы, как найти скриншоты Steam:

Если вы хотите использовать изображения за пределами платформы, то на этапе пункта 3 нажмите не «Загрузить», а «Показать на диске». Откроется папка со всеми сохранёнными снимками из этой игры. Вы можете записать путь к ней или вывести ярлык на рабочий стол , чтобы обеспечить быстрый доступ в будущем.

Эти наборы чисел соответствуют внутреннему обозначению игр, поэтому очень сложно среди них найти нужный снимок, ведь названия там не фигурируют. Папка «thumbnails» содержит снимки в сжатом качестве для представления в окне предпросмотра.
Чтобы облегчить себе в дальнейшем обращение к снимкам, вы можете сами определить, где будут находиться скриншоты, сделанные в игре Стим:

Таким образом, можно работать со скриншотами непосредственно из приложения Steam. Например, делиться с друзьями, выкладывать в соцсети. А можно обратиться непосредственно к месту расположения файлов, скопировать их оттуда на флешку или отправить по электронной почте . Также возможны и обратные действия. Например, скачать какой-то красивый снимок из интернета, скопировать в папку расположения скринов Стим с идентичным названием, а далее, через клиент выложить его в сообщество. Пишите в комментариях, если у вас не получилось найти скрины или вы знаете что-то интересное об использовании скриншотов в игровой платформе Steam.
Нам предстоит разобраться, где находятся скриншоты в "Стим". Данный вопрос интересует многих пользователей. Особенно если вы планируете размешать снимки на сторонних сайтах. Да и вообще, интересно посмотреть, что у вас получилось во время игры. Давайте попробуем понять, "Стим", а также попытаемся найти их у себя на компьютере.
В программе
Первый вариант - просмотр сохраненных снимков непосредственно в приложении. Как правило, данный момент не вызывает особых затруднений у пользователей. Не знаете, где находятся скриншоты в "Стим"? Тогда самое время заглянуть в центр сообщества той или иной игрушки. Именно тут вы сможете посмотреть чужие скрины.
Достаточно перейти в сообщество, а затем выбрать там параметр "Скриншоты". И все. Несколько минут ожидания - можете любоваться чужими снимками и размещать там свои собственные. Для удобства поиска каких-то конкретных снимков можете использовать специальные фильтры. Они помогают настроить параметры отображения изображений. Как раз то, что нужно, если вы ищете что-то конкретное.
На компьютере
Но зачастую вопрос о том, где находятся скриншоты в "Стим", подразумевает собственные снимки. Отыскать их куда сложнее, чем те, которые сделаны и выложены другими пользователями. Почему?
Вся проблема состоит в том, что все снимки экрана будут "складываться" в "Стиме" в библиотеку игры. Найти ее можно, если помнить путь установки игрушки. Пройдите по нему, а затем выберите в папке Screenshots. Именно здесь и будут все снимки определенной игры, которые только могли быть сделаны с вашего аккаунта.

Правда, есть и еще один вариант развития событий. Он помогает разобраться, где находятся скриншоты в "Стим". Речь идет об использовании одноименного приложения для их просмотра и поиска.
Все свое всегда с собой
Возвращаемся к программе Steam. Здесь у каждого пользователя имеется возможность просмотра всех сделанных им скринов. Помимо этого, вы имеете право выкладывать снимки в сообщества игр. Прямо из программы.
Где находятся скриншоты в "Стим"? Пройдите в приложении авторизацию, после чего на панели управления выберите пункт "Вид". У вас появится длинный список со множеством строчек. Для того чтобы увидеть свои снимки экрана, нажмите на "Скриншоты". Далее - в появившемся окне открываете параметр "Показать...", выбираете там нужную игру, а затем просматриваете то, что будет предложено. Важно - вы не увидите в списке тех игрушек, в которых не делались скрины. Не пугайтесь, так и должно быть.
Стандартный способ сделать скриншот в любой игре, запущенной через сервис Steam, очень просто, достаточно воспользоваться клавишей F12. После того как мы это сделаем, раздастся характерный звук и покажется всплывающее окно со свежим снимком.
Новый скриншот может быть загружен на сервер «Вэлв», где и будет храниться. В таком случае доступ к нему открывается с любых устройств. Для того чтобы это сделать, нужно пометить галочкой все необходимые скрины и нажать на табличку «Загрузка». Напоминаем, что должно быть активное подключение интернета.
Меняем горячую клавишу
Бывает и такое, что F12 может по каким-то причинам нам не подходить, а ее использование — затруднять общий игровой процесс. В таком случае мы всегда можем привязать функцию снимка скриншота к другой клавише. Для этого делаем следующее:
- Запускаем Steam.
- Заходим в меню настроек и переходим в следующий подраздел, который называется «В игре».
- Теперь нужно подобрать новую клавишу для фото. В этом нам поможет строка «Сочетание клавиш»: наводим на нее курсор, жмем по крестику и кликаем по любой понравившейся кнопке на клавиатуре.
Кстати, в этом же разделе меняются и другие настройки, например, звук, проигрывающийся во время фотографирования или показа всплывающих уведомлений.
Где хранятся скриншоты со «Стима»
Как только мы сделали снимок, он автоматичекси сохранился где-то на компьютере. После этого у многих пользователей возникает следующий вопрос: где хранятся скриншоты со «Стима»?

Для начала стоит сказать, что так же, как и с горячей клавишей, мы можем изменить локацию для будущей загрузки любого снимка. Делается это по схожей схеме, описанной чуть выше. Если говорить о стандартном месте, где хранятся скриншоты «Стим», то они загружаются в корневую папку самого приложения. Это делается автоматически.
Для быстрого и простого доступа к месту хранения скриншота в «Стиме» достаточно сделать снимок, а затем во всплывшем окне выбрать команду «Показать на диске». Таким простым способом мы откроем нужную нам папку, привязанную к той игре, в которой мы фотографировали последний раз. Кстати, бывает, что вместо букв путь отображается в цифрах, что является абсолютно нормальным явлением.
В том же месте мы найдем остальные родственные папки «Стима», где хранятся скриншоты, принадлежащие другим играм. Если в них ничего нет, то можно попробовать сделать снимок из любого приложения и проверить еще раз.
Ручной способ поиска папки со скриншотами обычно следующий: C:Program Files (x86)Steamuser data120058444760remote.
Учимся скачивать изображения со Steam
Разобравшись с местом, где хранятся скриншоты из «Стима», можно переходить к следующему вопросу. Что нужно сделать, чтобы скачать сделанные изображения? Необходимые настройки находятся в нашем профиле, поэтому открываем его и справа выбираем категорию «Скриншоты». Нам покажут список всех снимков, которые мы сделали за все время. Кстати, навигация внутри очень понятная, так как все фото распределяются по группам и поддаются ручной фильтрации.

После этого кликаем по скриншоту и копируем ссылку — это делается для того, чтобы использовать скопированный адрес в адресной строке нашего браузера. Именно там мы и скачиваем снимки.
Однако тут же всплывает новый вопрос: а можно ли сохранять скриншоты с других аккаунтов? Ответ: да, но только если в нашем профиле нет ограничений на их видимость. Настройки проверяются также в «Управлении скриншотами».
«Стим»: где хранятся скриншоты и другие секреты на News4Auto.ru.
Наша жизнь состоит из будничных мелочей, которые так или иначе влияют на наше самочувствие, настроение и продуктивность. Не выспался - болит голова; выпил кофе, чтобы поправить ситуацию и взбодриться - стал раздражительным. Предусмотреть всё очень хочется, но никак не получается. Да ещё и вокруг все, как заведённые, дают советы: глютен в хлебе - не подходи, убьёт; шоколадка в кармане - прямой путь к выпадению зубов. Мы собираем самые популярные вопросов о здоровье, питании, заболеваниях и даем на них ответы, которые позволят чуть лучше понимать, что полезно для здоровья.
В какой папке найти скриншоты в Steam
Знать путь к игре или где находятся скриншоты в steam очень важно для любого геймера.Располагая этой информацией, вы сможете без особого труда копировать, перемещать или удалять файлы в случае необходимости,а не тратить много времени, чтобы разобраться где находятся заветные данные. Первым делом, вспомните указывали ли Вы новое место для сохранения скринов в стиме или оставили его стандартным.Если путь к файлам не претерпевал изменений, то:
- Заходим в Локальный диск С => Program Files (x86)=>Steam =>userdata ==>67779646.
Числовое значение в названии папки находящейся после userdata – это номер-идентификатор вашего ПК, в нее вложены папки с цифрами в имени, каждой такой папке соответствует одна из игр вашего аккаунта Стим.
Такой способ будет не очень удобным,в случае наличия большого количества игр на вашем аккаунте. Придется заходить во все папки, чтобы отыскать нужный игровой момент.
- Еще один способ узнать в какой папке найти скриншоты стим, воспользоваться клиентом.
Клацните Steam =>вкладка Вид=>Скриншоты= > загрузчик скриншотов=>
Выберите игру=> найдите, кликните на изображение и кнопку “Показать на диске”.
Как сделать скриншоты в Стиме
По умолчанию, чтобы сделать скриншот в игре, вам достаточно просто нажать клавишу F12, после чего вы услышите звук вспышки, а в оверлее Стим появится новое окно со скриншотом.

Его, кстати, можно загрузить на сервера Valve, откуда можно получить доступ с любого устройства и где угодно. Для этого нужно отметить скриншоты, которые хотите загрузить на свою страничку, после чего нажать на кнопку «Загрузить». Интернет при этом должен быть включен.
Как изменить кнопку для создания скриншотов в Steam
Если клавиша F12 как-то задействована в игре, каждый раз при ее нажатии у вас будет создаваться скриншот, что весьма неудобно. Советуем вам переназначить клавиши либо в самой игре, либо в Steam. Для этого вам нужно:
- Запустите клиент Стим;
- Нажмите на кнопку «Steam» в верхней левой части экрана;
- В выпадающем меню выберите «Настройки»;

- Перейдите в раздел «В игре»;
- Теперь нажмите на крестик в поле «Сочетание клавиш для скриншота»;
- Когда поле будет пустым (в нем должно быть написано «None»), нажмите на него левой кнопкой мыши, а затем кликните по той клавише на клавиатуре, которую хотите задать для создания скринов в Стим;
- Нажмите OK.
Обратите внимание, что в меню настройки скринов вы также можете изменить сочетание клавиш для вызова оверлея, настроить звук при создании скриншота, показ уведомлений, а также процесс сохранения несжатой копии.
Месторасположение скриншотов на компьютере
Как только вы сделали скриншот, он автоматически сохраняется у вас на компьютере. Папку, где будут сохраняться скриншоты, можно поменять на любую другую там же (настройки Steam/В игре/), где и назначаются клавиши. Однако по умолчанию скрины хранятся в корневой папке Стим.
Чтобы как можно быстрее найти данную папку, сделайте скриншот, после чего в дополнительном окне оверлея нажмите «Показать на диске». После этого откроется папка со скриншотами определенной игры. В родственных папках содержаться скрины из других игр, если они есть. Примечательно, что папка со скриншотами может иметь название в цифрах, а не словах, обозначающих игру. Не пугайтесь - так и должно быть!
Если вы хотите вручную найти папку со скринами, путь к ней имеет, как правило, следующий вид: C:\Program Files (x86)\Steam\userdata\120058444\760\remote\ (цифры у каждого пользователя могут отличаться). Однако путь может быть разным в зависимости от места установки Steam и выбора для хранения скринов.
Как скачать скриншот из Стима
Чтобы иметь доступ к скриншотам с любого устройства (даже с мобильного телефона или планшета), скриншоты должны быть загружены на сервер. Затем вам нужно открыть свой профиль Стим, и в правой части дисплея перейти в меню «Скриншоты».

Там находятся все сделанные скриншоты. Для удобства вы можете отфильтровать их показ по дате создания или игре. Если вы зашли в свой профиль через официальный сайт Steam, чтобы скачать скриншот, просто откройте его в новом окне, кликните правой кнопкой мыши, после чего нажмите «Сохранить картинку как…», и выберите место, где будет находиться скрин.
Если в настройках видимости у вас не стоят ограничения на показ скриншотов, то скачать их можно даже с другого аккаунта. Чтобы открыть или закрыть доступ к показу скринов, в меню нажмите «Управление скриншотами». Сверху вылезет подменю - в нем можно настроить показ скринов всем, только друзьям или только себе. Также здесь можно удалять скриншоты.