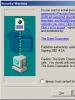Горячие клавиши на клавиатуре – назначение различных сочетаний. Самые полезные сочетания клавиш Windows (горячие клавиши) Быстрая печать комбинация клавиш
Чтобы повысить эффективность работы на компьютере, просто необходимо знать самые полезные сочетания клавиш Windows. В интернете можно найти огромные списки «горячих» клавиш, но все запомнить тяжело, да и не нужно.
В этом IT-уроке я поделюсь с Вами теми полезными сочетаниями клавиш, которые я использую наиболее часто.
Что такое горячие клавиши?
Для начала разберемся, о каких «горячих сочетаниях клавиш» идет речь.
Горячие клавиши или сочетание клавиш (они же клавиши быстрого доступа) – это комбинации одновременно нажатых кнопок на клавиатуре, которые позволяют быстро выполнить какое-либо действие.
То есть, зажав две-три кнопки на клавиатуре, Вы заменяете несколько действий мышью, тем самым значительно ускоряя работу за компьютером.
Где можно использовать сочетания клавиш?
В разных операционных системах (Windows, Linux, Mac OS) используются разные сочетания клавиш, но некоторые из них идентичны.
В большинстве программ также используются горячие клавиши. Некоторые из них стандартные для определенных операций (создание нового документа, вывод на печать), а некоторые уникальные для каждой отдельной программы.
Если Вы постоянно пользуетесь какой-либо программой, то обязательно ознакомьтесь с её горячими клавишами, это поможет ускорить работу в несколько раз!
Полезные сочетания клавиш Windows
А теперь самые полезные сочетания клавиш Windows, которые я рекомендую запомнить. Все эти сочетания используют «клавиши-модификаторы» (Ctrl, Alt, Shift и клавиша Windows ):
Это должен знать каждый пользователь компьютера!
Эти сочетания клавиш Windows должны знать все пользователи ПК, действуют они как с папками и файлами, так и с текстом.
«Копировать», «Вырезать», «Вставить» клавишами:
- Ctrl + C – копировать в буфер обмена (файл, папка или текст останется в текущем месте).
- Ctrl + X – вырезать в буфер обмена (файл, папка или текст удалится из текущего места).
- Ctrl + V – вставить из буфера обмена (скопированные или вырезанные файлы, папки или текст появятся в текущем месте).

«Выделить всё» и «Отменить»:
Чтобы выделить всё содержимое текущей папки или всё содержимое открытого документа:
- Ctrl + A – выделить всё.
Надеюсь, Вы уже знаете про эти горячие клавиши, но повторить лишним не будет.
А вот эти сочетания уже знают не все:
- Ctrl + Z – отменить предыдущее действие (в том числе и копирование/перемещение файлов).
- Ctrl + Y – повторить отмененное действие (т.е. противоположно предыдущему сочетанию клавиш).
Работа с документами, открытыми в программе
Горячие клавиши, которые сэкономят вам и время и нервы. Зачем тянуть мышку к меню «Файл », после нажатия искать пункт «Создать » или «Новый документ » (в большинстве программ расположение и название пунктов разное), когда можно зажать две клавиши:
- Ctrl + N – создание нового документа в программе.
Когда вы набираете текст в «Ворде», сохранять документ нужно часто, чтобы не потерять его в случае разных сбоев. Но бывает лень лишний раз брать мышку, искать значок на панели задач, или пункт в меню, есть простая замена:
- Ctrl + S – сохранить открытый документ.

Эти комбинации клавиш работают и в офисных программах, и в браузерах, и в графических редакторах; и в «Виндовсе» и в Линуксе.
Горячие клавиши для работы с окнами программ
Когда у Вас открыто много программ, а в каждой программе еще и не один документ, то запутаться не сложно. Но эти горячие клавиши помогут быстро переключаться между программами.
- Alt + Tab — переключение между окнами запущенных программ. Держите Alt и продолжайте нажимать Tab, чтобы перейти к другим программам (смотрите ).
- Alt + Shift + Tab — пролистать открытые программы в обратном порядке (тот же Alt+Tab, но назад) при большом списке открытых программ может быть очень удобно.
- Ctrl + Tab – переключение между закладками открытого окна, переключение между документами, открытыми в программе (например, можно быстро переключится между двумя открытыми файлами в Ворде).
- Win + 1, Win + 2 … Win + 0 – переключение между открытыми программами по номеру на панели задач. Запуск программ закрепленных на панели задач (подробнее мы уже обсуждали ).
Эти сочетания клавиш помогут быстро закрыть ненужные документы.
- Alt + F4 – закрытие активной программы.
- Ctrl + F4 – закрытие одного документа в программе или вкладки (сама программа продолжает работать).
Отрыто много программ, но нужно быстро увидеть рабочий стол? Пожалуйста:
- Win + D – свернуть все окна и показать рабочий стол (повторное нажатие возвращает все окна на место!).
Начнем с клавиш, которым не нужно сочетание, нажатие которых по отдельности выполняет какую-либо операцию.

- F1 – в большинстве программ вызывает справочную систему («Справка» или «Помощь»)
- Backspace – переход назад в окне проводника и в браузерах (предыдущая открытая папка или предыдущая страница сайта).
- Tab – при каждом нажатии активирует другой элемент окна программы для управления с клавиатуры (откройте новое окно браузера и нажмите несколько раз на клавишу Tab, следя за тем, куда перемещается мигающий курсор или выделение). В текстовых редакторах нажатие TAB создает отступ текста на стандартное расстояние – очень удобно, но об этом в одном из будущих IT-уроков.
- Esc – закрывает диалоговые окна , различные меню и некоторые программы. Также, отменяет выполненные действия (если Вы заблудились в открытых окнах программы и боитесь случайно изменить настройки, то нажимайте ESC, пока не вернетесь в главное окно).
- Win – открывает и закрывает меню « » .
Часть из перечисленных комбинаций я уже упоминал в предыдущих IT-уроках, чтобы сегодня не загрузить Вас огромным списком новых сочетаний.
Книга по сочетаниям клавиш
Хотите изучить больше горячих клавиш? Тогда оставьте полезный комментарий и получите в подарок книгу «Волшебные сочетания клавиш»! Подробнее о книге можно прочитать .

| Действие | Сочетание клавиш |
|---|---|
| Создание неразрывного пробела. | CTRL+SHIFT+ПРОБЕЛ |
| Создание неразрывного дефиса. | CTRL+ДЕФИС |
| Добавление полужирного начертания. | CTRL+B |
| Добавление курсивного начертания. | CTRL+I |
| Добавление подчеркивания. | CTRL+U |
| Уменьшение размера шрифта до предыдущего значения. | CTRL+SHIFT+< |
| Увеличение размера шрифта до следующего значения. | CTRL+SHIFT+> |
| Уменьшение размера шрифта на 1 пункт. | CTRL+[ |
| Увеличение размера шрифта на один пункт. | CTRL+] |
| Удаление форматирования абзаца или символа. | CTRL+ПРОБЕЛ |
| Копирование выделенного текста или объекта в буфер обмена. | CTRL+C |
| Удаление выделенного текста или объекта в буфер обмена. | CTRL+X |
| Вставка текста или объекта из буфера обмена. | CTRL+V |
| Специальная вставка. | CTRL+ALT+V |
| Вставка только форматирования. | CTRL+SHIFT+V |
| Отмена последнего действия. | CTRL+Z |
| Повтор последнего действия. | CTRL+Y |
| Открытие диалогового окна Статистика. | CTRL+SHIFT+G |
Работа с документами и веб-страницами
Создание, просмотр и сохранение документов
Поиск, замена и переходы
| Действие | Сочетание клавиш |
|---|---|
| Поиск текста, форматирования и специальных знаков. | CTRL+F |
| Повтор поиска (после закрытия окна Поиск и замена). | ALT+CTRL+Y |
| Замена текста, форматирования и специальных знаков. | CTRL+H |
| Переход к странице, закладке, сноске, таблице, примечанию, рисунку и другим элементам документа. | CTRL+G |
| Переход между последними четырьмя местами внесения изменений. | ALT+CTRL+Z |
| Открытие списка параметров поиска. Для выбора параметра воспользуйтесь клавишами со стрелками, затем нажмите клавишу ВВОД, чтобы начать поиск в документе. | ALT+CTRL+HOME |
| Переход к месту предыдущего изменения. | CTRL+PAGE UP |
| Переход к месту следующего изменения. | CTRL+PAGE DOWN |
Смена режима просмотра
Режим структуры
| Действие | Сочетание клавиш |
|---|---|
| Перенос абзаца на вышестоящий уровень. | ALT+SHIFT+СТРЕЛКА ВЛЕВО |
| Перенос абзаца на нижестоящий уровень. | ALT+SHIFT+СТРЕЛКА ВПРАВО |
| Преобразование абзаца в основной текст. | CTRL+SHIFT+N |
| Перенос выделенных абзацев вверх. | ALT+SHIFT+СТРЕЛКА ВВЕРХ |
| Перенос выделенных абзацев вниз. | ALT+SHIFT+СТРЕЛКА ВНИЗ |
| Развертывание текста под заголовком. | ALT+SHIFT+ЗНАК ПЛЮС |
| Свертывание текста под заголовком. | ALT+SHIFT+ЗНАК МИНУС |
| Развертывание или свертывание всего текста или всех заголовков. | ALT+SHIFT+A |
| Скрытие или отображение форматирования знаков. | Косая черта (/) на цифровой клавиатуре |
| Отображение первой строки основного текста или всего основного текста. | ALT+SHIFT+L |
| Отображение всех заголовков, оформленных стилем "Заголовок 1". | ALT+SHIFT+1 |
| Отображение всех заголовков до заголовка, оформленного стилем "Заголовок n ". | ALT+SHIFT+n |
| Вставка символа табуляции. | CTRL+TAB |
Печать и предварительный просмотр документов
Рецензирование документов
Режим полноэкранного чтения
Ссылки, сноски и концевые сноски
Работа с веб-страницами
Правка и перемещение текста и рисунков
Удаление текста и рисунков
Копирование и перемещение текста и рисунков
| Действие | Сочетание клавиш |
|---|---|
| Вывод панели буфера обмена Microsoft Office | Нажмите клавиши ALT+Я, чтобы перейти на вкладку Главная, а затем нажмите клавиши А, Н. |
| Копирование выделенного текста или выбранных рисунков в буфер обмена Microsoft Office. | CTRL+C |
| Удаление выделенного текста или рисунка в буфер обмена Microsoft Office | CTRL+X |
| Вставка последнего добавления в буфер обмена Microsoft Office. | CTRL+V |
| Однократное перемещение текста или рисунка. | F2 (а затем переместите курсор и нажмите клавишу ВВОД) |
| Однократное копирование текста или рисунка. | SHIFT+F2 (а затем переместите курсор и нажмите клавишу ВВОД) |
| Открытие диалогового окна Создание нового стандартного блока, когда выделен текст или объект. | ALT+F3 |
| Когда выделен стандартный блок, например, рисунок SmartArt, отображение связанного с ним контекстного меню. | SHIFT+F10 |
| Удаление в копилку. | CTRL+F3 |
| Вставка содержимого копилки. | CTRL+SHIFT+F3 |
| Копирование верхнего или нижнего колонтитула из предыдущего раздела документа. | ALT+SHIFT+R |
Вставка специальных знаков и элементов
| Вставляемый знак | Горячие клавиши |
|---|---|
| Поле | CTRL+F9 |
| Разрыв строки | SHIFT+ВВОД |
| Разрыв страницы | CTRL+ВВОД |
| Разрыв столбца | CTRL+SHIFT+ВВОД |
| Длинное тире | ALT+CTRL+знак "минус" |
| Короткое тире | CTRL+знак "минус" |
| Мягкий перенос | CTRL+ДЕФИС |
| Неразрывный дефис | CTRL+SHIFT+ДЕФИС |
| Неразрывный пробел | CTRL+SHIFT+ПРОБЕЛ |
| Знак авторского права | ALT+CTRL+C |
| Охраняемый товарный знак | ALT+CTRL+R |
| Товарный знак | ALT+CTRL+T |
| Многоточие | ALT+CTRL+ТОЧКА |
| Открывающая одинарная кавычка | CTRL+`(одинарная кавычка), `(одинарная кавычка) |
| Закрывающая одинарная кавычка | CTRL+" (одинарная кавычка), " (одинарная кавычка) |
| Двойные открывающие кавычки | CTRL+` (одинарная кавычка), SHIFT+" (одинарная кавычка) |
| Двойные закрывающие кавычки | CTRL+" (одинарная кавычка), SHIFT+" (одинарная кавычка) |
| Элемент автотекста | ВВОД (после ввода нескольких первых знаков имени элемента автотекста и появления всплывающей подсказки) |
Вставка знаков с помощью кодов знаков
Выделение текста и рисунков
| Действие | Сочетание клавиш |
|---|---|
| Включение режима выделения. | F8 |
| Выделение ближайшего знака. | F8, а затем нажмите СТРЕЛКА ВЛЕВО или СТРЕЛКА ВПРАВО |
| Расширение выделения. | F8 (нажмите один раз, чтобы выделить слово, два раза, чтобы выделить предложение, и т. д.) |
| Уменьшение выделения. | SHIFT+F8 |
| Отключение режима выделения. | ESC |
| Расширение выделения на один знак вправо от курсора. | SHIFT+СТРЕЛКА ВПРАВО |
| Расширение выделения на один знак влево от курсора. | SHIFT+СТРЕЛКА ВЛЕВО |
| Расширение выделения до конца слова. | CTRL+SHIFT+СТРЕЛКА ВПРАВО |
| Расширение выделения до начала слова. | CTRL+SHIFT+СТРЕЛКА ВЛЕВО |
| Расширение выделения до конца строки. | SHIFT+END |
| Расширение выделения до начала строки. | SHIFT+HOME |
| Расширение выделения на одну строку вниз. | SHIFT+СТРЕЛКА ВНИЗ |
| Расширение выделения на одну строку вверх. | SHIFT+СТРЕЛКА ВВЕРХ |
| Расширение выделения до конца абзаца. | CTRL+SHIFT+СТРЕЛКА ВНИЗ |
| Расширение выделения до начала абзаца. | CTRL+SHIFT+СТРЕЛКА ВВЕРХ |
| Расширение выделения на одну страницу вниз. | SHIFT+PAGE DOWN |
| Расширение выделения на одну страницу вверх. | SHIFT+PAGE UP |
| Расширение выделения до начала документа. | CTRL+SHIFT+HOME |
| Расширение выделения до конца документа. | CTRL+SHIFT+END |
| Расширение выделения до конца окна. | ALT+CTRL+SHIFT+PAGE DOWN |
| Выделение всего документа. | CTRL+A |
| Выделение вертикального блока текста. | |
| Расширение выделения до определенного места в документе. | F8, а затем используйте клавиши перемещения курсора; для выхода из режима выделения нажмите клавишу ESC |
Выделение текста и рисунков в таблице
| Действие | Сочетание клавиш |
|---|---|
| Выделение содержимого следующей ячейки. | TAB |
| Выделение содержимого предыдущей ячейки. | SHIFT+TAB |
| Выделение нескольких соседних ячеек. | При нажатой клавише SHIFT несколько раз нажмите соответствующую клавишу перемещения курсора |
| Выделение столбца. | С помощью клавиш со стрелками переместитесь в верхнюю или нижнюю ячейку столбца, а затем выполните одно из следующих действий:
|
| Расширение выделенного фрагмента (или блока). | CTRL+SHIFT+F8, а затем используйте клавиши перемещения курсора; для выхода из режима выделения нажмите клавишу ESC |
| Выделение всей таблицы. | ALT+5 на цифровой клавиатуре (при выключенном индикаторе NUM LOCK) |
Перемещение по документу
| Перемещение | Сочетание клавиш |
|---|---|
| На один знак влево | СТРЕЛКА ВЛЕВО |
| На один знак вправо | СТРЕЛКА ВПРАВО |
| На одно слово влево | CTRL+СТРЕЛКА ВЛЕВО |
| На одно слово вправо | CTRL+СТРЕЛКА ВПРАВО |
| На один абзац вверх | CTRL+СТРЕЛКА ВВЕРХ |
| На один абзац вниз | CTRL+СТРЕЛКА ВНИЗ |
| На одну ячейку влево (в таблице) | SHIFT+TAB |
| На одну ячейку вправо (в таблице) | TAB |
| К предыдущей строке | СТРЕЛКА ВВЕРХ |
| К следующей строке | СТРЕЛКА ВНИЗ |
| В конец строки | END |
| В начало строки | HOME |
| В начало экрана | ALT+CTRL+PAGE UP |
| В конец экрана | ALT+CTRL+PAGE DOWN |
| На один экран вверх | PAGE UP |
| На один экран вниз | PAGE DOWN |
| В начало следующей страницы | CTRL+PAGE DOWN |
| В начало предыдущей страницы | CTRL+PAGE UP |
| В конец документа | CTRL+END |
| В начало документа | CTRL+HOME |
| К предыдущему исправлению | SHIFT+F5 |
| В положение, в котором находился курсор во время последнего закрытия документа (после открытия документа) | SHIFT+F5 |
Перемещение по таблице
Вставка знаков абзаца и табуляции в таблицу
Форматирование знаков и абзацев
Копирование форматирования
Изменение шрифта или размера текста
Форматирование знаков
| Действие | Сочетание клавиш |
|---|---|
| Открытие диалогового окна Шрифт для изменения форматирования знаков. | CTRL+D |
| Изменение регистра букв. | SHIFT+F3 |
| Преобразование всех букв в прописные. | CTRL+SHIFT+A |
| Применение полужирного начертания. | CTRL+B |
| Применение подчеркивания. | CTRL+U |
| Подчеркивание слов (не пробелов). | CTRL+SHIFT+W |
| Двойное подчеркивание текста. | CTRL+SHIFT+D |
| Преобразование в скрытый текст. | CTRL+SHIFT+H |
| Применение курсивного начертания. | CTRL+I |
| Преобразование всех букв в малые прописные. | CTRL+SHIFT+K |
| Применение форматирования нижнего индекса (автоматические интервалы). | CTRL+ЗНАК РАВЕНСТВА |
| Применение форматирования надстрочного индекса (автоматические интервалы). | CTRL+SHIFT+ЗНАК ПЛЮС |
| Снятие дополнительного форматирования с выделенных знаков. | CTRL+ПРОБЕЛ |
| Оформление выделенных знаков шрифтом Symbol. | CTRL+SHIFT+Q |
Просмотр и копирование форматирования текста
Задание междустрочного интервала
Выравнивание абзацев
Применение стилей абзацев
Слияние и поля
Выполнение слияния
Работа с полями
| Действие | Сочетание клавиш |
|---|---|
| Вставка поля DATE. | ALT+SHIFT+D |
| Вставка поля LISTNUM (нумерация). | ALT+CTRL+L |
| Вставка поля PAGE. | ALT+SHIFT+P |
| Вставка поля TIME (текущее время). | ALT+SHIFT+T |
| Вставка пустого поля. | CTRL+F9 |
| Обновление связанных данных в исходном документе Microsoft Office Word. | CTRL+SHIFT+F7 |
| Обновление выделенных полей. | F9 |
| Разрыв связи с полем. | CTRL+SHIFT+F9 |
| Переключение между кодом выделенного поля и его значением. | SHIFT+F9 |
| ALT+F9 | |
| Активизация кодов полей GOTOBUTTON или MACROBUTTON в поле со значениями. | ALT+SHIFT+F9 |
| Переход к следующему полю. | F11 |
| Переход к предыдущему полю. | SHIFT+F11 |
| Блокировка поля. | CTRL+F11 |
| Снятие блокировки поля. | CTRL+SHIFT+F11 |
Панель языка
Распознавания рукописного ввода
Справочник по функциональным клавишам
Функциональные клавиши
SHIFT+функциональная клавиша
| Действие | Сочетание клавиш |
|---|---|
| Вывод контекстной справки или сведений о форматировании. | SHIFT+F1 |
| Копирование текста. | SHIFT+F2 |
| Изменение регистра букв. | SHIFT+F3 |
| Повтор действия Найти или Перейти. | SHIFT+F4 |
| Переход к последнему изменению. | SHIFT+F5 |
| Переход к предыдущей области окна или рамке (после нажатия клавиши F6). | SHIFT+F6 |
| Выбор команды Тезаурус (вкладка Рецензирование, группа Проверка). | SHIFT+F7 |
| Уменьшение выделения. | SHIFT+F8 |
| Переключение между значениями полей и их кодами. | SHIFT+F9 |
| Вывод контекстного меню. | SHIFT+F10 |
| Переход к предыдущему полю. | SHIFT+F11 |
| Выбор команды Сохранить (Кнопка Microsoft Office). | SHIFT+F12 |
CTRL+функциональная клавиша
CTRL+SHIFT+функциональная клавиша
ALT+функциональная клавиша
| Действие | Сочетание клавиш |
|---|---|
| Переход к следующему полю. | ALT+F1 |
| Создание нового стандартного блока. | ALT+F3 |
| Выход из Office Word 2007. | ALT+F4 |
| Восстановление прежних размеров окна программы. | ALT+F5 |
| Переход из открытого диалогового окна к документу (для таких диалоговых окон как Поиск и замена, которые поддерживают такое поведение). | ALT+F6 |
| Поиск следующей орфографической или грамматической ошибки. | ALT+F7 |
| Запуск макроса. | ALT+F8 |
| Переключение между значениями всех полей и их кодами. | ALT+F9 |
| Развертывание окна программы. | ALT+F10 |
| Отображение кода Microsoft Visual Basic. | ALT+F11 |
В этом уроке, найдете основные горячие клавиши Windows 7, после прочтения вы будете пользоваться компьютером на много эффективней, чем использовали его раньше.
Горячие клавиши - это метод взаимодействия клавиатуры с компьютером. Данный метод заключается в выполнении команд (операций) над компьютером с помощью клавиш или сочетание клавиш, к которым запрограммированы команды (операции).
К новому очень трудно привыкнуть, поэтому не стоит начинать запоминание всех клавиш. Для начала возьмите 10-20 штук для применения, а потом используйте другие, так сказать, расширяя свои знания. Еще стоит обратить внимание на то, что в каждой программе могут использоваться свои горячие клавиши, которые запрограммировали разработчики данной программы.
Если вы будете применять горячие клавиши Windows 7 ежедневно, хотя бы 10 штук, вы заметите, насколько ваша работа станет эффективней. Список горячих клавиш в Windows 7 смотрим ниже.
Список горячих клавиш
Горячие клавиши для работы с текстом и файлами
Советую использовать горячие клавиши, которые находятся в данном разделе, обязательно выучите и используйте их всегда.
Сtrl + С – Копировать выделенные элементы.
Ctrl + A - Выделить всё. Если находитесь в текстовом документе, то при нажатии этих клавиш вы выделите весь текст, а если в папке, где есть другие объекты, то можно выделить все файлы и папки.
Сtrl + Х - Вырезать. Команда вырезает выделенные элементы (файлы, папки или текст).
Сtrl + V - Вставить. Вставить скопированные или вырезанные элементы.
Сtrl + Z - Отменить. Отмена действий, например если в MS Word удалили случайно текст, то с помощью этих клавиш вернете исходный текст обратно (отмена ввода и действий).
ALT+ ENTER или ALT + Двойной щелчок левой кнопки мыши – Просмотр свойства выделенного элемента (ов) (применим для файлов).
CTRL+F4 - Закрыть текущее окно в программе.
Удаления файлов и текста
Delete - Удалить выделенный элемент (ы). Если использовать эту клавишу в тексте, то поставив курсор мыши в середине слова и нажав на кнопку «Delete», удаление будет происходить слева на право.Shift +Delete - Удалить элемент (ы) минуя корзину. Для файлов и папок.
Backspace - Удаление текста. Если вы работаете в текстовом редакторе, то эта клавиша может служить для удаления текста, установите курсор, допустим в середине предложения, нажав на кнопку «Backspace», удаление будет происходить справа на лево.
Другие
![]() — Открыть меню «Пуск» или CTRL + ESC
, кнопка находится обычно между кнопками CTRL
и ALT
.
— Открыть меню «Пуск» или CTRL + ESC
, кнопка находится обычно между кнопками CTRL
и ALT
.
![]() +F1
– Справка.
+F1
– Справка.
![]() + B
- Перенос курсора в трей.
+ B
- Перенос курсора в трей.
![]() + M
- Свернуть все окна.
+ M
- Свернуть все окна.
![]() + D
- Показать рабочий стол (свернуть все окна, а при повторном нажатии развернуть окна).
+ D
- Показать рабочий стол (свернуть все окна, а при повторном нажатии развернуть окна).
![]() + Е
— Открыть Мой компьютер.
+ Е
— Открыть Мой компьютер.
![]() + F
- Открыть окно поиска.
+ F
- Открыть окно поиска.
![]() + G
– Показать гаджеты поверх окон.
+ G
– Показать гаджеты поверх окон.
![]() + L
– Заблокировать компьютер. Если вы отходите от компьютера, то обязательно используйте эти клавиши, для быстрой блокировки компьютера. Очень полезно если у вас есть дети или недоброжелатели, которые могут прочитать вашу личную информацию.
+ L
– Заблокировать компьютер. Если вы отходите от компьютера, то обязательно используйте эти клавиши, для быстрой блокировки компьютера. Очень полезно если у вас есть дети или недоброжелатели, которые могут прочитать вашу личную информацию.
![]() + P
– Управления проектором. Если подключен проектор, то с помощью этих клавиш вы быстро сможете переключаться между проектором и компьютером.
+ P
– Управления проектором. Если подключен проектор, то с помощью этих клавиш вы быстро сможете переключаться между проектором и компьютером.

![]() + R
– Открыть окно «Выполнить».
+ R
– Открыть окно «Выполнить».
![]() + T
– По очереди переводим последовательно фокус по иконкам, которые находятся таскбаре.
+ T
– По очереди переводим последовательно фокус по иконкам, которые находятся таскбаре.

![]() + U
– Открыть окно «Центр специальных возможностей».
+ U
– Открыть окно «Центр специальных возможностей».
![]() + X
– Вызов «Центр мобильности» (ноутбуки и нетбуки).
+ X
– Вызов «Центр мобильности» (ноутбуки и нетбуки).

![]() + Tab (Табуляция)
– Вызов «Flip 3D». При нажатии можно воспользоваться мышью для выбора окна.
+ Tab (Табуляция)
– Вызов «Flip 3D». При нажатии можно воспользоваться мышью для выбора окна.

![]() + Пробел
– Просмотр рабочего стола (Aero Peak). Все окна станут прозрачными.
+ Пробел
– Просмотр рабочего стола (Aero Peak). Все окна станут прозрачными.
![]() + Стрелка
– Управление расположением активного окна. Нажатие стрелки вверх – максимизировать, вниз – свернуть, влево – прикрепить к левому краю, вправо – прикрепить к правому краю.
+ Стрелка
– Управление расположением активного окна. Нажатие стрелки вверх – максимизировать, вниз – свернуть, влево – прикрепить к левому краю, вправо – прикрепить к правому краю.
![]() + Pause
— Открыть окно «Свойства системы».
+ Pause
— Открыть окно «Свойства системы».
![]() + Home
— Свернуть все окна, кроме активного окна, повторное нажатие откроет свернутые окна. + 5, откроется проигрыватель.
+ Home
— Свернуть все окна, кроме активного окна, повторное нажатие откроет свернутые окна. + 5, откроется проигрыватель.
Аlt + Табуляция(Tab) – Переключение между окнами и приложениями.
Shift + Ctrl + N – Создать новую папку.
SHIFT+ F10 – Вывод опций выделенного элемента.
Shift + Стрелка – Выделение. Используются стрелки: влево, вправо, вниз и вверх. Применимо для текста и файлов.
CTRL - Выделение элементов. Удерживая CTRL можно выборочно выбрать элементы. Например, находясь в папке, нажимаете левой кнопкой мыши по папкам, которые нужно скопировать или вырезать, после выделения отпускаете CTRL и получаете выделенные вами папки для дальнейшей работы с ними.
Сtrl + Shift + Esc – Открыть диспетчер задач.
CTRL + TAB – Перейти вперед по закладкам.
Аlt + F4 – Закрыть окно или выйти из приложения.
ALT + Пробел - Вывести системное меню для текущего окна.
F2 — Переименовать. Выделите объект и нажмите кнопку F2.
F5 - Обновить окно. Часто используется в браузере, если страничка «подвисла» или надо обновить информацию. Применимо также если вы находитесь в папке или в программе.
F10 - Активировать меню.
Esc - Отменить операцию. При открытии, например, свойства папки, нажав кнопку ESC, то окно «Свойства» закроется.
ENTER – Открыть выделенный элемент.
TAB - Перейти вперед по опциям.
P.S. Десерт на сегодня, видео про горячие клавиши Windows 7.
Есть ли возможность использовать ноутбук или компьютер без тачпада или мышки? Возможно ли открыть программу без помощи меню? На первый взгляд кажется, что выполнить это невозможно. Но тем не менее использовать компьютер на полную мощность можно и без бесконечных кликов. В таких случаях на помощь приходят комбинации клавиш на клавиатуре. Правильное использование их сочетаний позволяет заметно экономить время.
Для чего нужны комбинации клавиш на клавиатуре
Горячие клавиши или сочетания клавиш - это возможность взаимодействовать с персональным компьютером только при помощи клавиатуры. Несомненно, что для такого «общения» применяются далеко не случайные комбинации клавиш на клавиатуре. В операционную систему встроены действия, которые вызываются при нажатии определенных клавиш.
Горячие клавиши используются для более оптимизированной работы с персональным компьютером. Данные комбинации также называют клавишами быстрого доступа и клавиатурным ускорителем.
Используются комбинации чаще всего в тех случаях, когда приходится много работать с мышкой или тачпадом. Гораздо быстрее выбрать пункт из выпадающего меню нажатием одной или двух клавиш, чем постоянно щелкать по файлу и искать нужный пункт.
Клавиатурный ускоритель помогает и в работе с текстом. Текстовый редактор «Ворд» распознает несколько десятков комбинаций, нажатие которых вызовет определенное действие: копирование, вставка, выделение жирным, подчеркивание, разрыв страницы и так далее.
Но комбинации обладают и недостатком. Кроется оно в количестве сочетаний. Запомнить их всех очень сложно. Но даже использование самых популярных поможет оптимизировать работу с файлами, текстом, браузером и диалоговыми окнами.
Использование клавиш-модификаторов
Любой владелец персонального компьютера или ноутбука замечал, что на клавиатуре есть клавиши, которые самостоятельно не выполняют никакой функции. К их числу относятся Ctrl, Shift и Alt. Нажимая их, невозможно что-либо изменить в системе, окне браузера или текстовом редакторе. Но именно они и являются клавишами-модификаторами, благодаря которым работает почти каждая комбинация клавиш на или компьютера.

Правильное использование модификаторов позволяет открыть быстрый доступ к настройкам операционной системы. Но такие комбинации работают как глобально, так и локально. При правильном сочетании кнопок можно создать новую папку, переименовать файл или и вовсе отключить клавиатуру.
Смена раскладки клавиатуры: изменение комбинации клавиш
Все владельцы персональных компьютеров, работающих на базе операционной системы «Виндовс», знают о сочетании клавиш, которое помогает изменить раскладку клавиатуры. В «Виндовс 10» по умолчанию используются две комбинации Win + Пробел и Alt+Shift. Однако не всем подходит данный вариант, поэтому пользователи хотят изменить комбинацию клавиш для смены раскладки клавиатуры.
Чтобы изменить способ смены раскладки клавиатуры, необходимо:
- Открыть «Параметры» через меню «Пуск».
- Выбрать «Время и язык».
- Перейти в «Регион и язык».
- В окне кликнуть по «Дополнительные параметры даты и времени, региональные параметры».
- В пункте «Язык» выбрать «Изменение способа ввода».
- В меню, расположенном в левой части окна, щелкнуть по «Дополнительные параметры».
- В группе «Переключение методов ввода» выбрать «Изменить сочетания клавиш языковой панели».
- В появившемся диалоговом окне нажать на «Сменить сочетание клавиш» и ввести новые параметры.
- Сохранить настройки.

После применения изменятся, и сменить раскладку можно новым сочетанием.
Ввод специальных символов при помощи комбинации клавиш
В некоторых ситуациях возникает необходимость ввести специальные символы, которые не предоставляет стандартная клавиатура компьютера. Комбинации клавиш и модификатора, казалось, тоже помочь не могут.
Что же делать, если срочно нужно вставить в сообщение или документ знак копирайта, стрелку вниз, вверх или вбок, ноту, или абзаца? Существует два способа ввода таких символов.
Первый способ заключается в работе с текстовым редактором «Ворд». Для того чтобы вставить специальный символ, потребуется открыть новый документ, перейти в меню «Вкладка» и выбрать пункт «Символ». Среди появившегося списка кликнуть по «Специальные символы».
Далее всплывет диалоговое окно, в котором будет представлен перечень всех специальных символов. Пользователю остается выбрать подходящий. Для более удобного поиска специальные символы сгруппированы по тематике: денежные единицы, знаки пунктуации, геометрические фигуры, технические знаки и так далее.
Для экономии времени, окно специальных символов можно вызвать комбинацией Ctrl+Alt+«-».
Второй способ - это комбинации клавиш на клавиатуре для символов. Чтобы ввести специальные символы с клавиатуры, потребуется зажать кнопку Alt и вместе с этим ввести набор цифр. К примеру, Alt+0169 - это код.
Все коды приведены ниже.

Как заблокировать клавиатуру при помощи сочетания клавиш
К сожалению, нет единой комбинации клавиш на клавиатуре Windows 7, которая позволила бы заблокировать только клавиатуру. На некоторых компьютерах и ноутбуках могут сработать сочетание F11+Esc. Иногда производители внедряют в свою продукцию специальные комбинации для таких задач. К примеру, все ноутбуки Acer блокируют клавиатуру при нажатии Fn+F7.
Но все-таки возможна частичная блокировка клавиатуры на компьютере. Комбинация клавиш Win+L блокирует не столько саму клавиатуру, сколько операционную систему. После нажатия клавиш, пользователь будет перемещен в окно ввода пароля от системы и смены учетной записи. Снова войти в систему сможет только тот, кто знает пароль.
Комбинации клавиш для работы в «Ворде»
Существует целый список комбинаций клавиш на клавиатуре, которые позволяют оптимизировать работу с документами в текстовом редакторе «Ворд».
Чтобы создать новый документ, достаточно использовать клавиши Ctrl+N.
Ctrl+O - открывает новый файл.
Ctrl+W - закрывает файл.
Alt+Ctrl+S - разделяет окна файла.
Alt+Shift+C - снимает разделение.
Ctrl+S - сохраняет документ.
Alt + стрелка влево - перемещение на следующую страницу.
Alt + стрелка право - перемещение на предыдущую страницу.

Alt+Ctrl+I - предварительный просмотр.
Ctrl+Р - печать.
Чтобы перейти в режим чтения потребуется последовательно нажимать клавиши Alt - О и Е.
Ctrl+D - вызывает окно, позволяющее изменить тип, кегель и свойства шрифта.
Shift+F3 - меняет вид текста: строчные буквы заменяются на прописные.
Ctrl+Shift+F - замена прописных букв на строчные.
Чтобы сделать текст «жирным», достаточно нажать Ctrl+B.
Ctrl+I - выделение текста наклоном.
Ctrl+U - добавляет подчеркивание.
Ctrl+Shift+W - добавляет двойное подчеркивание.
Ctrl+Shift+D - двойное подчеркивание.
Ctrl+Enter - вставка разрыва страницы.
- C - копирование определенной таблицы, изображения или текста.
- V - перенос данных из буфера обмена в документ.
- Х - данные заносятся в буфер обмена и удаляются из файла.
- А - выделение данных.
- Z - отмена последнего ввода данных.
Существует еще множество горячих клавиш, позволяющих оптимизировать работу с документами. Но список, представленный выше, включает основные и самые популярные сочетания, которые пригодятся каждому пользователю.
Работа с диалоговыми окнами
Сочетания нескольких кнопок на клавиатуре позволяет быстрее перемещаться по диалоговым окнам операционной системы. Использование стрелок помогает перенести фокус на другие кнопки в окне. Кнопка Backspace перемещает пользователя в папку, которая расположена на один уровень выше. Нажатие на «Пробел» снимет флажок или галочку.
Кнопка Tab позволит переместиться на следующую активную область окна. Для перемещения в обратную сторону достаточно добавить к сочетанию кнопку Shift.
Быстро просмотреть все открытые папки и программы можно зажав Alt+Tab.
Комбинации клавиш и кнопка Windows
Клавиша «Виндовс» или Win для многих ассоциируется с меню «Пуск». Но в сочетании с другими кнопками она работает в глобальном масштабе.

Кпопка «Виндовс» +:
- А - вызов «Центра поддержки».
- В - позволяет свернуть все окна.
- Alt+D - включает или отключает появление на рабочем столе текущей даты.
- Е - быстро открывает проводник.
«Виндовс»+К - моментально сворачивает активные окна.
Win+R - вызов функции «Выполнить».
Win+S - открывает окно, позволяющее осуществить поиск файлов и программ на персональном компьютере.
Win+ «+»/ «-» - изменение масштаба рабочей поверхности.
Win и кнопка ввода позволяют запустить экранного диктора.
Win+Esc - закрывает приложение «Экранная лупа».
Быстро открыть «Центр специальных возможностей» можно зажав «Виндовс» и I.
Win в сочетании со стрелками вверх или вниз позволяет изменить размер диалогового окна.
Работа с проводником
Нажатие Alt+D позволяет переместиться на адресную строку.
Ctrl+E - активирует поисковое поле.

Ctrl+N - универсальное сочетание, позволяющее почти в любой программе открыть новое окно.
Ctrl в сочетании с прокруткой изменяет размер файлов и папок в определенном окне.
Ctrl+Shift+E - выводит список всех папок, которые предшествуют активной.
Ctrl+Shift+N - создает новую папку.
Если нажать кнопку F2 после выделения файла или папки, то можно будет сразу его переименовать. Клавиша F11 активирует просмотра. Повторное нажатие деактивирует его.
Win+Ctrl+D - позволяет создать новый виртуальный рабочий стол. Для переключения между ними потребуется нажать Win+Ctrl + стрелки влево или вправо.
Доброго времени суток таинственный странник! Надеюсь тебе известно, что операционная система Windows содержит в себе большое количество полезных функций.
В сегодняшней статье я хочу научить тебя экономить своё личное, драгоценное время при работе за компьютером. В этом нам помогут Горячие клавиши «Windows».
Г орячие клавиши - это такие клавиши на клавиатуре, при нажатии которых происходит то или иное действие.
Предлагает тебе ознакомиться с перечнем комбинаций клавиш. Они помогут при работе в среде операционных систем Windows .
Итак, начнём раскрывать секреты оптимизации работы за компьютером. Небольшая заметка об описании клавиши «Windows », для начинающих пользователей..
* Клавиша Win dows находится на клавиатуре между клавишами Ctrl и Alt с левой стороны (на клавише нарисована эмблемка Windows - окно в виде флага) .
Ценность клавиши «Windows» заключается в том, что при её нажатии открывается меню Пуск. Это очень простой и быстрый способ открыть меню Пуск без использования мыши. В этом вы можете убедиться сами, нажав данную клавишу. Кроме этого есть ещё интересные и полезные сочетания клавиши Windows с обычными буквенными клавишами. Опишу только самые нужные, полезные, удобные и часто используемые комбинации клавиш, чтобы не нагружать твой мозг, мой милый друг.
* Комбинация «клавиша» + «клавиша» означает, что сначала надо нажать первую клавишу, а затем, удерживая ее, вторую.
Горячие клавиши общего назначения.
Win dows - открывает меню Пуск. При повторном нажатии закрывается появившееся окно.
Win dows + P ause/break - просмотр основных сведений о компьютере.
Win dows + L - блокирование компьютера. Комбинация двух этих клавиш поможет при смене пользователей.
Win dows + D - свернуть все окна. Повторное нажатие возвращает окна на место.
Win dows + S pace (пробел) - показать рабочий стол.
Win dows + E - о ткрывает «мой компьютер».
Windows + R - O ткрытие окна «выполнить» «Запуск программы» (Run), аналог «Пуск» - «Выполнить» /
Win dows + Tab - п ереключение между запущенными программами, которые отображаются на панели задач.
Ctrl + Shift + Esc - открытие диспетчера задач.
Win + F - открытие окна поиска.
Ctrl + F - поиск по документу, либо в программе (например в браузере).
F1 - вызов справки.
Alt + F4 - закрытие активного окна.
F5 - обновить окно. (Комбинация удобна для обновления страниц в браузерах).
F11 - переход в полноэкранный режим.
Ctrl + прокрутка колеса мыши - увеличение/уменьшение масштаба.
Print Screen - делает скриншот всего экрана .
Alt + Print Screen - делает копию экрана (скриншот) активного окна.
Alt + F 4
Горячие клавиши при работе с текстом и файлами.
Ctrl + A - выделяет все объекты и текст.
Ctrl + C - копирование выделенного фрагмента.
Ctrl + V - вставляет данные из буфера обмена объекты или текст.
Ctrl + Z - отменяет последнее действие.
Ctrl + P - выводит документ или изображение на печать.
Ctrl + N - создание нового документа.
Ctrl + S - сохранение набранного документа или проекта.
Клавиша DELETE удаляет выделенный файл или текст.