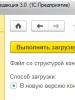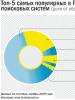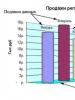Hamachi для игр. В какие игры можно играть по хамачи. Что делать, если не получается подключиться к игре через Хамачи
Многие люди обожают компьютерные игры, а особенно приятно играть в них с друзьями. Тут возникает вопрос: как поиграть с друзьями по сети? Для этого существует полезная утилита под названием «Hamachi». Давайте же разберёмся, как играть через Хамачи.
Об играх
Все игры и приложения создаются в целом c похожим интерфейсом. Так делается для того, чтобы игрокам не приходилось в каждой игре разбираться с новыми нюансами и управлением, а сразу приступить к геймплею.
Игры можно разделить на три таких типа :
- Лицензионные игры, которые нужно покупать за деньги. Такие игры предоставляют возможность играть по сети и подключаться к официальным серверам.
- Взломанные игры, в которые, скорее всего, не удастся поиграть онлайн, а только пройти основные оффлайн-миссии.
- Старые игры, для которых не нужны ключи или регистрация, но в них можно поиграть только по локальной сети.
И как несложно догадаться, именно последние два типа игр намного популярнее среди русских игроков. А чтобы иметь возможность поиграть с друзьями по сети как раз и понадобится Hamachi .
О Хамачи
Hamachi – это утилита, дающая возможность сделать виртуальную частную сеть (VPN) для нескольких игроков. Любые приложения, работающие по локальной сети, могут также работать через Хамачи. Данные при этом будут передаваться напрямую между компьютерами.
Прочие функции Хамачи :
- обход защиты игр, которые были выпущены 5 и более лет назад;
- возможность играть по сети в проекты, у которых нет официальных серверов;
- наличие чата;
- возможность создавать сети в неограниченных количествах;
Установка
 Для того чтобы играть через Hamachi, понадобится:
Для того чтобы играть через Hamachi, понадобится:
- Скачать с официального сайта и установить LogMeIn Hamachi.
- Пройти регистрацию, которая не вызовет проблем у частых посетителей всевозможных сайтов с регистрацией.
- Далее нужно либо создать свой сервер, либо присоединиться к уже существующему. Пока что рассмотрим создание своего сервера.
- Авторизуемся в Хамачи, выбираем меню «Сеть» и жмём кнопку «Создать новую сеть».
- Придумываем название и вписываем его в поле «Идентификатор».
- Количество участников, которые могут подключиться, ограничено и всего может подключиться пять пользователей. Поэтому стоит выставить параметр «Требовать подтверждения», когда подключается новый игрок.
- Устанавливаем пароль, необходимый для подключения к созданной сети.
- Нажимаем кнопку «Создать».
- Теперь добавляем участников. Сначала нужно подключить собственный компьютер к сети, а потом дать своим друзьям идентификатор и пароль чтобы они тоже смогли подключиться.
- Для подключения к сети нужно авторизоваться в программе, нажать «Подключится» и заполнить поля во всплывшем окне.
Если пятерых участников в Хамачи недостаточно, можно оплатить подписку и расширить количество участников до 256 .
Пример
 Рассмотрим подключение через Hamachi на примере Unturned:
Рассмотрим подключение через Hamachi на примере Unturned:
- Запускаем и заходим в Хамачи.
- Все игроки заходят в одну созданную сеть.
- Запускаем клиент «Антюрнед».
- Будущий сервер создаёт одиночную игру.
- После чего тот, кто создаёт сервер нажимает на ESC и делает игру доступной для локальных пользователей. В диалоговом окне появится ip-адрес, который нужно отправить друзьям.
- Оставшиеся игроки выбирают «Мультиплеер» и жмут «Добавить».
- В диалоговом окне нужно вписать адрес, полученный от сервера.
Возможные проблемы
Даже если, казалось бы, вся настройка по созданию сети сделана правильно иногда у игроков не получается подключиться.
Чаще всего ошибки происходят именно при попытке подключения , а проблемой в такой ситуации, вероятнее всего, является то, что пользователи одной сети друг друга не видят.
Для каждой ошибки есть свои решения, но чтобы некоторые из них предотвратить, можно совершить ряд определённых действий :
- Заходим в «Панель управления» и кликаем на раздел «Управление сетями и общим доступом».
- Из списка выбираем то подключение, которое использует Hamachi, и нажимаем «Свойства».
- Во всплывшем окне выбираем строку «Протокол интернета версии 4» и кликаем «Свойства».
- После этого откроется окно с настройками, которое будет содержать IP-адрес. Его нужно прописать с таким значением: 192.168.1.1.
- Это должен сделать как сервер, так и все те, кто будет подключаться. Последняя цифра в значении будет меняться. Так, у сервера будет 1, у следующего пользователя 2 и так по нарастающей. У каждого пользователя должен получиться свой номер.
- Также все участники должны прописать «Маску подсети» – 255.255.0.0.
Ещё игроки часто сталкиваются с проблемой «LAN servers are restricted to local clients». Для её решения нужно:
- открыть программу и посмотреть свой IP;
- сравнить свой адрес IP и того пользователя, что зашёл в сеть;
- если в адресе пользователя два первых элемента не такие же, как у вас, то их следует заменить;
- чтобы сменить IP нужно щёлкнуть правой кнопкой мыши по пользователю и выбрать меню «Дополнительно»;
- в строчке «Peer VPN Alias» вписываем первые две позиции из вашего IP.
В наш век, когда развитая «мировая паутина» опутывает планету буквально несколькими слоями, локальные сети, казалось бы, отошли на второе место, прочно заняв нишу единения компьютеров крупных компаний – с одним но: большинство программ хоть и обзавелось возможностью соединения через интернет, все еще способны и даже предпочитают локальную сеть. Кроме того, интернет-соединение часто контролируется разработчиками программ, т.к. осуществляется через их сервер – что претит людям, предпочитающим бесплатные программы. Выход?
«Нужно дать возможность создавать людям свои собственные сети» — именно так думали разработчики Hamachi (от нас: «…собственные сети, в обход контроля разработчиков») и сделали сразу обретшую популярность программу. Все, что вам теперь нужно: скачать программу и найти компьютеры своих друзей (в бесплатной версии можно создавать сеть до 16 участников). Приступим!
Так же нужно понимать, что хамачи не подойдет для бизнес решений. Для стабильной работы локальной сети между филиалам необходим полноценный VPN сервер, найтройку и обсулживание которого необходимо доверить профессионалам https://ivit.pro/it-uslugi/obsluzhivanie-serverov/ .
- Если вы главный, выбранный единогласно участник – откройте вкладку «Сеть» и нажмите «Создать новую сеть»: появится окно, в котором вы обязаны будете ввести название новорожденной и пароль доступа к ней. Помните: от вашего состояния и от состояния вашего компьютера зависит благополучие других участников!


- Но, возможно, вы будете и рядовым участником, верной поддержкой вашего сюзерена – в таком случае нужно также выбрать вкладку «Сеть», но нажать на «Подключиться к уже существующей сети». После введения всех необходимых данных вы наконец увидите своих друзей вместе.


- Но ни одна программа не соединит вас вместе, если не поставить Hamachi-подключение на первое место в списке сетей – просто перейдите в «Центр управления сетями и общим доступом». Нажав клавишу «Пуск», выберите «Панель управления», а уже там найдите необходимое (На заметку: если у вас Windows XP, вместо «Центра управления…» будут «Сетевые подключения»).


- Но, к сожалению, это еще не все – нам еще предстоит проделать оставшиеся полпути. Выбрав «Изменение параметров адаптера», нажмите Alt и найдите в выскочившем сверху меню «Дополнительно», а дальше – «Дополнительные параметры».


- С помощью кнопок-стрелок переместите сеть Hamachi на первое место сверху.

Как играть по сети через Hamachi
Теперь любая игра (да и программа вообще) согласится с вами сотрудничать – но она согласится сделать это и с вашими друзьями, если вы выберете в меню «Локальная сеть» или «LAN». Найдя нужный сервер, вы всегда сможете показать всем свое мастерство, ведь сражаться с реальными людьми намного интереснее, чем уныло, раз за разом, побеждать компьютерных ботов.
Если вы не знаете, как играть по сети через Hamachi, то в данной статье вы найдёте подробнейшую инструкцию по этому вопросу. Вначале нужно понять, что собой представляет программное обеспечение. Софт используется для создания частных сетей и позволяет организовать игру между несколькими игроками.
Настройка сетевой игры в Hamachi
Для начала найдите видеоигру, которая будет поддерживать сетевой режим. А затем выполните основные настройки приложения:
- Запускаем утилиту и проходим регистрацию.
- Далее кликаем на вкладку «Система» и выбираем здесь «Параметры».
- Появится окошко, где опять необходимо перейти в задел «Параметры».
- Возле пунктов Шифрование, а также Сжатие выставляем «любой».
- Нажимаем на дополнительные настройки.
- Отключаем использование прокси-сервера, выбрав «нет».
- Здесь же разрешаем имя по протоколу mDNS.
- В пункте «Фильтрация трафика» необходимо выбрать «разрешить всё».
- Также включаем присутствие в сети.
- В завершение подтверждаем действия нажатием «OK» и перезагружаем утилиту.
Если вы пользуетесь интернетом посредством роутера, то откройте порты через приложение. Затем жмём на вкладку «Сеть» и выберите – Создать новую сеть. Пригласите друзей и просто начинайте играть.
Игры имеют свою непередаваемую магию. Они дарят возможность перенестись в другую эпоху, в совершенно иные миры и максимально представить себя в роли иного человека, а то и вовсе другого существа. Это совершенно невероятные эмоции, согласитесь?
Однако еще большее удовольствие от игры можно получить играя с друзьями. Вы можете вместе спасать миры, спасаться от зомби, участвовать в гонках… Вариантов невероятное множество, и сегодня мы расскажем вам про игры, в которые можно играть вдвоем с другом или онлайн с игроками со всего мира.
Playerunknown"s Battlegrounds
Платформы:
PC, PlayStation 4, Xbox One, iOS, Android
Мультиплеер:
онлайн-мультиплеер до 100 человек
Многопользовательский шутер с зубодробительным названием уже давненько держится в топе самых популярных проектов не смотря на то, что находится в Раннем доступе и все еще имеет шероховатости и баги. Суть игры довольно проста и заключается в том, что вы должны остаться последним выжившим на карте, эдаким «Царём горы».
В самом начале схватки у вас нет абсолютно ничего, но постепенно вам необходимо найти оружие, транспорт и другие полезные вещи. Площадь карты уменьшается со временем и нужно спешить, но и также быть осторожным, ибо другие игроки хотят выиграть не меньше, чем вы. Будьте хитры и коварны, стреляйте тогда, когда противник не ожидает этого, прячтесь так, чтобы вас никто не нашел. Игра имеет очень положительные отзывы и, определенно, заслуживает того, чтобы обратить на нее внимание.
Destiny 2
Платформы:
PC, PlayStation 4, Xbox One
Мультиплеер:
кооператив на 6 игроков, онлайн-мультиплеер на 8
Мультиплеерная составляющая принесла множество изменений и в общем можно сказать, что игра стала даже сложнее. Хотя, с другой стороны, теперь вы можете рассчитывать не только на себя, но и на друзей. Некоторые существа получили более большой показатель здоровья, а вот игроки, в свою очередь, становятся голодны быстрее. Играть вместе вы можете онлайн, настроить локальную сеть или же выживать, используя один компьютер.
Интересной стала и механика смерти. Теперь после того, как один из игроков отойдет в мир иной, он становится привидением и может продолжать путешествовать с группой в виде бестелесной материи, пока его не воскресят. Учитывая еще и то, что в игре появляются , скучать там просто некогда.
League of Legends
Платформы:
Windows PC
Мультиплеер:
онлайн-кооператив до 5 человек, онлайн-мультиплеер на 10 игроков
Мультиплеерная часть также может похвастаться сложностями и интересностями, но ведь разгадывать это все с другом куда интереснее, согласитесь? Совместными пострелушками и уничтожением врагов уже никого не удивить, а вот головоломки - это совершенно другая кухня. Вы можете проходить игру, используя Split Screen, играя на одном компьютере, использовать онлайн кооператив или же локальную сеть.
Говоря проще - хватайте друга и не думая приобретайте Portal 2, тем более, что сейчас ее можно приобрести в Steam за совершенно смешные деньги! Если вы совершенно не знакомы с игрой, хотя такое сложно даже представить, то можете ознакомиться с нашим .
Trine 2
Платформы:
Xbox 360, PlayStation 3, PC, PlayStation 4
Мультиплеер:
кооператив на 3 игроков, HotSeat
Как вы, возможно, знаете, существует всего три части Trine на данный момент, но вторая, пожалуй, лучшая из них.
Игра рассчитана на четверых, а сражаться вам придется против крысолюдей. Не думайте, что это будет легко, ведь эти твари умнее многих людей! Думать в игре придется довольно много, ведь ваши враги хитры и коварны. Придется вам очень тяжело, ведь крысолюди знают, как застать вас врасплох, как вселить вам ощущение безысходности. Они будут растаскивать вас по одному, давить толпой, не позволяя даже отойти на безопасное расстояние. Даже бывалые игроки захлебываются собственной кровью и не имеют возможности отбиться. Еще большее разнообразие и полчище крыс привнесло в игру большое дополнение . Кооператив возможен как онлайн, так и через локальную сеть.
Вы еще не испугались? Тогда хватайте топоры, рапиры, пистолеты, арбалеты и все остальное! Бои вас ждут просто сумасшедшие!
Orcs Must Die! 2
Платформы:
PC
Мультиплеер:
кооператив на 2 игроков
Техническое осмысление технологии VPN и её реализация на персональном компьютере не всегда для обычного пользователя представляется простой задачей. Сложности и нюансы поджидают его на каждом этапе создания сети: выбор ПО или оборудования, протокола VPN, настройки и т.д. Всё сводится к «перелопачиванию» толстых заумных книг для системных администраторов, просмотру неимоверного количества спецфорумов, сайтов, видеообзоров. Ведь нужно найти правильное решение, для своих конкретных целей.
Но есть ли более простые способы создания защищённой виртуальной сети и подключения к VPN-серверу? К счастью, да. Они «не запускают» сеть одним кликом мышки, одним нажатием клавиши — но всё же значительно облегчают жизнь желающим организовать/использовать виртуальное туннелирование. Минимум настроек, навыков и временных затрат... для осуществления пользовательской задачи.
Настройка Hamachi: создаем сервер через Хамачи на примере игры Minecraft.
Каждый геймер знает, что такое игровой сервер, и не каждый геймер знает как его грамотно технически реализовать, настроить. Но от этого «незнания» пыл игровой братии к мультиплеерному режиму в любимых играх не утихает. Хочется «создать свою сетку» и в Minecraft, и в Heroes of Might & Magic (да хоть в какую часть!), WarCraft 3, и др.
Игровой сервер не всем по силам (учитывая тот факт, что его нужно защищать от хакерских атак), что по навыкам, что по финансам, а вот через Хамачи мечты, таки, сбываются — мультиплеер в собственной сети.
Итак, для настройки программы Hamachi выполните следующее:
- Отключите системный брандмауэр Windows (это необходимо сделать чтобы он не блокировал работу через Хамачи):
- откройте меню «Пуск» (клик по иконке «Windows»);
- в строке «Найти... » впишите «брандмауэр» (без кавычек);
- вверху панели меню (в этом же окне), в блоке «Панель управления», кликните «Брандмауэр Windows»;
- в левой колонке с опциями выберите «отключение/включение брандмауэра»;
- в блоке «Настроить параметры», во всех разделах «Параметры... », кликните радиокнопку напротив функции «Отключить брандмауэр... »;
- нажмите «OK», перезагрузите ПК.

- Скачайте Hamachi с оф.сайта или других доверенных веб-ресурсов. Установите её на компьютер (действуйте согласно указаниям инсталлятора).
- Запустите программу:
- кликните дважды по ярлыку Hamachi на рабочем столе (или запустите из меню «Пуск»);
- подключите её к сети (нажмите иконку «Включить», она расположена рядом с надписью «нет сети»);
- в окне «Зарегистрировать... » введите имя клиента (произвольно — какое вам нравится; его всегда можно изменить в настройках);
- кликните «Create» (создать);
- подождите пока Hamachi подберёт IP-адрес (появится сообщение — «зондирование... »), по окончанию процедуры вместо 0.0.0.0 появится IP и имя клиента.
- Выполните дополнительные настройки сетевого соединения:
- в меню Hamachi откройте раздел «Система» (первый пункт) и выберите «Параметры»;
- в новом окне кликните иконку «Параметры»;
- на панели нажмите «Дополнительные настройки»;
- в разделе настроек «Подключение к серверу» в опции «Использовать прокси-сервер» установите значение «Нет» (кликом по соответствующей радиокнопке внизу списка);
- в разделе «Соединение с одноранговым... » выделите кликом «Локальный UDP-адрес», во втором поле, расположенном внизу списка, рядом с кнопками, введите значение — 1337; нажмите «Установить»;
- в соседней опции «Локальный TCP-адрес» таким же образом введите — 7777;
- кликните «OK», чтобы настройки вступили в силу;
- окно программы сверните (не закрывайте!): кликните вверху окна значок «-».
- Настройте локальную сеть Hamachi в ОС:
- нажмите правой кнопкой мыши по иконке сетевого соединения, расположенного в трее (изображение дисплея ПК);
- выберите в контекстном меню пункт «Центр управления сетями... »;
- в окне настроек, в левом вертикальном меню, нажмите «Изменение параметров адаптера»;
- найдите ярлык соединения «Hamachi» и откройте его правой кнопкой мышки;
- в списке опций выберите «Свойства»;
- на вкладке «Сеть» (окно свойств) выделите кликом опцию «протокол Интернета версии 4... » и нажмите «Свойства»;
- включите радиокнопку «Использовать следующий IP...»;
- активируйте окно Hamachi и перепишите/запомните IP-адрес, отображённый на её панели;
- снова перейдите в свойства соединения и впишите его в графе «IP-адрес»;
- кликните по полю «Маска подсети» (значение появится автоматически — 255.0.0.0);
- активируйте кнопку «Дополнительно»;
- в опции «Метрика интерфейса:» установите значение — 10, подтвердите изменение кнопкой «OK»;
- закройте окна настроек.
- Установите порядок подключения соединений:
- снова откройте окно «Сетевые подключения» через иконку соединений в трее;
- нажмите «Alt»;
- вверху окна появится дополнительное меню, в его разделе «Дополнительно» выберите «Дополнительные параметры»;
- в блоке «Подключения:» кликните один раз левой кнопкой по «Hamachi»;
- кликните по кнопке «стрелочка вверх», таким образом, чтобы соединение программы было первым в списке;
- нажмите «OK».
- Создайте свою виртуальную сеть:
- перейдите в окно Hamachi;
- запустите команду «Создать новую сеть... »;
- в настройках «Создание сети» укажите идентификатор (имя) сети;
- введите пароль 2 раза (в полях «Пароль» и «Подтверждение»), создавайте устойчивый пароль — не меньше 8-10 символов (из букв и цифр);
- кликните «Создать» (в панели программы появится имя сети + количество человек, подключённых к ней);
- сообщите другим участникам сети (или геймерам в контексте задачи) идентификатор сети и пароль для входа (подключения) в VPN-сеть.

- Настройте в игре мультиплеер по сети (на примере игры Minecraft):
- скопируйте IP-адрес из панели интерфейса Hamachi (адрес вашего узла в созданной виртуальной сети);
- запустите Minecraft, кликните в меню «Сетевая игра»;
- вставьте в поле «IP сервер» скопированный адрес + через двоеточие порт соединения;
- нажмите «Подключиться»;
Теперь мультиплеер настроен и можно играть с друзьями-товарищами, приглашать единомышленников для совместных виртуальных баталий.

С примерами настройки других игр, поддерживаемых VPN-сетью Hamachi, можно ознакомиться на странице русскоязычного портала hamachiinfo.ru/podderzhivaemye-igry.html