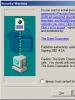Как на компьютере создать точку восстановления системы. Создание точки восстановления системы в ручную. Создаем точку восстановления системы
Для начала разберёмся, что собой представляет и для чего нужна точка восстановления системы.
Точки восстановления системы – это один из способов отменить последние изменения настроек операционной системы. Если с настройками вашего компьютера после определённых действий случилась беда, сторонний пользователь или ваш ребёнок «нашалил» в настройках компьютера – вам поможет эта функция.

Важно! Обращаем ваше внимание, что это не ещё один способ резервного копирования, а лишь функция для некоторых настроек. Полностью восстановить операционную систему так не получится.
Для разных версий ОС Виндовс существуют абсолютно разные способы создания точек восстановления, поэтому ниже мы рассмотрим поочерёдно каждую. Мы специально подобрали оптимальный способ нахождения нужных пунктов меню, не углубляясь в детали, и не блуждая по ненужным директориям.
В данной версии ОС создание точки восстановления системы происходит через специальный инструмент в свойствах системы, по своей простоте похожий на стандартный мастер загрузки.

Windows 7 предусматривает особенно много путей нахождения данного меню через различные директории, но здесь мы опишем наиболее простой и удобный для рядового пользователя.
Алгоритм действий следующий:



Видео — Как создать точку восстановления на Windows 7
Windows 8
Создание точки восстановления на этой версии Windows очень похоже на предыдущую, но есть некоторые особенности, появившиеся только в этой системе.

Windows 10
Для данной версии Виндовс следует выполнить более простой алгоритм, позволяющий добраться до окна управления . Это стало возможным благодаря более удобному расположению кнопки поиска в этой версии операционной системы от Майкрософт.
- В строке поиска, которая находится прямо на панели инструментов, прямо возле многофункциональной кнопки «Пуск», вбиваем запрос «Создание точки восстановления», и нажимаем на первый вариант с пиктограммой панели управления, который выдаст выборку. Таким образом, мы сразу же попадаем в уже знакомое традиционное меню «Защита системы».


- Выбираем удобное и понятное для вас имя точки и жмём «Создать».

- Дожидаемся окончания процесса создания точки восстановления.


Итак, теперь вы умеете создавать на всех современных версиях Windows.
Приятного и удобного пользования!
Видео — Как создать точку восстановления Windows 10
О С Windows настолько многогранна, что все операции по администрированию (установка драйверов, разметка структуры жесткого диска, резервирование данных) можно выполнять, даже не используя сторонние программные продукты. То же самое касается и создания точек восстановления. Что собой представляет само понятие «точка восстановления»? Это защитный механизм системы, позволяющий предотвратить программные неисправности и несовместимости при установке новых приложений, запуске скриптов, изменении параметров реестра, — словом всех тех шагов, которые могут привести к фатальной ошибке системы, вследствие чего она вовсе перестанет загружаться либо появятся возможные критические ошибки. Выполнив сохранение точки перед внесением изменений, можно восстановить предыдущее состояние компьютера, и избежать неработоспособности операционки. По умолчанию, сразу же после инсталляции ОС, данный механизм находится в выключенном состоянии. Как его включить, как работать с ним, как создать точку восстановления и как загрузить последнее работоспособное состояние, — сегодня мы подробно и обстоятельно затронем все эти моменты.
Как проверить, на каких дисках защита уже включена?
Сам процесс автоматического сохранения точек восстановления и загрузок с них получил название защита системы. Проверим, активирован ли этот механизм для какого-либо раздела жесткого диска на вашем компьютере, и если активирован, то для какого именно. Для этого откроем форму «Система», где отображаются основные сведения о компьютере. Заходим в панель управления и выбираем раздел «Система и безопасность».(режим просмотра «Категории»)

Альтернативный способ открыть ту же самую форму – выбрать опцию «Просмотр объема ОЗУ и скорости процессора».

При работе в Win10 того же самого результата добиться гораздо проще, кликнув правой клавишей мыши на кнопке «Start» в нижнем левом углу экрана и выбрав пункт «Система» в меню.

Открывается форма «Система». Переходим в подкатегорию «Защита системы».

Итак, вот та форма, которая нам нужна. Посмотрим, на каких дисках защита включена, а на каких — нет. Это можно сделать, просмотрев список логических дисков в разделе «Параметры защиты». Как можно увидеть на скриншоте, на тестовом компьютере защита на дисках C: и D: включена, а на диске E: — не активна.

Целесообразно активировать защиту на всех системных дисках (т.е., на тех, где установлена та или иная операционная система). Для тех дисков, которые используются в качестве файлового хранилища (музыки, фильмов, программ, игр), защита будет только занимать лишнее место, в то время, как программные ошибки на таких дисках – достаточно большая редкость.
Как включить/отключить защиту на выбранном диске?
Выберем логическое устройство из списка и щелкнем на кнопке «Настроить».

Как видим, в открывшейся форме настроек вверху можно переключить триггер включения/отключения защиты на диске, а чуть ниже, перетащив ползунок на линейке «Использование дискового пространства», можно в процентном соотношении указать, какой объем свободного пространства на диске будет использоваться для хранения точек восстановления. Здесь нужно установить значение не меньше 1ГБ или 1%.

По умолчанию, после инсталляции новой операционной системы на жесткий диск защита пребывает в выключенном состоянии. По желанию, если у вас большой винчестер, и вам не приходится экономить каждый мегабайт свободного места, можно ее включить. Это можно сделать на данной представленной форме.
Как создать точку восстановления вручную?
Также по умолчанию, перед установкой нового крупного обновления ОС, запуском пакетных файлов или системных скриптов точка восстановления создается автоматически, без какого-либо вмешательства со стороны пользователя. Тем не менее, точку восстановления можно в любой момент создать и вручную, воспользовавшись стандартным интерфейсом. Для этого на предыдущей форме «Свойства системы» выберите рабочий диск в перечне и нажмите кнопку «Создать» внизу.

Что же, теперь немного подробней о том, как создать точку восстановления системы. Эта процедура невероятно проста, — достаточно лишь ввести название сейв-стейта и нажать кнопку «Создать» в диалоговом окне.

После (примерно) минутного ожидания перед вами появится сообщение о том, что все прошло корректно, и точка успешно создана.

Как загрузить предыдущее состояние жесткого диска?
Если вы хотите загрузить раннее состояние ОС, откройте форму свойств системы (как ее открыть, читайте в первой половине представленной статьи) выберите желаемый активный диск и нажмите кнопку «Восстановить».

После этого появится диалоговое окно, в котором нужно подтвердить ваше намерение выполнить загрузку такого объекта, как точка восстановления Windows. Нажимаем кнопку Далее.

Теперь нужно выбрать, какую именно точку вы хотите восстановить. Сделайте выбор на форме. Если вы хотите получить детальную информацию, какие в точности приложения будут затронуты при восстановлении, нажмите кнопку «Поиск затрагиваемых программ». Если же вы ориентируетесь на дату, просто сделайте выбор и щелкните «Далее».

Итак, все предварительные настройки заданы. Все, что нам осталось сделать, — это загрузить выбранную точку восстановления. Для старта процедуры загрузки на следующей заключительной форме нажмите кнопку «Готово».

Непосредственно перед началом процесса загрузки появляется предупреждение о том, что после запуска процедуры прервать ее уже не будет никакой возможности, придется дождаться самого конца. Соглашаемся с этим, нажав кнопку «Да».

Восстановление системы Windows начато. Компьютер будет перезагружен с ранними настройками, установленными программами, параметрами реестра. Весь процесс займет около 10-15 минут.
Важно отметить, что процедура восстановления никоим образом не затронет какие-либо пользовательские файлы, документы, мультимедиа и прочие объекты, принадлежащие к категории пользовательских.
Альтернативный способ запуска процедуры восстановления – через командную строку. Нажмите комбинацию клавиш Win+R. Откроется мини-форма запуска приложений через команду «Выполнить». В ней введите название исполняемого файла rstrui.exe (при желании расширение.exe можно пропустить, и ограничиться лишь основным именем). Откроется то же самое диалоговое окно.

Восстановление системы Win 10 при загрузке с диска
Еще одно важное свойство данной функции – это возможность загрузиться с любой точки восстановления, используя компакт-диск. Этот способ придется весьма кстати, если в силу некоторых обстоятельств ваша система совсем перестала загружаться, и приходится находить действенные и эффективные способы восстановления работоспособности операционной системы. Один из таких способов – это использование безопасного режима, но об этом мы поговорим в следующий раз. Итак, как создав точку восстановления вернуть рабочее состояние операционки? Для этого сперва следует загрузить систему с диска, используя меню загрузки.
Загружаем компьютер с дистрибутивного DVD-диска с ОС Windows. Вставляем диск в привод и включаем компьютер. Когда на экране появится следующее сообщение, нажимаем любую клавишу на клавиатуре.

Компьютер будет загружен с диска. Появится следующее меню. Оставив выбранным русский язык интерфейса и раскладку клавиатуры, щелкаем кнопку «Далее».

Теперь перед нами главное стартовое окно загрузки ОС с диска. Установка нам не нужна, поэтому выбираем пункт «Восстановление системы» внизу слева.

В открывшемся системном меню выбираем второй пункт – «Диагностика».

Далее переходим к выбору способа восстановления. Как вы увидите, разработчики Майкрософт предлагают нам несколько способов восстановления. Все они разнятся как по времени выполнения, так и по степени эффективности. Нас же интересует именно восстановление с помощью созданной ранее точки (сейвпойнта). Выбираем пункт «Дополнительные параметры».

В меню дополнительных параметров выбираем первый пункт «Восстановление системы».

После этого выбираем из списка ту операционную систему, восстановление которой вы хотите осуществить.

Теперь, если заранее вы создали хотя бы один сейвпойнт, появится диалоговое окно восстановления. Во всем остальном процедура восстановления повторяет описанную ранее, в разделе «Как загрузить предыдущее состояние жесткого диска».
Этот способ очень удобен и практичен, поэтому его использование мы можем рекомендовать тем, кто испытывает критичные проблемы с загрузкой ОС.
Итоги
Сегодня мы описали подробную процедуру как создать точку восстановления в наиболее актуальной на данный момент системе линейки Windows (десятке) и ее возврата к работоспособному статусу. В Windows 7 и Windows 8 все обстоит похожим образом, поэтому на восстановлении этих версий ОС мы останавливаться отдельно не станем. Надеемся, что к описанной выше рутине вам прибегать не придется, а если и придется, то все у вас получится, и работоспособность ОС будет быстро и успешно возвращена к надлежащему виду.
Как создать точку восстановления в Windows 7,10 или 8 часто возникает уже после горького опыта потери данных, но мы расскажем как сделать точку восстановления!
Это происходит в автоматическом режиме. Также Windows делает это, когда обнаруживает серьезные изменения в своей работе – например, когда вы устанавливаете обновления для ОС, драйвера или какое-то программное обеспечение.
Эти точки представляют собой сохраненное состояние всех файлов и параметров реестра - с их помощью вы в любой момент можете запустить . Если в какой-то момент перед вами встанет необходимость отменить некоторые изменения, вы сможете быстро вернуть ОС к тому временному отрезку, когда эти изменения еще не были внесены.
Восстановление системы использует функцию Windows под названием «Защита системы». Данная функция регулярно создает и сохраняет информацию о системных файлах компьютера, параметрах реестра и предыдущих версиях файлов. Возврат ОС к более раннему состоянию влияет на системные файлы Windows, установленные программы, параметры реестра, изменения в скриптах, пакетные файлы и другие типы исполняемых файлов – но не влияет на личные файлы пользователя.
Создание точки восстановления системы Wimdows
Чтобы создать ее вручную, щелкните правой кнопкой мыши на иконке «Компьютер» на вашем рабочем столе, в контекстном меню выберете пункт «Свойства», а в окне «Система» щелкните на ссылку «Защита системы».

В окне «Свойства» щелкните на «Создать». У вас откроется окно «Защита».

Введите любое название (имя) и нажмите на кнопку «Создать».

Запущенный вами процесс займет меньше минуты.

Когда процесс завершиться, вы увидите сообщение о том, что процесс успешно завершен.

Нажмите «Закрыть». Теперь в любое время вы можете вернуть компьютер к этой или любой другой временной точке.
Восстановление Windows до предыдущего состояния
Если при работе компьютера возникают проблемы, вы можете вернуть ваш ПК к «нормальному» периоду его состояния, а делается это следующим образом. В окне Свойств нажмите кнопку «Восстановить».

Кроме того, вы можете открыть окно восстановления с помощью диалога «Выполнить». Нажмите на клавиатуре Win + R, введите команду rstrui.exe и нажмите Enter.

Откроется окно «Восстановление». Нажмите «Далее».

Выберете точку, к которой вы хотите вернуть ваш компьютер, и выберите «Далее».

Теперь вам нужно нажать на кнопку «Готово», а затем подтвердить начало запуска процесса, щелкнув на кнопку «Да».

Процесс также включает в себя перезагрузку компьютера. После перезагрузки вы увидите сообщение, подтверждающее, что ваш компьютер был успешно восстановлен.
Еще подробнее в критических ситуациях.
Отличного Вам дня!
При работе в операционной системе Windows очень важно создавать точки восстановления операционной системы, для того, чтобы сделать восстановление операционной системы Windows в случае неполадок. Потому что, иногда бывает, что операционная система Windows начинает выдавать ошибки, тормозить, плохо реагировать на команды.
Это может произойти после установки какой-нибудь программы или драйвера. Если в работе операционной системы, после каких-либо действий начались неполадки, можно выполнить откат (восстановление) системы до ее работоспособного состояния.
Восстановление системы помогает избежать переустановки операционной системы. Операционная система Windows автоматически создает точки восстановления еженедельно и при установке новых программ или установке обновлений операционной системы. Создать точку восстановления системы можно и самостоятельно.
Убедитесь, что у вас на компьютере включена «Защита системы» на системном диске, чтобы можно было использовать функцию восстановление системы.
Создание точки восстановления Windows 7
Точка восстановления - это состояние системных файлов и параметров на определенный момент прошедшего времени. Начать процесс создания точки восстановления можно разными способами, в этой статье я описываю самый простой способ создания точки восстановления операционной системы Windows 7.
Для создания точки восстановления вам нужно войти в меню «Пуск», щелкнуть правой кнопкой мыши на «Компьютер», а в контекстном меню выбрать пункт «Свойства». Во вкладке «Защита системы» необходимо нажать на кнопку «Создать».
В появившемся окне «Защита системы» введите описание точки восстановления (можете писать, что угодно, на примере я написал «Новая точка восстановления») и нажимаете на кнопку «Создать».

В окне «Защита системы» вы увидите, что происходит создание контрольной точки восстановления системы.

После завершения процесса создания точки восстановления системы в окне «Защита системы» появляется надпись «Точка восстановления создана успешно».

Создание точки восстановления Windows 7 (видео)
Создание точки восстановления в операционной системе Windows XP
Для создания контрольной точки восстановления операционной системы Windows XP нужно войти в меню «Пуск» => «Стандартные» => «Служебные» => «Восстановление системы» => «Создать точку восстановления».
В окне «Создание точки восстановления» написать «Описание контрольной точки восстановления», далее нажать на кнопку «Создать». После этого, новая контрольная точка восстановления создана.
Восстановление системы Windows 7
Сейчас рассмотрим самый типичный случай восстановления операционной системы. Для восстановления системы нужно будет проделать тот же путь, что описан при создании точки восстановления.
Необходимо войти в меню «Пуск» => «Компьютер» => «Свойства» => «Защита системы» => «Восстановление системы». Далее нужно нажать на кнопку «Восстановить».
Другой вариант запуска восстановления системы войти в меню «Пуск» => «Панель управления» => «Система и безопасность» => «Восстановление предшествующего состояния компьютера». В этом окне следует нажать на кнопку «Запуск восстановления системы».

В окне «Восстановление системных файлов и параметров» нажимаете на кнопку «Далее».

В окне «Восстановление компьютера до предыдущего состояния» выбираете точку восстановления из предложенных, или выбираете другую точку восстановления ставя для этого флажок напротив пункта «Показать другие точки восстановления».
Для получения информации можно нажать на кнопку «Поиск затрагиваемых программ». Происходит сканирование системы на наличие затрагиваемых программ и драйверов.
После сканирования вы можете просмотреть в окне список программ, которые будут затронуты конкретной точкой восстановления системы. После этого нажимаете на кнопку «Далее».

В следующем окне «Подтверждение точки восстановления» нажимаете на кнопку «Готово». После этого начинается процесс восстановления операционной системы и этот процесс уже нельзя будет остановить.

Происходит полное восстановление операционной системы Windows 7, а в завершении этого процесса происходит перезагрузка компьютера.

После завершения процесса восстановления операционной системы появляется сообщение об успешном выполнении восстановления системы.

Операционная система Windows 7 восстановлена по состоянию на момент выбранной вами контрольной точки восстановления. Не следует опасаться при неполадках с операционной системой, проводить данную операцию. Я много раз использовал функцию восстановление системы, и применение восстановления операционной системы меня часто выручало.
После неполадок с системой, необходимо запустить процесс ее восстановления. Затем происходит восстановление операционной системы Windows 7, и после этого уже не нужно будет переустанавливать операционную систему Windows.
Если неполадки с операционной системой продолжаются, то попробуйте проделать такую операцию с другой контрольной точкой восстановления.
В более сложных случаях, например, если вы не можете загрузить компьютер, операционную систему можно будет восстановить с образа операционной системы при помощи установочного диска Windows, или с помощью загрузочной флешки, которую можно создать при помощи программ специальных программ, о которых вы можете прочитать на моем сайте в разделе «Программы».
Для того, чтобы отказ операционной системы или жесткого диска не создал для вас проблемы, вам нужно будет запустить архивирование операционной системы и ваших данных с помощью встроенных средств , или использовать для резервного копирования соответствующие программы.
В этом случае вы всегда сможете восстановить операционную систему и свои данные из резервной копии.
Восстановление операционной системы Windows XP
Для восстановления системы в операционной системе Windows XP необходимо будет войти в меню «Пуск» => «Стандартные» => «Служебные» => «Восстановление системы». В окне «Восстановление системы» (здесь по умолчанию активирован пункт «Восстановление более раннего состояния компьютера») нажимаете на кнопку «Далее».
В окне «Выбор контрольной точки восстановления» выбираете точку восстановления системы, из предложенных операционной системой. Сначала выбираете день, а потом конкретную точку восстановления, дальше нажимаете на кнопку «Далее».
В окне «Подтверждение выбора контрольной точки восстановления» нажимаете на кнопку «Далее». После этого начинается процесс восстановления операционной системы Windows XP.
Выводы статьи
В случае необходимости, систему можно откатить в работоспособное состояние с помощью контрольной точки восстановления Windows 7.
Восстановление Windows 7 (видео)
Несмотря на всю свою стабильность, операционная система Windows нет-нет, да и преподносит пользователям ПК неприятные сюрпризы. Речь может идти как о небольших сбоях, влияющих за запуск определенных функций и приложений, так и о глобальных коллапсах, приводящих к тому, что система вовсе отказывается загружаться. Причины нарушения нормальной работы Windows могут быть разные, при этом зачастую виновниками появления неполадок выступают сами пользователи, устанавливающие некорректное программное обеспечение или по ошибке удаляющие какие-то нужные системе файлы.
Одним из способов восстановления работоспособности Windows 7/10 является создание так называемых точек восстановления, хранящих данные об изменениях критически важных системных файлов. Обратим внимание, что данный метод защиты ОС не подразумевает создание полноценного образа загрузочного диска со всеми файлами и папками. Здесь именно производится мониторинг состояния объектов, отвечающих за правильную работу системы. Созданию резервной копии Windows 7/10 в виде образа мы посвятим отдельную статью.
Настройка параметров восстановления Windows
Перед тем, как создать точку восстановления, необходимо произвести некоторые настройки. Зайдем сначала в Панель управления, а потом в раздел «Система».
Сразу же отметим, что точки восстановления создаются для конкретного диска. В списке мы можем увидеть носители, для которых активна функция восстановления, а, значит, допускается создание точек. Если мы хотим включить для определенного диска защиту (обычно беспокоятся о сохранности данных системного диска), то выделяем его и нажимаем кнопку «Настроить».

Здесь устанавливаем переключатель в положение «Включить защиту системы».

В Windows 7 будет не один, а два пункта: «Восстановить параметры системы и предыдущие версии файлов» и «Восстановить предыдущие версии файлов». Для системного диска подходит первый вариант.

Далее внизу с помощью ползунка необходимо установить объем места на диске, который будет зарезервирован под точки восстановления. Выберите оптимальный вариант исходя из размера вашего носителя. После завершения настройки нажимаем на кнопку ОК.
Как сделать точку восстановления
Мы включили защиту и теперь можем создать точку восстановления. Для этого нажимаем кнопку «Создать…».

Затем вводим наименование точки и снова кликаем «Создать».

Процесс запустится, и в скором времени появится сообщение об успешном завершении создания точки восстановления Windows 7/10.

Теперь у вас есть возможность при возникновении каких-то проблем с системой откатить ее к более раннему состоянию, когда все работало без сбоев. Точки восстановления хранятся в специальной системной папке System Volume Information, по умолчанию скрытой от пользователей. Какой-то необходимости заходить в данный каталог и просматривать его содержимое нет. Когда выделенное под точки восстановления дисковое пространство будет исчерпано, система начнет удалять старые точки.
Как откатить систему назад до точки восстановления
Откатить Windows до ранее созданной точки можно на той же вкладке «Защита системы». Для этого нажимаем на кнопку «Восстановить…» (или «Восстановление…» в Windows 7).


В списке созданных автоматически и вручную точек восстановления выбираем нужную точку.

Проходим поэтапно до конца, пока не запустится процесс восстановления.
Не забудем упомянуть, что в Панели управления есть отдельный раздел «Восстановление». Все, что мы делали выше, можно также сделать и зайдя в него.


В Windows 10 воспользоваться сохраненными точками восстановления можно еще одним способом – с помощью утилиты «Параметры». Запускаем ее, после чего переходим в Обновление и безопасность – Восстановление . Под заголовком «Особые варианты загрузки» находим кнопку «Перезагрузить сейчас».

Нажимаем ее и ждем перезагрузки, после которой появится окно выбора действий. Переходим последовательно Поиск и устранение неисправностей – Дополнительные параметры – Восстановление системы . Далее потребуется войти под учетной записью, а потом можно воспользоваться одной из точек.
Как удалить некоторые или все точки восстановления
Удалить все точки для конкретного диска можно с помощью Свойств системы. Заходим на уже знакомую вкладку «Защита системы», выделяем нужный диск и кликаем по кнопке «Настроить…». Затем внизу жмем кнопку «Удалить».

Избавиться от всех точек восстановления, кроме последней, позволяет утилита очистки диска. Открываем строку «Выполнить» и вписываем команду cleanmgr . В выпадающем списке выбираем диск и кликаем «ОК».

В следующем окне жмем «Очистить системные файлы».

Снова выбираем диск и уже в окне очистки диска открываем вкладку «Дополнительно». Интересующая нас кнопка находится в разделе «Восстановление системы и теневое копирование».

Для управления каждой точкой восстановления по отдельности, в том числе удаления, придется воспользоваться утилитой CCleaner . После ее запуска необходимо открыть страницу Сервис – Восстановление системы .

Удалить можно любую точку, кроме самой новой.
Пожалуй, на этом все. Если вам есть что добавить по теме создания, использования и удаления точек восстановления в Windows 7/10, пишите в комментариях к статье.