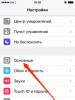Как настроить цифровые каналы на телевизорах Philips. Почему не работает Smart TV на телевизоре Philips Philips не подключается к wifi
Современные телевизоры от мировых брендов обладают потрясающими технологиями и полезными функциями, благодаря которым устройство превращается в полноценный компьютер. Smart TV позволяет просматривать фильмы, воспроизводить музыкальные файлы, использовать поисковые системы при помощи Интернет, смотреть платные качественные каналы, например, посредством «Ростелеком». Причем нет необходимости осуществлять длительные настройки и устанавливать дополнительное программное обеспечение, достаточно подключить телевизор в электросеть и найти свою точку доступа. Казалось бы, всё очень легко, но бывают непредвиденные ситуации, например, не работает смарт ТВ на телевизоре Philips даже после выполнения всех действий, указанных в инструкции. Давайте разбираться.
Первая проблема, с которой встречается пользователь – это подключение телевизора к Интернет. Как правило, это происходит при помощи Wi-Fi роутера. Эти устройства отличаются по формам и цветам, но принцип действия у всех моделей идентичен – принятие сигнала от провайдера с последующей передачей конечному пользователю буквально «по воздуху».
Как проверить подключение к сети
Если произошло подключение к Интернет, то можно сразу перейти к просмотру фильмов или использовать «Ростелеком» для просмотра качественного телевидения. В противном случае следует продолжить проверочные мероприятия. Проверка подключения телевизора Philips практически не отличается от Samsung за исключением нескольких команд. Если возникли проблемы с работой Smart TV, тогда обязательно нужно проверить сетевые настройки телевизора.
Нажимаем на кнопку с изображением Домика и заходим в «Конфигурация» - выбираем «Настройки сети». После нажатия на «Просмотр параметров сети» можно увидеть все сетевые характеристики устройства. Обратить особое внимание следует на поле «IP-адрес», там должно быть указано число в формате 192.168.Х.ХХ. Это будет означать, что телевизор и роутер нашли друг друга. Если это условие выполнено, но по-прежнему не работает смарт ТВ, тогда следует перейти к проверке самого маршрутизатора.
Часто роутер находится далеко от телевизора, что не позволяет подключиться к сети. Поэтому необходимо либо установить роутер на другое место, либо приобрести более мощную модель. Иногда телевизор отказывается подключаться к маршрутизатору, хотя вся остальная техника успешно использует сеть. При этом телевизор «Самсунг» может иметь доступ в Интернет, а Филипс нет, многие посчитают, что проблема в телевизоре, но на самом деле она скрывается именно в роутере. Решением является обновление прошивки либо установка альтернативной версии для очень устаревших моделей.
Внимание! При установке альтернативной версии прошивки есть риск повредить маршрутизатор.
Иногда в Смарт ТВ не работает конкретное приложение или функция, поэтому при проверке подключения следует проверить несколько вариантов, например, браузер, музыкальное приложение и работу «Ростелеком».
Как быстро подключить телевизор Philips к Интернет
- Необходимо зайти в главное меню. Нажимаем на клавишу, на которой изображен Домик (далее «Home»).
- Переходим в «Конфигурацию».
- Выбираем «Подключение к сети».
- Далее следует выбрать вид подключения. Здесь представлены два типа: «Проводной» и «Беспроводной». Первый подразумевает подключение к Интернет посредством сетевого кабеля, который подключается к роутеру, второй использует непосредственно Wi-Fi.
- При подключении проводным способом следует использовать сетевой кабель и роутер. Если вы всё выполнили правильно, на экране появится соответствующее уведомление о работающем Интернете. Подключение по Wi-Fi происходит практически также, только без сетевого провода – из списка сетей следует выбрать свою точку доступа и ввести пароль от неё.
- Затем нужно обновить прошивку, это позволит исправить все ошибки, допущенные в старой версии ПО. Нажимаем «Home» и снова «Конфигурация».
- Но только теперь выбираем «Обновление прогр. обеспечения».
- Далее выбираем источник установки: с сети или флеш-накопителя.
- Телевизор самостоятельно проверит наличие обновлений. Если таковые имеются, он предложит продолжить установку, необходимо согласится с дальнейшим обновлением. В случае если нового ПО нет, появится сообщение, которое будут означать, что у вас установлена последняя версия.
- Теперь можно непосредственно переходить в смарт ТВ, чтобы это сделать нажимаем «Home» и выбираем «Обзор Net TV».
При покупке б/у телевизора Philips в нем могут сохраниться сетевые настройки от прежнего владельца, поэтому желательно произвести сброс всех настроек, поскольку из-за этого часто не работает smart tv на телевизорах Philips и Samsung. К тому же такое решение позволит настроить контраст, расположение каналов, яркость «под себя».

Совсем недавно произошел масштабный сбой, который затронул практически все телевизоры «Самсунг», в результате чего подключение к Интернет было невозможным. Сейчас проблема решена, пользователи вновь радуются всеми преимуществами смарт ТВ.
Если телевизор подключен к Интернет
В некоторых случаях даже при наличии сети приложение отказывается функционировать должным образом. Если другие устройства стабильно выходят в Интернет, тогда неисправности следует искать в телевизоре:
- Возможно на сервере производителя проводятся плановые технические работы. Об этом можно узнать на официальном ресурсе либо у консультантов компании.
- Smart TV – это приложение, которое должно обновляться автоматически, но иногда происходят сбои, из-за них работа осуществляется некорректно. Решением является замена прошивки, однако это лучше делать в специализированном центре.
Внимание! Скачивайте прошивку исключительно на модель своего телевизора, в противном случае можно повредить полностью всё программное обеспечение, что чревато серьезными последствиями, например, вы никогда не сможете использовать то или иное приложение либо не воспользуетесь преимуществами «Ростелекома».
- В некоторых случаях причиной неисправностей выступает выход из строя того или иного технического элемента. Прошивку можно заменить и в домашних условиях, при соблюдении определенных правил и норм, но поломки «железа» устранить сможет исключительно специалист.
Первый запуск Smart TV
При первом запуске на экране появятся условия использования услуги, с которыми следует согласится. Далее нужно осуществить небольшие настройки, это одноразовые манипуляции. После соглашения с условиями необходимо провести аналогичные действия с Cookies. Далее вам будет предложено пройти регистрацию в Philips, это абсолютно добровольное дело, которое при желании можно пропустить. В следующем окно будет предложена функция запоминания просмотренного материала, чтобы в дальнейшем рекомендовать материалы к просмотру.

Теперь можно выбрать стоит ли блокировать приложения, у которых ограничение 18+. Список настроек закончился, при следующем запуске Смарт ТВ их уже не будет. После этого откроется специальное окно, где можно перейти к просмотру телевидения, выбору приложения либо зайти в браузер.
Настройка Smart TV телевизора Филипс очень напоминает настройку телевизоров других марок, например, Самсунг или LG. Поэтому если вы имеете опыт использования такой техники, то наверняка справитесь и в этой ситуации. Главное придерживаться определенных правил и рекомендаций! Смарт ТВ – очень полезная функция, ведь она позволяет не только просматривать платные материалы, такие как «Ростелеком», но и использовать полностью бесплатные преимущества Интернета.
Желая подключить цифровое телевидение, многие люди обращаются в компании, которые предоставляют данные услуги. Эти компании предлагают каждому настроить бесплатные цифровые телеканалы за определенную сумму. Большинство клиентов соглашаются на это, и даже не знают о том, что делать это необязательно.
Настроить DTV можно практически на любом телевизоре. Единственное, что для этого требуется, наличие тюнера, который может быть встроенным или же внешним. Все зависит от фирмы вашего телевизора и его модели. Большая часть современных ТВ обладает таким свойством. Главное, чтоб это было устройство иностранного производства и было выпущено не раньше 2005-2006 года.
Телевизоры от компании Philips являются довольно популярными на территории России. Это связано с их надежностью, качеством, распространенностью и относительно небольшой стоимостью. Сегодня мы расскажем о том, как настроить цифровое ТВ тем, кто также является устройством от данной фирмы.
Настройка каналов на телевизорах до 2011 года
Интерфейс многих телевизоров марки Philips отличается друг от друга. Однако общая схема установки на них цифрового телевидения следующая:

Если во время выполнения данных действий ваш телевизор начнет запрашивать пароль, то вам понадобиться ввести 0000, 1111 или 1234. Это стандартные пароли, которые дадут вам доступ к определенным опциям.
Современные телевизоры Филипс
Более современные модели настраиваются практически также, но есть некоторые особенности.
Для настройки современной модели Philips вам потребуется:


Если вы выберите быстрое сканирование, то дальше вам потребуется:
- Установить перепад частот в 8МГц;
- Отключить аналоговые каналы, если они у вас уже настроены, нажать «Готово» и начать поиск.
Если вы хотите выполнить полное сканирование, то:
- В режиме сетевой частоты выберите «Ручной»;
- Дальше следует установить QAM – 256 и частоту – 298,00;
- После этого также понадобиться включить или выключить поиск аналоговых каналов и преступить к поиску.
Если все было сделано верно, ваш телевизор начнет транслировать бесплатные цифровые каналы, доступные в вашем регионе.
Читайте в статье инструкции и советы, как подключить телевизор Philips к ноутбуку, wi-fi, смартфонам и любым другим устройства.
Купив , хочется опробовать его в деле. Первоначально мы подключаем к нему антенну, чтобы настроить показ телеканалов. С этим делом возникнуть проблем не должно. В крайнем случае, вы можете почитать нашу отдельную статью, посвященную настройке цифрового ТВ. Но ведь современные ЖК-телевизоры заточены не только под показ ТВ! Как подключать другие устройства? Давайте это выясним.
Сейчас даже самые дешевые телевизоры обладают достаточно большим количеством разъемов. Это значит, что к ним можно подсоединять видеокамеру, DVD-плеер, игровую консоль и многие другие устройства. Также любой телевизор Philips располагает хотя бы одним USB-портом. К нему подключается внешний накопитель, о чём рассказывать во всех подробностях, наверное, нет никакого смысла. А вот как справиться с подключением ноутбука? Или как обеспечить телевизор доступом к интернету, который требуется для функционирования Smart TV? И в пользу какого разъема следует сделать свой выбор при подключении домашнего кинотеатра? Все эти вопросы требуют детального освещения.
Подключение наушников
Проще всего к любому телевизору подключить наушники. Если они являются проводными, то 3,5-миллиметровый «джек» нужно лишь вставить в соответствующее гнездо. Что касается беспроводных моделей, то они бывают двух разновидностей. К первой принадлежат наушники для телевизора, передающие сигнал по собственной радиочастоте. Такие изделия поставляются с особой базой, также называемой док-станцией. Она располагает проводом, подключаемой к 3,5-миллиметровому аудиоразъему. Также базу необходимо подключить к электросети. Именно эта док-станция передает сигнал по воздуху, который улавливают уже сами наушники. Подобное устройство можно подключать к абсолютно любому телевизору Philips - лишь бы у него присутствовало 3,5-миллиметровое гнездо для наушников.
Всё гораздо сложнее со вторым типом наушников, к которому принадлежат Bluetooth-модели. Здесь всё зависит от возможностей телевизора. Даже если вы нашли в технических характеристиках упоминание о наличии встроенного модуля Bluetooth - это ещё ничего не значит. Возможно, что он используется только для подключения беспроводной мыши и специального пульта ДУ. Поэтому сначала лучше почитать обзоры на собственный телевизор или задать вопрос о совместимости с Bluetooth-наушниками на официальном сайте производителя.
Если вы точно знаете, что подобные наушники подключить можно, то остается лишь перейти в меню телевизора и найти раздел с настройками. Вас должен интересовать подраздел «Bluetooth», где можно просканировать окружающее пространство на предмет наличия беспроводных устройств и подключить их. В целом, процесс сопряжения ничуть не отличается от того, как это дело реализовано на смартфонах.
Практически любой ЖК-телевизор Philips может воспроизводить фильмы, сохраненные на USB-флэшке или внешнем жестком диске. А некоторые модели обладают поддержкой технологии DLNA, умея тем самым воспроизводить контент с компьютера или накопителя, подключенного к роутеру. И нужно не забывать о Smart TV - поддержка этой технологии позволяет смотреть фильмы онлайн, даже не скачивая их. Что же делать, если качество картинки устраивает, а вот звук хочется вывести на саундбар или колонки? Имеется ли у современных телевизоров такая возможность? Конечно, это вполне можно сделать. Создатели телевизоров чаще всего и не предполагают, что вы абсолютно всегда будете пользоваться встроенными динамиками. Итак, как подключить домашний кинотеатр к телевизору Philips?
На задней стенке устройства вы найдете достаточно большое количество разъемов. Для вывода звука используются следующие гнёзда:
- Оптический выход - идеальный вариант, который подразумевает применение оптоволоконного кабеля, имеющего защиту от электромагнитных помех. Звук при помощи этого гнезда может выводиться в многоканальном режиме.
- Коаксиальный выход (S/PDIF) - тоже позволяет вывести многоканальный звук. Выводится он в цифровом виде - его преобразование в аналоговый вид происходит уже на стороне колонок или звуковой панели. К сожалению, использующийся кабель, скорее всего, не будет максимально защищен от электромагнитных помех. Впрочем, подавляющее большинство пользователей этого не замечает.
- RCA - красные и белые гнёзда для традиционных «тюльпанов», над которыми находится надпись «OUT». Через них передается только стереозвук, но зато в уже аналоговом виде. В связи с этим соответствующими входами обладают абсолютно все колонки, даже самые дешевые.
- SCART - посредством этого разъема тоже передается аналоговый стереозвук. Дополнительно вам потребуется переходник и RCA-кабель.
- 3,5-миллиметровый аудиоразъем - это худший вариант, обычно использующийся только по причине отсутствия других гнёзд, служащих для вывода звука. Для применения такого разъема понадобится кабель 3.5mm-RCA. Вывести таким образом звук в формате 5.1 или 7.1, конечно же, не получится.
Подключение ТВ-приставки или игровой консоли

Некоторые люди, которые с техникой на «вы», думают о том, к телевизору Philips. Заметим, что это нужно делать только в том случае, если сам телевизор не поддерживает показ цифрового ТВ. Если он понимает , то вставьте кабель эфирной антенны именно в телевизор - он точно распознает все доступные каналы.
Если же подключение ТВ-приставки необходимо, то делается это обычно при помощи HDMI-кабеля. Один его конец вставляется в купленный прибор, а другой - в телевизор. Далее при помощи кнопки «Input» на пульте ДУ нужно перейти к активному HDMI-входу (не забудьте перед этим включить приставку). Вот и всё, вы тут же увидите поступающее на HDMI-разъем изображение. Дальнейшая настройка ТВ-приставки осуществляется уже при помощи того пульта, который поставлялся именно с ней.
Если ваш телевизор в данный момент не имеет свободного HDMI-гнезда, то решить проблему может сплиттер. Это небольшая коробочка-разделитель, которую можно купить за 500-700 рублей.
Также ТВ-приставку можно подключить посредством традиционных «тюльпанов». Но на высокое качество изображения в таком случае надеяться не стоит. Также именно посредством «компонента» обычно осуществляется подключение старых игровых консолей - Dendy, SEGA, PS One или даже PS2. Если же говорить о новых игровых консолях, начиная с PlayStation 3, то для их подсоединения используется уже HDMI-кабель.
Подключение к Интернету
Современные ЖК-телевизоры Philips могут обладать поддержкой . Это говорит о том, что посредством такого устройства можно смотреть контент, находящийся на просторах глобальной паутины. Однако для этого нужно обеспечить телевизор доступом к интернету, для чего используются следующие методы:
- Проводное подключение - когда телевизор и роутер соединяются сетевым кабелем;
- Беспроводное подключение - когда интернет-трафик передается по сети Wi-Fi.
Итак, как подключить интернет к телевизору Филипс тем или иным способом? Начнем с классического проводного варианта, так как именно по кабелю чаще всего возможен наиболее высокоскоростной прием данных. Это важно в тех случаях, когда видео смотрится в очень высоком качестве.
Инструкция
Первым делом владельцу телевизора нужно обзавестись сетевым кабелем. Его можно купить в любом магазине, торгующем компьютерными товарами. Один конец провода необходимо вставить в LAN-разъем, расположенный на задней стенке телевизора, а другой - в такой же порт роутера (обычно он окрашивается в желтый цвет). Не рекомендуется подключать интернет-кабель напрямую, минуя роутер - телевизор может попросту не понять тип подключения, используемый вашим оператором.
Теперь нужно настроить Smart TV, чтобы операционная система распознала интернет-соединение. Для этого нажмите кнопку «Home» (на пультах ДУ от Philips она обычно выглядит в виде деревянного домика). Перейдите в раздел «Настройки».
В открывшемся окне нужно выбрать пункт «Установка», а затем нажать на «Подключиться к сети». Теперь вас попросят согласиться с предложением, нажав кнопку «Подкл.».
Вы попадете в совершенно новое окно настроек. Здесь нужно выбрать пункт «Провод». На этом процесс настройки практически закончивается - возможно, что система лишь попросит нажать кнопку «OK».
Если же вы размышляете о том, как подключить Wi-Fi к телевизору Филипс, то вместо пункта «Провод» необходимо выбрать пункт «Беспровод.». После этого процесс настройки не закончится, ведь телевизор не может подключиться к абсолютно любой окружающей его сети Wi-Fi.
Определение конкретно вашей домашней сети Wi-Fi возможно двумя способами. Первый заключается в нажатии кнопки WPS. После этого соответствующую кнопку нужно нажать и на роутере. В результате два устройства автоматически свяжутся, больше от вас ничего не потребуется. Если же клавиши WPS на роутере нет (ею обделены многие бюджетные модели), то нажмите на кнопку «Сканировать». Это заставит телевизор просканировать окружающее пространство на наличие сетей Wi-Fi, выведя на экран их перечень. Вам же после этого остается лишь нажать на название своей сети, после чего ввести пароль. Дальнейшие ваши действия - это нажатие кнопок «Готово» и «Далее», после чего можно наслаждаться интернет-доступом.
Обратите внимание, после подключения к глобальной паутине телевизор может попросить обновить прошивку. Обязательно это сделайте, так как разработчики могли внедрить в своё ПО какие-то новые особенности. Также не забывайте о том, что самые старые ЖК-телевизоры Philips могут не иметь в своём составе встроенного модуля Wi-Fi. Им требуется внешний адаптер, наименование которого следует искать в инструкции по эксплуатации.
Подключение смартфона или планшета

Итак, будем считать, что телевизор подключен к сети . Но теперь пользователь замечает, что комплектный пульт ДУ подходит для управления функцией Smart TV не самым лучшим образом. Будто ты перешел с сенсорного «андроида» на какой-нибудь кнопочный Nokia N95 - вроде бы тоже смартфон, но выбор любого пункта меню занимает гораздо большее время. Как же упростить себе жизнь? Можно купить специальный пульт, обладающий трекболом или гироскопом. Но это слишком дорогое удовольствие, поэтому многие люди думают над тем, как подключить телефон к телевизору Филипс. На самом деле в этом нет ничего сложного.
Единственное условие для успешного подключения - это нахождение смартфона и телевизора в одной сети Wi-Fi. Если мобильное устройство в данный момент передает данные посредством 3G или LTE, то принудительно активируйте модуль Wi-Fi, нажав на соответствующую иконку в панели уведомлений.
Что ещё требуется для подключения смартфона или планшета? Конечно же, официальное мобильное приложение. В его качестве должна выступать программа Philips TV Remote . Скачать её можно не только из Google Play - существует отдельная версия для iPhone, iPad и iPod Touch. Обязательно установите себе на смартфон это приложение, после чего запустите его.
Обратите внимание, для телевизоров Philips, выпущенных в 2013 году, нужна другая программа - она называется MyRemote . К сожалению, её можно найти только в AppStore, тогда как версию для Android придется искать на 4PDA или каких-то других сайтах.
Что касается использования приложения, то в этом плане вас не ждет никаких сложностей. Первым делом программа просканирует сеть Wi-Fi на наличие в ней телевизора Philips. Далее нужно лишь нажать пальцем на его наименование. Данное приложение превращает смартфон в аналог пульта. Отличие заключается только в том, что программой пользоваться намного удобнее - выбор многих функций осуществляется гораздо быстрее. Также это приложение позволяет воспроизводить на телевизоре те медиафайлы, которые хранятся в памяти смартфона. Наконец, телефон упрощает ввод текста, который требуется при наборе паролей или где-либо ещё.
К чему еще можно подключить телевизор Philips
Пожалуй, с подключением остальных устройств вы можете разобраться без какой-либо подсказки. Например, внешний жесткий диск или флэшка подключаются к USB-порту - в этом нет ничего сложного. Система тут же предложит автоматически перейти к содержимому накопителя. Если же этого не случилось, то при помощи кнопки «Input» перейдите к «каналу» под названием «USB». Или «USB 1», если таких разъемов встроено несколько. Точные действия зависят от реализации конкретного телевизора.
Что касается видеокамер, Blu-ray плееров и прочих подобных устройств, то они подсоединяются строго к HDMI-входу. Нахождение нужного «канала» осуществляется, опять же, посредством нажатий кнопки «Input». Подключить ноутбук к телевизору Philips можно таким же образом - разъем HDMI присутствует сейчас на практически любом лэптопе.
Если вы хотите, чтобы картинка отображалась только на телевизоре, то на компьютере нужно проследовать в «Панель управления». Здесь необходимо перейти в раздел «Оборудование и звук». В зависимости от конкретной версии операционной системы, здесь нужно искать пункт, отвечающий за метод показа изображения на двух экранах. Обычно хватает нажатия кнопки «Отключить дисплей» и выбора пункта «Только ». Само собой, изображение вернется на экран ноутбука, когда вы отсоедините HDMI-кабель.
Если у вас много разных устройств, которые хотелось бы подключить к телевизору, то купите себе AV-ресивер. Он существенно упростит это дело, предложив огромное количество разъемов, позволив забыть о разветвителях.
Заключение
Теперь вы знаете о том, как подключить телевизор Philips к тем или иным гаджетам, а также к интернету. Напоследок дадим вам небольшой совет. Если купленный телевизор поддерживает технологию DLNA, то подсоедините внешний жесткий диск к роутеру. Телевизор в таком случае обязательно распознает содержащиеся на внешнем накопителе медиафайлы. Плюс к тому, вы сможете просматривать их на смартфоне, планшете или компьютере.
А ваш телевизор Philips используется в гордом одиночестве или в паре с какими-то устройствами? Было ли легко подключить «ящик» к интернету? Поделитесь своим мнением в комментариях.
Просмотр IPTV на телевизорах Philips SmartTV доступен с помощью приложений ViNTERA.TV и SS IPTV
Информация по настройке IPTV на телевизорах Philips AndroidTV находится на странице
Приложение ViNTERA.TV

Для установки приложения ViNTERA.TV сделайте следующее:
- Скачайте и установите данный плеер на своё устройство.
- В телевизорах Philips приложение нужно искать в «App Gallery» .
- Запустите приложение.
- Выберите интересующую вас вкладку со списком каналов для просмотра.
- Вкладка ТВ ПРОВАЙДЕРА будет содержать в себе список каналов от нашей компании.
Инструкции по установке приложения от разработчика можно прочесть .
Плейлист доступный для приложения ViNERA.TV .
Функции кнопок на пульте телевизора для данного приложения:
1-ое нажатие — Воспроизведение в малом экране; 2-ое нажатие – Воспроизведение в полном экране, и.т.д.
 Кнопки верх/вниз на центральной большой клавише переключают ТВ-каналы в режиме малого экрана.
Кнопки верх/вниз на центральной большой клавише переключают ТВ-каналы в режиме малого экрана.
Кнопки влево/вправо переключают последовательно разделы верхнего меню: «Интернет ТВ», «ТВ провайдера», «Избранное», «Настройки».
Последовательное нажатие зеленой кнопки переключает размеры экрана 4:3/14:9/16:9.
Нажатие жёлтой кнопки добавляет ТВ-канал в «Избранное», если Вы находитесь в разделе «Интернет ТВ», или удаляет ТВ-канал, если Вы находитесь в разделе «Избранное».
Нажатие синей кнопки включает или выключает режим 3D из полноэкранного режима, если ТВ-канал вещает в режиме 3D.
Нажатие красной кнопки включает программу передач ТВ-канала, если рядом с ним стоит красный значок EPG.
Back или Return– Нажатие кнопки возвращает в предыдущий экран приложения или выходит из приложения.
Приложение SS IPTV (Simple Smart IPTV)
На сегодняшний день на платформе Phillips Smart TV приложение находится на стадии бета-тестирования, поэтому работа отдельных его функций или всего приложения в целом не гарантирована.
Для запуска приложения SS IPTV введите в адресной строке браузера телевизора: app.ss-iptv.com
Для загрузки плейлиста нужно сделать следующее:
- Откройте Настройки главного экрана
- Войдите в раздел Контент экрана настроек
- Выберите подраздел Внешние плейлисты и нажмите кнопку Добавить
- Введите желаемое имя плейлиста и ссылку на него http://user.sys-s.ru/manual/iptv.m3u в соответствующих полях
- Нажмите кнопку Сохранить
Имя плейлиста появится на главном экране приложения. Каналы плейлиста отобразятся на панели каналов с логотипами.
Информация о доступном плейлисте IPTV для приложения находится .
Внимание! Если у Вас ТВ-каналы в приложениях отображаются, но не воспроизводятся, то Вам нужно:
- в настройках роутера включить UDP Proxy (поставить галочку)
- посмотреть в настройках роутера IP-адрес роутера и номер порта в настройках UDP Proxy роутера (или внести значение номера порта самим, если там указано значение 0, например, 1234)
- на устройстве, или в приложении в настройках UDP Proxy ввести эти данные (IP-адрес роутера и номер порта UDP Proxy роутера).
После этих действий открытые ТВ-каналы должны воспроизводиться.
Имейте в виду, что не на всех моделях Wi-Fi маршрутизаторов имеется возможность настроек UDP Proxy. Инструкции по настройке UDP Proxy можно прочитать на странице
Это важно:
- Список роутеров (маршрутизаторов), поддерживающих передачу IPTV по протоколу UDP и IGMP (multicast) v.2/v.3 находится .
- Перед установкой и настройкой приложений обязательно удостоверьтесь, поддерживают ли ваши устройства (Wi-Fi роутер и телевизор) сетевой протокол UDP и IGMP (multicast) в технических характеристиках, или непосредственно на сайте производителя.
- В некоторых моделях Smart TV имеются встроенные модули Wi-Fi, которые могут не поддерживать приём потоков multicast, поэтому лучше всего использовать проводное подключение телевизора к роутеру.
Если ваш Smart TV не поддерживает просмотр IPTV, то лучшим решением будет приобретение медиацентра Eltex, который можно подключить абсолютно к любому телевизору. Подробности смотрите здесь:
В качестве альтернативы мы можем предложить вам услугу просмотра Интерактивного телевидения. Подробности смотрите на страницах:
Занимает одно из ведущих мест после таких компаний, как LG и Samsung. В течении последних лет компания активна развивалась в разработке и создании современных Смарт телевизоров, которые ничем бы не уступали конкурентам.
Телевизоры от компании Philips, также как и устройства от других компаний-производителей, обладают большим количеством возможностей и установленных программ. Однако некоторым людям может не хватить изначального набора приложений, а значит, придется устанавливать дополнительные расширения. Именно об особенностях установки виджетов на Смарт Филипс мы и решили поговорить сегодня.
Обычная установка
Как уже говорилось, телевизоры Philips и технологии, используемые в них, в течение последних лет развивались довольно большими темпами, в результате чего можно следует отдельно рассматривать старые и более новые модели телевизоров.
Различаются они, в первую очередь, операционной системой, от которой зависит и особенность установки различных дополнительных виджетов и приложений. Так, на более старые модели можно установить только те виджеты для Филипс, которые вы скачаете с фирменного магазина App Gallery, так как продукты другого производства данными устройствами не поддерживаются. Однако, по словам разработчиков этих телевизоров и пользователей, в магазине можно скачать бесплатно и установить большое количество различных дополнений, которые полностью удовлетворят ваши пожелания.
Чтобы установить приложения данным образом вам понадобится:
- Перейти в App Gallery с главной страницы Smart TV;
- Выбрать регион, в котором вы находитесь, а также необходимое приложение;
- Добавить его на свою домашнюю страницу.


После этого вы можете найти его у себя в телевизоре и начать использовать.
Установка с флешки
Если по каким-то причинам установить на Смарт ТВ программу из фирменного магазина не получается, то вы можете скачать ее на флешку и попытаться установить с нее. Чтобы это сделать вам понадобится:
- Отформатировать ее в системе FAT32;
- Создать на ней папку «userwidget»;
- Перенести в нее архивы виджетов с установочными файлами;
- Запустить Smart TV на телевизоре и вставить в него флешку;
- После того, как он распознает подключенное устройство, должна будет начаться установка виджетов, о чем станет известно благодаря сообщению, появившемуся на экране телевизора;
- После того, как установка закончится, появится другая надпись. Теперь можно запускать установленное приложение, которое находится в меню Smart TV.


Установка через ForkPlayer
Также одним из наиболее распространенных способов установки виджетов для Philips Smart TV является установка с помощью программы ForkPlayer. Чтобы воспользоваться данным способом вам понадобится:
- Зайти в настройки сетевого подключения на телевизоре;
- Сменить указанный DNS на 046.036.218.194;
- Подождите, пока телевизор не подключится к сети. Если в течение нескольких минут этого не произошло – попробуйте перезагрузить его;
- После подключения к сети запустите программу Megago. Вместо нее у вас начнет работать ForkPlayer;
- Если у вас телевизор 2008-2010 года выпуска, то вместо Megago нужно будет запустить через Tvigle отдельную оптимизированную версию программы для Филипса.

Довольно часто после смены ДНС адреса может наблюдаться отсутствие подключения к сети, проблемы с подключением к ней или приложение будет работать не совсем корректно (не будут отображаться постеры и запускаться фильмы) Чтобы исправить это, вам понадобится изменить ДНС и в своем роутере. Для этого:
- В качестве первичного DNS укажите 046.036.218.194;
- В качестве вторичного DNS: 8.8.8.8;
- Установите автоматические настройки интернета и сохраните изменения.
Philips Smart TV на Android
Телевизоры Philips последних моделей отличаются от своих предшественников тем, что они работают на базе Android. Такое решение производителей сделало «умные» телевизоры Philips довольно привлекательными для большого количества пользователей.

Во-первых, такие телевизоры стали более привлекательными внешне. Во-вторых, их интерфейс стал намного более простым и понятным для многих людей, владеющих смартфонами или планшетами, работающими на этой же операционной системе. Вместе с операционной системой изменился и магазин, где каждый желающий может скачать и установить виджет. Теперь для этого используется Google Play. Устанавливаются программы на телевизор также как и на смартфон или планшет.
Однако не стоит переживать о том, что вы не сможете пользоваться приложениями, полюбившимися на более старом Philips Smart TV. Галерея приложений для интернет телевидения от Philips также присутствует в новых устройствах, поэтому вы можете самостоятельно решать, какое приложение и откуда вам скачивать. Кроме того, у вас не возникнет проблем с установкой сторонних приложений с флешки или скачанных с других сайтов.