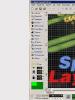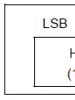Как настроить звук, не работает звук, на компьютере Windows. Нет звука на компьютере Windows XP что делать Исправление звука на компьютере
Если у вас пропал звук на компьютере, то это конечно очень плохо, нужно как можно скорее разобраться почему так произошло и решить быстренько эту проблему.
Причины внезапного отсутствия звука могут быть очень разные, это могут быть вообще что угодно поэтому мы рассмотрим 10 самых популярных причин. Они подойдут практически под любой виндовс, от xp до 10, включая windows 7 и 8.
Я вас сразу попрошу, пожалуйста не торопитесь, прежде чем писать в комментариях мол, что делать, у меня нет звука на компьютере, вообще нечего не помогает. Сперва рассмотрите и проработайте все 10 шагов, я уверен на 99 процентов, что дьявол кроется в одном из расписанных причин.
Что делать если пропал звук
Начнем как обычно с более простого, закончим сложным.
1. Регуляторы громкости
Обратите внимание на значок громкости в области уведомлений и нажмите по нему.

Естественно ползунок громкости должен стоять как минимум на середине. Убедитесь что он не в самом внизу.

Ну если иконка громкости имеет вот такой запрещающим значком, то означает это что звук в системе полностью отключен.
Нажмите по нему и звук снова появиться.

Здесь у нас тоже должно быть все включено.

Если вдруг какой-то из ползунков в самом низу, то переместить его как минимум на середину и тогда звук с колонок появится.
Не забудьте проверить звук на колонках, убедитесь что, в них не вставлены наушники, если они там, то само с собой нужно их вытащить.
И так продолжаем искать ответ на вопрос, Почему пропал звук на компьютере.
Нужно зайти в те устройства, которые отличаются и проверить.
Жмем значок громкости и переходим в .

В открывшейся программе находим в списках устройств свои динамики и проверяем, чтобы там стояла зелёная галочка.

Если не дай Бог её нет, то нужно нажать по устройству правой кнопкой мыши и выбрать пункт Использовать по умолчания.

Если же у вас динамики подсвечиваются серым цветом, а статус стоит Отключено, то исправить это легко. Нажимаем правой кнопкой мыши и выбираем пункт включить, естественно же не забываем сделать их по умолчанию.

Бывает ещё что здесь вообще нет наших динамиков, они не отображается, в таком случае нужно нажать по-пустому месту и выбрать Показать отключенные устройства. Динамики после этого отобразятся и их можно будет включить как я уже писал выше, а потом сделать по умолчанию.
3. Проверти звуковую карту
Нужно быть уверенным что звуковая карта включена, если в колонках звука по-прежнему нет, то этот момент тоже надо проверить.

Возможно она уже была включена, а может вообще её здесь нет, случаи бывают разные, если у вас звуковая карта не отображается, но есть раздел другие устройства например, аудиоустройства на шине, а рядом желтый восклицательный знак.

Это означает что драйвер слетел и её нужно заново установить. Об этом я расскажу в следующем пункте.
4. Проверьте драйвера на звук (Важно!)
Если вы вдруг определили, что звук у вас на компьютере пропал по причине отсутствия драйвера, то вам нужно естественно его заново установить.
Но для тех у кого этот драйвер есть, я всё равно советую установить, так как скорее всего предыдущая версия уже устарела и она обновиться более свежим.
- Для начала определимся какой драйвер на нужно скачать.
- Давайте вернемся в диспетчер устройств и нажмем два раза по звуковой карте.

- Перейдите на вкладку сведения,
найдите раздел свойства
и выберите пункт из списка ИД оборудования
и появится несколько значений нам для начала понадобится первое. Скопируйте его.

- Далее идем на сайт devid.info , в строку поиска вбиваем данное значение и нажимаем Искать.
- Этот сайт подберет для нас наиболее подходящий драйвер и нам останется скачать самую последнюю версию под свою операционную систему.

- После скачивания драйвера, запускаем установочный файл если он имеется.

- Если драйвер был скачен в каком-то другом формате, то он устанавливается немножко по-другому нужно через диспетчер задач, на вкладки Драйвер нажать Обновить.

- После этого выполните поиск драйверов с помощью встроенной программы.

- Нажимаем обзор и указываем путь где лежит драйвер. Нажимаем далее.

- Установка будет выполнена, по окончанию версия драйвера обновиться.

Но установка драйвера на звук — это ещё не все.
Для тех у кого стоит звуковая карта Realtek , а она стоит почти у всех, я рекомендую установить вспомогательную программу.
Она называется RealtekHigh Defender Audio Driver. Она очень помогает при работе со звуком. Если допустим пропал звук на компьютере, то опять же после установки Realtek High Defender Audio, проблема с большой вероятностью может решиться.

Скачайте Realtek и установите.

Установка проходит в два этапа, сначала программа копирует нужные файлы и предупреждает что компьютер будет перезагружен, а после перезагрузки драйвер полноценно продолжает свою установку.

По завершению установки компьютер опять нужно будет перезапустить, чтобы все изменения вступили в силу.

В итоге мы увидим рядом с регулятором громкости новый значок, это маленькая колонка который говорит о том что программа уже работает.

Её можно запустить и даже можно выполнять некоторые настройки но об этом этом в следующей статье.

5. Подключение к компьютеру
Если звук до сих пор не заработал, то вот вам ещё одна причина, время от времени встречающаяся. Вот его способ решения.
Разверните системный блок и проверьте чтобы кабель от колонок, полностью был вставлен в соответствующий разъем.

Почти всегда он подсвечен зелёным цветом, это разъем для колонок. Проверьте чтобы кабель был плотно вставлен в этот разъем. И вообще для перестраховки я советую вам её снова вытащить и снова вставить.

6. Служба Windows Audio
Иногда бывает что звук пропадает из-за сбоя службы. Давайте проверим что там всё в порядке.

7. Проверка колонок
Конечно вы уже 100 проверяли, крутили регуляторы громкости на колонках, но я не могу пропустить этот пункт, так как бывает что где-то проводок отошёл, колонки забыли вставить. Или допустим наушники сломались и тому подобное. И пользователь сразу бросается в панику, что делать, нет звука, что же произошло.
Подключите колонки, в которых пропал звук, к другому компьютеру или ноутбуку. Так будет гораздо надежнее, если проделайте эту процедуру, то вы на 100% будет уверены, что ваши колонки не сломались, это уже будет намного проще. Тоже самое касается и наушников, если звука там тоже нету.
8. Настройка звука в BIOS
Этот шаг для тех кто недавно производил какие-то изменения в Bios. Если вы в Bios, что то поменяли, то есть вероятность что вы случайно отключили функцию, которая отвечает за звук.

9. Вирусы
Если у вас засел какой-то жесткий вирус, то это 100% что это он навредил нашему компьютеру.
Нужно все вредоносные программы удалить. Ну конечно из-за вирусов редко пропадает звук, но это тоже случается, поэтому этот шаг тоже нужно проработать
10. Восстановление системы или переустановка Windows.
Если у вас внезапно пропал звук на компьютере или ноутбуке, и вы даже знаете в какой день это произошло или после какой операции, то можно вернуть все на свои места выполнив откат системы.
Есть такая Крутая фишка, как восстановление системы. Ниже инструкция, как можно запустить.

А в самых печальных случаях, когда восстановление системы не помогло или вообще была отключена, тогда вам может помощь переустановка Windows. Это мне кажется самая последняя попытка вернуть звук на компьютере
Ничего не помогло
Надеюсь вы тщательно проработали все 10 шагов, прежде чем добрались до этого момента.
Но если вы всё это проделали, и вам ничего не помогает, то остается только отнести компьютер мастеру и пусть он у вас посмотрит. Скорее всего у вас сломалась звуковая карта и нужно будет её заменить.

В любом случае, прошу вас написать в комментариях, как вам удалось решить проблему со звуком на своём компьютере. Желаю вам удачи.
Вы приходите домой, включаете компьютер или ноутбук, и пока он загружается, строите планы: сейчас включу музыку, посижу полчасика в интернете, а потом посмотрю новый фильм. Запускаете медиаплеер с любимыми треками и… обнаруживаете, что нет звука на компьютере.
Что за дела? Вчера же было все нормально, все работало! Вроде бы ничего не устанавливали и ничего не «химичили», но звука в колонках (или наушниках) все равно нет.
К сожалению, такое случается довольно часто. На любых компьютерах и ноутбуках. И на любых операционных системах – Windows 7, 8, 8.1, 10 или XP. От этого не застрахован никто.
Впрочем, Вам не обязательно искать причину неисправности вслепую. Ведь ниже собраны наиболее распространенные проблемы, из-за которых может пропасть звук на ПК. И 10 способов их решения.
Проверьте колонки
Если у Вас не работает звук на компьютере, то в первую очередь необходимо проверить колонки. Возможно, Вы неправильно их подключили. На задней панели ПК имеется 6 выходов. Вам нужен зеленый (именно он предназначен для колонок/наушников) и розовый (если есть микрофон).
Возможно, Вы перепутали выходы.
На передней панели системного блока тоже могут быть разъемы для наушников и микрофона. И в некоторых случаях они не помечены цветом. Поэтому попробуйте подсоединить разъемы в другом порядке.
Также бывают случаи, что входы изнашиваются. В данной ситуации нужно их поправить, т.е. отключить и подключить снова. Это может помочь. Заодно не лишним будет почистить ПК от пыли.
А еще проверьте, включены ли колонки. О том, что они работают, сигнализирует маленький светодиод.

Проверьте настройки звука
Следующее, что надо сделать – проверить настройки звука. Может он отключен или прикручен на минимум.
Рассмотрим настройку на примере Windows 7 (в Виндовс 8 и 10 она осуществляется аналогичным образом):
1. Нажимаете Пуск – Панель управления – Оборудование и звук.
2. Выбираете пункт «Звук».
3. Здесь отображаются все аудиоустройства. Выбираете конкретное устройство и нажимаете «Свойства».
4. В новом окне необходимо посмотреть на 2 вещи:
- определено ли устройство – если нет, то нужно установить драйвера
- включено ли оно – если нет, тогда включаете (выбираете соответствующий пункт).
5. В этом же окне переходите на другую вкладку – «Уровни». Посмотрите на шкалу громкости – рекомендуется установить ее на отметке 90-100% (хотя бы на время, пока не появится звук, а потом настроите под себя).
6. Далее в этом же окне переходите на следующую вкладку – «Дополнительно». При нажатии кнопки «Проверка» заиграет музыка продолжительностью около 5 секунд. Если Вам ничего не слышно, тогда сохраните настройки и переходите к 7-ому пункту.
Если Вам ничего не слышно, тогда сохраните настройки и переходите к 7-ому пункту.
7. Снова заходите в «Оборудование и звуки» и выбираете «Настройка громкости».
Здесь можно посмотреть, не прикручен ли звук на минимум.
8. Также можно проверить настройки звука. Нажмите на значок динамика в правом нижнем углу (там, где отображается время) и проверьте уровень громкости.

Отсутствует драйвер на звук
Следующий шаг – проверка драйвера звука на ПК. Довольно часто проблемы возникают как раз из-за него. Да и эту неисправность Вы уже могли обнаружить во 2-ом пункте (когда смотрели, определилось ли аудиоустройство в Windows).
Чтобы проверить наличие драйвера, нужно снова зайти в «Оборудование и звук» и выбрать пункт «Диспетчер устройств».

В новом окне надо раскрыть пункт «Звуковые устройства». В случае если звуковая карта правильно подключена, она будет в списке.

Если она отображается, но напротив нее горит желтый или красный знак – значит, драйвер либо некорректно работает, либо вовсе не установлен. Установить драйвер можно двумя способами:
- с диска, идущего в комплекте вместе с ПК (Вам нужен диск на материнскую плату);
- с интернета (если диска нет или у Вас ноутбук).
Если не знаете, какая у Вас звуковая карта, можете воспользоваться программой AIDA64 – она покажет не только её модель, но и подскажет адрес, откуда загрузить драйвер.
Если же звуковая карта есть, но Виндовс по неизвестным причинам ее не видит, то здесь сложно сказать, в чем проблема. Возможно, устройство плохо подключено. Или вовсе неисправно. А еще это может быть связано с аппаратной частью ПК.
Отсутствуют кодеки на видео/аудио
Если при загрузке Виндовс звук есть, а при включении любого видеофайла его нет – тогда причина кроется в видеоплеере, кодеках или файле (он может быть поврежден).
В первом случае можно поставить другой видеоплеер. К примеру, сегодня одним из популярных является KMPlayer. Плюс он уже имеет встроенные кодеки для воспроизведения видеофайлов.
Если же проблема с кодеками, тогда необходимо удалить их и установить новые. Рекомендуется использовать набор кодеков под названием K-Lite Codec Pack. Здесь есть все нужные кодеки и даже встроенный видеоплеер, который открывает почти любые файлы.
Неверные настройки BIOS
Проблема такого рода встречается крайне редко, поскольку обычно звуковая карта всегда включена. Но если Вы любите разгонять компьютер или по другим причинам меняете настройки в БИОСе, тогда Вам стоит их проверить. И восстановить звук на компьютере (если понадобится).
Для этого вам нужно и найти строчку, в которой содержится слово «Integrated».


Если все в порядке, тогда выходите из BIOS (если Вы меняли настройки, не забудьте их сохранить).
Вирусное ПО и вирусы
Еще одна причина — вирусное программное обеспечение и вирусы. Сегодня их существует столько, что сложно даже сказать, какие «сюрпризы» они могут преподнести.
Наилучшим вариантом будет проверка компьютера или ноутбука любым антивирусом (не забудьте перед этим обновить базы). Это может быть Касперский, Др. Веб и др. Например, неплохим вариантом считается DrWeb CureIt (устанавливать его не нужно).
Восстановление звука на компьютере
Если по-прежнему нет звука на вашем ПК или ноутбуке, вот еще несколько советов:
- Если буквально вчера все было нормально, а сегодня звук пропал – возможно, были установлены новые драйвера или какие-то программы, которые вызвали эту проблему. В таких случаях можно попробовать .
- Если есть еще одни колонки, подключите их к ПК и переустановите драйвера (не забыв удалить старые).
- Если ничего не помогло, можно пойти ва-банк и (не забудьте перед этим сохранить все важные файлы, ведь они удалятся). После установки сразу поставьте звуковые драйвера. Если звук появится – тогда следите за тем, какое программное обеспечение Вы устанавливаете.
- Еще один вариант подсоединить наушники вместо колонок. Или наоборот.
- И самый последний вариант – обратиться за помощью в сервисный центр.
Впрочем, один из этих способов должен помочь. Поэтому, если у Вас пропал звук, пробуйте разные варианты – вполне возможно, что удастся самостоятельно решить эту проблему. В 95% случаев эта проблема решается своими силами.
Содержимое статьи:
Довольно частая ситуация - пропажа звука на персональном компьютере или на ноутбуке. В статье ниже будет рассказано, как можно самому попробовать выявить проблему и решить её без привлечения каких-либо компьютерных мастеров.
Возможные причины отсутствия звука
Для начала стоит определить, почему на компьютере отсутствует звук. В большинстве случаев проблемы бывают следующие:
- Проблемы с колонками или наушниками - от плохо подключенного провода, и до их поломки;
- Проблемы с программной частью - начиная от неправильных настроек и заканчивая драйверами звуковой карты;
- Неисправность звуковой карты - в большинстве случаев тут поможет только ремонт по гарантии или ремонт за свои деньги в специализированных сервисных центрах;
Проблемы с колонками или наушниками
Первое, что стоит исключить - это неисправность устройства для вывода звука. Для начала будет не лишним проверить провода - правильно ли они подключены и до конца ли воткнуты в нужные им разъемы. Разъем звуковой карты, в который нужно втыкать колонки или наушники, обычно зеленого цвета.

Если все воткнуто правильно, но звука все равно нет, неплохо было бы проверить звук через какие-нибудь другие колонки или наушники, тем самым окончательно исключив вероятность поломки устройства аудиовывода. Если звука все равно нет, то значит проблема в компьютере.
Проблемы с программной частью
Вполне возможно, что в системе присутствуют какие-то проблемы с программной частью - неправильные настройки или "слетевшие" драйвера.
Под "неправильными настройками" подразумевается сбитые настройки громкости в системе.

Для того, чтобы убедиться, что настройки звука не стоят на минимуме необходимо кликнуть на иконку звука в трее (в виде динамика) и посмотреть на положение ползунка с громкостью.


Если установлена громкость 0, то это равнозначно отключению звука в системе. В таком случае, нужно установить громкость повыше.
По различным причинам, на компьютере могут возникнуть проблемы с драйверами - например из-за действий вирусов, или какого-нибудь системного сбоя. Проверить состояние драйвера аудио можно следующим образом:

Переустановка драйвера
Самым первом делом нужно найти нужный драйвер. Чаще всего самым простым способом будет найти его на диске, который шел вместе с компьютером.

В качестве примера на фотографии показан диск, который шел в комплекте к материнской плате.
Так же можно скачать нужный драйвер и с интернета, для этого необходимо знать модель вашей звуковой карты. В большинстве случаев она встроена в материнскую плату, поэтому в интернете можно без проблем найти необходимую информацию по встроенной звуковой карте.
Установка драйвера звуковой карты Realtek
В большинстве современных компьютеров производителем звуковых карт является Realtek. Скачать их драйвер звуковой карты можно . Для начала скачивания необходимо сначала поставить галочку на пункте "I accept to the above", а затем нажать кнопку "Next". Затем, необходимо будет выбрать нужный драйвер по разрядности операционной системе (узнать это можно открыв "Свойства системы").
- Для 32-битных (86-разрядных) операционных систем Windows Vista, Windows 7, Windows 8, Windows 8.1, Windows 10 необходимо скачать драйвера с названием "32bits Vista, Windows7, Windows8, Windows8.1, Windows10 Driver only (Executable file) "
- Для 64-битных (64-разрядных) операционных систем Windows Vista, Windows 7, Windows 8, Windows 8.1, Windows 10 необходимо скачать драйвера с названием "64bits Vista, Windows7, Windows8, Windows8.1, Windows10 Driver only (Executable file) "
- Для операционной системы Windows XP необходимо скачать драйвера с названием "Windows 2000, Windows XP/2003(32/64 bits) Driver only (Executable file) "
Для загрузки выбранного драйвера необходимо нажать на кнопку "Global" в той же строке.

Скачанный файл необходимо запустить, и следовать простейшим инструкциям на русском языке - если вкратце, то просто достаточно все время нажимать кнопку "Далее". По окончанию процесса установки драйвера нужно будет выполнить перезагрузку компьютера, и потом проверить, решились ли проблемы со звуком или нет.
Если ничего не помогло
Если проверка устройств вывода аудио (колонки/наушники), проверка настроек громкости и переустановка драйвера не помогли, то вполне возможно, что проблема находится уже на аппаратном уровне. В любом случае, не лишним будет обратиться в сервисный центр, в котором проведут диагностику и выявят проблему.
Основными компонентами акустической системы компьютера являются звуковая карта и выходное аудиоустройство – динамики (колонки) или наушники. Звуковые карты современных компьютеров реализуются в двух главных категориях:
- интегрированные в материнскую плату компьютера (on board);
- отдельные (дискретные) звуковые платы, устанавливаемые внутри системного блока компьютера.
Существуют также дешевые или очень дорогие (для профессиональных музыкантов) внешние звуковые карты с USB-разъемом.
Широко распространенный первый вариант предполагает распайку звуковой микросхемы на материнской плате. Чем дороже последняя, тем более хорошая микросхема используется в ней. Но и в этом случае качество звука в on board картах нельзя назвать высоким, хотя рядовых пользователей оно вполне удовлетворяет. Воздействие помех близко расположенных других элементов системного блока иногда приводит к тому, что аудиосигнал в таких картах искажается. К тому же, в случае сильной загруженности процессора, звук заикается.
Существенно более высокие аудиохарактеристики имеют дискретные звуковые платы. Обработка аудиосигнала в них производится специализированным звуковым процессором. В комплект поставки такой платы входит специальное программное обеспечение, реализующее различные акустические эффекты. Следует, однако, отметить, что потенциально высокое качество звучания может быть нивелировано ординарными динамиками или наушниками. Рекомендуется, в частности, пользоваться колонками с корпусом из дерева.
Причины пропадания звука
Иногда после включения или в процессе работы в компьютере может пропасть звук. Почему нет звука на компьютере? Причиной исчезновения или искажения могут быть неполадки в его программной или аппаратной составляющих:
- плохой контакт или выход из строя динамиков или наушников;
- неправильные настройки параметров аудиоустройств;
- повреждение драйверов;
- неисправность звуковой или материнской (для on board варианта) платы;
- несовместимость с другими программами или драйверами;
- неправильные настройки BIOS;
- воздействие вирусов.
Самые простые способы восстановления
Если звук исчез только что, то следует перезагрузить компьютер. Бывает, что неполадки со звуком – следствие случайного сбоя. При сохранении проблемы убедиться, что включен и не выведен в крайнее положение выключатель колонок динамика. Затем визуально проверить надежность подключения штекера колонок (или наушников) к соответствующему (зеленому) гнезду компьютера. Плохой контакт с гнездом может также привести к хрипению звука. Работоспособность самих динамиков можно проверить подключением к другому источнику звука – плееру, смартфону, другому компьютеру.
Во всей линейке использующихся версий операционной системы – Windows 7/8/10, как и в устаревшей Windows XP, имеется универсальный инструмент – «Восстановление системы». Он позволяет возвратить компьютер к работоспособному состоянию. Если звук был нормальным, например, день или неделю назад, то можно «прокрутить часы назад» и вернуться к этому состоянию. Приводимый ниже скриншот с изображением последовательно открываемых окон поясняет алгоритм возврата («Панель управления» -> «Система» -> «Защита системы» -> «Восстановление» -> выбор точки восстановления -> «Далее»). После автоматической перезагрузки компьютера звук должен восстановиться.
Настройка аудиопараметров
Неопытные пользователи компьютера по незнанию могли отключить звук с панели задач (перечеркнутый динамик или выведенный вниз ползунок). Если это так, то надо восстановить его, как показано на скриншоте (для удаления выключения нажать на значке динамика).

Затем следует перейти по «Пуск» -> «Панель управления» -> «Администрирование» -> «Службы» и убедиться, что автоматически запущена и работает служба Windows Audio; в противном случае – перезапустить ее.

Для проверки настройки аудиопараметров пройти по «Пуск» -> «Панель управления» -> «Звук» и убедиться в наличии зеленой галочки рядом с используемым звуковым устройством. Это означает, что колонки работают. В противном случае нажать на кнопке «Свойства»,

затем в новом окне открыть нижний список, выбрать сроку «Использовать это устройство» и нажать OK.

Переустановка драйверов
В работоспособности звуковой карты можно убедиться в диспетчере устройств: «Пуск» -> «Панель управления» -> «Диспетчер устройств». После открытия списка «Звуковые, видео и игровые устройства» наличие модели (Realtek High Definition Audio) и отсутствие рядом со строкой тревожного желтого восклицательного знака означает, что все в порядке. Если нажать правую клавишу мыши на этой строке, после чего – «Свойства», то в новом окне появится уведомление «Устройство работает нормально».

В противном случае нужно обновить или переустановить драйвер. Такая же необходимость иногда возникает после установки нового частично несовместимого устройства или программы. Для обновления нажать правую клавишу мыши на строке Realtek High Definition Audio и в выпадающем списке нажать «Обновить драйверы».

В новом окне предлагаются два способа поиска обновленных драйверов с пояснениями.

В некоторых случаях эффект достигается только после удаления имеющегося драйвера (см. предыдущий скриншот) и новой установки с нуля. Операционная система Windows 7 при перезагрузке должна автоматически установить отсутствующий драйвер (Plug and Play). Если этого не произошло, то нужный драйвер можно взять с диска, прилагаемого при покупке к дискретной звуковой карте или к материнской плате. Наконец, на самый крайний случай, драйвер можно отыскать и скачать в интернете на сайте изготовителя карты или платы.
Неисправности звуковой или материнской платы
Эти неисправности относятся к числу сложных и обнаруживаются на специальном оборудовании сервисных мастерских. Однако при наличии в офисе или дома (например, у соседа) такого же компьютера, можно заменить подозреваемую плату заведомо исправной. После произведенной таким образом проверки проблема может быть решена покупкой новой платы.
Настройки BIOS
Возможно, что неопытный пользователь, сам того не желая, выключил интегрированную звуковую карту в параметрах BIOS. Для включения нужно перезагрузить компьютер, войти в настройки (нажав клавишу Del до загрузки системы), отыскать раздел Onboard Devices Configuration и заменить Disabled на Enabled. Одновременно следует иметь в виду, что в случае использования дискретной звуковой карты эта опция должна быть отключена.

Отсутствие звука может быть следствием недостаточной антивирусной защиты. В таких случаях нужно тщательно проверить весь компьютер, возможно, с привлечением других антивирусов. После обнаружения и удаления вирусов драйверы, скорее всего, потребуется переустановить, как описано выше.
Заключение
Последовательное применение вышеизложенных рекомендаций позволит восстановить нормальный звук на компьютере. Аналогичные советы можно получить и в других статьях по поисковому запросу «Почему пропал звук компьютера».
Современные версии операционных систем в большинстве своём предусматривают автоматическое установление необходимого набора драйверов. Это очень облегчает задачу запуска полноценной работы компьютера и избавляет от таких проблем, как отсутствие звука. Предыдущие версии такими преимуществами не обладали, и пользователь при переустановке операционной системы вполне может столкнуться с отсутствием некоторых драйверов. Эта проблема характерна для Windows XP. Если вы предпочитаете эту ОС, то вполне можете столкнуться с вопросом: что делать, если отсутствуют аудиоустройства в Windows XP? Сразу отметим, что ситуация эта не критичная.
Что делать, если в Windows XP отсутствуют аудиоустройства?
Итак, если вы столкнулись с этой проблемой, то следует учесть, что причины могут быть аппаратного характера или связаны с программным обеспечением. Рассмотрим пути решения проблем, связанных с ПО.
Если после установки ОС Windows XP отсутствует звук, то вполне возможно, что причиной является неправильно установленные драйвера или их полное отсутствие. Убедиться в этом можно, открыв раздел «Звуки и аудиоустройства» через «Панель управления». В открывшемся диалоговом окне Свойств выберите вкладку «Громкость». Скорей всего, там вашему взору предстанет достаточно красноречивая надпись: «Аудиоустройства отсутствуют».

Убедившись в отсутствии драйверов, необходимо произвести их установку.
Сделать это можно следующими способами:
- установка с диска, входившего в сопровождающие компоненты вашей аудиокарты
- при отсутствии такого диска необходимо скачать и установить из сети драйвера, предусмотренные для модели аудиокарты
- если вам не известна эта информация, то воспользуйтесь программой Driver Pack Solution, которая осуществит самостоятельный поиск нужных драйверов

Все действия не должны вызвать затруднений, уверены, что вы справитесь с задачей буквально с первого раза.
Еще одна немаловажная процедура, которую рекомендуется обязательно провести еще до начала установки драйверов – это проверка активности службы Windows Audio.
Для этого необходимо сделать следующие действия.
- Нажмите «Пуск». Далее выберите «Настройка» – «Панель управления» – «Администрирование» – «Службы»
- В открывшемся диалоговом окне раздела «Службы» найдите Windows Audio
- Далее выберите в меню «Действие» и затем «Свойства»

- В диалоговом окне Windows Audio вам необходимо проверить состояние службы, то есть, активна ли онаю Если кнопка «Пуск» не активна, то нажмите её, а также проверьте наличие галочки в выпавшем списке «Тип запуска» напротив позиции «Авто». Если галочка отсутствует, то обязательно поставьте её.
- Нажимаете «Ок» и спокойно закрываете окна.