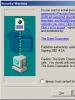Как перекачать фотографии с телефона на ноутбук. Как скачать фото с телефона: способы. Стандартный способ копирования через usb-кабель
Если вы много фотографируете на свой телефон или цифровик, то рано или поздно память закончится. Возможно Вы в этом уже убедились, и места совсем не осталось. Значит пришла пора скинуть фото на компьютер, а с фотоаппарата удалить. Делается это очень просто как минимум двумя разными способами .
Первый способ наиболее популярный. Обычно в комплекте с устройством, будь то фотик, смартфон или планшет, идёт USB-кабель . Одна его сторона вставляется в разъем ноутбука или компьютера, а вторая в само устройство.

Если это фотоаппарат, то после подключения его нужно включить. Компьютер через несколько секунд определит устройство и сработает автозапуск, где нужно будет нажать Открыть папку .

Если автозапуск не сработает, то открыть папку с файлами фотоаппарата можно вручную. Для этого найдите на рабочем столе значок Компьютер и запустите его двойным кликом.

У нас отобразятся все диски, дисководы и подключённые устройства. Обычно где-то в самом низу отображается подключенный цифровик или телефон (iPhone ).

Открываем двойным кликом и внутри видим все файлы. Теперь, если вы хотите скинуть все фото на компьютер , их нужно выделить. Сделать это можно курсором мыши, или просто нажав на клавиатуре сочетание Ctr+A . Затем нужно по любому выделенному файлу нажать правой кнопкой мыши и в появившемся меню выбрать пункт Копировать .

Теперь открываем диск своего компьютера, где у вас уже лежат фотографии, или создаем новую папку. Внутри нужно нажать по свободному месту правой кнопкой и выбрать пункт Вставить .

Скопированные с фотоаппарата фотографии окажутся на вашем диске.
Таким образом можно перемещать любые файлы с телефона, планшета, фотоаппарата и других устройств.
И второй способ – это конечно-же воспользоваться картридером. Что это? Картридер – это устройство, предназначенное для чтения карт памяти и USB-флешек. Сегодня каждый фотоаппарат или современный телефон оснащается картой памяти SD или Micro SD . Её можно вынуть и вставить в картридер.

Кстати, практически всегда в ноутбуках есть разъем для карт памяти SD, которые используются в фотоаппаратах.

Вставляем карту памяти, ждем несколько секунд, когда компьютер определит устройство и действием по аналогии с первым способом. Реально скинуть фото на компьютер очень просто. Главное прежде чем удалять снимки с фотика или телефона, убедитесь на 100% , что они были успешно скопированы на ваш ноутбук или компьютер.
Нужно скачать фотографии, но не знаете как? Наша статья вам поможет.
Навигация
Для удобной обработки фотографий сначала их требуется скачать на компьютер Сегодня делать фото можно на разные устройства , поэтому перенос фото с камеры в компьютер , как правило , не доставляет сложностей , потому что устанавливать дополнительное программное обеспечение не требуется .
Но у некоторых пользователей возникает вопросы как скинуть фото с телефона ? Не у каждого телефона в комплекте есть драйвера для компьютера . Есть ли еще способы отправки файлов , кроме соединения напрямую ?
Используйте Bluetooth
На каждом современном устройстве есть Bluetooth. Это такой интерфейс, который нужен, чтобы устанавливать связь между устройствами. Включить его можно в обычном меню на телефоне. Когда вы это сделаете в пространство вокруг поступит сигнал, что устройство готово к соединению. Обычно нужно ввести логин и пароль, чтобы подключиться, а также для безпроблемной идентификации.
При работе с ноутбуком переживать не стоит, так как, возможно, в нем уже есть встроенный блютуз. Данный интерфейс работает также как и у телефона. Просто запустила программу для работы и включите блютуз на телефоне. Придумайте пароль для сопряжения и введите его в ноутбук при необходимости. Когда связь будет налажена можно передавать фотографии.
Установка связи через Wi-fi

В первую очередь настройте телефон, чтобы он работал как точка доступа к беспроводному интернету. Для этого скачайте и установите на него программу, к примеру, JoikuSpot.
Некоторым удобно доверить такую роль компьютеру, но это не всегда легче. Поэтому мы рассмотрим ситуацию, когда точкой является телефон. Теперь включите Wi-fi на компьютере или ноутбуке и посмотрите, к каким сетям можно подключиться. Найдите нужную и соединитесь с ней. Теперь вы можете смотреть все, что есть в телефоне через раздел сетевого окружения компьютера.
Помните, что программа для настройки телефона должна подходить для вашего устройства.
Как скинуть фото через USB?

Провод USB должен, конечно же, подходить к вашему телефону. Также не лишним будет и наличие драйверов.
Если у вас ничего этого нет, то не расстраивайтесь. Купить кабель можно в каждом сотовом магазине, а драйвера скачать из интернета. Когда все будет готово смело подсоединяйте телефон к компьютеру и скачивайте файлы.
Это основные способы, как можно скинуть фото с телефона в компьютер. Как видите, сложного ничего в этом нет.
Видео: Как скопировать фотографии с телефона на компьютер?
Множество людей задаются постоянно одним и тем же вопросом — как скинуть фото с телефона на компьютер. А ведь ничего сложного в этом нет. Статья эта по сути для новичков или тех, кто не сталкивался с такой проблемой ранее, ввиду несовренменного телефона например. Поэтому я постараюсь описать все действия поподробней (для чайников в том числе). Итак, вот все способы скинуть фото с телефона на компьютер :
Способ 1
— через обычный кабель USB. Очень много моделей телефонов и гаджетов сейчас оборудуются слотом USB для подключения к компьютеру. Что тут сложного? Берете кабель USB -> miniUSB один конец его втыкаете в компьютер в порт USB, другой конец в телефон. Далее шанс 50 на 50, что флешка телефона появится в «Мой компьютер». Если появилась, то ищите папку с фотографиями и копируйте себе на компьютер. Если флешка не определилась, то возможно у вас телефон в режиме модема. Как минимум телефоны одной фирмы Motorola этим страдают. Зайдите через меню в телефоне и поставте его в другой режим — «не модема». Называться он может по разному на каждой конкретной модели. Из ньюансов способа есть пожалуй один — «Где купить кабель USB -> miniUSB». Ответ: в любом компьютерном магазине, так как салоны сотовой связи продают их втридорога.
Способ 2
— через кабель, поставляемый в комплекте с телефоном. Тут скинуть фото с телефона на компьютер чуть сложнее — операционная система скорей всего не определит, что у вас на флешке — для этого ставится ПО, поставляемое с телефоном, либо придется его скачать — на официальных сайтах  компаний оно обычно легко доступно. Далее через оболочки этого ПО обычно и можно скопировать фотки. Честно говоря самый сложный способ и поэтому лично я недолюбливаю телефоны с не USB подключением к компьютеру. Да и кабель, если потеряется, то купить его за несколько десятков рублей не получится.
компаний оно обычно легко доступно. Далее через оболочки этого ПО обычно и можно скопировать фотки. Честно говоря самый сложный способ и поэтому лично я недолюбливаю телефоны с не USB подключением к компьютеру. Да и кабель, если потеряется, то купить его за несколько десятков рублей не получится.
Способ 3 — через Bluetooth или ИК-адаптеры. Если ИК-адаптеры постепенно отмирают, то Bluetooth до сих пор встраивают почти во все телефоны и во многие ноутбуки. Обычно для работы нужны драйвера и также сторонее ПО. Ну и Bluetooth адаптер конечно, если встроенного в компьютер его нет. Выглядит он примерно как флешка. Способ довольно простой, но недостаток тут скорость — если вы постоянно копируете 3 гигабайта фотографий с телефона на компьютер , то лучше всё-таки воспользоватся проводными способами.
Способ 4 — через Card Reader. Тут вообще всё до гениальности просто — извлекаете флешку из телефона. Затем вставляете её в кард-ридер вашего ноутбука или компьютера. Плюсом несомнено является скорость копирования, минусом — то, что приходится постоянно извлекать флешку, в некоторых моделях телефона приходится снимать крышки и даже батарею. Удобство, как говорится, не на высоте.
Способ 5 — для «людей, знающих толк в извращениях». Это самые дорогой и неудобный способ, но упомяну его для тех у кого уж совсем нет никакой возможности ни кард-ридера, ни проводов, ни bluetooth адаптера, но настроен мобильный интернет на телефоне. Посылаете фотографию к себе на почту, а затем эту почту открываете на компьютере.
Это перечислены по-моему все способы перекидывания фото с телефона на компьютер . Если кто-то предложит ещё — милости прошу.
На многих телефонах фотографии занимают большую часть памяти. Особенно если учесть, что пользователи хранят снимки в JPG максимального качества или в несжатом RAW-формате. Это приводит к тому, что памяти на телефоне и sd-карте остается совсем мало и Андроид периодически жалуется на это.
Существует множество способов переноса фото с телефона на ПК. Сегодня мы рассмотрим самые удобные из них. Попробуйте несколько и выберите для себя самый оптимальный метод, чтобы в дальнейшем не тратить много времени на рутинные операции копирования.
Итак, вот основные способы копирования фото с телефона на ПК:
Стандартный способ копирования через usb-кабель
Для переноса фотографий с телефона на ПК вам понадобится кабель. Обычно mini USB идет в комплекте с телефоном. Соединив телефон с usb-портом компьютера, убедитесь, что на телефоне включен подходящий режим передачи файлов. При появлении диалога “Use USB for” выберите пункт “Transfer media files”).
После подключения, вы увидите в Проводнике (Windows Explorer – This PC) или другом файловом менеджере новый диск (раздел Devices and drives). Перейдя в папку с фотографиями (DCIM), вы сможете перенести содержимое на ПК обычным образом: выделив файлы (зажав Ctrl или Shift).
Примечание. Не советуем использовать операцию “Вырезать” (Ctrl + X) для переноса ценных файлов. В результате случайной ошибки в процессе переноса многие пользователи теряют фото и видео. Используйте копипаст (Ctrl + C), затем удалите файлы на источнике, убедившись, что они корректно скопировались на ПК.
Если же вы пользуетесь Mac OS, а не Windows, для передачи файлов по USB вам понадобится небольшая программка Android File Transfer .
Синхронизация мультимедиа с Google Photos
Google Photos – удобное android-приложение и одноименный сервис для хранения фото в Интернете. Перечислим основные достоинства:
- Google Photos автоматически синхронизирует все фото и видео, снятые на камеру, с десктоп и мобильными устройствами
- Можно просматривать фотографии через браузер где бы вы не находились,
- Резервное копирование Google Photos в связке с Google Drive обезопасит от потери информации,
- Не нужно каждый раз заниматься рутинными файловыми операциями, сервис Google Photos работает в фоновом режиме,
- Размер свободного пространства не лимитирован (максимальный размер фото – 16 мегапикселей).
Хранение фото в Google Drive
Для передачи фотографий и других файлов не обязательно напрямую подключаться к компьютеру через USB. Посредником может выступить любой облачный сервис. В этом качестве удобен Google Drive. Этот сервис предназначен для резервного копирования всех типов файлов файлов (в отличие от Google Photos, где возможно только копирование мультимедиа).
Размер облачного пространства Google Drive лимитирован 15 Гб, дополнительное место нужно покупать. В принципе, бесплатных возможностей должно хватить для большинства файловых операций.
Приложение Google Drive изначально установлено на Android-телефоне, также его можно скачать на Google Play . Просмотреть и скопировать фотографии на десктоп можно через программу Backup and Sync , она доступна как для Windows и Mac OS. Кроме этого, все файловые операции можно провести через браузер, зайдя на сервис Google Drive.
Пошагово процесс выглядит так:
К слову, полезно также настроить автоматическую синхронизацию фотографий через Google Drive . В настройках приложения отметьте опцию “Google Фото”. В дополнение к этому можете настроить резервное копирование – оно никогда не будет лишним.
Перенос фото на ПК через картридер и карту памяти
В отличие от iOS устройств, Android-телефоны позволяют расширить память телефона за счет карты памяти. Это очень удобный и недорогой способ хранения данных, их переноса на портативные устройства и ПК.
Соответственно, еще один способ копирования фотографий с телефона на ПК – использовать картридер и sd карту. В идеале, фото должны изначально находиться на карте памяти, а картридер встроен в ноутбук. Если это не так, действуйте по инструкции:
- Скопируйте фото на карту памяти через любой файловый менеджер на телефоне,
- Достаньте карту памяти из телефона,
- Подключите картридер к ПК через USB или используйте встроенный,
- Откройте подключенную карту памяти и скопируйте фотографии на компьютер.
На будущее, чтобы максимально упростить задачу, зайдите в настройки приложения Камера и укажите место хранения фото – SD карта телефона (разумеется, если она подключена).
Заключение
Как видите, существует масса способов переноса файлов с телефона на ПК без лишних манипуляций. Если у вас возникли сложности или есть дополнения к этой инструкции, напишите нам – будем рады откликам.
На сегодняшний день телефон стал незаменимым помощником в любой ситуации. Снять фото или видео, записать важную информацию или проложить маршрут – все эти возможности есть у смартфона. Если вы хотите сохранить фотографии и заодно почистить память своего смартфона , вам необходимо знать, как с телефона перекинуть фото на компьютер через шнур от зарядки. Эта нехитрая процедура требует совсем немного времени и навыков, а также участия минимального набора техники.
Чтобы сбросить фото, вам необходимо иметь под рукой:
- Собственно, само исходящее устройство: телефон или смартфон .
- Компьютер или ноутбук , на который вы будете перебрасывать фотографии.
- И USB-кабель , он же современный шнур для зарядки вашего телефона.
Как скинуть фото с телефона на компьютер через шнур?
Для того чтобы скачать фото файлы с телефона, вам необходимо вставить один конец кабеля в USB-порт , расположенный на компьютере, а другой конец – в телефон, точнее microUSB-порт.
Далее выбираем иконку «Мой компьютер» или «Компьютер»
. Этот раздел можно найти в проводнике или обозревателе, после нажатия комбинации Windows+E или же на рабочем столе. На экране вы увидите жесткий диск вашего компьютера, а также информацию о портативном устройстве, которым и будет ваш телефон. Нажмите на левую кнопку мышки 2 раза и откройте раздел с памятью.
На экране вы увидите жесткий диск вашего компьютера, а также информацию о портативном устройстве, которым и будет ваш телефон. Нажмите на левую кнопку мышки 2 раза и откройте раздел с памятью.

Если в вашем телефоне присутствует и функционирует карта памяти, перед вами откроется информация о SD-карте и памяти телефона. Выбираем необходимый раздел, зависимо от того, где находятся фотографии, которые вы хотите сбросить. В данном случае фото сохранены в памяти телефона
, именно сюда мы и жмем левой кнопкой мыши. Перед вами открывается перечень файлов и папок из памяти смартфона. Приложение камеры, которое используется по умолчанию, отправляет фото файлы в папку DCIM (Digital Camera IMages). Заходим туда.
Перед вами открывается перечень файлов и папок из памяти смартфона. Приложение камеры, которое используется по умолчанию, отправляет фото файлы в папку DCIM (Digital Camera IMages). Заходим туда. Снова перед вами откроется несколько папок, среди них находим ячейку с названием Camera
. Зачастую фотографии хранятся именно там.
Снова перед вами откроется несколько папок, среди них находим ячейку с названием Camera
. Зачастую фотографии хранятся именно там. 
Жмем на папку и открываем фото, которые мы будем сбрасывать через USB. Существуют и другие способы перенесения фото . К примеру, вы можете произвести эту процедуру через блютуз, если ваш компьютер поддерживает данную функцию, если нет – вам потребуется Bluetooth-адаптер. Также для владельцев iPhone доступна передача фото с андроида через itunes, специальную программу, которую необходимо установить на компьютер.
 Если же у вас не iPhone, а обычный смартфон самсунг, продолжайте далее следовать нашей инструкции о том, как перенести фото с телефона на компьютер: пошагово для чайников мы готовы рассказать и подробно показать все на фото. Выберите изображения, которые вы хотите отправить на комп
, и правой кнопкой мыши нажмите «Вырезать» или «Копировать».
Если же у вас не iPhone, а обычный смартфон самсунг, продолжайте далее следовать нашей инструкции о том, как перенести фото с телефона на компьютер: пошагово для чайников мы готовы рассказать и подробно показать все на фото. Выберите изображения, которые вы хотите отправить на комп
, и правой кнопкой мыши нажмите «Вырезать» или «Копировать».
 Перейдите на устройство (компьютер или ноутбук), точнее, на его жесткий диск, и создайте папку. Откройте папку и левой кнопкой мыши переместите файлы с помощью меню «Вставить».
Перейдите на устройство (компьютер или ноутбук), точнее, на его жесткий диск, и создайте папку. Откройте папку и левой кнопкой мыши переместите файлы с помощью меню «Вставить». Фотографии будут оправлены на компьютер в созданную вами папку. Сколько будут перемещаться фотографии, зависит от их размера и количества.
Фотографии будут оправлены на компьютер в созданную вами папку. Сколько будут перемещаться фотографии, зависит от их размера и количества.
Существует и другой способ отправки фото . Как и в предыдущем случае, вам потребуется зарядка, в которой присутствует usb-кабель.
 Подключаем телефон к устройству, открываем «Компьютер» или «Мой компьютер», правой кнопкой мыши выбираем «Импорт изображений и видео»
.
Подключаем телефон к устройству, открываем «Компьютер» или «Мой компьютер», правой кнопкой мыши выбираем «Импорт изображений и видео»
. Система перейдет к автоматическому поиску фото и видео файлов.
Система перейдет к автоматическому поиску фото и видео файлов. По окончанию поиска нажимаем «Импорт».
По окончанию поиска нажимаем «Импорт». Изображения, которые были найдены системой, перенесутся в раздел «Импортированные изображения и видео» и откроются автоматически. Учтите, что на телефоне они исчезнут.
Изображения, которые были найдены системой, перенесутся в раздел «Импортированные изображения и видео» и откроются автоматически. Учтите, что на телефоне они исчезнут.