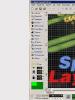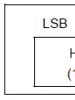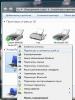Как перевести диск из mbr в gpt. Конвертация GPT в MBR с помощью установочного диска Windows или консоли команд. С помощью управления дисками Windows
Привет друзья, меня зовут Владимир и в сегодняшней статье я хочу продолжить тему преобразования формата размещения таблиц разделов жёсткого диска из одного стиля в другой! В прошлой статье мы с вами , а сегодня всё сделаем наоборот, преобразуем винчестер из стиля MBR в стиль GPT или умными словами - мы преобразуем жёсткий диск с главной загрузочной записью MBR в формат размещения таблиц разделов GPT без потери ваших данных.
Как преобразовать MBR в GPT без потери данных или как произвести конвертацию ноутбука с БИОСом UEFI из MBR в GPT и чтобы операционная система Windows 8.1 осталась работоспособной
Итак, мы с Вами имеем ноутбук Acer с БИОСом UEFI и установленной Windows 8.1, впрочем на ноутбуке отключен интерфейс UEFI и включен расширенный режим « Legacy » , операционная система установлена на обычный диск MBR, то есть, не используется.
Задача перед нами стоит такая, преобразовать MBR в GPT без потери данных, затем включить в БИОСе интерфейс UEFI и восстановить загрузку Windows 8.1. Вот так, не больше, не меньше! Поехали.
Управление дисками нашего ноутбука.
На диске (C:) установлена Windows 8.1, а на диске (D:) находятся важные данные, также имеется один активный скрытый раздел System Reserved (Зарезервировано системой, объём 300 МБ) с файлами загрузки Windows 8.1.

Жёсткий диск имеет основную загрузочную запись MBR.

С помощью загрузочной флешки Paragon Hard Disk Manager 15 преобразуем жёсткий диск из MBR в GPT без потери данных
После преобразования винчестера в GPT, Windows 8.1 не будет загружаться и загрузку системы мы восстановим.
Подсоединяем загрузочную флешку к ноутбуку и перезагружаемся, входим в меню загрузки ноутбука, выбираем для загрузки флешку с программой Paragon Hard Disk Manager 15

В главном окне программы видим все разделы жёсткого диска ноутбука, в том числе и первый скрытый раздел с файлами загрузки Windows 8.1. Жмём на стрелку для отображения дисков и разделов списком.


Первым в списке идёт жёсткий диск ноутбука размер 1 Тб (Базовый MBR жёсткий диск )
Второй накопитель в списке, это загрузочная флешка с программой Paragon Hard Disk Manager 15.

Важно:
Во-первых, удалим скрытый раздел (Зарезервировано системой, объём 300 МБ) с файлами загрузки Windows 8.1, так как он больше нам не нужен, ведь операционная система использует его только при загрузке с диска MBR и при отключенном интерфейсе UEFI.
Во-вторых, чтобы Windows 8.1 загружалась при включенном интерфейсе UEFI , нам нужно создать шифрованный (EFI) системный раздел 300 Мб с файлами загрузки Windows 8.1, а также служебный раздел MSR 128 Мб обязательный для разметки GPT.
Итак, сначала удалим скрытый раздел (Зарезервировано системой, объём 300 МБ), затем вместо него создадим два раздела: шифрованный (EFI) системный раздел 300 Мб и служебный раздел MSR 128 Мб, но пространства нам не хватит и придётся отщипнуть 200 Мб от раздела с установленной Windows 8.1.
Примечание : без отрезания куска от локального диска (C:) можно обойтись.
300 Мб это заводские настройки. Установщик Windows делает раздел EFI 100 Мб.
Какие-то производители делают его 260 Мб
Асус тоже делает 100 Мб .
Щёлкаем правой мышью на скрытом разделе (Зарезервировано системой, объём 300 МБ) программа присвоила ему букву (C:) и выбираем « Удалить раздел» .

« Вы действительно хотите удалить активный раздел (C:)?»
Жмём на кнопку «Да».

« Вы хотите уничтожить служебный раздел. Система может не загружаться. Вы действительно хотите выполнить операцию? »
Жмём «Да».

Вместо скрытого раздела (Зарезервировано системой, объём 300 МБ) образуется нераспределённое пространство - 300 Мб, но его нам будет мало, ведь создавать в начале жёсткого диска придётся два небольших раздела: первый, это шифрованный (EFI) системный раздел 300 Мб с файлами загрузки Windows 8.1, а второй, это раздел MSR 128 Мб. То есть нам необходимо нераспределённого пространства 428 Мб, значит отщипнём ещё 128 Мб от диска с установленной Win 8.1.

Разделу с Windows 8.1 программа присвоила букву (E:), щёлкаем на нём правой мышью и выставляем в параметре « Свободное место до » цифру 500 Мб (428 Мб программа выставлять отказалась).
«Да»

Paragon Hard Disk Manager 15 работает в режиме отложенной операции, жмём на кнопку «Применить» и программа начинает работать.

«Да»

Примечание : В редких случаях (зависит от состояния жёсткого диска) на данном этапе программа может выдать ошибку - « Файловая система содержит ошибки разметки из-за пересекающихся файлов...», в этом случае читайте информацию в конце статьи.

Надеюсь, что у вас всё прошло нормально.

« Hard Disk Manager 15 выполнил все операции » .

Общее состояние 100%.

Теперь в самом начале жёсткого диска у нас имеется неразмеченное пространство размером 500 Мб.

Преобразуем жёсткий диск ноутбука с главной загрузочной записью MBR в стандарт GPT без потери данных
Щёлкаем на Базовом MBR жёстком диске правой кнопкой мыши и выбираем « Конвертировать в GPT диск»

« Вы действительно хотите конвертировать Базовый MBR жёсткий диск в GPT? »
«Да»

« Применить»

« Да »

Начинается процесс преобразования диска в стиль GPT и заканчивается успешно!


Создаём шифрованный (EFI) системный раздел 300 Мб с файлами загрузки Windows 8.1, а также служебный раздел MSR 128 Мб
Жёсткий диск ноутбука успешно конвертирован в стандарт GPT без потери файлов.
Остаётся только восстановить загрузку Windows 8.1 создав из неразмеченного пространства шифрованный (EFI) системный раздел 300 Мб с файлами загрузки Windows 8.1, а также служебный раздел MSR 128 Мб обязательный для разметки GPT .
Перезагружаем ноутбук и входим в БИОС, включаем UEFI вместо Legacy.

Сохраняем изменения в БИОС и перезагружаемся, загружаем ноутбук с (в меню загрузки ноутбука присутствует только загрузочная флешка и нет жёсткого диска, так как файлы загрузки Windows 8.1 ещё не созданы.

В начальном окне установки Win 8.1 открываем командную строку клавиатурным сочетанием Shift+F10 .

Вводим в командной строке команды:
diskpart
lis dis (выводим список дисков).
sel dis 0 (выбираем жёсткий диск ноутбука).
create par efi size=300 (создаём шифрованный (EFI) системный раздел 300 Мб).
format fs=fat32 (форматируем его в файловую систему FAT32).
create par msr size=128 (создаём раздел MSR 128 Мб).
С Тома 0 (с установленной Windows 8.1) слетела буква, присваиваем букву .
sel vol 0 (выбираем том с установленной Windows 8.1
assign (тому с установленной Windows 8.1 присваивается буква (F:))
lis vol (выводятся все разделы жёсткого диска).
exit выходим из diskpart
Создаём загрузчик Windows 8.1 для загрузки в системах UEFI системах командой bcdboot F:\Windows , так буква диска операционной системы в среде восстановления (F:). Файлы загрузки созданы.


Перезагружаемся и видим в меню загрузки ноутбука жёсткий диск.

Загружается Windows 8.1.

Управление дисками.
Нераспределённое пространство можно присоединить к диску (C:) с .

Свойства жёсткого диска.
Жёсткий диск преобразован в таблицу разделов GUID, аббр. GPT

Вот и всё.
Если запустить в командную строку от имени администратора и ввести команды:
diskpart
lis dis
то мы увидим ещё и скрытый раздел MSR 128 Мб обязательный для разметки GPT и невидимый в Управлении дисками.
Напротив жёсткого диска GPT всегда стоит звёздочка.

Ошибка «Файловая система содержит ошибки разметки из-за пересекающихся файлов...»

Если в процессе работы с программой Paragon Hard Disk Manager 15 (при отсоединении пространства от диска C:) у вас выйдет ошибка «Файловая система содержит ошибки разметки из-за пересекающихся файлов...», то нужно загрузиться с установочной флешки Windows 8.1 в среду восстановления, затем открыть командную строку, ввести команды:
diskpart
lis vol (определяем том с установленной Windows 8.1 (в моём случае Том 0 C: ))
exit (выходим из diskpart)
затем вводим команду
chkdsk C: /f (где C: том с установленной Windows 8.1 (в вашем случае может быть другая буква), запускается утилита проверки файловой системы на ошибки тома C:, после исправления ошибок программа Paragon Hard Disk Manager 15 отработает как нужно.


Статьи по этой теме:
С выпуском жестких дисков с новым стилем разделов GTP, стала очень актуальна тема, преобразование GPT в MBR. Данная процедура может потребоваться в разных ситуациях, но самой популярной темой стала невозможность переустановить операционную систему.
GPT – это новый стандарт формата размещений таблиц разделов на жёстком диске, появился в основном с началом использования UEFI – БИОСа.
MBR – стандартный формат HDD, с которым мы все привыкли работать.
Часто при покупке ноутбука или компьютера на нем стоит предустановленный Windows 8, спустя некоторое время, пользователи переустанавливают систему на привычную для них Windows 7 (зачастую, причиной переустановки является отсутствия стандартного меню «Пуск» ). Но при установке вставив диск загрузились с него, выбрали язык системы и раздел на который будем устанавливать, вроде бы все идет неплохо, но при нажатии на «Далее», появляется следующее сообщение: У становка Windows на данный диск невозможна. Выбранный диск имеет стиль разделов GPT . Полное удаление разделов и форматирования диска не помогает, что же делать?
Ответ на этот вопрос достаточно прост, нужно преобразовать GPT в MBR. Для реализации задуманного, нам понадобится только .
Как преобразовать GPT в MBR командной строкой
Запустив заново установку, доходим до выбора разделов, где вызываем командную строку. Для этого вам нужно нажать клавиши Shift+F10, после чего появится консоль.
Для конвертирования формата разделов, мы будем использовать утилиту Diskpart . С ее работой мы уже встречались ранее в статье: . Набрав команду diskpart мы запустим утилиту.
Затем, командой list disk открываем наш список дисков, в котором у каждого диска будет свой номер, у меня это 0. Если у Вас стоит несколько жестких дисков, цифра может отличатся.
Внимание, при выполнение следующего шага, все данные на жестком диске будут удалены
Следующий шаг- это полная очистка нашего жесткого диска командой clean. Если Вы переустанавливаете Windows и решили воспользоваться этим способом, при этом у Вас хранятся важные данные которые нужно сохранить, тогда рекомендую скинуть их на внешний накопитель (флешка или внешний HDD), так как перенос на «D:/» не поможет. Дождавшись окончания очистки, можно переходить к преобразованию нашего диска.
Запускаем конвертацию командой convert mbr,
которая с GPT диска сделает обычный MBR. Через мгновение, появится сообщение об удачном окончание процесса.
Теперь диск стал обычным с которым мы привыкли работать, вам же осталось выйти с утилиты, прописав, Exit и установить операционную систему которую пожелаете.
Преобразование с GPT в MBR без потери данных
Поработав з Windows 8 несколько дней, недель, месяцев, Вы решили . Начав установку, увидели ошибку, что нельзя установить на диск с GPT. Да, конечно можно воспользоваться первым вариантом и преобразовать диск в MBR, командной строкой, но при этом все данные будут уничтожены. Но, за все время работы на диске «D:\» собралось не мало важной для Вас информации, дорогие вам фотографии, любимая музыка и т.п., и потеря всего этого будет довольно таки не приятным моментом. Можно ли сделать конвертацию сохранив все данные, Вы спросите?
Такой вариант есть, но для этого нам потребуется загрузочный диск Live CD/DVD. Я использую диск LEX LIVE STARTLEX DX MEDIA 2011, выбор остановил на этом диске потому что, в данной сборке присутствует программа которая понадобится для преобразования диск с GPT в MBR. Называется она Paragon Hard Disk Manager, будьте внимательны она есть не в каждой сборе Live CD дисков.
Если у Вас есть готовый загрузочный диск или флешка Live CD, вставляем его в компьютер и загружаемся с него (). Подождав буквально несколько минут, перед нами появится рабочий стол, где в пуске ищем «Утилиты HDD & USB» находим программу «Paragon HDM 2010 Pro » и запускаем.

В перечне жестких дисков мы видим наш базовый GPT диск, выделив его 1 кликом, в верхнем меню выбираем «Жесткий диск», а уже в открывшемся списке жмем «Конвертировать в базовый MBR диск».

Преобразование сразу не запустится, для подтверждения и запуска процесса нажимаем зелёную галочку.

В следующем окне просто нажмите «Конвертировать».

Начнется преобразования нашего жесткого диска, ждем несколько минут.

Окончив преобразования жесткого диска c GPT в MBR, paragon об этом нас оповестит сообщением, что «Все операции завершены». Для полного завершения закрываем окно соответствующей кнопкой.

На этом все, вам осталось теперь перезагрузить компьютер и продолжить установку.Windows, при этом все файлы которые были на диске «D:\» сохранятся. Оставляйте Ваши комментарии, с помощью чего Вы, дороге читатели, преобразуете жесткий диск с GPT в MBR.
Преобразование жёсткого диска с GPT в MBR
Таблица разделов GUID (GPT) была введена как часть Unified Extensible Firmware Interface (UEFI). GPT обеспечивает больше вариантов, чем традиционный метод разделов MBR , который является общим для дисков. Если у вас есть жёсткий диск большого размера, тогда вы может хотите преобразовать MBR в GPT . Это происходит потому, что MBR-диски поддерживают только четыре записи таблицы разделов. Если кто-то хочет больше разделов, то необходимо создать дополнительную структуру, известную как расширенный раздел.
Таким образом, для любого жёсткого диска более 2 Тб, мы должны использовать GPT. Если у вас есть диск размером более 2 Тб, остальное дисковое пространство не будет использоваться, если вы преобразуете его в GPT. Количество разделов на GPT-диске не ограничивается временными схемами, такими как контейнер разделов, определенных в MBR Extended Boot Record (EBR).
Вот образ основного диска, который объясняет формат GPT.
Помните, что есть также защищённая MBR область для обратной совместимости.
Преобразовать MBR в GPT
Одной из центральных задач, с которыми мы сталкиваемся в процессе преобразования MBR в GPT является то, что преобразование можно сделать из MBR в GPT , только если нет никаких разделов или томов на диске, что делает невозможным конвертировать без потери данных на диске. Я до сих пор не знаю, почему Microsoft не предложила более простое решение этой проблемы. К счастью, есть некоторые решения, которые помогут вам в преобразовании MBR в GPT без потери данных.
1. Преобразовать MBR в GPT с помощью Diskpart
Для использования этого метода вы должны сделать резервную копию всех ваших данных и удалить все разделы и тома. Затем продолжить с помощью DISKPART команд:
- Откройте окно командной строки и введите DISKPART и нажмите Enter
- Затем введите list disk (Запишите номер диска, который вы хотите преобразовать в GPT)
- Затем введите в выберите диск Количество дисков
- Наконец, введите тип convert gpt.
2. Преобразовать MBR в GPT без потери данных с помощью Gptgen
Используя этот метод, вы можете преобразовать MBR в GPT без потери данных, используя утилиту командной строки, которая называется gptgen. Gptgen-это инструмент, предназначенный для неразрушающего конвертирования жёсткого диска секционированного в “MSDOS-стиле” MBR схемы (в том числе расширенных разделов), который использует GUID partition table (GPT).
Это очень обширный инструмент, но немного сложный для выполнения. Согласно файлу read me этого инструмента, синтаксис инструмента “gptgen [-w] \\.\physicaldrive X”, где X-номер диска в консоли управления дисками или “list disk” команды утилиты DISKPART . Опция-w заставляет gptgen записать сгенерированную GUID таблицу разделов на диск, в противном случае главная таблица будет записана в файл с именем “primary.img “ и вспомогательная таблица “secondary.img “ в каталоге, из которого вызывается программа. Затем вы можете использовать, например, DD , что бы записать таблицы на диск.
3. Преобразовать MBR в GPT без потери данных с помощью Partition Assistant
Последний способ-это с помощью инструмента, называемого AOMEI Partition Assistant Lite Edition. Это бесплатный многофункциональный partition management software. Это средство, имеет функцию которая может помочь вам преобразовать диск с данными в GPT или MBR стиль без потери данных.
Чтобы преобразовать диск в MBR/GPT-диск:
- Выберите диск, который нужно преобразовать;
- Правой кнопкой мыши щёлкните на диске и выберите Преобразовать в GPT/MBR-диск - Convert to GPT/MBR Disk ;
- Подтвердите операцию, нажав “OK”, чтобы продолжить;
- На панели инструментов нажмите кнопку Применить - Apply , чтобы сохранить изменения.
Если вы знаете, любой другой способ, чтобы безопасно преобразовать MBR в GPT, пожалуйста, поделитесь с нами в комментариях.Спасибо.
Если Вы привыкли действовать по старинке, т.е. старый добрый BIOS плюс обычный жесткий диск с MBR таблицей, то при установке операционных систем Windows 8 и Windows 8.1 на современный компьютер с UEFI БИОС можно столкнуться вот с ошибкой: «Установка windows на данный диск невозможна. На выбранном диске находится таблица mbr-разделов. В системах EFI windows может быть установлен только на GPT-диск».
Путей решения этой трудности два.
Первый
— переключить UEFI в режим совместимости Leagcy Mode. Но это не лучший выход ввиду того, что система UEFI более производительна и совершенна. К тому же сейчас идут диски ёмкостью 3-4 TB, а MBR не умеет работать с разделами более 2TB. Кстати, если у Вас обычный BIOS, по поставить Виндовс на GPT-диск у Вас вообще не получится.
Второй
— конвертировать таблицу разделов из MBR в GPT и устанавливать систему уже на неё. Это более правильный выход, потому именно его мы сейчас и рассмотрим. Впринципе, никаких дополнительных инструментов нам не понадобиться — всё есть на установочном диске. Нижеприведенная инструкция актуальная как для Windows 8, так и для Windows 10. Единственное замечание — Вам нужно загрузочную флешку для UEFI.
Влставляем загрузочую USB-флешку в разъем, загружаемся и начинаем установку системы. Впринципе, все действия выполняются как обычно до того момента, как вы дойдете до выбора раздела для установки системы, где и выдается ошибка «Установка windows на данный диск невозможна».
Теперь, чтобы изменить MBR на GPT надо запустить конвертирование. Для этого с помощью кнопок Shift+F10 (на ноутбуках иногда надо нажимать ещё и функциональную клавишу Fn, т.е. Fn+Shift+F10) запускаем командную строку. В ней надо набрать команду diskpart
для вызова встроенной утилиты для работы с дисками и разделами.

Набираем команду list disk для просмотра доступных дисков:

Выбираем диск, который будем конвертировать с помощью команды select disk . В моем случае это Disk0, поэтому команда будет выглядеть так:
Очищаем его с помощью директивы Clean :
Чтобы таблицу разделов преобразовать из MBR в GPT набираем команду convert gpt :
Если преобразование завершено успешно и диск конвертирован — закрываем утилиту Дискпарт командой Exit :
Нажимаем кнопку Обновить и продолжаем установку системы дальше. Отдельно хочу отметить, что с помощью Diskpart можно переразметить весь жесткий диск, но чаще всего это делать проще и значительно удобнее с помощью графического меню установщика Windows.
При установке операционной системы Windows на компьютер, некоторые пользователи сталкиваются с необходимостью конвертировать GPT в MBR. Например, в ситуации, когда во время установки системы появляется сообщение о невозможности установки системы на жесткий диск имеющий стиль разделов GPT. Одно из решений данной проблемы: преобразование таблицы разделов GPT в MBR.
Довольно долго на компьютерах использовалась главная загрузочная запись - MBR (Master Boot Record). Во время загрузки операционной системы BIOS выполняет инициализацию устройств компьютера, обращается к главной загрузочной записи, а затем передает управление операционной системе.
Современные жесткие диски по умолчанию имеют стиль разделов GPT, который пришел на смену MBR. GPT (GUID Partition Table) - таблица разделов GUID является частью интерфейса UEFI (Unified Extensible Firmware Interface), который на компьютерах постепенно заменяет устаревший BIOS. Прочитайте здесь, как узнать диск установлен на компьютере.
Почему бывает необходимо GPT диск преобразовать в MBR
С течением времени появляются новые технологии, поэтому на смену привычному БИОС пришел UEFI, в котором по-другому реализована технология инициализации и передачи загрузки операционной системы Windows. В частности, в UEFI имеется безопасная загрузка Secure Boot.
Производители жестких дисков стали выпускать изделия с таблицей GPT, поддерживающие новый интерфейс БИОС. Диски GPT имеют некоторые отличия от дисков с MBR.
Основные различия между дисками с GPT и MBR для обычных пользователей:
- диски с MBR имеют ограничения по размеру до 2 ТБ и по количеству разделов на диске до 4 разделов;
- диски с разметкой GPT поддерживают 128 разделов и гораздо больший размер жесткого диска;
- на диск с GPT нельзя установить 32 разрядную версию Windows;
- диски с GPT для установки Windows используются только с UEFI БИОС.
Пользователь может самостоятельно решить, в каких ситуациях будет предпочтительно использование того или иного варианта разметки жесткого диска.
Например, у вас довольно слабый компьютер, поэтому использование 64-битной Windows вместо 32 битной, не имеет смысла из-за того, что вы не получите никаких преимуществ, а в большинстве случаев, система x64 будет пожирать больше ресурсов системы. Для установки или переустановки операционной системы на диск с MBR подойдет любая загрузочная флешка Windows. В случае с диском GTP есть некоторые нюансы, из-за которых не получится загрузиться с USB флешки и установить ОС.
В этой статье мы рассматриваем, как поменять стиль разделов GPT на главную загрузочную запись MBR. В других ситуациях, наоборот, потребуется .
В инструкциях я расскажу, как изменить GPT на MBR средствами операционной системы Windows: с помощью оснастки Управление дисками и командной строки. Поменять GPT на MBR системными средствами можно только с потерей данных на диске, в том числе на всех логических разделах данного диска.
Существуют способы перевести HDD диск из GPT на MBR без потери данных. Для этого используется стороннее программное обеспечение (Acronis Disk Director, Paragon Hard Disk Manager, AOMEI Patition Assistant, EaseUS Partition Master, MiniTool Partition Wizard и т. д.), запускаемое с загрузочного носителя.
Конвертация GTP в MBR системными средствами становится возможна в случае, если на диске нет разделов с данными. Поэтому сначала необходимо удалить все разделы на жестком диске, а затем приступить к конвертации таблиц разделов. Вся информация будет потеряна.
Как преобразовать GPT в MBR из оснастки Управления дисками
Непосредственно из операционной системы можно поменять GPT на MBR из оснастки Управления дисками. Для этого выполните следующие пошаговые действия:
- Одновременно нажмите на клавиши клавиатуры «Win» + «R».
- В окне «Выполнить», в поле «Открыть» введите команду: «diskmgmt.msc» (без кавычек), нажмите «ОК».
- В окне «Управление дисками» кликните правой кнопкой мыши по названию диска, в том месте, где расположены названия локальных дисков: «Диск 0», «Диск 1» и т. д.
- Если на диске есть данные, пункт контекстного меню «Преобразовать в MBR-диск» будет неактивным. Для активации возможности конвертирования необходимо удалить данные с диска.
- Щелкните по расположению диска правой кнопкой мыши, выберите «Удалить том…».
- После очистки диска, кликните по названию диска, выберите «Преобразовать в MBR-диск».

- Выполните необходимые действия.
После того, как будет завершено конвертирование GPT в MBR, у вас будет жесткий диск, поддерживающий основную загрузочную запись (MBR). Теперь на данный диск можно установить Windows любой разрядности.
Как преобразовать GPT в MBR при установке Windows в командной строке
Пользователь может поменять GPT на MBR непосредственно во время установки операционной системы Windows. Мы будем преобразовывать GPT в MBR при установке Windows 10. В операционных системах Windows7, Windows 8, Windows 8.1 выполняются аналогичные действия.
В процессе установки операционной системы, в окне выбора раздела для установки Windows появится сообщение об ошибке: «Невозможно установить Windows в раздел Х диска Х. (Показать подробности)».

Есть три варианта решения проблемы:
- использование , поддерживающей установку в UEFI и GTP;
- удаление всех разделов на диске во время установки Windows, при продолжении установки, система самостоятельно создаст подходящий стиль разделов;
- во время установки Windows c помощью преобразования из GPT сделать MBR диск (наш случай);
Перевести диск из GPT в MBR нам поможет командная строка.
В окне установки Windows нажмите на клавиши «Shift» + «F10» (на некоторых ноутбуках может быть «Shift» + «Fn» + «F10»).
Откроется консоль, в которой необходимо выполнить последовательные команды. После ввода каждой команды нажимайте на клавишу «Enter».
Введите команду для запуска утилиты Diskpart для работы с дисками:
Diskpart
Следующая команда показывает список дисков:
List disk
Затем нужно выбрать номер диска из списка физических дисков на компьютере, на который вы хотите установить Windows. На компьютере может быть несколько жестких дисков. При выборе диска ориентируйтесь на размер диска.
Select disk X (X - номер диска)
Теперь необходимо очистить диск. Все разделы диска и данные будут удалены.
Введите команду для преобразования диска к формату MBR:
Convert mbr
После завершения конвертирования диска, введите команду для выхода из утилиты Diskpart:

Закройте окно консоли.
Диск конвертирован в MBR, можно продолжить установку Windows.
В окне установки операционной системы для выбора диска нажмите на «Обновить». Появляется новое расположение «Незанятое пространство на диске 0».

Нажмите «Создать», а затем на кнопку «Применить».
В открывшемся окне вы увидите сообщение: «Чтобы обеспечить корректную работу всех своих возможностей, Windows может создать дополнительные разделы для системных файлов». Нажмите на кнопку «ОК».
Операционная система создала специальный раздел («Зарезервировано системой»). Выберите другой размер (он большего размера) для установки системы, нажмите на кнопку «Далее».

Начинается установка Windows. Прочитайте подробные статьи, перейдя по ссылкам про установку , .
Выводы статьи
В случае необходимости, пользователь может преобразовать схему разделов диска GPT в MBR, используя средства системы: оснастку Управление дисками и командную строку, при помощи которой можно преобразовать диск при установке операционной системы Windows на компьютер.