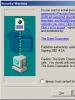Как почистить кэш в Мозиле (Mozilla Firefox). Как очистить кэш в мозиле
Если вам необходим надежный браузер, который не подведет во время работы, то Mozilla Firefox идеально подойдет на эту роль. Несмотря на все его достоинства, если не выполнять очистку кэша от лишней информации, Firefox станет прогружаться намного медленнее.
Очистка кэша в браузере
Вся информация, которая запоминается браузером об изображениях, когда-либо прогруженных на сайтах, называется кэшем. Если вам необходимо посетить повторно на какой-то сайт, то он будет запускаться намного быстрее, так как кэш для него уже сохранился на вашем ПК.
Произвести очистку кэша можно по-разному, или использовать настройки браузера или даже не открывать его. Второй вариант потребуется в том случае, когда веб-обозреватель тормозит или работает неправильно.
Способ 1: Воспользоваться настройками браузера
Очистка кэша таким способом самая распространенная среди пользователей. Для этого необходимо выполнить несколько простых действий:

Ваш кэш очистился и высветился его новый размер. Теперь вы можете закрыть настройки и работать дальше.
Способ 2: Дополнительные программы
Очистить кэш не открывая браузер можно с помощью множества программ. Далее будет рассмотрена самая популярная из них – CCleaner. Для того чтобы начать закройте браузер и проделайте следующие шаги:

После проделанных действий можно открыть браузер и работать в нем дальше.
На этом все, кэш в Mozilla Firefox очищен. Повторяйте этот процесс как минимум каждые шесть месяцев, и работоспособность браузера всегда будет высокой.
Существующие браузеры – специфические программные пакеты, помогающие пользователям получать, использовать информацию, содержащуюся на веб-сайтах. Современные веб-обозреватели бесплатные, являются частью софта для компьютера, планшета или программами, работающими с любыми операционными системами. Так, Mozilla Firefox успешно функционирует самостоятельно или поставляется вместе с Linux. Для настройки собственных параметров вам необходимо знать, как в Мозиле почистить куки, удалить историю веб-серфинга и другие особенности работы программы.
Как в браузере мозиле почистить куки
Термин «cookie» – понятие, с которым познакомились пользователи всемирной паутины чуть менее двадцати лет назад. В конце прошлого века работник одной известной IT-компании предложил использовать некий объем информации, содержащий необходимые сведения, для обмена между веб-сайтами и программами для выхода в интернет. С тех пор «Волшебные печеньки» (от англ. Magic cookies), облегчают нам доступ к сети, сохраняя привычные настройки, помогая совершать интернет-покупки.

Большинство браузеров вы можете скачать бесплатно с официальных сайтов производителей: отличаются свободным доступом, базируются на единых стандартах обработки, визуального представления данных. Открывая нужную страничку сайта, ваш веб-обозреватель отправляет текстовый файл-информацию об индивидуальных предпочтениях и настройках пользователя, личные параметры (пароли, адреса, телефоны) веб-серверу. Это и есть куки.
Они отвечают за аутентификацию человека, пользующегося сетью. С целью защиты конфиденциальных данных существует функция очистки в браузере – поисковиках Мозиле, Яндексе, Гугл Хроме и др. – информации о веб-серфинге за определенный промежуток времени. К тому же, специалисты рекомендуют производить подобные процедуры с частотой не реже раза за месяц. Зачем и как в Мозиле почистить ненужные куки, кеш, удаляя сведения об истории посещений через Журнал браузера?
Где находятся куки
Отличительной особенностью Мозилы является объединение всех куки файлов в один – cookies.sqlite, находящийся в папке личного профиля. Помимо этого, браузер создает копию с расширением.bak на случай повреждения исходного файла. Почистить куки браузера Мозила вы сможете:
- Если обновите, вернее, обнулите всю историю веб-серфинга за определенное время.
- Произведете выборочное удаление кукисов в Фаерфоексе.
Как открыть и удалить историю в Мозиле Фаерфокс
Информация о посещенных вами сайтах, закачанных играх, видео и фото представлена в списке Журнал одноименного меню браузера. Чтобы полностью очистить историю в Мозиле посещений, поиска, закачек и адресов, выполните следующие действия:

- Загрузив окно Мозилы Файерфокс, в верхнем правом углу в конце поисковой строки вы увидите значок в виде трех параллельных линий. Щелкните по нему.
- Далее пройдите по ссылке меню Журнал, выбрав соответствующую закладку.
- Нажав функцию Удалить недавнюю историю, вам необходимо определиться, какую часть и за какой период времени это сделать.
- Затем, чтобы узнать, как стереть историю, данные обмена, отметьте галочкой подпункт Детали.
- Во всплывающем окне Мозила вам предложит выбрать, что вы хотите убрать.
- Отметьте нужные строки, например: История загрузок, Куки, Кеш, Активные пароли и логины. После вам остается только нажать Удалить сейчас и браузер Мозила Файерфокс сам выполнит все необходимые действия, а окно закроется.
- Это займет несколько секунд или минут (зависит от длительности периода, за который вы хотите почистить Журнал).
Как очистить отдельные кукисы
Если цель – избавиться от отдельных куков, при помощи которых Мозила обменивается вашей личной информацией с серверами, порядок действий следующий:

- Найдите закладку Инструменты, установите курсор на это меню и нажмите левую кнопку мышки.
- На верхней панели вы увидите подпункты основного меню управления Мозилой. Выбрав «Приватность», перейдите на страницу данной закладки.
- Внимательно прочив предлагаемые варианты действий, отметьте ссылку Удалить отдельные куки.
- Откроется закладка Куки, а в окошке ниже вы увидите перечень всех cookie, сохраненных Мозилой на вашем компьютере.
- Поочередно добавив необходимые для удаления, нажмите в левом нижнем углу всплывшего окна кнопку Удалить куку.
- Аналогично вы имеете возможность почистить память компьютера от всех имеющихся куков на данный момент, нажав мышкой на кнопку Удалить все куки.
Как почистить кеш
Очистить кэш в Мозиле возможно несколькими способами:

- Выполнив действия, аналогичные удалению отдельных куков через меню Приватность. Для этого выберите подпункт Очистить вашу недавнюю историю, кликнув на него. Отметьте сначала галочкой период удаления, а затем в нижнем окошке выберите подменю Кэш, убрав все галочки с остальных пунктов. Последним действием будет нажатие кнопки Очистить сейчас. Окно закроется, а Мозила выполнит заданные действия.
- Через очистку Журнала, остановив выбор на меню Журнал.
Специальные дополнения для мозилы для очистки
Специальный сайт дополнительных возможностей Мозилы addons.mozilla.org/en-US/firefox/ содержит разнообразные программы, помогающие пользователям управлять блокировкой всплывающих окон, очисткой куков, кеша в Мозиле при помощи нажатия одной клавиши. Так, убрать «следы» веб-серфинга поможет простая программка BetterPrivacy: она почистит все cookie длительного пользования. FEBE сохранит на ваше усмотрение настройки, пароли, кукисы, а при необходимости – целый профиль.
В о время активной работы в сети ваш браузер сохраняет множество файлов на вашем локальном компьютере: сайты, которые вы посетили, историю ваших посещений, cookie, информацию, используемую для аутентификации и пр. Если вы работаете за компьютером один, в этом нет никакого неудобства. Но если за вашим компьютером работаете кто-то еще, возможно, вы захотите скрыть эту информацию от посторонних глаз. О том, как очистить кэш браузера Mozilla Firefox , и пойдет речь в нашем сегодняшнем материале.
Что такое кэш?
Кэш – это пользовательские файлы, файлы параметров приложений, мультимедиа-файлы, загруженные из сети и другие временные объекты, ускоряющие доступ к часто используемым приложениям. Очистить компьютер от кэша поможет приложение CCleaner, инструкцию по работе с которой мы уже . В Firefox есть встроенные инструменты для очистки, пользоваться которыми весьма удобно и лицеприятно.
Какие файлы относятся к кэшу браузера?
К кэш-памяти Firefox имеют отношение следующие данные: настройки сайтов, сеансы, действующие в активном режиме, куки, журнал поиска и форм, журнал загрузок и посещений. Очистить все эти объекты можно при помощи указанного ниже способа.
Где хранится кэш Firefox?
Весь кэш браузера хранится в одной из папок в пользовательском профиле рабочего логического раздела. Чтобы получить доступ к этой папке, нужно обладать правами администратора. Чтобы зайти в нее, откройте каталог “Documents and settings” и откройте подкаталог с именем используемого вами пользовательского профиля. Далее папка AppData, Local, Mozilla, Firefox, Profiles, папка с именем профиля, и, наконец, каталог Cache. Удалять отсюда файлы вручную строго не рекомендуется, так как такие действия могут привести к порче вашего браузера и невозможности его корректной работы.
Как очистить кэш браузера Mozilla Firefox?
Для запуска процедуры очистки следует щелкнуть кнопку вызова главного меню, изображенную в виде трех линий, выстроенных по горизонтали. В графическом меню нужно выбрать пункт «Журнал».
В открытом меню журнала отмечаем сектор «Удалить историю».

Открывается форма с выбором категорий временных файлов для удаления. Вверху выбираем, за какой период мы хотим удалить временные файлы. Это может быть последний час, день, неделя, месяц и т.д. Чуть ниже галочками отмечаем, какие именно объекты мы хотели бы удалить. Хотя кэш является лишь одним из элементов представленного списка, остальные объекты также относятся к локальным пользовательским файлам схожего предназначения. Когда предварительные настройки на форме будут окончены, щелкаем кнопку «Удалить сейчас» внизу для непосредственного запуска процедуры удаления.

Альтернативный способ, как очистить кэш браузера Mozilla Firefox
Альтернативная методика удаления кэша в Firefox более простая, но с помощью нее можно удалить лишь сам кэш (без истории посещений и данных автозаполнения форм).
Снова щелкаем на кнопке вызова главного меню и выбираем опцию «Настройки».

Выбираем раздел «Дополнительные», и в нем заходим на вкладку «Сеть».

В открытом меню параметров в разделе «Кэшированный веб-контент» щелкаем по кнопке «Очистить сейчас». После этого начнется операция очистки. Можно закрывать меню параметров.

По умолчанию Firefox сам управляет очисткой кэша. Если вы хотите все контролировать вручную, отметьте галочку «Отключить автоматическое управление кэшем». В ставшем активном поле «Использовать под кэш не более <указанное число> МБ на диске» введем тот объем кэша, который не должен превышать объем хранимого на внутреннем накопителе дискового пространства кэша. Это число является строго фиксированным, и вы можете задать его самостоятельно.

Очистка кэша в автоматическом режиме
Если вы не хотите каждый раз блуждать по меню, чтобы очистить кэш, предлагаем настроить очистку в полностью автоматическом режиме. Снова заходим в главное меню, выбрав кнопку с тремя горизонтальными линиями. Еще раз заходим в настройки, но на этот раз обращаем внимание на секцию «Приватность».


В разделе «История» выберите вариант «будет задействовать ваши настройки сохранения данных истории».

Отметьте пункт «Чистить историю после каждого закрытия браузера», и справа щелкните на ставшую активным кнопочный элемент «Параметры».

На всплывающей форме отметьте галочкой пункт «Кэш», чтобы браузер знал, что именно временные файлы вы хотите автоматически удалить.

Теперь нажмите кнопку «ОК» и закройте форму настроек. Отныне после каждого закрытия веб-навигатора Firefox весь кэш будет очищаться полностью автоматически, чего мы и добивались.

Как очистить кэш браузера Mozilla Firefox при помощи дополнения?
Еще один удобный способ удаления кэша в Файрфоксе – это установить одно из множества дополнений, в котором реализована эта функция. Таким дополнением является плагин «Empty Cache Button», доступный по следующей ссылке . Установить его можно, как любое другое дополнение, открыв указанную ссылку в Файрфоксе, и нажав кнопку “Add to Firefox”.

После этого придется подтвердить свое намерение, еще раз согласившись с установкой, и перезагрузив браузер.

Итак, когда расширение будет инсталлированно, на верхней панели появится маленькая симпатичная кнопочка, по нажатию на которую будет полностью очищен кэш. Этот способ очень удобный, поскольку по-прежнему позволяет управлять очисткой целиком вручную, при этом не нужно даже обращаться к меню. Все, что нужно сделать, — это нажать кнопку.

Итоги
Кэш присутствует в любой программе в Windows, будь это текстовый редактор, медиаплеер или файловый менеджер. Но если процедура удаления кэша каждого из приложений ОС существенно отличается, то как очистить кэш браузера Mozilla Firefox вы уже знаете. Как видите, алгоритм совсем несложный и не вызовет у вас никаких трудностей. На этом мы, пожалуй, будем завершать инструкцию. Надеемся, что описанные методы вам не один раз пригодятся, и помогут вам содержать ваш ПК в чистоте и порядке.
Как и любой другой обозреватель, Mozilla собирает данные об открываемых страницах в своем кэше, временном хранилище. За счет этого можно быстро открыть сайт, который вы уже недавно запускали. Это, в свою очередь, позволяет увеличить скорость запуска сайтов и существенно экономить трафик. Особенно это актуально для людей, у которых нет безлимитного интернета.
По мере работы в обозревателе его кэш начинает заполняться. Это в дальнейшем сказывается на работе программы – она начинает зависать. В связи с этим желательно регулярно очищать кэш Firefox или любого другого обозревателя, с которым вы работаете.
Идем в Настройки
Как очистить кэш браузера Mozilla Firefox? Нужно заходить в настройки обозревателя и идти в специальный раздел. Рассмотрим процесс очистки кэша в Firefox подробнее.
1.В правом верхнем углу находим значок в виде трех параллельных линий. Нажимаем на него.
2.В появившемся небольшом окне кликаем по разделу «Настройки». Он будет со значком в виде шестеренки. Другой способ: скопировать и вставить в адресную сроку следующий адрес: about:preferences.
3.Переходим на блок «Дополнительные».
4.Открываем третью вкладку «Сеть».
5.Кликаем по кнопке «Очистить сейчас».

Возможна также автоматическая очистка кэша в браузере Мазила Фаерфокс. Вся информация будет удаляться после каждого закрытия обозревателя. Как ее настроить?
1.Открываем вкладку с настройками, как в предыдущей инструкции. Можно также ввести в адресную строку следующее: about:preferences#privacy. Проще, конечно, будет скопировать.
2.Переходим здесь уже на раздел «Приватность».

3.Выбираем блок «История».
4.Ставим отметку рядом с пунктом «Очищать историю при закрытии Firefox».
5.Кликаем по «Параметры» рядом с этой фразой.
6.Отмечаем пункт «Удалять кэш».
7.Нажмите на ОК и закройте вкладку. Все внесенные изменения будут изменены.
Если вы хотите удалить сразу и всю историю посещений вместе с загруженными файлами, воспользуйтесь следующей инструкцией:
1.Кликните по значку с тремя полосками. Выберите на этот раз раздел «Журнал».

2.Нажимаем на опцию «Удалить историю» в новом небольшом меню.
3.Запустится окно, где вы должны выбрать виды данных, которые нужно удалить из памяти компьютера. Также выбираем период, за который нужно удалить данные, в выпадающем меню. Поставьте обязательно галочку рядом с кешем и файлами куки. Остальные типы файлов также имеют временный характер и могут тормозить работу браузера.
4.Кликните по кнопке «Удалить сейчас».
Пользуемся дополнениями
Почистить кэш браузера можно и с помощью расширений, например, посредством Empty Cache Button.

2.Кликаем по зеленой кнопке Add to Firefox.
3.Подтвердите установку в маленьком окошке, появившемся слева поверх сайта.
4.Перезапустите обозреватель. Когда программа запустится снова, дополнение уже будет установлено в нем. Начинаем им пользоваться.
5.Найдите его красно-синюю иконку на верхней панели обозревателя. Нажмите на нее. Кеш сразу же будет очищен.
Как видно, очищать кэш с помощью расширения крайне удобно, так как не нужно залезать в Настройки. Все происходит за счет одного клика по кнопке.

Где находится кэш?
Если вы уже продвинутый пользователь ПК, то вам наверняка интересно, где находится этот кэш. В адресную строку скопируйте такую ссылку: about:cache?device=memory.

Кликните по фразе List Cache Entries, подсвеченной синим цветом. Откроется список записей. Он позволяет получить информацию о ранее посещенных сайтах, когда, например, отключен интернет.
Как почистить кэш в Mozilla Firefox? Это можно сделать стандартным способом через Настройки или с помощью специального дополнения. Преимущество последнего в том, что оно скачивается один раз и позволяет одним кликом по иконке в верхней панели окна избавляться от всего кэша.
Вы также можете настроить автоматическую чистку кэш в Firefox. В таком случае вся информация будет исчезать каждый раз после закрытия браузера.
В этой статье мы расскажем как очистить кэш в Mozilla Firefox. Кэш браузера Mozilla Firefox хранит в Вашем компьютере веб-сайты, страницы, сценарии, картинки и видеоролики, которые Вы просмотрели, используя его для поиска этих данных. Такое действие имеет свою целесообразность в увеличении скорости загрузки данных и разгрузки сети интернет.
Так, главная задача кэша - ускорить веб-серфинг, ведь посещенные однажды страницы при повторном запросе извлекаются уже из памяти самого ПК, что ускоряет загрузку запрашиваемой информации.
Действительно, кэш способствует мгновенной выдаче запрашиваемой информации, если однажды она уже была открыта в браузере Mozilla Firefox (Мозиле), что является неоспоримым преимуществом. Однако, чтобы улучшить скорость работы операционной системы необходимо время от времени все же производить очистку персонального компьютера от порой бесполезной информации, которая может «съедать» много места в памяти Вашего жесткого диска. Мы поможем Вам справиться с этой задачей быстро и достаточно просто.
Поэтапная инструкция по очистке кэша в браузере Mozilla Firefox (Мозиле):
1. В верхнем правом углу окна браузера необходимо найти маленький значок с тремя горизонтальными полосами. Когда откроется следующее окно с возможными опциями, выбирайте параметр «Настройки ».

2. В открывшемся окне выберете панель «Дополнительные », которое находится в правом углу окна сверху.
3. Затем выберете вкладку «», которая расположилась немного ниже главной панели окна.

4. Откроется раздел «Кэшированное веб-содержимое », где будет указано количество памяти, которое занимает кэш на Вашем ПК. Напротив этого раздела есть кнопка «Очистить сейчас », Вам нужно по ней щелкнуть.
5. И в завершение кликните по кнопке «Ок » для подтверждения действия.

Предлагаем Вам также инструкцию по настройке автоматической чистки кэша, которая будет производиться после каждого завершения работы с браузером Mozilla Firefox:
1. В правом верхнем углу браузера нужно кликнуть на небольшой значок с тремя горизонтальными полосами.
2. Перейти в «Настройки » и найти в верхней панели раздел «» и зайти в него.
3. В разделе «История », там где отображаются настройки истории посещений Firefox, необходимо выбрать «Не будет запоминать историю ». Нажимаем ок и автоматическая очистка кэша установлена.

Есть еще один простой способ очистки кэша в браузере Mozilla Firefox. Предлагаем перечислить алгоритм ее шагов:
1. Зайдя в браузер в верхнем правом углу монитора, находим маленький значок с тремя горизонтальными полосами и переходим в новое окно. Там выбираем пункт «Журнал », переходим на него, а затем необходимо кликнуть на опцию «Удалить недавнюю историю ».