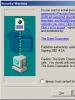Как поделится фоткой инстаграме через компьютер. Как выложить фото в Инстаграм через компьютер: все способы. Публикуем фото через официальное приложение Instagram на ПК
В этой статье я покажу, как добавить фото в Инстаграм с компьютера. Мы рассмотрим все возможные способы: режим разработчика, расширение, эмулятор, онлайн сервисы и программы.
Как добавить фото в Инстаграм с компьютера
Instagram - это приложение для смартфона. И предполагалось, что люди будут пользоваться им только на мобильных устройствах. Поэтому веб-версия Инстаграма не такая, как на телефоне. Ее можно открыть с компьютера, но загрузить через нее фотографии нельзя.
Зато есть несколько способов, как обойти ограничения веб-версии. Самый быстрый - это открыть браузер в режиме разработчика. Но он не очень удобный и для частой работы больше подойдут другие варианты: расширения, онлайн-сервисы или программы.
Способы загрузки фото в Инстаграм с компьютера
| Плюсы | Минусы | |
|---|---|---|
| 1. | ✔ Быстро ✔ Без скачивания программ |
✘ Неудобно |
| 2. | ✔ Быстро ✔ Удобно |
✘ Требуется скачивание/установка плагина ✘ Функции соцсети урезаны (нет Директа) |
| 3. | ✔ Доступны все функции Инстаграма (в т.ч. Директ) | ✘ Требуется установка и настройка эмулятора |
| 4. | ✔ Удобно ✔ Без скачивания программ |
✘ Небезопасно ✘ Работает с перебоями ✘ Нет большинства функций |
| 5. | ✔ Удобно | ✘ Требуется скачивание программы и регистрация ✘ Нет большинства функций |
Способ 1: режим разработчика
Режим разработчика - это самый быстрый способ загрузить фото в Инстраграм с компьютера без приложения. Принцип следующий:
- Открываем режим разработчика
- Нажимаем на иконку перевода сайта в мобильную версию
- Обновляем страницу, после чего появляется кнопка для загрузки фотографий
- Нажимаем на кнопку и закачиваем фотки
Походит этот способ для браузеров Google Chrome, Яндекс, Opera, Microsoft Edge и Internet Explorer.
Google Chrome, Яндекс.Браузер или Opera
1 . Откройте официальный сайт instagram.com
2 . Нажмите «Вход» внизу справа и введите данные от своей страницы.
3 . Щелкните правой кнопкой мыши внутри сайта и выберите пункт «Посмотреть код» (Исследовать элемент).

4 . В правой части экрана будет отображаться код сайта. Нажмите на иконку .

Страница примет мобильный вид. Обновите ее: для этого нажмите внутри Инстаграма правой кнопкой мыши и выберите «Перезагрузить». Или можно нажать клавишу F5 на клавиатуре.
Вверху, в части Responsive, можно выбрать устройство для отображения (например, iPhone X).
5 . После обновления страницы появятся кнопки от мобильной версии сайта. Для загрузки фото нажмите на .

Выскочит окошко добавления файла. Откройте через него нужную фотографию.


Вот и все! Только что вы сделали пост в Инстаграме. Таким же образом можно добавить и несколько фото.
Microsoft Edge и Internet Explorer
1 . Зайдите на сайт instagram.com и авторизируйтесь с помощью ссылки «Вход» (внизу справа).

2 . Щелкните правой кнопкой мыши внутри страницы и выберите «Проверить элемент».

3 . Нажмите на кнопку и выберите «Эмуляция».

4 . В разделе «Профиль браузера» выберите «Windows Phone».

5 . Нажмите кнопку , чтобы добавить фотографию.

Способ 2: расширение для браузера
Расширение (дополнение, плагин) - это специальная примочка, которая устанавливается в браузер и помогает решать определенные задачи. В случае с Инстаграмом такая программка помогает загрузить туда фото с компьютера.
В отличие от первого способа, через расширение выкладывать фотки удобнее. Оно подойдет, если вы планируете регулярно пользоваться соцсетью через ПК.
Мы рассмотрим два расширения:
Первое дополнение универсальное - его можно установить в самые популярные браузеры: Google Chrome, Яндекс.Браузер, Opera и Mozilla Firefox. Плагин просто переключает сайт на мобильную версию и таким образом добавляется кнопка загрузки.
Второе расширение только для Хрома. Через него можно и добавлять файлы и скачивать их, в том числе с других страниц.
User Agent Swither
Google Chrome . Переходим по ссылке и устанавливаем расширение. Сразу после этого в верхней части браузера появляется кнопка .
Чтобы загрузить фото, войдите в профиль на сайте instagram.com, нажмите на кнопку и выберите Android -> Android KitKat.

Яндекс.Браузер или Opera . Добавляем расширение по ссылке , после чего появится кнопка в верхней части программы. Далее нужно войти на мою страницу в Инстаграме, нажать и выбрать из списка iOS -> iPhone (внизу).

Mozilla Firefox . Добавляем в браузер расширение по ссылке . После установки входим на свою страницу, нажимаем на кнопку вверху браузера и выбираем Android Phone -> Chrome. Затем перезагружаем страницу, нажав F5 на клавиатуре.

Сайт загрузится в мобильном виде, где будет кнопка добавления фото. Нажимаем на нее, выбираем из окошка файл и постим на свою страницу.

Скачать с Инстаграм (+ Загрузить фото)
Скачать с Инстаграм (+ Загрузить фото) - это расширение для Google Chrome. Оно добавляет на сайт кнопки для загрузки и скачивания фото.
Как установить:
- Переходим по ссылке .
- Добавляем плагин в браузер: кнопка «Установить» -> «Установить расширение».
- Входим на свою страницу на сайте instagram.com .
В верхней части профиля появятся новые кнопки для загрузки и скачивания фотографий. Бинго!

Способ 3: эмулятор Android
Эмулятор Android - это программа для компьютера (ноутбука), которая имитирует работу смартфона. Фактически вы получаете телефон с системой Андроид на своем ПК и можете пользоваться всеми приложениями и играми.
Это значит, что можно установить полноценную версию Инстаграма и пользоваться ею также, как на телефоне. В том числе добавлять фотографии с компьютера.
Как добавить фото в Инстаграм с компьютера через эмулятор
Чтобы пользоваться Инстой через эмулятор, сначала нужно установить на компьютер NoxPlayer. Потом открыть его и добавить внутрь приложение Instagram. Ну, а после этого можно пользоваться соцсетью точно так же, как на телефоне. В том числе загружать фото и видео без потери качества.
Сейчас я покажу, как это сделать. Начнем с установки и настройки эмулятора. Эту процедуру нужно выполнить всего один раз.
Как установить и настроить эмулятор:
1 . Перейдите на сайт ru.bignox.com и скачайте эмулятор.
2 . Откройте полученный файл и установите программу.
Обычно скачанный файл находится в папке «Загрузки». Установка стандартная: нажимаем «Установить» и ждем окончания процесса.

3 . Запустите эмулятор Nox и перейдите на главную страницу (кнопка Домой - внизу справа).

Если в верхней части программы написано Android 7 и выше, переходите сразу к .
4 . Закройте программу и запустите Multi-Drive. Иконка для запуска есть на Рабочем столе или в Пуске.
5 . Удалите эмулятор из списка, щелкнув по иконке корзины.

6 . Нажмите кнопку «Добавить эмулятор» (внизу) и выберите Android 7 или выше.

Затем подождите, пока он полностью загрузится/разблокируется, и закройте программу.
7 . Откройте Nox с Рабочего стола или из Пуска и перейдите на главную.
8 . Нажмите на папку Google и откройте Play Market.

9 . Выполните вход в свой аккаунт Гугл.

10 . Затем на главной странице снова откройте Google -> Play Market. В строке поиска напечатайте инстаграм и выберите приложение.

11 . Нажмите «Установить» и ожидайте окончания процесса.
12 . Перейдите на главную (Домой) и нажмите на иконку компьютера с правой стороны. В окошке с вопросом про root-права нажмите «Установить».

13 . В окне настроек поставьте птичку на «Рут» и сохраните изменения.

Если появится маленькое окошко с просьбой о перезагрузке, нажмите «Перезагрузить». Программа закроется и через пару секунд запустится снова.
Установку и настройку эмулятора нужно выполнить всего один раз. А потом просто открывать в нем Инстаграм и пользоваться.
Как добавить фото с компьютера через эмулятор:
1 . Перетащите фотографию из папки компьютера в эмулятор.

2 . В появившемся окошке, в части «Файл изображения» нажмите на «Открыть папку ПК».

3 . Откроется еще одно окошко (папка). В нем будет скопированная фотография. Закройте все лишние окна - оставьте только главную страницу эмулятора.
4 . Запустите приложение Instagram с главной страницы и выполните вход в свой Инстаграм через ссылку «Войдите» (внизу).

5 . Нажмите на кнопку добавления фотографии в нижней части приложения.

6 . Выберите фото и опубликуйте его.

Таким образом можно добавлять фотографии с компьютера в Инстаграм. Кроме того, этот способ позволяет использовать все функции приложения - точно так же, как на обычном мобильном телефоне.
На заметку . В этой статье я показал, как пользоваться эмулятором NoxPlayer. Это не единственная программа подобного рода - есть еще BlueStacks. Но в последней версии BlueStacks отсутствуют общие папки с компьютером. А, значит, для загрузки фотографий придется использовать сторонние расширения, что не очень удобно.
Способ 4: онлайн-сервисы
Онлайн сервисы - это специальные сайты, которые помогают публиковать записи в Инстаграме. Вы заходите на такой сайт, вводите свой логин/пароль от Инсты и получаете более продвинутый функционал для публикации постов.
Важно помнить ! Онлайн сервис - это сторонний ресурс, это НЕ Инстаграм. И когда вы вводите туда логин и пароль пользователя, то фактически передаете свои данные для входа неизвестно кому. Это может быть небезопасно!
Вот три наиболее популярных сервиса, при помощи которых можно публиковать фото в Instagram:
- InstMSK - бесплатный сервис. Все просто и интуитивно понятно, но работает с перебоями.
- SMMPlanner -бесплатно, но с ограничениями. Сервис предназначен для отложенной публикации постов в соцсетях.
- Instaplus - пять дней бесплатно, потом 400 рублей в месяц. Сервис предназначен для автоматического продвижения страницы в Инсте.
Подробно на них останавливаться не буду, так как там всё просто и интуитивно понятно: регистрируетесь, добавляете аккаунт и публикуете посты с фото. Но помните, что сервисами вы пользуетесь на свой страх и риск!
Способ 5: программы для Windows
Instagram для компьютера позволяет пользоваться социальной сетью не через браузер, а через отдельное приложение. Это удобно, но такая программа требует первоначальной установки/настройки.
В 2019 году есть две основные программы для работы с соцсетью:
- Официальное приложение для Windows 10
- Программа Gramblr
Про официальное приложение расскажу совсем немного, так как оно умеет делать почти всё, кроме загрузки файлов с компьютера. А вот о Gramblr поговорим подробнее - через нее можно легко закачать и фото и видео.
Приложение для Windows 10
В Windows 10 есть специальное приложения для работы с Инстаграмом. Оно так и называется - Instagram.
Установить его можно из Microsoft Store:
- Открыть Microsoft Store
- Нажать на значок лупы в правом верхнем углу
- Напечатать в строке instagram и выбрать из списка приложение
- Нажать кнопку «Получить» и ждать окончания установки. Открыть приложение можно из Пуска.

В программе Istagram для Windows 10 есть почти все функции соцсети (даже Директ).
Но добавлять фото с компьютера через приложение нельзя!
Программа Gramblr
А вот эта программа умеет загружать фотки и подходит для всех версий Windows (XP, Vista, 7, 8 и 10).
Как скачать:
1 . Переходим на официальный сайт gramblr.com и нажимаем на кнопку «Download now for Windows».

2 . Распаковываем скачанный файл-архив - обычно он находится в папке «Загрузки».
На заметку . Чтобы распаковать архив, щелкните по нему правой кнопкой мыши и выберите пункт «Извлечь в текущую папку». Если подобного пункта нет, значит, нужно установить на компьютер программу-архиватор. Например, бесплатную 7-Zip .

3 . Появится файл программы. Именно через него мы будет запускать Gramblr и загружать фото в Инстаграм. Поэтому лучше перенести этот файл (скопировать/вставить) в более удобное место, например, на Рабочий стол.
4 . Запускаем Gramblr и регистрируемся:
- Указываем свою почту
- Назначаем пароль для входа в Gramblr
- Вводим логин в Instagram
- Вводим пароль от него и нажимаем «Регистрация»
Если зарегистрироваться не получается (программа дальше не пускает), попробуйте сменить почту в настройках аккаунта.

При успешном прохождении регистрации появится окно программы.
1 . Щелкните внутри программы - там, где написано «Перетащите и отпустите изображение или видео…».

2 . В появившемся окошке откройте нужный файл - щелкните по нему два раза левой кнопкой мыши.


Заключение
Есть пять способов, как выложить в Инстаграм фото с компьютера:
Самый быстрый способ добавить фото в Инстаграм с компьютера - это загрузить его через режим разработчика. Но он не очень удобный - расширение в этом плане лучше. Но и режим разработчика и расширение подходит только для публикации постов. Другие функции социальной сети в них не работают (например, Директ). Единственный способ, где всё доступно и всё работает - эмулятор Android. Но он самый трудоемкий.
P.S. А еще можно закинуть фото напрямую: подключить телефон к компу через USB провод, залить нужные фотки в папку DCIM и разместить их в Инстаграме через приложение телефона (как обычно).
Сделать это куда как сложнее.
Над вопросом, как выкладывать фото в инстаграм с компьютера, создатели сервиса не думали принципиально. На сайте нет формы для загрузки фото ни по ссылкам из других источников, ни с ПК пользователя.
Мы не думаем, что сделать это было бы сложно для такого продвинутого и мощного проекта, как Инстаграм. Объяснение простое: администрация сервиса не хочет, чтобы фото загружались со стационарных источников.
Можно ли обойти это ограничение? Штатным способом – нет. Ни официальный сайт, ни сторонние сервисы Instagram такой возможности не дают. Как вы знаете, клиентов для Windows и других настольных операционных систем тоже не существует.
А может, можно хоть как выложить фото в Инстаграм с компа?
Да, конечно, вы можете установить на компьютер эмулятор Android – Bluestacks. Это проще, чем в случае iOS или Windows Phone.
Скачать его можно с официального сайта: bluestacks.com
Перед тем, как выложить фото в инстаграм с компа, вам нужно установить BlueStacks, авторизоваться из неё в Google, а затем установить приложение Instagram и из него опубликовать фото.
Обязательны ли все эти действия? Да. В статье « » мы подробно рассказали о том, как установить BlueStacks и Instagram на компьютер под Windows.
Возможно, после выхода Windows 10 ситуация изменится. Microsoft обещает, что приложения для настольной и мобильной версии Windows получат новый уровень совместимости благодаря общему ядру. Возможно, тогда станет возможно установить приложение Instagram для мобильной Windows и на ПК после некоторой доработки.
Так это или не так – мы узнаем уже в 2015 году.
Есть ли обходные пути?
Как мы знаем, из Instagram можно транслировать фото в другие социальные сети. А может, можно поступить так же и с Instagram, и вместо задачи, как выложить фото в инстаграм через компьютер, надо решить проблему с другой сетью?
Ничего утешительного мы вам не скажем. Существуют приложения для мобильных устройств, которые позволяют экспортировать фотографии прямо в Instagram, но их веб-версии такой функциональностью, увы, не обладают. Это относится и к знаменитому онлайн-фильтру Pixlr-o-Matic, в котором нет опции экспорта в социальные сети.
Поэтому единственный стопроцентно работающий способ (по крайней мере, до интеграции приложений для разных версий Windows) – это использовать BlueStacks, а через него – Instagram-приложение на ПК.
Instagram – популярная социальная сеть для публикации видео и фотографий, направленная на использование со смартфонов под управлением операционных систем iOS и Android. К сожалению, разработчики не предусмотрели отдельной компьютерной версии, которая бы позволила полноценно пользоваться всеми возможностями Инстаграм. Однако, при должном желании вы сможете запустить социальную сеть на компьютере и даже разместить в ней фотографию.
Существует два довольно-таки простых способа опубликовать фото с компьютера. Первый — использовать специальную программу, эмулирующую на компьютере ОС Android, благодаря чему у вас появится возможность устанавливать любые мобильные приложения, и второй — работать с веб-версией Instagram. Но обо всем по порядку.
Способ 1: Эмулятор Android
Сегодня существуют большой выбор-программ, способных эмулировать ОС Android на компьютере. Ниже мы подробнее рассмотрим процесс установки и работы с Инстаграм на примере программы Andy.
- Скачайте виртуальную машину Andy , а затем выполните инсталляцию на компьютер. Обратите внимание, что в процессе установки, если вовремя не снять галочки, на ваш компьютер будет установлено дополнительное программное обеспечение, как правило, от Яндекс или Mail.ru, поэтому будьте на этом этапе внимательнее.
- Как только эмулятор будет установлен на ваш компьютер, откройте проводник Windows и перейдите по следующей ссылке:
- На экране отобразится папка, в которую необходимо добавить снимок для Инстаграма.
- Теперь можно переходить к использованию Andy. Для этого запустите эмулятор, а затем щелкните по центральной кнопке меню и откройте приложение «Play Маркет» .
- Система предложит войти или зарегистрироваться в системе Google. Если у вас еще нет аккаунта, его потребуется сделать. Если почта Gmail у вас уже существует, сразу щелкните по кнопке «Существующий» .
- Введите данные от аккаунта Google и завершите авторизацию.
- Используя строку поиска, найдите и откройте приложение Инстаграм.
- Выполните установку приложения.
- Как только приложение будет установлено в эмулятор, выполните его запуск. Прежде всего, вам потребуется войти в свою учетную запись Instagram.
- Чтобы приступить к публикации, щелкните по центральной кнопке с изображением фотоаппарата.
- В нижней области окна выберите пункт «Галерея» , а в верхней части щелкните по другой кнопке «Галерея» и в отобразившемся меню выберите пункт «Другие» .
- На экране отобразится файловая система эмулятора Энди, в которой вам потребуется пройти по пути, приведенному ниже, а затем просто выбрать фотокарточку, ранее добавленную в папку на компьютере.
- Задайте снимку необходимое расположение и, при необходимости, измените масштаб. Щелкните в верхней правой области по иконке со стрелочкой, чтобы продолжить.
- По желанию, примените один из приглянувшихся фильтров, а затем кликните по кнопке «Далее» .
- Через несколько мгновений изображение отобразится в вашем профиле.
%userprofile%\Andy\









«Internal Storage» – «Shared» – «Andy»





Способ 2: Веб-версия Instagram
- Перейдите на страницу загрузки User-Agent Switcher. Рядом с пунктом «Download» выберите иконку своего браузера. Обратите внимание на то, если вы пользуетесь иным веб-обозревателем на основе движка Chromium , которого нет в списке, например, Яндекс.Браузером , выбирайте иконку Opera .
- Вас перенаправит в магазин расширений. Кликните по кнопке «Добавить» .
- Когда установка будет завершена, в верхнем правом углу браузера появится иконка расширения. Кликните по ней, чтобы открыть меню.
- В появившемся окне остается определиться с мобильным устройством – все доступные варианты расположились в блоке «Select a Mobile Device» . Рекомендуем остановиться на иконке с яблоком, тем самым сымитировав Apple iPhone.
- Проверяем работу дополнения – для этого переходим на и видим, что на экране открылась именно мобильная версия сервиса. Дело осталось за малым – опубликовать фото с компьютера. Для этого в нижней центральной части окна кликните по иконке с плюсиком.
- На экране отобразится Проводник Windows, в котором вам понадобится выбрать снимок для создания публикации.
- Следом вы увидите окно простенького редактора, в котором можно применить приглянувшийся фильтр, определиться с форматом изображения (исходный или квадрат), а также повернуть на 90 градусов в нужную сторону. Закончив с редактированием, кликните в правом верхнем углу по кнопке «Далее» .
- Программа предложит войти в существующий аккаунт Google, либо создать новый;
- После авторизации нажмите на кнопку «Поиск», и введите в строку «Instagram»;
- Скачайте и установите Instagram – точно так же, как сделали бы на мобильном гаджете, нажав на кнопку «Установить». Программа будет доступна через интерфейс эмулятора, возможен и запуск через отдельный ярлык в Windows.
- Введите свои логин и пароль Инстаграмм при входе в приложение.
- Нажмите на кнопку выбора файла для загрузки.
- Осталось нажать на кнопку «Upload», и фото будет загружено в ваш Instagram-аккаунт. Вы также сразу получите ссылки на загруженную фотографию, и код для вставки.









Разработчики Instagram активно взялись за внедрение новых функций в Instagram. Скорее всего, вскоре можно ждать полноценной версии для компьютера, позволяющей в том числе и публиковать фотографии.
Несмотря на то, что приложение Instagram существует только для мобильных операционных систем, мы знаем, как добавить фото в Инстаграм с компьютера , и с удовольствием поделимся с вами этим знанием.
Итак, ни официального Windows-клиента, ни возможности загрузки фотографий через web-интерфейс у Instagram, к сожалению, до сих пор нет. Однако проблема имеет, по меньшей мере, два решения.
Во-первых, вы можете воспользоваться эмулятором операционной системы Android, который позволяет совершенно полноценно работать с Инстаграм на экране персонального компьютера, слово вы пользуетесь мобильным гаджетом.
Наиболее популярная программа подобного рода – BlueStacks .
Во-вторых, существуют специальные приложения, предназначенные именно для загрузки фотографий в Instagram. Как загрузить фото в Инстаграм с компьютера, используя популярную программу Gramblr, мы тоже расскажем ниже.
Но для начала…
Забегая вперёд отметим, что оптимальным способом всё-таки является работа с BlueStacks. Причин тому две. Во-первых, эмулятор Android позволяет работать с Instagram полноценно – не просто добавлять фотографии, а использовать все возможности сервиса, как на экране смартфона.
Во-вторых, Gramblr работает весьма нестабильно (хотя и BlueStacks не идеален в этом плане). Нередки жалобы пользователей на блокировку аккаунтов, с которыми работали через Gramblr. Кстати, еще одна распространенная жалоба – это блокировка хештегов в аккаунтах пользователей загружающих фотографии через эту программу.
Впрочем, в сети существуют и обратные отзывы, поэтому, если по каким-то причинам вы хотите работать именно с приложением, а не с эмулятором – попробуйте.
Как выложить фото в Инстаграм с компьютера, используя BlueStacks?

Работать с этим эмулятором достаточно просто и удобно. Для начала, необходимо скачать программу с её официального сайта: www.bluestacks.com
О том, как скачать BlueStacks и установить Instagram на компьютер с его помощью, мы уже рассказали в . Коротко повторим: загружается программа прямо с главной страницы сайта, установка её проходит элементарно – достаточно просто нажимать «Далее», и немного подождать.
Теперь остаётся проделать несколько несложных подготовительных действий:
В случае, если у вас возникли проблемы с переключением на английскую раскладку – зайдите в «Настройки», и добавьте английскую клавиатуру через соответствующий пункт меню.
Как же добавить фотографию? Предельно просто: достаточно перетащить нужный снимок, хранящийся на компьютере, прямо в окно эмулятора. При этом BlueStacks предложит вам выбор Android-приложения, в которое следует импортировать фотографию.

Выбирайте Instagram – и дело сделано!
Работаем с Gramblr
Существуют версии для Windows, так и для компьютеров под управлением OSX. Установка не таит в себе каких-то секретов и тонкостей. Как же работать с программой? Алгоритм прост.

Есть, впрочем, и ряд недостатков, помимо уже озвученных в начале статьи. Вам придётся самостоятельно обрезать фотографию под форматам 650х650 пикселей, и вы не сможете применить фильтры Инстаграма. Несмотря на наличие возможность вставить описание фотографии с хэштегами в поле Caption, работает она зачастую некорректно.
Поэтому Грамблр трудно порекомендовать, как лучший способ загрузить фото в Инстраграм с компьютера – мы советуем пользоваться этой программой только в том случае, если нет возможности работать с эмулятором, описанным выше. Единственное реальное преимущество Gramblr – воспользоваться им проще и быстрее, чем BlueStacks, но нестабильность работы и урезанные возможности во многом сводят его на нет.
Надеемся, что наши советы оказались полезными для вас!
Как выложить фото в Instagram с компьютера, а также добавить и загрузить его на свою страницу? Предлагаем Вам получить простые ответы на эти вопросы уже сейчас.
Лучше один раз увидеть, чем сто раз прочитать. Эта народная мудрость достойна украсить знамёна социальной сети Инстаграм. Другие делают ставку на обмен сообщениями с виртуальными собеседниками, а фото и видео - лишь прикрепляются, иллюстрируя слова. Instagram же ставит во главу угла картинку. Фотоснимок - это главное, а уж потом надо подобрать текст, к которому добавить хештеги.
Но при такой ориентации на визуальный контент пользователям не хватает простой функции - добавить фото в Инстаграм с компьютера. А она очень нужна. Далеко не всегда качество снимков, сделанных на телефон, подходит для публикации. Особенно если речь идёт о профилях для продвижения бизнеса. Некоторые предпочитают снимать хорошей камерой, затем фото сохраняют на компьютере, а дальше - тупик. В него же попадают те, кто лишь начал осваивать сеть, но уже накопил большой цифровой архив, который хочется обнародовать. Над проблемой, можно ли добавить фото в Инстаграм с компьютера, бьются многие. Обрадуем их: есть решение и даже не одно. Различные варианты, включая самый простой и бесплатный, рассмотрим чуть позже.
А самый громоздкий такой: присоединить к компьютеру проводом телефон, перегрузить в него снимки, а оттуда выкладывать в Инстаграм.
Мы выяснили, что выложить фото в Инстаграм с компьютера не так уж трудно. Для этого есть разные варианты. Самый лёгкий - подключить эмулятор телефона в компьютерной версии сайта, но для этого придётся забраться в настройки. Кроме того, могут возникнуть проблемы в некоторых браузерах. Ещё один недостаток - не всегда подключаются в полной мере функции для редактирования фото в самом Инстаграме.
От перечисленных недочётов можно избавиться, если применить облачные технологии. Интернет-хранилище в этом случае сыграет роль посредника для передачи фотофайлов с компьютера на телефон, а дальше - в Инстаграм. Многие считают, что такой способ наиболее удобен. Как это делается:
Фотографии с компьютера сохраните в любом облачном хранилище, которым привыкли пользоваться, к примеру, на Яндекс.Диске;
Войдите в «облако» на своём мобильном устройстве;
Найдите фотографии, которые планируете выложить в Инстраграм, и скачайте их в память телефона (планшета);
Откройте снимок, нажмите на значок, предлагающий выбор приложений, выберите Instagram;

Отредактируйте картинку и добавьте её на свою страницу в социальной сети;
Или войдите с телефона в аккаунт Инстаграм и опубликуйте фото, сохранённое из «облака», как это делаете обычно.
Мы рассмотрели ещё один способ, как загрузить фото в Инстаграм с компьютера. Он больше подходит продвинутым пользователям, которые активно работают с облачными хранилищами. В общем-то, освоить этот метод будет полезно каждому. Интернет-«облако» удобный вариант для накопления и безопасного сохранения различной информации.
Фото в Инстаграм через компьютер добавить можно разными путями. Однако замечено, что далеко не каждая такая манипуляция даёт доступ ко всем возможностям редактирования снимка. Не всегда эти функции работают полноценно. Поэтому, используя алгоритм по подключению эмулятора в настройках веб-сайта, лучше заранее, перед публикацией, подготовить фотоснимок. Проведите его коррекцию, применив привычные для вас программы, уже инсталлированные в компьютер. А уже готовые фотографии выкладывайте потом в Инстаграм.
Но есть другой вариант - применить стороннюю программу-эмулятор. Этот способ более сложный, зато позволяет использовать все возможности для редактирования, встроенные в сайт Инстаграм. Самый раскрученный среди российских пользователей эмулятор - BlueStacks . Рассмотрим, как им воспользоваться:
Загрузите BlueStacks на свой компьютер и запустите его;
Войдите в раздел «Мои приложения», в поисковую строку впишите слово «Instagram»;
Установите Инстаграм и откройте его, после этого на компьютере BlueStacks начнёт работать, имитируя режим мобильного устройства;
В своём аккаунте кликните по кнопке «плюсик» для публикации фото;
В новом окне внизу нажимайте на кнопку «Галерея», а затем - вверху на стрелочку рядом с этим же словом, в меню выберите «Другие…»;
В открывшемся окне надо найти фото, предназначенное для публикации, после этого вы сможете выполнить редактирование на компьютере, как это делали на телефоне, а потом разместить.
Программа Gramblr, о которой мы упоминали вначале, также позволяет редактировать и добавлять фото в Инстаграм через компьютер. Но у нее есть существенный недостаток - отсутствие версии на русском языке. Хотя и без этого разобраться не так сложно. Расскажем, как работать с Gramblr:
Установите бесплатно на компьютер программу с официального сайта gramblr.com ;

Запустите её и заполните форму для регистрации;
Перетаскивайте фото прямо в окно Gramblr или щёлкните на центральном поле, чтобы открыть папку для загрузки;

После этого снимки можно обрезать, использовать фильтры и анимацию (для этого есть кнопка «Motion»);
Прибавьте описательный текст, подберите хэштеги и публикуйте фото, если вы хотите отложить это действие, примените кнопку «Schedule».
Вы ещё раз убедились, что в Instagram фото с компьютера добавлять очень просто. Причём можно обойтись без установки дополнительных программ и приложений, а можно проводить операцию через них. Благо вариантов несколько. Остаётся выбрать из них тот, что удовлетворит именно ваши потребности.
Совершайте выгодные покупки просмотров к своим видеороликам в Инстаграм и получайте постоянные скидки и бонусы на следующие приобретения. Подбирайте выгодные условия индивидуально под свои потребности, пожелания и возможности.
А мы предлагаем вам узнать, как создать новую геолокацию в Инстаграм и добавить ее к фото. Метка, указывающая метоположение, очень важна для продвижения аккаунта в этой социальной сети. Прочитайте также о бесплатных способах раскрутки Инстаграм , которые наиболее популярны в 2018 году. А если вы разочаровались в этой социальной сети, пригодится информация об удалении аккаунта с телефона и компьютера.