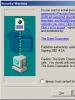Как раздать интернет с компьютера по Wi-Fi? Подробная инструкция. Раздаем Wi Fi с компьютера Что такое раздача вайфая
В одной из предыдущих статей мы уже рассказывали, однако данный вопрос столь популярен, что требует более детального изучения.
Поэтому здесь мы более подробно остановимся на том, как раздать вай фай с ноутбука виндовс 7 на телефон, планшет и любое другое устройство.
Итак, чтобы с ноутбука раздать wi fi, нужно портативное устройство превратить в точку доступа. И сделать это можно только в том случае, если данный компьютер поддерживает функцию раздачи wi fi. Поэтому первым делом следует убедиться, что такая опция есть - в противном случае настроить его на раздачу вай фай не получится.
Можно ли раздать вай фай с ноутбука без роутера?
Чтобы проверить, способен ли ваш ноутбук раздавать wi fi, нужно воспользоваться командной строкой Windows 7. Запустите ее с администраторскими правами: Пуск -> Выполнить -> команда cmd -> ОК.
Черное окошко текстовой консоли встретит вас мигающим белым курсором. Запишите на месте курсора сочетание инструкций netsh wlan show drivers.
Введенная команда показывает список доступных свойств установленного беспроводного адаптера. Среди перечисленных характеристик следует отыскать свойство поддержки размещенной сети, напротив которого должно быть указано значение «Да».
Если же напротив данного свойства установлено противоположное значение («Нет»), значит, установленный у вас драйвер не .
Как раздать вай фай с ноутбука через командную строку?
На следующем этапе настройки вам также понадобится помощь текстовой консоли. Чтобы раздать wifi с ноутбука на месте мигающего курсора пропишите сочетание netsh wlan set hostednetwork mode=allow ssid=наименование_сети key=входной_пароль.
Вместо фраз «наименование_сети» и «входной_пароль» укажите сетевое название и секретное слово для защиты созданной ноутбуком wifi сети (данные параметры выбираются произвольно).

«Входной_пароль» - этот ключ, который понадобится пользователю внешнего устройства (телефона, смартфона или другого компьютера) для подключения к защищенной сети.
SSID - это уникальный идентификатор сети, благодаря которому внешнее устройство и его пользователь смогут распознать обнаруженную сеть, чтобы подключиться к ней. Вся команда разрешает использование режима размещаемой сети, а также изменяет SSID и секретное ключевое слово этой сети.
Как включить раздачу вай фай с ноутбука?
Предыдущая команда только лишь разрешила использование режима размещенной сети, однако еще не включила ее. Поэтому ваша сеть пока что недоступна для внешних wi fi-устройств.
Чтобы активировать раздачу wifi с ноутбука в командной строке Windows 7 необходимо ввести несколько слов: netsh wlan start hostednetwork.

Как видите, в этой команде присутствует слово start: оно используется в инструкциях запуска на выполнение.
С помощью данной инструкции вы инициируете запуск специального виртуального адаптера. Теперь если открыть панель диспетчера устройств виндовс 7, то в разделе адаптеров сетей обнаружится новый драйвер Microsoft Virtual Wi fi Miniport,

а в разделе сетевых подключений появится новое беспроводное подключение.

Как подключиться к wifi сети ноутбука и зайти в интернет?
Теперь к настроенной вай фай точке доступа может быть подключено любое внешнее устройство - смартфон, планшет или другой ноутбук. Однако на данном этапе созданное wifi подключение «сгодиться» только для . Но чтобы зайти в интернет с телефона потребуются дополнительные настройки.
Итак, в панели сетевых соединений вы уже видели новое виртуальное подключение. Однако статус данного подключения пока что носит характер «Без доступа к сети». Это значит, что доступа в глобальную сеть у него нет, и другие подключенные к ноутбуку гаджеты не смогут выйти в Интернет через wi fi с вашего ноутбука.
Решить эту проблему достаточно просто. Откройте контекстное меню того соединения, посредством которого осуществляется выход во всемирную паутину: это может быть беспроводное или кабельное подключение. Здесь выберите пункт «Свойства» - вы попадете в раздел свойств настроенного интернет-соединения.

В данном окне присутствует вкладка с названием «Доступ». В ней вам понадобится раздел общего доступа подсоединений к Интернету. В этом разделе размещен выпадающий список доступных соединений - вам следует выбрать виртуальный адаптер (адаптер точки доступа), который надо подключить к сети интернет.

Кроме того, нужно установить флажок напротив функции, позволяющей выйти в Интернет другим пользователям: так настроенный ноутбук не только сможет раздать сеть вай фай, но и передать другим устройствам интернет-трафик.
Беспроводными сетями сейчас пользуется практически каждый человек в нашем мире, так как это очень удобно. Благодаря внутреннему беспроводному Интернету можно подключать любые устройства, которые имеют специальный модуль, ко всемирной сети. А при отсутствии роутера имеется возможность получить точку доступа, используя свой ноутбук.
Как подготовить ноутбук?
Первый вопрос, который может появиться у вас в голове: “А сможет ли мой ноутбук раздавать Wi-Fi?” Да. Любой беспроводной адаптер может работать на прием/передачу данных, а это значит, что ноутбук сможет как принимать, так и раздавать Интернет.
Первое, с чего стоит начинать, – обновить сетевые драйвера. Найти и скачать подходящие можно с официального сайта фирмы-изготовителя вашего ноутбука.
Следующим шагом является настройка общего доступа. Найдите значок Wi-Fi в области системных уведомлений и нажмите на него, чтобы перейти в “Центр управления сетями”. Откроется окно, в котором нужно выбрать раздел “Изменить дополнительные параметры общего доступа”.
Так открывается меню, в котором можно настроить общий доступ для удаленных устройств, после чего остается только включить его во всех пунктах. Тут же отменяем общий доступ с защитой, паролем и нажимаем “Применить”. С этого момента можно настраивать раздачу Интернета.
Способы раздачи
Чтобы ваш компьютер смог сыграть роль беспроводного адаптера, необходимо создать виртуальный мост, который соединит Wi-Fi адаптер и сетевую плату. Чтобы настроить такую маршрутизацию, можно использовать следующие инструменты:
- стандартные средства операционной системы;
- дополнительное программное обеспечение.
Вне зависимости от того, какой вы выберите способ, соблюдайте несколько условий:
- Операционная система Windows должна быть не ниже 7-й версии, а лучше, если ещё выше – в более старых версиях поддержка беспроводного Интернета реализована на достаточно низком уровне, что может усложнить ваши попытки настроить раздачу.
- Проверьте наличие драйвера Wi-Fi адаптера. Для этого воспользуйтесь Диспетчером устройств. Выберите вкладку “Сетевые адаптеры” и посмотрите нужную информацию. Wi-Fi адаптер может иметь название Wireless 802.11.
- Должен работать Интернет.
С помощью меню Windows
Использование меню операционной системы ‒ самый простой метод создания виртуального роутера. Для этого нужно предпринять следующие шаги:
- Правой кнопкой мыши выберите иконку доступа к глобальной сети и нажмите пункт “Центр управления сетями и общим доступом”.
- Выберите в новом окне функцию “Создать новое подключение”, после чего зайдите в раздел Подключение к Wi-Fi сети вручную.
- Дайте название беспроводной сети, выберите тип безопасности и ключ доступа. Ключ нужен для того, чтобы к вашей сети не подключились посторонние.
- Нажмите “Далее”, чтобы создать точку доступа.
Через командную строку
Если предыдущий метод не сработал, можно выполнить процедуру путём настраивания через командную строку. Для этого необходимы следующие шаги:

Использование bat-файла
Не самый удобный способ, так как после каждого выключения компьютера нужно заново прописывать все команды. Поэтому данный метод используется только для одноразового подключения Интернета.
Данный процесс можно и автоматизировать. Для этого следует в текстовом редакторе Windows написать небольшой скрипт, после чего сохранить документ на рабочем столе в формате.bat. Чтобы начать раздавать Интернет, запустите этот файл используя права Администратора.
В Windows 10 имеется инструмент, который позволяет быстро запускать точку доступа. Называется это “мобильный хот-спот”. Чтобы выйти на него, выберите меню “Пуск”, зайдите в “Параметры”, выберите “Сеть и Интернет” и откройте пункт “Мобильный хот-спот”.
Иногда во время включения мобильного хот-спота пользователю показывает ошибку, например, “Не удаётся настроить мобильный хот-спот. Включите Wi-Fi”. Это достаточно частая ошибка, и причина её может заключаться в драйвере Wi-Fi адаптера.
Имеется несколько вариантов решения проблемы:
- Сбросить настройки. Зайдите в “Сеть и Интернет” ‒ “Состояние” ‒ “Сброс сети”.
- Удалите драйвер и скачайте новый на сайте производителя. Бывают ситуации, когда у производителя нет драйверов для Windows 10, тогда попробуйте скачать для Windows 8.
- Посмотрите, имеется ли в списке “Диспетчера устройств” виртуальный адаптер Microsoft, и включите его.
С помощью беспроводной сети компьютер-компьютер
Данный способ можно использовать в Windows 7. При помощи “Мастера создания подключения” выбрать “Настройка беспроводной сети компьютер-компьютер”. Такая сеть может пригодиться для настройки общего доступа к файлам, играм или для других целей при условии, что у вас есть 2 компьютера, но отсутствует беспроводной маршрутизатор.
Обращаемся снова в правый нижний угол на экране, находим “Интернет-соединение”, нажимаем на него и выбираем “Центр управления сетями и общим доступом”. В появившемся окне выбираем “Настройка нового подключения” и нажимаем “Настройка беспроводной сети Компьютер-Компьютер”.
В окне, которое появится, вам нужно заполнить 3 графы:
- имя сети;
- тип безопасности;
- ключ безопасности.
В разделе “Изменение дополнительных параметров общего доступа” установите флажок “Включить…” на всех пунктах и не забудьте поставить галочку на “Запомнить настройки сети”.
Когда система настроит раздачу, в появившемся окне нужно выбрать “Включить общий доступ к подключению к Интернету”.
Создание виртуального роутера через дополнительное ПО
Для тех людей, которые не хотят заморачиваться различными настройками в своей операционной системе, было разработано много вспомогательного программного обеспечения, которое может превратить ноутбук в подобие роутера. Работает ПО достаточно просто и обладает понятным интерфейсом.
Рассмотрим некоторые программы.
MyPublicWi-Fi. Алгоритм по работе с данным приложением состоит из следующих шагов:
- скачать с официального сайта патч;
- установить его и перезагрузить ноутбук;
- запустить утилиту;
- ввести имя точки доступа в строчке “Network Name”;
- ввести пароль;
- поставить галочку около строчки “enable internet sharing”;
- выбрать актуальную беспроводную сеть;
- завершить настройку, нажав на кнопку “Set up”.
Connectify. Существует платная и бесплатная версия этой программы, но для периодического использования вам будет достаточно и второго варианта. Чтобы подключить раздачу Интернета с ноутбука, следует:
- скачать и установить софт;
- выбираем версию lite;
- в меню приложения необходимо прописать имя и пароль точки доступа, указать источник Интернета, интерфейс, по которому будет выполняться подключение других аппаратов;
- в строке “Sharing Mode” нужно также дополнительно указать тип сети – открытая или закрытая с авторизацией;
- для начала раздачи жмём “Start Hotspot”.
Смотрите видео по подключению Интернета с помощью данной программы:
Virtual Router Plus. Сайт разработчиков данной программы сейчас не работает, поэтому чтобы ее скачать, придётся поискать в Интернете и загрузить установочный файл. После того, как программа будет установлена, настройте Интернет, выполнив такие шаги:
- задайте название сети в поле “Network Name”;
- задайте пароль, который должен состоять не менее, чем из 8 знаков;
- в “Shared Connection” выберите подключение, Интернет-соединение которого будет раздаваться с ноутбука.
Нажмите кнопку “Запустить виртуальный маршрутизатор”, после чего и создается новая точка доступа. После создания беспроводной сети, нужно предоставить ей доступ к Интернету.
Зайдите в “Центр управления сетями и общим доступом”, выберите “Изменение параметров адаптера”, в поле “Открыть” вставьте ncpa.cpl и нажмите “Ввод”.
Откроется раздел сетевых подключений. Выберите правой кнопкой мыши нужное соединение ‒ “Свойства” ‒ “Доступ” и поставьте галочку “Разрешить другим использовать подключение” ‒ “Подключение по локальной сети” ‒ “ОК”.
Wi-Fi Hotspot Creator. Очень простое приложение, которому не нужно роутеров, только встроенный Wi-Fi адаптер в самом ноутбуке. Найти утилиту в Интернете ‒ не проблема, установить тоже. Затем:
- установите софт;
- включите программу;
- впишите придуманное имя;
- заполните поле пароля;
- в окне “Network Card” выберите действующее подключение к Интернету;
- укажите количество возможных подключаемых устройств;
- кликните “Старт” для запуска программы.
Программа может “подвисать”. В таком случае перезапустите и/или выключите/включите сетевой адаптер.
Как раздать Wi-Fi с ноутбука (видео-инструкция)
Самые простые и популярные способы, как раздать Wi-Fi с ноутбука, вы найдете в этом видеоролике:
Возможные ошибки и сложности
Имеется ряд ошибок, с которыми сталкиваются пользователи при попытке раздать с ноутбука беспроводной Интернет:
- Виртуальный роутер не запустился, или данная сеть не поддерживается. В таких случаях попробуйте обновить драйвера или пройдите таким путем: нажмите “Пуск” ‒ “Диспетчер устройств” – “Сетевые адаптеры”. Во всплывшем окне найдите и обновите адаптер под названием “Wi-Fi” или “Wireless”.
- Устройства подключаются, но не могут выйти в сеть. Проверьте в настройках роутера, не произошли ли изменения с именем подключаемой сети. Название точки должно с ним совпадать.
- Доступ заблокирован антивирусом или брандмауэром. В таком случае следует установить в настройках разрешение на подключение.
Безопасность при раздаче Wi-Fi с ноутбука
Прежде чем заниматься подобной настройкой, следует подумать о безопасности, ведь если к вашей сети сможет подключиться посторонний человек, это может поставить под угрозу конфиденциальность ваших данных. Чтобы обеспечить безопасность, следует прислушаться к таким советам:
- Установите надёжный пароль. При попытке подключиться к вашей сети у злоумышленника система запросит пароль. Чем он сложнее, тем труднее человеку будет его взломать.
- Включайте раздачу только при необходимости. Включайте раздачу только тогда, когда вам нужен доступ к Интернету. Не нужно, чтобы она была включена постоянно.
- Наблюдайте за монитором вашего ноутбука. Отслеживайте количество подключенных к вам устройств. При обнаружении несанкционированного подключения вы сможете сразу отключить раздачу и поменять или поставить пароль.
Как удалить раздачу Wi-Fi с ноутбука?
Чтобы прекратить раздачу Интернета с ноутбука следует:
- открыть меню “Пуск” правой кнопкой мыши;
- запустить командную строку;
- ввести netsh wlan stop hostednetwork ;
- нажать “Ввод”.
Всегда может появиться ситуация, когда требуется беспроводной Интернет, а роутера под рукой в этот момент нет. В таких случаях можно прибегнуть к одному из методов настройки раздачи Wi-Fi с ноутбука. Для этого не понадобится специальных умений, главное – внимательно следовать инструкциям.
Зачастую у пользователей возникает потребность обеспечить несколько гаджетов всемирной сетью. Однако на приобретение специального оборудования потребуются определённые средства. Но есть и другие способы. В этом материале мы расскажем читателям нашего блога как раздать WiFi с ноутбука на Андроид планшеты или смартфоны.
Раздавать интернет с ноутбука на Android-устройства можно несколькими способами, о которых мы сейчас поговорим.
Для того, чтобы обеспечить раздачу wifi с ноутбука с ОС Windows на Андроид (или любое другое устройство) должны быть соблюдены несколько условий, причём они обязательны независимо от того, какой способ вы предпочтёте.
- Ноутбук должен быть оснащён Wi-Fi адаптером (в случае со стационарным компьютером, то вероятно понадобится наличие внешнего приёмника с подключением в USB/PCI разъем).
- На Wi-Fi адаптер обязательна установка драйвера, поддерживающего Virtual WiFi. Если виртуальная сеть не запускается, то потребуется обновление Wireless адаптера до последней актуальной версии.
- Ноутбук должен быть подключен к сети Интернет, которая будет в активном состоянии.
С помощью средств Windows 7
Этот вариант довольно прост и не требует установки дополнительного ПО. Однако, нужно учесть, что инструментами, с помощью которых можно раздавать вай фай обладает ОС с редакцией не ниже Professional.
Итак, что мы должны сделать:
На своём ноутбуке, в левом нижнем углу экрана нажимаем «Пуск» и заходим в Панель управления:

Теперь выбираем «Центр управления сетями и общим доступом»:

*Если на вашем ПК сортировка установлена по категориям, выбираем пункт «Сеть и интернет».
Здесь мы должны нажать на строку «Настройка нового подключения или сети»:

Из открывшегося списка вариантов подключения выбираем «Компьютер-компьютер» и нажимаем кнопку «Далее»:

Теперь вписываем имя сети (произвольно), создаём пароль и ставим галочку в строке «Сохранить параметры этой сети», чтобы не вводить пароль при каждом подключении:

Вот, собственно и всё, теперь можно раздавать интернет со своего ноутбука (или компьютера), подключив устройство Android.
С помощью командной строки
Сначала необходимо проверить, возможно ли в принципе осуществить раздачу со своего ПК. Для этого на ноутбуке нажимаем в левом нижнем углу дисплея кнопку «Пуск » и вводим в строку поиска «cmd »:

После того, как система найдёт программу, открываем, это и будет командная строка:

Теперь нам нужно ввести команду «netsh wlan show drivers » (без кавычек). После этого откроется информация, в которой находим строку Hosted Network напротив неё должно быть написано «Yes » (для настроек на русском языке: «Поддержка размещенной сети »: «Да »):

Итак, если наш ноут поддерживает раздачу, то снова возвращаемся в командную строку и вводим установки для сети, раздаваемой устройством: netsh wlan set hostednetwork mode =allow ssid =»MyWIFI » key=»12345678 «. Где ssid — имя сети, оно задаётся произвольно (на скриншоте MyWIFI ), а key — пароль, так же указываем произвольно (на скриншоте «12345678 «):


Теперь осталось настроить нашу только что созданную сеть. Для этого идём по пути описанному выше: «Пуск» — «Панель управления» — «Центр управления етями», с левой стороны окошка находим «Изменение параметров адаптера», открываем, находим свою сеть, щёлкаем по ней правой кнопкой мыши, в выпавшем окошке активируем «Свойства»:

В новом окне на верхней панели нажимаем вкладку «Доступ» и, поставив галочку, даём разрешение другим пользователям использовать подключение к инету со своего ПК. В поле, расположенном ниже выбираем свою сеть и нажимаем «ОК»:

Теперь мы можем подключить своё устройство Андроид по Вайфай к интернету, который раздаётся ноутбуком.
Возможные проблемы:
- Смартфон не подключается к созданной сети
Вероятнее всего, брандмауэр, антивирус или другие подобные программы блокируют подключение. Отключаем их, и если всё стало работать, то необходимо добавить к исключениям антивируса ваше соединение.
- Гаджеты подключаются, Wi Fi активен, но не работает интернет.
Возможно в настройках не был разрешён общий доступ к интернету. Нужно убедиться, что на раздающем ноуте работает интернет, проверить настройки на предмет разрешения к общему доступу, перезагрузить ПК и снова запустить сеть.
Запуск сети после перезагрузки компьютера
Для этого не требуется введение сети или пароля, достаточно ввести следующую команду — netsh wlan start hostednetwork
Как на смартфоне открыть точку доступа
Итак, если один из описанных выше способов дал положительный результат, нам осталось обеспечить доступ к вай фай на аппарате Android. Делается это довольно просто:

*На вашем устройстве пункты могут иметь другое название, например: «Настройки » — «Ещё » — «Режим модема » — «Точка доступа Wi-Fi ».
Раздача wifi с ноутбука с помощью стороннего софта
Если вам не подходит ни один из описанных вариантов, то легко и просто можно получить желаемое, установив одно из приложений. Я расскажу о программе Connectify, с помощью которой можно без особых усилий раздавать интернет.
Скачать Connectify можно с официального сайта разработчика , там можно и более подробно познакомиться с функционалом и возможностями программы.
Я же, коротко представляя программу, скажу, что это средство, которое программным способом обеспечивает раздачу интернета без помощи роутера (маршрутизатора), назначая при этом в качестве раздающего устройства вайфай адаптер, встроенный в материнскую плату.
Приложение распространяется на платной и бесплатной основе. Бесплатная версия предоставляет пользование функцией раздачи WiFi. После скачивания Connectify нам нужно будет согласиться с лицензионным соглашением. Затем, дождавшись завершения установки, перезагружаем систему (кнопка Reboot now ).
После перезапуска на рабочем столе появится соответствующая иконка, открываем программу, переходим в раздел «Settings » (настройки). Здесь нас интересуют три пункта, в которые потребуется вписать следующие данные:
- «Hotspot Name » — имя сети, в бесплатной версии доступно то, которое вы видите на скриншоте.
- «Password » — пароль, содержащий не менее восьми знаков.
- «Internet to Share » — здесь, нажав кнопочку, выбираем из выпавшего списка активное подключение, которое мы будем использовать
Вот и все настройки, осталось нажать кнопку «Start Hotspot » и запустить процесс раздачи. Мы увидим, что знак WiFi стал синего цвета, а в «Disconnected Clients » появится изменённое состояние точки доступа и тип шифрования.
Можно подключать свой смартфон Android к созданной сети (активировать точку доступа и ввести пароль), и если всё прошло нормально, внизу появится сообщение о подключении нового устройства:

Если у вас остались вопросы по теме, как с ноутбука раздавать интернет на андроид, напишите нам, и мы с удовольствием на них ответим. А мне больше добавить нечего. Удачи!
Мобильный телефон – многофункционален, в том числе может играть роль модема, предоставлять доступ в интернет для другого телефона, планшета, ноутбука, ПК. Данная функция не зависит от модели сотового или его системы – передавать интернет может любое устройство с доступом к 2G, 3G, 4G. Существует несколько способов, как раздать мобильный интернет.
Возможно вам будет также интересно:
Используем соединение по Wi-Fi
Раздавать с телефона вай фай достаточно просто и быстро. Раздача производится на любое устройство поддерживающее работу с сетями. На раздающем устройстве обязательно должен быть мобильный интернет и настроен доступ к сети. Операторы сети ограничивают бесплатное пользование такого способа раздачи интернета и при больших объёмах передачи предупреждают о ежедневной оплате услуги.
Создаем точку доступа на Android
Для того, чтобы понять, как раздавать интернет с Андроида, стоит разобраться в меню и осуществить следующие действия:
Инструкция для Windows Phone
Как раздавать интернет с телефона с ОС Windows Phone? Общий принцип схож с Андроидом:

Раздаем интернет с телефона на iOS
У «айфона» очень подробная инструкция о том, как раздавать с телефона вайфай. Раздачу можно осуществлять с телефона на ноутбук, ПК, планшет или другое устройство:

Необходимые действия на ПК или ноутбуке
Для того, чтобы раздать интернет с телефона на компьютер достаточно USB шнура или подключенного к компьютеру Bluetooth. Для установки точки доступа на ПК необходимо:

Подключаем телефон как USB-модем
Подключаем телефон как Bluetooth-модем
Раздавать wifi через телефон можно на ПК, смартфон или другое устройство. Передавать интернет телефона можно, сделав пометку.
Используем различные программы и приложения (FoxFi, PdaNet+ и др.)
Раздавать интернет можно при помощи программ, пользуясь их функционалом и возможностями. Раздавать wifi с телефона компу или другому устройству возможно через.
Сегодня поговорим о том, как раздать интернет по Wi-Fi с ноутбука или же с компьютера, имеющего соответствующий беспроводный адаптер. Для чего это может понадобиться? Например, Вы приобрели планшет или телефон и хотели бы дома выходить в Интернет с него используя любой браузер например Google Chrome (см. статью Секреты Google Chrome ) , не приобретая при этом роутер. В этом случае, вы можете раздавать Wi-Fi с ноутбука, который подключен к сети как проводным, так и посредством беспроводного подключения. Давайте рассмотрим, как это сделать. При этом рассмотрим сразу два способа, как сделать ноутбук роутером. Способы раздачи Wi-Fi с ноутбука рассмотрены для Windows 7 , Windows 8, подойдут они и для Windows 10 . Если Вы предпочитаете нестандартные, или не любите устанавливать дополнительные программы - то специально для Вас способ, в котором реализация раздачи по Wi-Fi будет организована с помощью командной строки Windows.
Итак приступим
Когда откроется список сетевых подключений, кликните правой кнопкой мыши по беспроводному подключению и выберите «Свойства»

Переключитесь на вкладку «Доступ», поставьте галочку напротив «Разрешить другим пользователям сети использовать подключение к Интернету данного компьютера», затем - «Ок».


Выполните команду netsh wlan show drivers (полный список команд CMD) и посмотрите, что говорится по поводу поддержки размещенной сети. Если поддерживается - то можно продолжать. Если нет, то скорее всего у вас установлен не оригинальный драйвер на Wi-Fi адаптер (установите с сайта производителя), либо действительно очень старое устройство.

Первая команда, которую нам потребуется ввести, чтобы сделать из ноутбука маршрутизатор выглядит следующим образом (SSID можете изменить на свое имя сети, а также задать свой пароль, в примере ниже пароль ParolNaWiFi):
netsh wlan set hostednetwork mode=allow ssid="password" key="Parol"

После ввода команды Вы должны увидеть подтверждение, что все операции были выполнены: беспроводный доступ разрешен, имя SSID изменено, ключ беспроводной сети также изменен. Введите следующую команду
Netsh wlan start hostednetwork

После данного ввода вы должны увидеть сообщение о том, что «Размещенная сеть запущена». И последняя команда, которая может Вам понадобиться и которая пригодится для того, чтобы узнать статус своей беспроводной сети, количество подключенных клиентов или канал Wi-Fi:

Готово. Теперь Вы можете подключиться по Wi-Fi к Вашему ноутбуку, ввести заданный пароль и пользоваться Интернетом. Для остановки раздачи воспользуйтесь командой
Netsh wlan stop hostednetwork
К сожалению, при использовании данного способа раздача Интернета по Wi-Fi прекращается после каждой перезагрузки ноутбука. Одно из решений - создать bat файл со всеми командами по порядку - как это сделать смотрите в видео под материалом (одна команда в строке) и либо добавить его в автозагрузку , либо самостоятельно запускать, когда это необходимо.
Использование сети компьютер-компьютер (Ad-hoc) для раздачи Интернета по Wi-Fi с ноутбука в Windows 7 без программ
В Windows 7 способ, который был описан выше можно реализовать, не прибегая к командной строке, при этом довольно просто. Для этого, зайдите в центр управления сетями и общим доступом (можно через панель управления или кликнув по значку соединения в области уведомлений), а там нажмите «Настройка нового подключения или сети».

Выберите вариант «Настройка беспроводной сети компьютер-компьютер» и нажмите «Далее».

На следующем шаге потребуется задать имя сети SSID, тип безопасности и ключ безопасности (пароль на Wi-Fi). Чтобы каждый раз не приходилось настраивать раздачу Wi-Fi заново, отметьте пункт «Сохранить параметры этой сети». После нажатия кнопки «Далее» сеть будет настроена, Wi-Fi отключится, если был подключен, а вместо этого начнется ожидание подключения других устройств к данному ноутбуку (то есть с этого момента вы можете найти созданную сеть и подключиться к ней).

Чтобы при подключении был доступен Интернет, потребуется предоставить общий доступ к Интернету. Для этого снова зайдите в Центр управления сетями и общим доступом, а там в меню слева выберите «Изменение параметров адаптера».
Выберите ваше Интернет-подключение (важно: вы должны выбрать именно то подключение, которое непосредственно служит для выхода в Интернет), кликните по нему правой кнопкой мыши, нажмите «Свойства». После этого, на вкладке «Доступ» включите отметку «Разрешить другим пользователям сети использовать подключение к интернету данного компьютера» - вот и все, теперь вы можете подключиться к Wi-Fi на ноутбуке и пользоваться Интернетом.

Примечание: в моих тестах почему-то созданную точку доступа увидел лишь другой ноутбук с Windows 7, хотя по отзывам у многих работают и телефоны и планшеты.