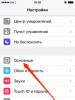Как создать статическую страницу в WordPress. Как сделать главную страницу в WordPress Как сделать главную страницу статической в вордпресс
С каждым годом WordPress всё сильнее уходит от ярлыка «блоговый движок» в пользу сайтов-визиток, интернет-магазинов и одностраничных сайтов. Изменяются и запросы пользователей.
Первое, что хотят владельцы сайтов-визиток - сделать статическую главную страницу, т.к. именно она сходу рассказывает посетителю о компании, об её услугах и даёт возможность продолжить знакомство.
В материале этой инструкции поговорим о создании статической главной страницы. В конце будет ещё и видео! Поехали! 😉
Многие премиальные темы (которые покупаются за деньги) имеют свой механизм настройки главной страницы и материал данной инструкции может быть бесполезен. Помните об этом, пожалуйста.
Если у вас не получается изменить главную страницу по моим рекомендациям, тогда вам стоит изучить документацию к вашей теме, возможно есть нюансы в её настройке. 🙂
Совет: очень часто при создании страницы имеется возможность выбрать шаблон в интерфейсе создания страницы. Там будет написано или «Home page», или нечто другое, но в таком духе, в общем. Обратите внимание, возможно это именно ваш случай.
Введение
По-умолчанию WordPress на главной странице выводит последние N записей в обратном хронологическом порядке. Обычный блоговый формат, ничего необычного и вы с ним уже знакомы.
Это поведение практически всегда используется в большинстве бесплатных тем. Лишь за редким исключением бесплатные темы могут делать главной страницей статическую страницу, вместо блога.
Данная инструкция необходима будет только тем, у кого после установки темы на главной странице выводятся именно посты, а не слайдеры, блок услуг и прочие не-блоговые элементы.
Создание страниц
Для того, чтобы установить статическую главную страницу, её надо для начала создать. Заходим в меню «Страницы» - «Добавить новую», набираем нужный текст и публикуем её.
Тут есть нюанс: т.к. мы с вами убираем посты блога с главной страницы, нам ещё предстоит создать отдельную страницу с названием «Блог», например. Она будет использоваться для вывода ваших записей.
Итого, после этих операций у вас будут две страницы: «Главная» и «Блог», можете выбрать сами. Я предпочитаю использовать «glavnaya» и «blog», просто и понятно.
Установка главной страницы
Теперь дело за малым: необходимо пометить нашу только что созданную страницу как главную. Для этого заходим в раздел «Настройки» - «Чтение» и смотрим на интересующий нас блок настроек:
Переключаем опцию на значение «Статическую страницу» и нам открывается возможность выбрать из списка страниц недавно созданные новые страницы. Давайте сделаем вот так:

Сохраняем и переходим на главную страницу, убеждаемся, что вместо ней теперь не записи, а нужная вам информация о вашей компании или проекте. То, что мы и хотели! 🙂
Используйте существующую страницу
На самом деле, можно не создавать специально главную страницу, а использовать для этого одну из существующих, например, «О компании» или «Услуги». Это оптимальный вариант для сайта-визитки.
Для блога это может быть страница с приветствием, либо об авторе. Но я в своём личном блоге поступил иначе - модифицировал шаблон таким образом, чтобы были видны и посты на главной, и нужное приветствие.
Обычно wordpress-сайт отображает последние посты на своей главной странице, но можно ли настроить сайт так, чтобы он постоянно показывал одни и те же посты и ссылки? Для тех, кто только начинает знакомиться с WordPress, мы подготовили небольшое руководство по настройке такой возможности.
В этот статье мы рассмотрим процесс настройки и использования статических страниц в WordPress, а также случаи, в которых это желательно и нежелательно делать.
Как настроить статическую домашнюю страницу
Прежде чем рассмотреть, какие сайты надо оснащать статическими страницами, а какие нет, давайте изучим, как правильно настраивать страницы такого типа при помощи панели администрирования WordPress.
Вот пошаговая инструкция :
2. Новую страницу назовите "Home " или "Главная " и заполните любым контентом в качестве шаблона.
4. Если у вас нет никаких постов, напишите несколько в черновиках.
5. Перейдите в Настройки → Чтение в панели управления.

6. Выберите: На главной странице отображать → Статическую страницу .
7. Для "Главной страницы " выбираем созданную вами ранее страницу под названием "Главная " или "Home ".
8. Для "Страницы записей " выбираем созданную страницу "Posts " или "Blog ".

9. Теперь перейдем к разделу Внешний вид → Меню в панели управления. Добавим новое меню с опцией "Home ", которая ведет на вашу домашнюю страницу, а также ссылки "Blog " или "Posts " для соответствующих страниц, которые мы создали ранее.
10. Теперь открываем новое окно в браузере и вводим в адресной строке адрес нашего сайта. Находим меню и смотрим, есть ли там новые ссылки на страницы "Blog " или "Posts " ? Если ссылки есть, проверяем, ведут ли они на созданные нами статические страницы.

Вот и всё, мы настроили статические страницы для WordPress-сайта!
Когда стоит использовать статические стартовые страницы
Теперь, когда вы знаете, как создать и настроить статическую страницу для сайта, самое время изучить, в каких случаях такие страницы стоит (или не стоит) использовать. Начнем со сценариев потенциального использования статических страниц на сайте:
- Бизнес-страницы . На страницах интернет-магазина, сервиса или компании можно отобразить при помощи статического списка главные новости или обновления в каталоге предлагаемых товаров и услуг.
- Посадочные страницы . Использование посадочных страниц имеет смысл в ситуации, когда обзор товара или услуги в YouTube привязан к реферальной ссылке, ведущей на конкретный раздел или промо-акцию. И вместо всего списка товаров, пользователь после перехода по реферальной ссылке увидит специально разработанную страницу для конкретного продукта.
- Страницы некоммерческих организаций и фондов . Чтобы отобразить ключевые проекты, по которым работал фонд или организация, удобно вести не только блог, но и создать страницу с перечнем ссылок и логотипов по сделанным проектам. Туда же можно привязать кнопку для быстрых пожертвований.
- Портфолио . Ключевые факты о специалисте и проекты, в которых он участвовал, а также прикрепленное резюме лучше всего отобразить именно при помощи статической страницы.
- Интернет-магазины и форумы . Список товаров или тем лучше всего отображать именно с помощью статической страницы.
Иногда также полезно завести отдельную страницу с новостями или блогом, как было показано выше, чтобы отделить разные типы контента от основного перечня предлагаемых товаров или услуг.
Когда стоит избегать создания статических страниц
Есть и ситуации, когда использование статических страниц нежелательно:
- Блоги . Само собой, блог построен на динамическом контенте и новых публикациях. Никому из посетителей или постоянных читателей блога не будет интересно каждый раз видеть один и тот же контент на главной странице.
- Кейсы и портфолио . Если у вас появляются новые продукты или проекты (как всегда бывает у графических дизайнеров, разработчиков приложений и игр), то есть смысл выводить на главной самые свежие проекты, а не постоянно держать портфолио в «законсервированном» виде. Альтернативным вариантом может стать создание отдельной страницы для ключевых фактов и самых важных проектов, на которую можно попасть из динамически формирующегося портфолио.
- Новостные страницы . Статическая страница на новостной сайте в качестве стартовой будет смотреться немного странно и точно не добавит новостному сайту популярности: ведь всем интересны свежие новости, а не повторение одного и того же.
В заключение
В этой статье мы научились создавать и настраивать статические страницы. Также мы рассмотрели случаи, в которых такие страницы стоит и не стоит использовать на своем сайте. Надеемся, что в вашей работе всё описанное пригодится.
Чтобы отредактировать шаблон главной страницы, также можно самостоятельно изменить нужные параметры в коде. За порядок вывода элементов отвечает файл index.php. Скачайте его к себе на компьютер при помощи FTP-клиента, панели управления хостингом или откройте непосредственно через «Редактор кода» в WordPress. Все записи отображаются блоками
Каждый из которых имеет определенное назначение и настройки. Например,
отвечает за отображение информации о сайте и заголовков. Подробнее список всех возможных параметров приводится в документации к движку. После внесения изменений не забудьте загрузить отредактированный файл обратно на хостинг при помощи программы для работы с FTP.
Обратите внимание
Если после произведения настроек главная страница не отображается, проверьте правильность указанных параметров и обновите страницу.
В зависимости от версии движка название упомянутых пунктов настроек может изменяться.
Источники:
- как в wordpress изменить по
- Настройка страницы 404 WordPress
Язык разметки гипертекста (HTML), предоставляет возможность разделять страницу на несколько окон - «фреймов». Каждый из фреймов может иметь свой собственный интернет-источник для отображения. Этот механизм можно использовать для того, чтобы вставить в страницы с вашего сайта страницы других сайтов.
Вам понадобится
- Текстовый редактор Блокнот
Инструкция
HTML-код страницы представляет собой набор инструкций , сообщающий в каком месте страницы должен быть отображен каждый из ее элементов и как он должен выглядеть. Эти инструкции называются «тегами» и чтобы создать страницу, содержащую в себе одну или несколько других, вам надо написать соответствующий набор тегов. Начать надо с тегов, создающих контейнер для всех фреймов страницы:
Это открывающий и закрывающий теги контейнера - теги, формирующие фреймы, должны будут размещаться между ними. В HTML теги имеют «атрибуты» - в них содержится дополнительная информация о свойствах того элемента страницы, отображение которого задает этот тег. В открывающем теге контейнера надо указать атрибут, содержащий информацию о том, каким образом браузер должен разделить пространство страницы между ее фреймами:Атрибут "cols" в этом образце кода указывает, что страница должна быть поделена вертикально на два фрейма и левый из них должен занимать 20% ширины окна, а правый - 80%. Если вместо атрибута "cols" указать атрибут "rows", то страница будет разделена по горизонтали:Вместо числа можно (*):Это будет означать, что второму фрейму будет отдано все оставшееся пространство.Размеры фреймов можно указывать не в , а в единицах измерения, которые чаще всего используют при разметке страниц - в «пикселах»:HTML-тег самого фрейма, который нужно поместить в контейнер, пишется так:Атрибут "src" тега "frame" содержит адрес интернет-страницы, которую браузер должен загрузить в этот фрейм. Адрес, написанный таким образом, называют «абсолютным» - он начинается с указания протокола http://. Но если это страница вашего же сайта и она лежит в этой же (или вложенной) папке, то абсолютный адрес указывать не обязательно, будет достаточно только имени файла и пути к вложенной папке. Такой адрес будет называться «относительным»:--Границы между фреймами в странице по умолчанию можно перемещать мышкой. Эта возможность отключается атрибутом noresize:--Существует два атрибута, определяющих размеры полей между фреймам - marginheight задает отступ по вертикали (сверху и снизу), а marginwidth - по горизонтали (справа и слева):--Использовав другой атрибут - "scrolling" - можно указать браузеру правила для полос прокрутки фрейма:Значение "auto" указывает, что полосы прокрутки должны появляться по мере необходимости, то есть когда содержимое не вмещается в границы фрейма. Если задать значение "yes", то у этого фрейма полосы прокрутки будут присутствовать всегда, а значение "no" наоборот запрещает отображать полосы прокрутки.--Если содержащиеся в контейнере страницы работают с какими-либо JavaScript-сценариями, который совершают операции в соседних фреймах, то может возникнуть необходимость различать фреймы по именам. Атрибут, содержащий имя фрейма так и называется - name:
Этих определений языка HTML вполне достаточно, чтобы создать простую страницу из нескольких страницы других сайтов. Для этого будет нужен любой текстовый редактор, например стандартный Блокнот. В нем создайте новый документ и напишите эти теги html-кода:
Потом сохраните этот код с расширением htm или html - например, test.html. Все готово, если открыть этот документ браузером, результат будет выглядеть так:

Существует еще одна разновидность фрейма - «плавающий». Он может находиться внутри обычной страницы, не поделенной на фреймы. У такого фрейма есть дополнительные атрибуты width и height, задающие его размеры. Выглядеть код этого тега может, например, так:
Если при оформлении сайтов веб-дизайнер руководствуется собственными представлениями о прекрасном, страница в итоге может оказаться не слишком удобной для просмотра. Для решения этой проблемы в каждом браузере есть возможность настройки отображения страниц самостоятельно.

Инструкция
Если вы используете Internet Explorer, щелчком правой клавиши по иконке браузера вызывайте выпадающее меню. Выберите команду «Свойства». В закладке «Общие» в разделе «Представления» нажмите «Цвета», чтобы настроить отображаемую цветовую палитру веб-страниц.
Снимите флаг из чекбокса «Использовать цвета Windows» и выберите собственные цветовые оттенки для фона, шрифта и ссылок на странице. Если вы хотите, чтобы цвет ссылки менялся в зависимости от ее состояния (обычная, активная и просмотренная), отметьте флажком пункт «Изменять цвет при наведении».
Щелкните левой мышкой по окошку с образцом цвета, чтобы вызвать цветовую палитру. Отметьте желаемый оттенок и подтвердите выбор, нажав ОК. Если вы не нашли подходящего цветового тона, щелкните кнопку «Определить цвет», чтобы вызвать расширенную палитру цветов.
Для настройки языков, предпочтительных при отображении панели, нажмите «Языки». По умолчанию в списке будет язык, указанный при установке Windows. Чтобы добавить новый язык, нажмите соответствующую кнопку и выбирайте из списка в окне «Добавление языка».
Если на веб-странице не установлен собственный шрифт, будет отображаться тот, который вы назначили в настройках браузера. Щелкните «Шрифт» и выберите его тип и размер. Чтобы при просмотре веб-узлов использовались только ваши настройки, нажмите «Оформление» и отметьте флажками соответствующие пункты.
Для настройки отображения страниц браузера Opera в выпадающем меню выберите команды «Настройки» и «Общие настройки». На этой странице вы можете назначить тип и размер шрифта, цвет фона и ссылок. Если страница слишком велика и целиком не помещается на экране вашего монитора, в главном меню выбирайте «Страница» и «Подогнать по ширине».
Чтобы настроить отображение веб-узлов в Mozilla, в меню «Инструменты» используйте команду «Настройки» и перейдите во вкладку «Содержимое». Тип и цвет шрифта установите, используя кнопки «Цвет» и «Дополнительно». Размер выберите в списке. В разделе «Языки» нажмите «Выбрать», чтобы добавить язык в список предпочитаемых.
Видео по теме
WordPress, несмотря на свою доступность, является достаточно сложной CMS. Не всегда ясно, как можно настроить ту или иную страницу. Однако поняв основные принципы и функционал, вы сможете создать любой необходимый вариант.
Здравствуйте, уважаемые друзья. Главная страница WordPress, по умолчанию, формируется из последних записей. Такая подача материала отлично подходит для информационных сайтов в традиционном исполнении. Но это совсем не означает, что главная страница не может быть представлена в ином виде.
На самом деле главная может быть представлена отдельной страницей и представлять собой индивидуальную структуру. Особенно это актуально при создании интернет-магазина или коммерческого сайта, когда главная страница должна быть представлена товарами, продуктами или услугами.
Как настроить главную страницу в WordPress
Для того чтобы изменить стандартный порядок вывода анонсов на главной странице сайта, нужно создать новую статическую страницу и определить её в качестве главной. Если же на сайте необходимо выводить и анонсы статей то для этого можно сделать отдельную статическую страницу и определить в качестве страницы записей, где будут выводиться анонсы ваших статей.
Для создания статической страницы необходимо перейти в административную панель сайта, раздел «Страницы» — «Добавить новую» . Здесь же можно создать страницу с названием «Блог» или «Новости» для вывода анонсов ваших статей.
Если комментарии вам не нужны на главной странице, отключите их, убрав соответствующий чек-бокс в настройках этой страницы.

Для того чтобы настроить главную страницу необходимо перейти в раздел «Настройки» — «Чтение» , где можно определить, какая страница будет главной, а какая страница будет отвечать за вывод анонсов статей.

Каким инструментом создать уникальную главную страницу
Создав статическую страницу, вы получаете чистый лист, где можно инструментами WordPress набрать текст, вставить картинки и сделать обычную страницу, которая будет являться главной. Но разве такая главная страница нужна для необычного сайта?
Тут понадобится инструменты, которые помогут сконструировать уникальную страницу. И, на мой взгляд, лучшим решением является Visual Composer .
Это плагин, который позволяет в визуальном режиме создать страницу любой сложности. Кому интересно можете перейти по ссылке, и посмотреть, как выглядит главная страница этого плагина. И такие странице вы можете создавать самостоятельно при помощи этого инструмента.
У этого плагина есть две версии платная и бесплатная, а также множество дополнений и расширений, которые разрабатываются сторонними разработчиками со всего мира. Потребуется некоторое время на изучение данного инструмента, но это мелочи в сравнении с тем, что вы можете сделать уже через пару дней работы с ним.
Разумеется, это не единственный инструмент, который позволяет создавать уникальные страницы. Есть и другие плагины, которые позволяют создавать и изменять внешний вид главной страницы и вывода материалов на сайте. А также есть премиум , в которые уже встроены эти инструменты и шорткоды, которые позволяют быстро настроить любую страницу на сайте в соответствии с вашими индивидуальными требованиями.
Вывод
Если вам нужна индивидуальная главная страница, советую обратить внимание на указанный выше плагин. Это действительно мощный инструмент, который поможет создать страницу любой сложности.
Если же вы ищете варианты изменить вид представленных на главной странице материалов, введите слово «Grid» в поиске плагинов через админку сайта.

И вы найдёте инструмент, который поможет решить поставленную задачу.
Как видите, из обычного WordPress сайта может получиться такой сайт, что вы сразу и не догадаетесь, что он был создан на WP.
Всем желаю удачи и хорошего настроения!
С уважением, Максим Зайцев.
Иногда нужно сделать так, чтобы стартовая страница на движке WordPress у нас была статичной. Смысл этого действия заключается в том, что когда мы первый раз заходим на блог, то на стартовой странице у нас не выводится анонс статей, а просто будет выводится статичная информация (например с описанием блога ), а сам блог будет находится в отдельной вкладке (странице ). Когда мы по этой вкладке нажимаем, то только тогда у нас появляются анонсы статей.
Таким способом пользуются некоторые инфо-бизнесмены. Когда заходишь на их , то сразу видишь статическую страницу, на которой находится полная информация о блоге, его предназначении, различная подписка или какие-то инфо-продукты. Также многие фирмы и организации пользуются таким способом. Сначала показывается статическая начальная страница с полным описанием данной фирмы. Все это делается для того, чтобы сначала ознакомить посетителя или заказчика со своей фирмой или сайтом, а только после этого предлагать ему уже какие-то свои услуги. Как это реализовать на движке ?
Заходим в панель управления, выбираем меню «Параметры » —> «Чтение «. В верху у нас как раз идет такой пункт, что отображать на главной странице. Нам предлагают выбрать либо последние записи, либо какую-то постоянную статическую страницу, которую мы будем использовать. Но перед тем, как это делать, нам естественно нужно эту постоянную страницу создать. Для этого перейдем в меню «Страницы » —> «Добавить новую «. В верху присваиваем название страницы (например, О сайте ), потом заполняете и публикуете текст, который будет отображаться при первом входе на ваш блог. В тесте вы можете например написать, о чем ваш блог, ваши предложения и услуги, свою форму подписки и так далее.
Теперь нам понадобится еще одна страница — эта страница для вывода записей с нашего блога. Тем же самым способом добавляем новую страницу. В названии страницы прописываем Блог , после чего просто публикуем ее без каких-либо записей. Теперь если мы вернемся в меню «Параметры » —> «Чтение «, то здесь в верху ставим пункт, чтобы на главной странице отображать статическую страницу. В ячейке «Главная страница » выбираем пункт «О сайте «, которую мы создали. Ячейка «Страница записей » — эта страница, где будут выводится анонсы записей нашего блога. В этой ячейке выбираем пункт «Блог «, после чего нажимаем на кнопку «Сохранить изменения «.
Теперь когда мы перейдем на свой блог движка WordPress и обновим его, то у нас будет отображаться статическая стартовая страница «О сайте «. Если мы нажмем на страницу «Блог «, то у нас уже будут выводится все анонсы записей блога.