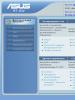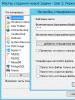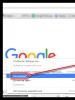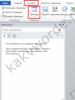Как установить роутер: пошаговая инструкция. Как подключить и настроить Wi-Fi роутер? Пошаговая инструкция для всех моделей
Не так уж давно компьютер, а тем более ноутбук, были роскошью. На сегодняшний день практически в каждой семье имеется компьютер или ноутбук, а во многих семьях данные устройства есть практически у каждого члена семьи. Каждое такое устройство должно иметь доступ в Интернет, так как компьютер без Интернета – это «коробок». С развитием технологий, для того чтобы разделить Интернет-трафик на несколько устройств, уже не обязательно к каждому устройству подводить отдельный кабель, всё можно сделать по воздуху – с помощью технологии Wi-Fi.
Содержание статьи:
Преимущества Wi-Fi
Перед тем как рассказать о самой настройке Wi-Fi сети у себя дома, расскажем о задачах и преимуществах данной технологии. Итак, если у вас возникла необходимость разделить имеющийся интернет-канал на несколько устройств, то вам необходим роутер. Если вы хотите разделить интернет-канал, подключив устройства без использования проводов, то в этом вам поможет Wi-Fi роутер. О том, мы вам уже рассказывали и поэтому перед его покупкой рекомендуем ещё раз прочесть эту статью. Wi-Fi роутер – отличный вариант, если у вас есть устройства поддерживающие работу с Wi-Fi сетями. Таким образом, установив Wi-Fi роутер в самой центральной точке, вы сможете обеспечить Wi-Fi покрытие по всей квартире, что очень удобно, ведь вам ненужно будет тянуть лишние провода. Если же на вашем компьютере нет Wi-Fi адаптера, то данный вопрос можно решить двумя способами: установить Wi-Fi роутер в той комнате, где находится компьютер, либо же приобрести Wi-Fi-адаптер. Wi-Fi-адаптер - это небольших размеров устройство в виде флешки или же в виде карты, вставляемой в PCI-слот.В виду того, что практически в каждой семье есть необходимость установки Wi-Fi роутера, то мы расскажем, как его настроить самостоятельно, без вызова мастера.
Настройка Wi-Fi роутера
Для настройки роутера, его необходимо подключить через кабель к компьютеру или ноутбуку. Схема подключения должна быть отображена в инструкции. Распаковываем роутер, прикручиваем к нему антенны, затем подключаем одну часть сетевого кабеля (который идёт в комплекте) к роутеру, а другую - к компьютеру (ноутбуку). Затем подключаем питание роутера и после этого подключаем к нему сетевой кабель интернет-провайдера.Как зайти в меню роутера
Абсолютно все Wi-Fi роутеры настраиваются с помощью WEB-интерфейса, это своего рода сайт с настройками. То есть, для того чтобы настроить роутер, вам необходимо открыть в браузере страницу с его настройками. Для этого в адресной строке браузера необходимо ввести «192.168.1.1» и нажать клавишу «Enter». После этого на экране появится окно, в котором необходимо будет ввести логин и пароль для доступа к настройкам роутера. Стандартный (по дефолту) логин и пароль от меню настроек роутера: «admin» - маленькими буквами. После ввода нажимаем «ОК» и попадаем в меню.

Перепрошивка Wi-Fi роутера
Итак, для того чтобы настроить Wi-Fi роутер для начала необходимо его перепрошить. Если вы человек, довольно бывалый, и знаете что и как, то сейчас мы расскажем что для этого нужно делать. Если вы не особо любите разбираться во всех тонкостях компьютерной техники, то можете обойтись и без перепрошивки роутера. Прошивка – это своего рода операционная система роутера, на которой основана его работа.
Для чего нужна перепрошивка? Перепрошивка роутера необходима для того, чтобы обеспечить нормальную и качественную работу устройства. Как правило, каждый Wi-Fi роутер с момента выпуска и до момента снятия с производства имеет одну и ту же версию прошивки. Данная прошивка проходит лишь внутренние тесты, когда же устройство выходит в массовую продажу, пользователи находят все проблемы в работе устройства, при различного рода ситуациях. Поэтому «родная» прошивка не совершенна и у вас могут быть проблемы в работе устройства: заниженная скорость, зависания, проблемы с Wi-Fi и т.п. Именно поэтому лучше установить новую версию прошивки.
Для того чтобы перепрошить Wi-Fi роутер, необходимо загрузить файл прошивки. Загрузить его, кончено же, можно с официального сайта производителя. Для этого на сайте компании-производителя устройства найдите модель своего Wi-Fi роутера, и нажмите на вкладку «Загрузки», именно там должен находиться список доступных прошивок. Некоторые же производители могут отправить вас на FTP-сервер, где хранятся прошивки. Но не спешите загружать самую последнюю версию прошивки, сперва почитайте форумы, на которых пользователи, установившие данную прошивку, написали отзыв о её работе и сделали вывод: стоит её устанавливать или нет.
Загрузив архив с прошивкой, разархивируйте его и скопируйте в папку загрузок файл прошивки. В меню роутера зайдите в раздел Firmware и в имеющемся поле укажите роутеру путь к новой прошивке. Более детальную инструкцию о том, как перепрошить роутер, вы сможете найти в инструкции к устройству.
После перепрошивки заходим в меню Network / IPConfig / Сеть (в зависимости от модели вашего роутера) и сначала вносим настройки провайдера.

Тип WAN соединения
- Dynamic IP / DHCP / Динамический IP – выбираем если провайдер предоставляет динамический IP;
- Static ip / Статистический IP-адрес – выбираем если провайдер построен на локальной сети, где для доступа к Интернету вам необходимо ввести IP-адресс, маску подсети и Шлюз (Gatway).
- PPPoE – выбираем если для доступа к интернету вас необходимо ввести логин и пароль.
DNS 1 и DNS 2 - желательно оставить устанавливаться автоматически, если же провайдер требует их ручной установки (что очень редко), то вводим первичный и вторичный DNS. Не всегда в настройках сети необходимо вводить DNS провайдера, иногда внешние DNS работают лучше провайдерских.
Затем переходим во вкладку Wireless, в которой находятся настройки Wi-Fi.
Как настроить Wi-Fi сеть
Имя сети (SSID)
Имя сети – это имя вашего Wi-Fi роутера, которое будет высвечиваться при поиске устройством сети для подключения к Wi-Fi. Рекомендуем вам установить как можно оригинальнее имя, чтобы не допустить совпадений. Если же вы сети будет 2 устройства с одинаковыми именами, то возможна некорректная работа Wi-Fi соединения.
Канал (Channel)
Это канал частоты, по которому будет происходить передача данных. Этому параметру уделите особое внимание, так как из-за этого у вас может быть низкая скорость по Wi-Fi. Почему? Каждый канал имеет свои, так сказать, объёмы передачи данных. Чем больше ваших устройств подключено по Wi-Fi, тем ниже скорость интернета для каждого устройства - то же самое касается и канала, чем больше устройств используют один и тот же канал, тем меньше его пропускная способность. Поэтому даже если у вас высокая скорость подключения к интернету, а канал Wi-Fi перегружен, то скорость Wi-Fi соединения будет очень низкой.
Если у вас не такие уж и продвинутые соседи, то данный параметр можно оставить на значении «Auto». Проверить Wi-Fi активность соседей очень легко – вызовете список меню соединений Wi-Fi и посмотрите количество Wi-Fi роутеров, которые доступны в вашей квартире: если их мало то канала хватит, если много – то его лучше установить вручную.
В виду того, что «Auto» выбирает 6-ой или 7-ой каналы, то при ручном выборе необходимо выбрать каналы находящиеся вначале. То есть, если в будущем, скорость соединения по Wi-Fi упала, а по кабелю – соответствует заявленной, то возможно, что вся проблема кроется в канале Wi-Fi.

Режим (Wireless Mode)
Данный параметр устанавливает стандарт беспроводной сети. От стандарта беспроводной сети зависит 2 фактора: возможность работы в нём устройств старого типа и скорость Wi-Fi. То есть, Wi-Fi имеет свои стандарты работы, и чтобы вам было более понятно, рассмотрим на примере. В сотовой связи сначала Интернет передавался по WAP, потом по GPRS, потом по EDGE и т.д., с каждым новым типом росла и скорость передачи данных - в нашей ситуации всё то же самое. Чем дальше буква по алфавиту обозначает стандарт связи, тем выше скорость передачи данных она поддерживает. Но здесь необходимо учесть ещё один момент: не все устройства выпущенные достаточно давно и поддерживающие работу в Wi-Fi сетях поддерживают самый последний тип связи – и это необходимо учитывать.
Выбирая тип беспроводной связи, установите тот тип, который будет поддерживаться всеми вашими Wi-Fi устройствами. Устройства нового типа могут работать с более старыми типами, но не наоборот. Но не стоит расстраиваться, большинство современных Wi-Fi роутеров могут работать с несколькими стандартами – что очень удобно, для этого выставьте значение «b/g/n» (если таковое имеется).
Ширина канала
Ширина канала указывается а мегагерцах. Этот параметр рекомендуем оставить на параметре «Auto», либо же установить максимальное его значение.
Максимальная скорость передачи данных
Данный параметр устанавливает максимальную скорость передачи данных - ограничение скорости. Конечно же, лучше всего этот параметр выставить на максимальное значение. Если же основным пользователем интернета являетесь вы, и вам необходима высокая скорость передачи данных по сетевому кабелю на компьютере, то вы можете урезать скорость по Wi-Fi таким способом.
Тип шифрования
Ещё один важный параметр при настройке Wi-Fi роутера – тип шифрования передаваемых данных. Чем надёжней тип шифрования, тем с большей безопасностью будут передаваться ваши данные. На сегодняшний день самым наилучшим типом шифрования является WPA-PSK/WPA2-PSK. Но тут также следует обратить внимание на то, что не все устройства поддерживают данный тип шифрования и поэтому возможно, что при его выборе вам необходимо будет находить «золотую середину» для всех устройств.

Как настроить Wi-Fi на компьютере и ноутбуке
Давайте вкратце расскажем, как настроить Wi-Fi на Windows 7 и на Windows 8. Для того чтобы настроить Wi-Fi на ноутбуке или компьютере - необходимо в списке Wi-Fi устройств выбрать ваш Wi-Fi роутер, которому вы дали оригинальное имя. Затем нажимаем по его имени 2 раза мышкой, и нам предлагается ввести пароль – вводим пароль, он проверяется, и если вы ввели всё правильно – устройство подключается к Wi-Fi. После этого рекомендуем проверить как по сети, так и по Wi-Fi. Учтите, что скорость Wi-Fi может быть ограничена пропускной способностью роутера. Поэтому она может разниться от той, которая имеется по LAN.Иногда для подключения ноутбука по Wi-Fi необходимо отдельно включить Wi-Fi модуль. Как правило, на ноутбуках за это отвечает соответствующая кнопка, она может быть как отдельной, так и совмещённой с клавишей F7.
Более подробную информацию о настройке Wi-Fi соединения вы сможете узнать из размещённого ниже видеоролика.
Современный человек не может представить своей жизни без интернета. Мы работаем, общаемся, играем, учимся, развлекаемся в глобальной сети и обходиться без всего этого уже невозможно. Между тем, в последнее время все большее внимание уделяется скорости интернета. К счастью, медленный интернет уже в прошлом и сейчас мы можем позволить себе путешествовать по просторам мировой паутины на высоких скоростях. Многие регионы уже давно находятся в зоне покрытия 3G и 4G , что позволяет использовать беспроводной интернет на достаточно высоких скоростях. Впрочем, как бы не старались мобильные операторы, достичь скоростей, которые может обеспечить проводной интернет им пока не удалось, а потому по-прежнему актуальными остаются вопросы - как подключить роутер и как настроить роутер .
Домашний WiFi-маршрутизатор предполагает массу преимуществ и все больше людей решаются на его приобретение. Мы подготовили подробную инструкцию для тех, кто хочет знать, как подключить роутер и настроить его. Сразу отметим, что нет ничего сложного в установке, подключении и настройке WiFi-маршрутизатора (еще одно название роутера). Вам нужно лишь запастись терпением и следовать приведенной ниже инструкции. Разумеется, сегодня многие компании предлагают установку и настройку роутера, но за эту работу придется заплатить. Если дополнительно тратиться вы не готовы, то данная статья будет для вас очень полезна.
Прежде чем мы расскажем вам, как настроить роутер следует сказать, что процедура настройки может отличаться в зависимости от конкретной модели WiFi-маршрутизатора, а потому мы подготовили еще несколько статей, с подробным описанием установки и настройки наиболее популярных роутеров. Здесь же мы рассмотрим основные моменты. По ходу статьи будут размещаться ссылки на более подробную инструкцию. Итак, будем считать что у вас уже есть WiFi-маршрутизатор и вам осталось только установить и настроить его.
Где лучше расположить WiFi-роутер в квартире
Перед тем, как установить роутер в квартире, нужно определиться с наиболее оптимальным для его расположения местом. От правильного расположения домашнего беспроводного маршрутизатора зависит зона покрытия сети WiFi. Особое внимание этому пункту следует уделить тем, кто живет в довольно большой квартире или доме. Производители роутеров указывают в инструкции максимальный диапазон сигнала, но не стоит рассчитывать на эти цифры. Дело в том, что многое зависит от материала, из которого сделаны стены квартиры. Более того, не стоит забывать о всевозможных помехах, например, обычный аквариум или шкаф может сократить зону покрытия.
Многие люди убеждены, что оптимальным размещением WiFi- роутера является стол, на котором расположен компьютер или непосредственно сам системный блок. Мы не рекомендуем вам выбирать такое расположение, потому как качество сигнала и покрытие будут гораздо хуже, чем позволяют характеристики WiFi-маршрутизатора. Предпочтительнее разместить роутер приблизительно в середине квартиры и как можно выше. Если вы проживаете в одноэтажном доме, то WiFi-маршрутизатор следует разместить примерно как на представленной ниже картинке:

Для двухэтажного дома оптимальным будет следующее расположение роутера:

Выше мы отметили, что установка устройства рядом с компьютером не самый лучший вариант, но не пояснили почему. Дело в том, что другие источники электромагнитных помех ухудшают работу беспроводного маршрутизатора, следовательно, нужно располагать роутер подальше от подобных источников, к коим относится не только ПК, но и микроволновая печь, радиотелефон и т.п.
Как установить роутер

С расположением WiFi-маршрутизатора все понятно, к тому же, если у вас небольшая квартира, проблем с зоной покрытия не будет, главное разместить устройство подальше от источников электромагнитных волн. Теперь давайте выясним, как установить роутер. Если процесс настройки и подключения роутера предполагает определенные отличия в зависимости от конкретной модели устройства, то устанока практически во всех случаях будет стандартной. В принципе, главное в установке роутера это правильно определить расположение устройства, но с этим мы уже разобрались.
Открываем коробку с роутером, вытаскиваем его и подключаем к сети электропитания. С передней стороны WiFi-маршрутизатора должны загореться лампочки, если этого не произошло, значит с прибором какие-то проблемы и для их решения нужно обратиться в магазин, где был куплен роутер. На задней стороне WiFi-маршрутизатора вы найдете несколько портов. Впрочем, более подробно этот момент мы разберем в следующем разделе. С тем, как установить роутер полагаем все понятно. Учить вас как пользоваться инструментом, необходимым для закрепления прибора мы не станем, а вот процесс подключения рассмотреть стоит.
Как подключить роутер к компьютеру
WiFi-маршрутизаторы могут отличаться в зависимости от конкретной модели, но есть у них и много общего. Ниже мы рассмотрим функционал и процесс подключения обычного WiFi-маршрутизатора. Современные роутеры имею не менее четырех LAN портов, через которые осуществляется подключение к компьютеру. Также на любом маршрутизаторе обязательно есть WAN-порт, предназначенный для подключения кабеля от провайдера.

Говоря о том, как подключить роутер к компьютеру следует сказать, что данная процедура предельно проста и справиться с ней сможет любой пользователь ПК. Для правильного подключения нужно выполнить следующие действия:
- Правильно обжать витую пару (сетевой кабель), если в этом есть необходимость;
- Подключить WiFi-маршрутизатор к электросети;
- Подсоединить сетевые кабели (кабель провайдера и кабель к компьютеру);
- Настроить сеть (подробная инструкция по настройке ниже). Схема подключения роутера к компьютеру изображена на картинке:

Давайте рассмотрим, как подключить роутер к компьютеру, если WiFi-маршрутизатор уже подключен к другому ПК, то есть вам нужно добавить еще одно устройство в домашнюю сеть, к примеру, ноутбук.
Один конец кабеля подключаем в LAN разъем WiFi-маршрутизатора, а другой в разъем сетевой платы ПК. После подключения кабеля на мониторе компьютера должен появится значок наличия доступа к сети.

Если соответствующий значок так и не появился, то вероятнее всего проблема в том, что сетевая карта отключена. Еще одной причиной отсутствия значка подключения к сети является отсутствие нужных драйверов. Заходим в «Панель управления\Сеть и Интернет\Сетевые подключения» и проверяем видимость нашей сетевой карты. Если вы видите сетевую карту и она просто отключена, то ее необходимо включить. Для этого нажимаем на ней правой кнопкой мыши и выбираем пункт «Включить» . Если сетевая карта не отображается, нужно установить соответствующие драйвера. Для этого вам потребуется диск, который должен присутствовать в комплекте роутером. Если такового диска нет, качаем нужные драйвера с интернета.
Говоря о том, как подключить роутер к компьютеру следует сказать, что возможна и иная ситуация, когда после подключения ПК к WiFi-маршрутизатору соответствующий значок появился, но с восклицательным знаком, то есть возможности подключиться к интернету нет.
Подобная проблема вероятнее всего решиться настройкой сетевой карты. Через панель управления заходим в сетевые подключения, далее в свойствах выбираем пункт и нажимаем кнопку «Свойства» . Выбираем пункты «Получить IP-адрес автоматически» и «Получить адрес DNS-сервера автоматически» , после чего сохраняем все настройки. После этого WiFi-маршрутизатор должен автоматически настроиться на раздачу IP адресов. Впрочем, иногда интернет не работает даже после этих действий. В таком случае нужно проверить на исправность кабель или сам маршрутизатор. Итак, с подключением надеемся все понятно, теперь давайте выясним, как настроить роутер.
Как настроить роутер
Как уже неоднократно упоминалось, процесс настройки роутера может отличаться в зависимости от модели, которую вы приобрели. Впрочем, несмотря на огромное разнообразие моделей и производителей, все wifi-маршрутизаторы выполняют одну и ту же функцию, а потому им характерен схожий функционал и инструменты для настройки.
Разумеется, внешний вид интерфейса конфигурирования роутера (web-страница, на которой осуществляются настройки маршрутизатора) у каждого производителя своеобразен, в связи с чем мы подготовили несколько отдельных статей, посвященных настройке наиболее популярных на сегодняшний день роутеров.
Итак, взгляните на модель своего wifi-маршрутизатора и затем ознакомьтесь с представленным ниже списком статей с инструкцией по настройке различных роутеров, если ваше устройство есть в этом списке, переходите по ссылке. (Если не знаете как попасть на страницу настроек, читайте до конца эту статью).
Роутер d-link dir-300: Беспроводной маршрутизатор 802.11g DIR-300. DIR-300 работает на основе стандарта 802.11g, но является также обратно совместимым со стандартом 802.11b, гарантируя совместимость с широким диапазоном беспроводных устройств. содержит четыре порта Ethernet. Благодаря D-Link Quick Router Setup Wizard (Мастеру по быстрой установке маршрутизатора), настройка сети может быть выполнена в считанные минуты. поддерживает систему Wi-Fi Protected Setup™ (WPS) , которая упрощает настройку беспроводной сети и защиты.
Роутер d-link dir-615: Поддерживаемые стандарты Wi-Fi: 802.11b/g/n (проект)
Сетевые интерфейсы: 4 порта LAN 10/100Base-T, 1 порт WAN 10/100Base-T. Типы подключения WAN: Static IP, Dynamic IP, PPPoE, L2TP, PPTP, DualAccess PPPoE, DualAccess PPTP.
Роутер Zyxel Keenetic: Адаптирован для работы в сетях ведущих российских провайдеров. Скорость Интернета через PPTP и L2TP - до 55 Мбит/с, через PPPoE и IPoE - до 70 Мбит/с. Скорость закачки торрентов - до 5 Мбайт/с при числе сессий около 500. Технология Link Duo для одновременной работы в Интернете через PPTP/L2TP/PPPoE и с ресурсами серверов районной сети. Поддержка стандарта IEEE 802.1X для доступа в Интернет.
Роутер tp-link: Подавляющее большинство роутеров Tp-Link работает на прошивках, похожих друг на друга, как две капли воды. Единственное весомое различие заключается в разных языках ПО в варианте «по умолчанию» для определенной модели.
Роутер asus: Высокоскоростной беспроводной 4-х портовый маршрутизатор. Настройка роутеров Asus фундаментально в настройке отличаются всего двумя версиями прошивок, рассмотрим их обе.
Роутер ростелеком: Есть несколько видов роутеров от ростелеком, мы рассмотрим настройку следующих: Универсальныйе роутеры Ростелеком - Sagemcom f@st 2804 v5, v7 и v7 rev.1, Sagemcom f@st 3804, QTech RT-A1W4L1USBn и Startnet AR800.
Вышеперечисленные статьи содержат подробную инструкцию по настройке wifi-маршрутизаторов определенных моделей и производителей, однако данный мануал на этом не заканчивается. Недостаточно знать, как настроить роутер непосредственно в интерфейсе конфигурации. Вам также предстоит выполнить конфигурацию параметров сетевой платы. Кроме того, многим из вас будет полезно знать IP-адреса устройства в локальной сети. Все эти моменты также вошли в данную статью.
Конфигурация параметров сетевой платы
Прежде чем пытаться зайти в интерфейс роутера, необходимо правильно настроить сетевую плату. Для этого заходим в «Cетевые подключения» посредством нажатия комбинации клавиш Win+R и вводим команду ncpa.cpl.

Нажимаем «ОК» . Откроется окно Сетевых подключений. Правой кнопкой мыши выбираем тот, через который к компьютеру подключен роутер:
Далее выбираем пункт «Свойства» и в открывшемся окне «Свойства подключения по локальной сети» левой кнопкой мыши дважды кликаем по компоненту «Протокол Интернета версии 4 (TCP/IPv4)» . Не забудьте поставить галочки на автоматическом получении IP-адресов и адресов DNS.

В подавляющем большинстве случаев у wifi-маршрутизатора в локальную сеть смотрит активный DHCP-сервер, который выдаст IP-адрес Вашему компьютеру. Посмотреть его можно в «Состоянии подключения» , нажав кнопку Сведения .
Итак, с конфигурацией параметров сетевой платы надеемся все понятно, теперь давайте перейдем к завершающему разделу сегодняшней статье.
IP-адрес устройства в локальной сети
После подключения роутера к компьютеру для завершения настройки вам нужно будет зайти в интерфейс конфигурации маршрутизатора. Делается это посредством ввода в адресной строке адреса веб-интерфейса. У каждого роутера есть IP-адрес в локальной сети, чаще всего это 192.168.1.1 . однако возможны и другие варианты, например, устройства от D-Link и NetGear имеют адрес 192.168.0.1 , а маршрутизаторы TrendNet - 192.168.10.1 . Итак, если у вас роутер, например, D-Link, то в адресную строку браузера нужно ввести следующий URL: http://192.168.0.1 . После этого на мониторе появится страница с формой для ввода имени пользователя и пароля на доступ в веб-интерфейс. Как правило, имя пользователя и пароль имеют одно значение - admin . Хотя возможны и исключения. IP-адрес роутера, имя пользователя и пароль зачастую указываются на наклейке, которая расположена на нижней крышке устройства.

Если зайти в веб-интерфейс не получается, в первую очередь нужно проверить получает ли компьютер IP-адрес от DHCP-сервера устройства. Также имеет смысл попробовать прописать IP-адрес вручную в настройках протокола TCP/IP . После этого попробуйте пропинговать роутер. Данная процедура выполняется следующим образом: открываете командную строку и вводите - ping 192.168.1.1.
Пожалуй, на этом мы закончим. Теперь вы знаете как подключить роутер и как настроить роутер. Не забывайте, что ссылки на статьи с более подробной инструкцией настройки маршрутизаторов от различных производителей размещены выше.
Доброго времени суток.
Для того чтобы дома можно было организовать беспроводную Wi-Fi сеть и дать доступ в интернет всем мобильным устройствам (ноутбукам, планшетам, телефонам и пр.) - нужен роутер (об этом уже даже многие начинающие пользователи в курсе). Правда, не все решаются самостоятельно подключить его и настроить…
На самом деле это под силу большинству (не беру в расчет исключительные случаи, когда интернет-провайдер создает такие «дебри» со своими параметрами для доступа к сети интернет…). В этой статье попробую ответить на все самые частые вопросы, которые слышал (и слышу) при подключении и настройке Wi-Fi роутера. Итак, приступим…
1) Какой роутер мне нужен, как его выбрать?
Пожалуй, это первый вопрос, который себе задают пользователи, которые хотят организовать дома беспроводную Wi-Fi сеть. Я бы начал этот вопрос с простого и важного момента: а какие услуги предоставляет ваш интернет-провайдер (IP-телефонию или интернет-телевидение), на какую скорость интернета вы рассчитываете (5-10-50 Мбит/с?), и по какому протоколу вы подключены к сети интернет (например, сейчас популярны: PPTP, PPPoE, L2PT).
Т.е. функции роутера начнут прорисовываться сами собой… А вообще, тема эта достаточно обширная, поэтому, я рекомендую вам ознакомиться с одной из моих статей:

поиск и выбор роутера для дома -
2) Как подключить роутер к компьютеру?
Как правило, в комплектации к непосредственно самому роутеру, идут блок питания и сетевой кабель для подключения к ПК (см. рис. 1).
Кстати, обратите внимание, что на задней стенке роутера есть несколько гнезд для подключения сетевого кабеля: один WAN порт и 4 LAN (количество портов зависит от модели роутера. В самых распространенных домашних роутерах - конфигурация, как на рис. 2 ).
Рис. 2. Типичный вид роутера сзади (TP Link).
Интернет-кабель от провайдера (который раньше, скорее всего, был подключен к сетевой карте ПК) необходимо подключить к синему порту роутера (WAN).
Кабелем же, который идет в комплекте с роутером, нужно соединить сетевую карту компьютера (куда раньше был подключен интернет-кабель провайдера) с одним из LAN портов роутера (см. рис. 2 - желтые порты). Кстати, таким образом можно подключить еще несколько компьютеров.
В ажный момент! Если компьютера у вас нет, то соединить сетевым кабелем LAN порт роутера можно с ноутбуком (нетбуком). Дело в том, что первоначальную настройку роутера лучше (а в некоторых случаях, по другому невозможно) осуществлять по проводному соединению. После того, как укажите все основные параметры (настроите беспроводное соединение Wi-Fi) - то сетевой кабель можно будет отключить от ноутбука, и далее работать по Wi-Fi.
Как правило, с подключением кабелей и блоков питания вопросов не возникает. Будем считать, что устройство у вас подключено, и светодиоды на нем начали моргать:).
3) Как войти в настройки роутера?
Наверное, это ключевой вопрос статьи. В большинстве случаев, делается это достаточно просто, но иногда… Рассмотрим весь процесс по порядку.
По умолчанию, в каждой модели роутера есть свой адрес для входа в настройки (а так же логин и пароль). В большинстве случаев он одинаков: http://192.168.1.1/ , правда, есть исключения. Приведу несколько моделей:
- Asus - http://192.168.1.1 (Логин: admin, Пароль: admin (или пустое поле));
- ZyXEL Keenetic - http://192.168.1.1 (Логин: admin, Пароль: 1234);
- D-LINK - http://192.168.0.1 (Логин: admin, Пароль: admin);
- TRENDnet - http://192.168.10.1 (Логин: admin, Пароль: admin).
В ажный момент! С точностью на 100% невозможно сказать, какой адрес, пароль и логин будут у вашего устройства (даже несмотря на приведенные выше мной марки). Но в документации к вашему роутеру эта информация обязательно указана (скорее всего, на первой или последней странички инструкции пользователя).
Рис. 3. Ввод логина и пароля для доступа к настройкам роутера.
Для тех, у кого не получилось войти в настройки роутера, есть неплохая статья с разобранными причинами (почему такое могло произойти). Рекомендую воспользоваться советами, ссылка на статью ниже.

Как зайти по 192.168.1.1? Почему не заходит, основные причины -
Как зайти в настройки Wi-Fi роутера (пошагово) -
4) Как настроить подключение к интернет в Wi-Fi роутере
Прежде чем расписывать те или иные настройки, здесь следует сделать небольшую сноску:
- Первое - даже роутеры из одного модельного ряда могут быть с разными прошивками (разные версии). От прошивки зависит меню настроек, т.е. то что вы увидите, когда зайдите по адресу настроек (192.168.1.1). Так же от прошивок зависит и язык настроек. В своем примере ниже, я покажу настройки популярной модели роутера - TP-Link TL-WR740N (настройки на английском языке, но разобраться в них не так сложно. Разумеется, на русском языке настроить еще проще).
- Настройки роутера будут зависеть от организации сети у вашего интернет провайдера. Для настройки роутера, вам необходима информация по подключению (логин, пароль, IP-адреса, тип подключения и пр.), обычно, все что нужно содержится в договоре на интернет-подключение.
- По вышеприведенным причинам - нельзя дать универсальных инструкций, который подойдут на все случаи жизни…
У разных интернет провайдеров разный тип подключения, например в Megaline, ID-Net, ТТК, МТС и пр. используется подключение PPPoE (я бы назвал его самым популярным). К тому же, оно обеспечивает более высокую скорость.
При подключении PPPoE для доступа в интернет, Вам необходимо знать пароль и логин. Иногда (как например, у МТС) используется PPPoE+Static Local: доступ к интернету будет осуществлен, после ввода пароля и логина для доступа, локальная сеть настраивается отдельно - будут нужны: IP-адрес, маска, шлюз.
Необходимые настройки (на пример PPPoE, см. рис. 4):
- Необходимо открыть раздел «Network / WAN «;
- WAN Connection Type - указываем тип соединения, в данном случае PPPoE;
- PPPoE Connection: Username - указываете логин для доступа к интернету (указан в вашем договоре с интернет-провайдером);
- PPPoE Connection: Password - пароль (аналогично);
- Secondary Connection - здесь либо ничего не указываем (Disabled), либо, например, как в МТС - указываем Static IP (зависит от организации вашей сети). Обычно, данный пункт настроек влияет на доступ к локальной сети вашего интернет-провайдера. Если она вам не нужно, можно особо и не переживать;
- Connect on Demand - установить интернет соединение по необходимости, например, если пользователь обратился к интернет-браузеру и запрашивает страничку в интернете. Кстати, обратите внимание, что есть графа ниже Max idle Time - это время, после которого роутер (если он простаивает) быдет отключаться от сети интернет.
- Connect Automatically - производить соединение с интернетом автоматически. На мой взгляд, оптимальный параметр, его и нужно выбрать…
- Connect Manually - производить подключение к интернет вручную (неудобно…). Хотя некоторым пользователям, например, если лимитируемый трафик - вполне возможно, что данный тип будет самым оптимальным, позволяя им контролировать лимит трафика и не уходить в минус.

Рис. 4. Настройка PPPoE соединения (МТС, ТТК и др.)
Так же стоит обратить внимание на вкладку Advanced (расширенные) - в ней можно задать DNS (они иногда необходимы).

Рис. 5. Вкладка Advanced в роутере TP Link
Еще один важный момент - многие интернет-провайдеры привязывают ваш MAC-адрес сетевой карты и не позволяют получить доступ к интернету, если MAC-адрес поменялся (прим. у каждой сетевой платы свой уникальный MAC-адрес ).
Современные роутеры могут легко эмулировать нужный MAC-адрес. Для этого нужно открыть вкладку Network / MAC Clone и нажать кнопку Clone MAC Address .
Так же как вариант, можно сообщить свой новый MAC-адрес интернет провайдеру, и они его разблокируют.
Примечание. MAC-адрес представляет из себя примерно такую строчку: 94-0C-6D-4B-99-2F (см. на рис. 6).

Рис. 6. MAC адрес
Кстати, например в «Биллайне » тип соединения не PPPoE , а L2TP . Сама по себе настройка производится аналогичным образом, но с некоторыми оговорками:
- Wan Connection Type - тип соединения нужно выбрать L2TP;
- Username, Password - вводите данные, которые предоставил вам провайдер интернета;
- Server IP-address - tp.internet.beeline.ru;
- сохраняете настройки (роутер должен перезагрузиться).

Рис. 7. Настройка L2TP для Биллайна…
П римечание. Собственно, после введенных настроек и перезагрузки роутера (если вы все сделали правильно и ввели именно те данные, которые нужны), у вас в ноутбуке (компьютере), который вы подключили через сетевой кабель - должен появиться интернет! Если это так - осталось дело за малым, настроить беспроводную Wi-Fi сеть. В следующем шаге, это и сделаем…
5) Как настроить беспроводную Wi-Fi сеть в роутере
Настройка беспроводной Wi-Fi сети, в большинстве случаев, сводится к указанию имени сети и пароля для доступа к ней. В качестве примера покажу все тот же роутер (правда, возьму русскую прошивку, чтобы показать и русский и английский варианты).
Сначала нужно открыть раздел Wireless (беспроводная сеть), см. рис. 8. Далее задаете следующие настройки:
- Имя сети - то название, которое вы будете видеть при поиске и подключении к Wi-Fi сети (указывайте любое);
- Регион - можно указать «Россия». Кстати, во многих роутерах даже и нет такого параметра;
- Ширина канала, Канал - можно оставить Авто и ничего не менять;
- Сохраните настройки.

Рис. 8. Настройка Wi-Fi беспроводной сети в роутера TP Link.
Далее необходимо открыть вкладку «Защита беспроводной сети «. Многие недооценивают этот момент, а ведь если не защитить сеть паролем - то ей смогут пользоваться все ваши соседи, тем самым, понижая вашу скорость сети.
- Версия : можно не менять и оставить автоматическую;
- Шифрование : так же, автоматическое;
- Пароль PSK - это пароль для доступа к вашей Wi-Fi сети. Рекомендую указать что-то такое, что тяжело подобрать обычным перебором, или случайно угадав (никаких 12345678!).

Рис. 9. Задание типа шифрования (безопасность).
После сохранения настроек и перезагрузки роутера, ваша беспроводная Wi-Fi сеть должна начать работать. Теперь можно настроить подключение на ноутбуке, телефоне и прочих устройствах.
6) Как подключить ноутбук к беспроводной сети Wi-Fi
Как правило, если роутер правильно настроен, проблем с настройкой и доступом к сети в Windows возникнуть не должно. И делается такое подключение за пару минут, не больше…
Сначала щелкаете мышкой по значку Wi-Fi в трее рядом с часами. В окне со списком найденных Wi-Fi сетей выберите свою и введите пароль для подключения (см. рис. 10).
Рис. 10. Выбор Wi-Fi сети для подключения ноутбука.
Если пароль к сети ввели верно - ноутбук установит связь и вы сможете начать пользоваться интернетом. Собственно, на этом настройка завершена. Для тех у кого не получилось, ниже приведу несколько ссылок на типичные проблемы.

Ноутбук не подключается к Wi-Fi (не находит беспроводные сети, нет доступных подключений) -

Проблемы с Wi-Fi в Windows 10: сеть без доступа к интернету -
Подключившись к новому Интернет-провайдеру, вы вряд ли поспешите сразу подключать единственный конец Ethernet-кабеля в свой компьютер. Гораздо удобнее (и ненамного дороже) выйдет использование роутера. С его помощью вы сможете одновременно подключить к Интернету множество устройств - от стационарных компьютеров и ноутбуков до смартфонов, планшетов, телевизоров, даже камер и дверных звонков.
Роутер: плюсы и минусы
В чём преимущества роутера перед другими способами подключения (например, Ethernet-модемами?)
- Одновременно подключается несколько устройств (компьютеры, смартфоны, планшеты, телевизоры, камеры и т. д.)
- Множественные способы связи (Ethernet, Wi-Fi)
- Тонкая конфигурация сети, в частности, безопасности
- Роутеры имеют дополнительные функции (например, работа со встроенным или подключаемым по USB накопителем)
Мы рассмотрим самый распространённый на сегодня вариант: как установить вай-фай-роутер без дополнительных аппаратных функций (сервера и т.д.) и настроить его для работы с проводным и беспроводным оборудованием.
Лучшее место
Где лучше установить роутер в квартире или в доме? Ответ на этот вопрос зависит от нескольких факторов:
- Кабель провайдера. Если специалисты оставили не такой длинный «хвост», завести роутер куда-нибудь на кухню у вас просто не выйдет.
- Рабочие места. Конечно, хорошо бы иметь оптимальный приём по всему дому или квартире, но если это невозможно, то придётся ставить роутер ближе к месту, где вы обычно работаете, будь то кабинет, балкон или даже туалет.
Постарайтесь продумать расположение роутера так, чтобы между ним и вашим рабочим местом было возможно меньше бетонных преград. Для проводного подключения это решается простой прокладкой кабеля.
В некоторых случаях (например, если у вас большой дом) вам понадобятся Wi-Fi-репитеры. Это небольшие и недорогие усилители Wi-Fi, которые в труднодоступных местах могут оказаться спасительными. Однако для относительно небольшой жилплощади (2-4 комнаты) правильная установка роутера в квартире решает все проблемы без помощи репитеров.
Подключение входящего кабеля
Перед тем, как установить роутер самостоятельно, убедитесь, что входящий Ethernet-кабель правильно обжат, то есть на нём установлен штекер типа RJ45. Для связи типа ADSL, использующей телефонную линию, необходим дополнительный переходник-сплиттер, разбивающий сигнал на Интернет и телефонную связь. В любом случае на сплиттере будет такое же гнездо Ethernet (RJ45), к которому нужно подключить соответствующий кабель. Отличить RJ45 от телефонного штекера/разъёма несложно: RJ45 крупнее.
Найдите на роутере порт, подписанный как WAN (Wide Area Network – внешняя сеть). Именно к нему надо подключать кабель провайдера, хотя на роутере наверняка есть и другие такие же порты. Обычно WAN-порт выделяется ещё и цветом.
Теперь можете подключать ваш компьютер, телевизор, другие устройства, требующие проводного подключения, к остальным портам, работающим на выход.
Программная настройка Интернета
Хотя вы уже соединили роутер и компьютер с помощью кабеля, сразу выхода в Интернет у вас не будет. Для начала найдите ту инструкцию, которую вы получили у провайдера: данные из неё вам понадобятся перед тем, как настроить вай-фай роутер (ТП Линк или любого другого производителя).
Затем вам надо зайти со своего компьютера в интерфейс роутера. Для этого в адресной строке браузера вместо привычного адреса вы должны набрать IP-адрес роутера. Как правило, это 192.168.1.1 (если с каким-то конкретным роутером это не так, вы можете уточнить это на наклейке на его днище или в инструкции).

В вашем браузере откроется страница, для входа на которой надо ввести логин и пароль. Как правило, производители не мудрствуют и устанавливают по умолчанию логин “admin” и такой же пароль. Введите данные для входа, нажмите «Войти», и вы попадёте в панель управления роутером.
В первую очередь вам нужна вкладка «DHCP Server». 
Войдите в этот раздел и найдите там кнопку Enable (или Включить). После этого нажмите «Сохранить» или «ОК». Если такой кнопки в разделе нет, значит, настройки при выходе сохраняются автоматически.
Уточните в инструкции провайдера, какой тип соединения вы используете - динамический IP-адрес или статический. Динамический в нашем случае проще. Всё, что вам понадобится - это выбрать данный тип соединения в настройках и сохранить их. Иногда может понадобиться ввести Имя хоста.
Статический IP-адрес провайдеры предлагают редко. Как правило, он бывает нужен, когда вы нуждаетесь к удалённому доступу к своему рабочему месту или держите на нём какие-то общедоступные материалы. Но бывает, что провайдеры просто предлагают только такой тип подключения. В случае статического IP-адреса вам придётся вручную вписать целый набор данных: собственно ваш IP, основной шлюз, маску подсети и DNS-сервер. Все эти данные должны быть в инструкции от провайдера или в приложении к договору.
Существует и ещё один тип подключения: PPPoE. Если ваш провайдер по какой-то причине избрал именно его, то вам придётся ввести ещё и логин и пароль (дважды).
В веб-интерфейсах роутеров разных производителей разделы могут быть организованы по-разному, однако есть система поиска, через которую вы можете найти ключевые слова, или же список разделов, где можно найти нужные вкладки.
Важный момент: даже если ваш компьютер - это ноутбук с модулем Wi-Fi, для первичной настройки вам всё равно придётся подключить его к роутеру с помощью кабеля. Дело в том, что беспроводная связь по умолчанию в роутерах неактивна. И следующим шагом как раз и будет её включение.
Настройка Wi-Fi на роутере
Как правило, в веб-интерфейсе роутера (надеемся, вы из него ещё не вышли?) есть вкладка под названием «Беспроводная связь». Здесь вам уже не понадобятся никакие данные от провайдера: как установить роутер для Wi-Fi устройств - на ваше усмотрение.
Введите в строке «SSID» название, под которым ваша сеть будет узнаваться устройствами. Главное, чтобы вы потом смогли узнать её из десятков других, которыми сегодня изобилует каждый дом в крупном городе. Так что придумайте какое-то запоминающееся имя.
Затем придумайте пароль. Разумеется, он не должен быть «12345» или вашим именем и фамилией. Однако он должен быть достаточно простым, чтобы (в случае нужды) вы легко сказали его гостям, а те безошибочно поняли.
Некоторые роутеры поддерживают функцию «гостевого доступа» (для этого используется дополнительный SSID). Через гостевую сеть пользователь может выйти в Интернет, но административная панель роутера остаётся для него недоступной. Если ваш роутер имеет такую функцию, то SSID с полным доступом лучше назвать как-то непонятно и придумать для неё максимально сложный пароль, а вот для гостевого доступа имя и пароль подобрать попроще.
Выберите стандарт сети. Чем более «поздней» буквой алфавита он обозначен, тем выше его скорость: к примеру, «b/g/n» обеспечит более скоростной Интернет, чем просто «b/g». Казалось бы, чего проще: выбрать самый продвинутый режим, и всё! Однако можете ли вы ручаться, что все ваши устройства его поддерживают? Не говоря уже о гаджетах ваших гостей. Поэтому лучше оставить ход для обеспечения совместимости с более старыми стандартами.
Выберите стандарт безопасности. Наиболее популярный на сегодня вариант — WPA-PSK/WPA2-PSK mixed. Этот тип шифрования надёжно защищает данные и не замедляет работу с ними.
Если ваш роутер оснащён встроенным жёстким диском или USB-портом для его подключения, то, конечно, хотелось бы обеспечить доступ к нему с нескольких устройств. К примеру, вы работаете над документами в кабинете, со стационарного компьютера, но позже хотите перейти на балкон с ноутбуком и поработать в большем комфорте, на свежем воздухе. Или хотите открывать скачанные фильмы сразу на телевизоре. Тогда вам надо будет найти список доверенных устройств и внести туда все устройства (ноутбук, телевизор), которым вы даёте доступ к памяти.
Вы можете ограничить число одновременных подключений к роутеру. Если вы не желаете этого делать, оставьте в строке «Лимит подключений» число 0 - это означает отсутствие лимитов.
Выбирая место для роутера в квартире, не забудьте: иногда вам понадобится его перезагружать вручную, так что прятать его очень высоко не стоит. Хотя если у вас есть дети или шаловливые животные, то, наверно, лучше перестраховаться.
Настройка роутера - это непростая процедура, но мы готовы помочь вам разобраться во всех ее тонкостях. Просто внимательно изучите приведенные ниже инструкции, и тогда всего за несколько минут вы легко сможете установить нужные параметры и приступить к работе!
#1. Подключение
Прежде чем самостоятельно настраивать роутер через компьютер, его нужно подключить:
- Вставьте интернет-кабель в порт WAN/Internet;
- Установите конец сетевого провода в LAN-порт устройства;
- Второй конец поместите в разъем на ПК;
- Подключите модель к розетке и нажмите на включение питания.
- Готово!
Надеемся, что эта краткая инструкция помогла вам разобраться с первыми шагами, ну а подробнее о процессе подключения можно прочитать на сайте. Теперь можно смело переходить к инструкции, в которой рассказывается, как самому правильно настроить WiFi роутер.
#2. Вход в веб-интерфейс
Хотим предупредить о том, что настройка WiFi роутера онлайн через браузер может производиться только после включения устройства. Когда вы активируете работу, начнется раздача беспроводной сеть с заводскими параметрами (логин, пароль). Изменить настройки роутера можно в специальном веб-интерфейсе, которым оснащено каждое устройство.
Важно! Чтобы открыть интерфейс настройки, необходимо подключить компьютер к устройству. Наличие интернета не обязательно.
Чтобы открыть сайт для настройки роутера, сделайте следующее:
- Откройте браузер;
- Введите в адресную строку IP-адрес;
- В открывшемся окне авторизуйтесь – укажите логин и пароль.
- Адрес, имя сети и пин-кода для входа указаны на наклейке, расположенной с обратной стороны роутера.
- Некоторые устройства не имеют данных для входа – их нужно установить после входа в интерфейс.
Обратите внимание на то, что некоторые производители устанавливают параметры самостоятельно – тогда при первичном включении делать ничего не нужно.
#3. Инструкция по настройке
Большинство роутеров имеют опцию специального мастера, который поможет быстро установить нужные параметры. Например вот здесь, пункт называется «Быстрая настройка»:
Самое главное, что вам нужно настроить:
- Подключение к интернету;
- Wi-Fi – сеть.
Сначала займемся первым параметром. Наша главная цель – это, конечно же, работа интернета на устройствах:
- Откройте вкладку с общими параметрами. Чаще всего находятся в разделе WAN или Internet;
- Укажите тип подключения провайдера, имя пользователя и пароль – посмотреть информацию можно в договоре;
- Если провайдер требует пройти привязку MAC-адреса, укажите нужные данные (из договора).
Важно! Если провайдер использует (DHCP), то подключение к сети произойдет в автоматическом режиме. Пропустите этот раздел инструкции, перенастраивать роутер не нужно.
- Откройте раздел под названием Wi-Fi. Он может называться иначе – Беспроводная сеть/Wireless/Беспроводной режим;
- В поле «Имя сети» или «SSID» введите новое имя (только латиницей);
- В поле «Ключ беспроводной сети» впишите придуманный код идентификации;
- Тип защиты – WPA2 – Personal;
- Смените регион на местоположение в соответствующей строке;
- Сохраните внесенные изменения.
Если вы хотите поменять настройки роутера, то рекомендуем обязательно сменить заводской код доступа. Это важно в том случае, если вы хотите защитить себя от несанкционированного проникновения. Вот как это можно сделать:
- Найдите раздел настройки безопасности или конфиденциальности;
- Смените данные на новый, надежный код.
Все приведенные выше инструкции действуют в том случае, если вам необходимо настроить новый роутер вместо старого или установить совершенно новое оборудование. Кстати, предлагаем вам посмотреть общее видео о том, как настраивать роутер. Оно отлично подойдет для тех, кто не уверен в своих силах, ведь в нем пошагово и подробно отображен весь процесс!
Теперь вы знаете все о том, как настроить интернет на вай-фай роутере через компьютер – используйте нашу статью для достижения результата. Просто следуйте инструкциям и уже через несколько минут вы сможете успешно работать в сети.