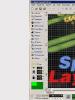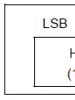Как узнать какой процессор установлен. Как узнать, какого поколения процессор Intel. Узнаем информацию о центральном процессоре в Speccy
Как узнать, какой процессор установлен в компьютере? Этим вопросом задаются, как правило, начинающие пользователи ПК, а также те, кто купил подержанный компьютер или ноутбук. Получить ответ на него можно, воспользовавшись как встроенными средствами операционной системы, так и специальным программным обеспечением.
Средства операционной системы
Здесь описаны способы определения процессора в операционных системах Windows 7 и Windows XP. Начнем рассмотрение этих способов с самого простого, а именно с просмотра свойств системы, где указана общая информация о компьютере. Для того чтобы перейти к свойствам системы, выполните следующие шаги:- Наведите курсор на значок «Компьютер» («Мой компьютер» в Windows XP) на рабочем столе или на соответствующий пункт в меню «Пуск» и нажмите правую клавишу мыши.
- В появившемся контекстном меню выберите пункт «Свойства» при помощи левой клавиши мыши. В открывшемся окне вы увидите, среди прочего, наименование производителя процессора, модель процессора и его тактовую частоту.
А в Windows XP его внешний вид будет следующим:

Также определить установленный в системе процессор можно с помощью диспетчера устройств. Чтобы попасть в диспетчер устройств, необходимо сделать следующее:
- Выполните первый шаг из списка выше.
- В появившемся контекстном меню выберите пункт «Управление» для перехода к окну «Управление компьютером».
- В левой части открывшегося окна выберите из списка разделов «Диспетчер устройств», после чего в правой части окна отобразится перечень всех устройств, присутствующих в компьютере.
- Двойным щелчком левой клавиши мыши по разделу «Процессоры» раскройте список установленных в компьютере процессоров. Здесь следует учесть, что каждое ядро процессора представлено в списке в виде отдельного устройства.

И последний способ идентифицировать процессор средствами операционной системы Windows – использование средства диагностики DirectX. Для его запуска нужно открыть окно «Выполнить» нажатием комбинации клавиш Win + R (клавиша Win расположена в нижнем ряду клавиатуры, и на ней, как правило, нарисована эмблема Windows), в поле «Открыть» ввести команду dxdiag и нажать Enter. В открывшемся окне информацию о процессоре можно найти на вкладке «Система».

Специальные программы
Существует достаточно большое количество программ, платных и бесплатных, для отображения разнообразных технических данных о компьютере в целом и о процессоре в частности. Эти программы, как правило, обладают гораздо большим числом возможностей в сравнение со средствами операционной системы Windows. Одной из наиболее популярных и информативных среди них является программа под названием CPU-Z. Она предоставляет информацию об установленных в компьютере модулях оперативной памяти, материнской плате, графической системе и, конечно же, процессоре. К тому же, эта программа полностью бесплатна. Технические характеристики процессора можно увидеть на вкладке CPU.
Модель процессора указана в поле «Name». В поле «Specification» можно увидеть тактовую частоту процессора, а в поле «Cores» – количество ядер. Кроме того, CPU-Z позволяет узнать такие данные, как тип сокета (разъема), размер кэш-памяти, разрядность процессора и многие другие.
Еще одна весьма популярная программа такого же плана - AIDA64 (бывшая Everest). В сравнение с CPU-Z она обладает более широким спектром возможностей, однако за ее использование придется заплатить. Данная программа также умеет отображать модель процессора, его тактовую частоту, данные о кэше и поддерживаемых наборах инструкций. Эту информацию можно увидеть, выбрав в левой части окна программы пункт «ЦП» в разделе «Системная плата». Модель процессора указана в графе «Тип ЦП» раздела «Свойства ЦП» в правой части окна, а также в разделе «Multi CPU» аналогично диспетчеру устройств.

Кроме того, AIDA64 в отличие от CPU-Z умеет снимать показания аппаратных термодатчиков для различных устройств компьютера. То есть с помощью этой программы можно узнать не только производителя, модель и технические характеристики процессора, но и его температуру в тот или иной момент времени.
Сегодняшняя коротенькая заметка посвящается всем тем, кто задается вопросом, как узнать, какой у меня процессор стоит на компьютере. На самом деле их сейчас выпускается безумное количество разновидностей, взять тот же Intel. Поэтому вполне естественно, что невозможно наверняка помнить характеристики своего компьютера или, например, модель компьютера.
Первый способ, о котором я хотел бы вам поведать следующий: идем в меню «Пуск» — находим там «Компьютер», кликаем по нему правой кнопкой мыши, выбираем «Свойства».
В появившемся окне «Система», нас интересует пункт «Процессор», напротив которого написано его полное название, модель, количество ядер и тактовая частота.

В этом же окне, слева нажмите «Диспетчер устройств».

Ищем «Процессоры». Если главный мозг вашего компьютера многоядерный, то надпись, содержащая название модели процессора и его основных технических характеристик, будет продублирована соответствующее число раз.

Второй способ, как узнать, какой процессор стоит на компьютере или ноутбуке - использование утилиты dxdiag. Чтобы её запустить зайдите в: «Пуск» -«Выполнить», введите dxdiag, после чего жмите Enter. Перед вами появится окно «Средство диагностики DirectX». На вкладке «Система» отображаются основные параметры системы, включающие и модель процессора.

Как вариант можно зайти также в утилиту msinfo32 (вместо числа 32 должно стоять 64, в зависимости от разрядности Windows). Опять-таки всплывет окно, в котором будут перечислены основные характеристики и процессор, в том числе.

Способ №3. Существует и дополнительное программное обеспечение, которое поможет узнать характеристики вашего устройства. Достаточно скачать нужную утилиту, например Speccy, CPU-Z или AIDA. Для примера: « ».
Если установить программу CPU-Z, то нам необходима вкладка «CPU»/ раздел «CORES». Значение параметра «CORES» это количество ядер. Кстати, после установки этой программы, вы можете посмотреть и другие характеристики компьютера или ноутбука.

Только что мы с вами разобрали вопрос, как узнать, какой у меня процессор стоит на компьютере, который присылали мне на почту. Надеюсь, что после прочтения этой статьи вы поняли основные способы.
Хотелось бы добавить, что в процессорах Intel встречается технология Hyper-threading (Гиперпоточность.). Если ваш процессор поддерживает эту технологию, то процессоры Pentium 4 (с одним физическим ядром) и включенным Hyper-threading, операционная система определяет как два разных процессоры вместо одного.
В рубрике:Способов узнать какой процессор на ноутбуке или компьютере несколько. Все простые: вам не придётся разбирать системный блок по винтику или танцевать вокруг системника с бубном.
Посредством Windows
Откройте окно “Система”, пройдя путь Компьютер - Свойства системы . Перед тобой появится окно, в котором можно найти массу полезной информации, в том числе и узнать какой у тебя процессор . Способ одинаков и для ПК, и для ноутбука - и там, и там же стоит одна и та же операционная система.
Если на вашей клавиатуре есть клавиша Pause/Break, то можно воспользоваться ею и не копаться во всяческих меню. Зажимаем Win + Pause/Break - вот вам и окно “Свойства системы ”.
Если вы уже перешли на Windows 10, клавиши Break/Pause на вашем ПК не наблюдается, и вы пока не освоились с чуть изменившимся интерфейсом, тогда проделайте следующее:
- Самый быстрый способ - использовать горячие клавиши. Меню Параметры можно открыть, нажав Win + I (англ. раскладка). Далее: Система - О системе .
- В меню “Пуск ”, сохранившимся в левом нижнем углу, есть переход в Параметры . Там первое меню слева - Система , и в новом окне ищем пунт О системе (последний пункт в столбце слева).

- В правом нижнем углу экрана есть панель уведомлений. Левый клик мышью - проходим в меню Все настройки . А там тебе уже всё знакомо: Система - О системе .

Ещё можно использовать поиск посредством Cortana, через значок Этот компьютер, через служебные программы ОС, но их описание опустим - оно не скажет вам ничего нового.
Также можно вызвать нужное окошко посредством ручного ввода через аппалет “Выполнить”. Для этого зажимаем Win + R и в появившемся окошке пишем следующее: “ control system ”. Открывается окно Система. Действует такой способ для всех версий Windows начиная с XP и заканчивая Windows 10.

Как узнать какой процессор 32 или 64? Там же. Если внимательно посмотрите на скрин выше, заметите данную информацию в строке Тип системы (сразу же за строками Процессор и Установленная память).
Посредством Mac OS X
На комьютерах и ноутбуках Apple всё чуть проще. Откройте меню Apple (верхний левый угол экрана). В нём - пункт “Об этом Mac ”. Ву-аля! Если нужно больше информации, в том же меню жмём “Подробнее” - дополнительно откроется информация о графике, серийном номере и версии операционной системы.

Программный метод
Эти варианты добраться до окна с системными данными, однако, не решают всех проблем. Вам, например, не удастся просто так найти информацию о температуре ЦПУ, рабочей частоте процессора или оперативной памяти.
Как узнать какая температура процессора? Как узнать какая частота процессора? На эти и многие другие вопросы могут ответить специальные программы.
АПОРТ рекомендует долго не копаться в разнообразии программ с приблизительно одинаковым функционалом и выбрать AIDA64, EVEREST Ultimate Edition, либо CPU-Z. Программы эти бесплатны и максимально просты в использовании (есть русификаторы). CPU-Z, например, выглядит вот так:

И ещё пара советов в догонку. Как узнать какой сокет у процессора? Предположим, в установленной программе вы не нашли подобной информации, потому сначала обратитесь в описание системных компонентов ПК. Там можно узнать, какой процессор на компе установлен (или, опять же, посмотреть модель процессора в программе). Затем гуглим модель процессора или ищем её на официальном сайте производителя - там и должна быть информация о сокете (к примеру, распространены сокеты 775 и сокеты 754).
Если совсем заморачиваться, можно открыть крышку системного блока, выключив компьютер и отключив питание (от греха подальше), и осмотреть область вокруг процессора на материнской плате. Иногда тип сокета наносят на материнку.
Само собой разумеется, что любой пользователь хотел бы знать, какой в его компьютерной системе. Для получения информации подобного рода можно использовать несколько простых методик, в зависимости от того, какие именно характеристики ЦП необходимо просмотреть.
Как узнать свой процессор на Windows 7 или в другой системе простейшим методом?
Первым и самым простым методом получения сведений о процессоре можно назвать стандартную методику, которая состоит в том, чтобы использовать меню ПКМ на значке компьютера с выбором строки свойств. При использовании последовательности «Компьютер»/«Свойства» получите минимум данных об основных составляющих аппаратной и программной среды.
В первую очередь это касается инсталлированной операционной системы, названия процессора с неявным указанием числа ядер и рабочей частоты, а также объема оперативной памяти.
Обратите внимание, что значок компьютера в Windows 10 по умолчанию доступен исключительно из файлового менеджера ("Проводника").
Информация о процессоре в «Диспетчере устройств»
Можно поступить иначе, поскольку дают лишь ограниченную информацию, которая в полной мере не отображает характеристик ЦП.

Посмотреть более полную информацию о процессоре можно в стандартном «Диспетчере устройств», который вызывается либо из «Панели управления», либо из раздела администрирования, либо посредством ввода команды devmgmt.msc в меню «Выполнить».
Здесь в основных сведениях отображается краткая информация. Но если войти в меню свойств, можно просмотреть даже сведения о файле драйвера или узнать точные идентификаторы устройства VEN и DEV.
Сведения о системе
Еще одно решение вопроса того, как узнать свой процессор, на Windows 7 или в любой другой модификации - за счет использования команды msinfo32, вводимой в консоли выполнения.

На общей вкладке сразу же можно просмотреть основные характеристики ЦП, но уже включая разбивку на ядра и потоки. Например, у пользователя указан двухядерный процессор с двумя вычислительными потоками на каждое ядро. Это соответствует 4-ядерному процессору в обычном понимании (в информации и будет отображено именно четыре логических процессора).
Платформа DirectX
Еще один вариант решения проблемы того, как узнать свой процессор на Windows 7, состоит в обращении к диалогу, предусмотренному в платформе DirectX.

Консоль можно вызвать через строку dxdiag, которая вводится в меню «Выполнить». На главной вкладке, опять же, будет дана краткая информация по устройству, но с указанием не заявленной тактовой частоты, а рабочего диапазона, в котором ЦП может работать.
Где посмотреть температуру процессора?
Наконец, оптимальным, по мнению большинства специалистов, является использование специализированных утилит сторонних разработчиков. Вопрос того, как узнать свой процессор, на Windows 7 с использованием таких программ выглядит более перспективным в том плане, что сами приложения такого типа предоставляют и множество сопутствующих характеристик, которые в Windows-системах штатными средствами просмотреть нельзя (рабочие частоты, сведения о кэше первого и второго уровней, рабочая и текущая температура, используемые сокеты и много другое).
Однако рядовому пользователю такие сведения в большинстве случаев оказываются ненужными. Они пригодятся разве что тем, кто пытается произвести оверлокинг (разгон) процессора программным или физическим способом, когда требуется точно знать пороги рабочих частот и возможных нагрузок, или тем специалистам, которые занимаются ремонтом компьютеров.

В качестве используемых утилит можно посоветовать программы вроде AIDA64 (экс-Everest), CPU-Z и им подобные. Присутствующая в них информация касается не только центральных процессоров, но и всего остального «железа», установленного в компьютере. Это очень удобно, например, в том случае, когда может потребоваться проверка совместимости оперативной памяти с ЦП или при установке дискретного графического адаптера.
Вместо итога
Вот, собственно, и все основные методы, позволяющие узнать основные характеристики центрального процессора, установленного на материнской плате. Что использовать? Если вам достаточно минимальных характеристик, хватит и сведений о системе. Если же требуется просмотр расширенных параметров, без сторонних утилит тут не обойтись, поскольку в Windows-системах возможности получения такой информации отсутствуют изначально.
Процессор компьютера является его важнейшим компонентом, который производит все расчеты, необходимые для работы той или иной программы. К примеру, при загрузке приложения такого как Microsoft Word работа процессора минимальная и заключается только в создании, запуске и поддержании работы приложения к качестве процесса или задачи. Гораздо сильнее нагружают процессор приложениями, активно проводящими различные вычисления. Например, электронные таблицы Excel c большим количеством сложных формул, современные архиваторы и, конечно же, различные перекодировщики аудио и видеофайлов.
Операции перекодирования медиаконтента очень популярны у пользователей домашних компьютеров и именно собираясь сжать или перевести в другой формат свой любимый фильм они сталкиваются с вопросом, как узнать какой установлен у меня процессор и сколько часов займет подобная операция.
Для начала давайте рассмотрим две основные характеристики процессоров, которые определяют скорость их работы и выполнения различных задач. Чтобы был более понятен физический смысл характеристик представим их в виде воды, вытекающей из отверстия в виртуальном резервуаре.
- Частота ядра.
Определяет количество операций, которые может совершить процессор в единицу времени. В примере с резервуаром частоту ядра процессора можно представить в виде размера отверстия из которого вытекает вода. Чем больше отверстие - тем быстрее вытечет вода.
- Количество ядер.
Несколько лет назад началась эпоха многоядерных компьютеров. Увеличение количества ядер позволяет в оптимизированных программах выполнять распараллеливание задач за счет чего достигается увеличение производительности. На примере бочки с водой можно представить, что к одному отверстию, из которого вытекает вода мы добавляем еще одно такого же размера и получаем в два раза большую скорость опорожнения резервуара. Это будет соответствовать использованию двухядерных процессоров в компьютерах. Постепенно становятся доступными по стоимости процессоры имеющие четыре ядра.
Использование данных Диспетчера устройств
Диспетчер устройств можно запустить как с помощью графического интерфейса Windows, так и через командную строку.
Использование утилиты CPU-Z
Бесплатная утилита CPU-Z позволяет получить более полные сведения о типе установленного в компьютере процессора: его модель и кодовое обозначение, тип разъема под который он рассчитан, частоту, количество ядер, размеры кешей и наборы поддерживаемых инструкций. Получить перечисленные данные можно следующим образом.
Существуют и другие способы определения процессора, установленного в компьютере. Например, через BIOS компьютера. Но они не настолько просты и удобны, как приведенные выше.