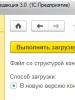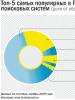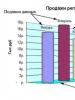Как узнать версию DirectX в Windows. Как проверить какая версия DirectX установлена на компьютере Как определить какой directx установлен
В этой инструкции для начинающих - о том, как узнать, какой DirectX установлен на компьютере, а если точнее - то узнать, какая версия DirectX используется в настоящее время в вашей Windows системе.
Также в статье приведена дополнительная неочевидная информация, касающаяся версий DirectX в Windows 10, 8 и Windows 7, которая поможет лучше разобраться в том, что к чему в случае если не запускаются какие-то игры или программы, а также в ситуациях, когда версия, которую вы видите при проверке, отличается от той, которую вы ожидаете увидеть.
Обычно, в Windows присутствуют сразу несколько версий DirectX. Например, в Windows 10 по умолчанию установлен DirectX 12, даже если при использовании описанного выше способа, чтобы узнать версию DirectX, вы видите версию 11.2 или подобную (с версии Windows 10 1703 в главном окне dxdiag всегда отображается версия 12, даже если она не поддерживается).
В описанной ситуации вам не нужно искать, где скачать DirectX 12, а лишь, при условии наличия поддерживаемой видеокарты, добиться, чтобы система использовала новейшую версию библиотек, как это описано здесь: (также полезная информация есть в комментариях к указанной статье).
При этом, в оригинальных Windows по умолчанию отсутствуют многие библиотеки DirectX более старых версий - 9, 10, которые почти всегда рано или поздно оказываются востребованы программами и играми, использующими их для работы (в случае их отсутствия пользователь получает сообщения о том, что файлы наподобие d3dx9_43.dll, xinput1_3.dll отсутствуют).
Для того, чтобы скачать библиотеки DirectX этих версий лучше всего использовать веб-установщик DirectX с сайта Microsoft, см. .

При установке DirectX с помощью него:
- Ваша версия DirectX заменена не будет (в последних Windows ее библиотеки обновляются Центром обновлений).
- Будут загружены все необходимые отсутствующие библиотеки DirectX, в том числе старых версий для DirectX 9 и 10. А также некоторые библиотеки последних версий.
Подводя итог: на компьютере с Windows желательно иметь все поддерживаемые версии DirectX вплоть до последней, поддерживаемой вашей видеокартой, которую, вы как раз и можете узнать, запустив утилиту dxdiag. Также может быть, что новые драйвера для вашей видеокарты принесут поддержку более новых версий DirectX, а потому и их желательно держать обновленными.
Ну и на всякий случай: если запустить dxdiag по какой-то причине не получается, многие сторонние программы для просмотра сведений о системе, а также для тестирования видеокарты также показывают версию DirectX.

Правда, бывает, отображают именно последнюю установленную версию, а не используемую. А, например, AIDA64 показывает и установленную версию DirectX (в разделе сведений об операционной системе) и поддерживаемую в разделе «DirectX - видео».
В этой инструкции мы разберем вопрос, с которым сталкиваются некоторые пользователи: как узнать какой установлен DirectX на компьютере. Бывают ситуации, когда пользователю необходимо знать, какая версия DirectX используется в операционной системе Windows, установленной на компьютере.
DirectX - пакет средств разработки, набор API, решающий задачи по программированию в среде Microsoft Windows. Средства разработки DirectX наиболее часто используется при написании компьютерных игр под операционную систему Windows.
Помимо того, что DirectX встроен в операционную систему, Директ Икс часто поставляется вместе с компьютерными играми для установки на ПК вместе с играми. Наиболее последняя версия DirectX делает более совершенным отображение игровой графики на компьютере, позволяет раскрыть все возможности программного обеспечения.
На компьютере установлен DirectX, как узнать версию? Проверить версию DirectX можно средством системы или с помощью стороннего софта.
В общем случае, версии DirectX соответствуют следующим версиям операционной системы Windows:
- DirectX 9 - Windows XP SP2
- DirectX 10 - Windows Vista, Windows 7
- DirectX 11 - Windows 7, Windows 8, Windows 8.1, Windows 10
- DirectX 12 - Windows 10
Обратите внимание на следующее:
На ПК могут быть установлены разные версии DirectX. Следует обратить внимание на поддержку видеокартой определенной версии DirectX, потому что, если оборудование не поддерживает данную версию средств разработки, Windows не сможет работать с данной версией на компьютере. Операционная система самостоятельно выберет самую последнюю поддерживаемую версию DirectX на компьютере.
Некоторые приложения требуют определенную версию DirectX на компьютере, поэтому пользователю придется самостоятельно скачать DirectX для установки на ПК.
В статье мы рассмотрим 4 способа получения информации об установленной версии DirectX: с помощью системного средства DxDiag, программного обеспечения видеокарты, при помощи сторонних программ (GPU-Z, AIDA64).
Как посмотреть какой DirectX установлен на компьютере средством системы DxDiag
Узнать версию DirectX можно с помощью утилиты DxDiag (DirectX Diagnostic Tool), встроенной в операционную систему Windows. Средство предоставляет подробную информацию, которая может понадобиться для устранения проблем с видео и звуком на компьютере.
Для запуска выполните следующие действия:
- Нажмите на клавиши клавиатуры «Win» + «R».
- В окне «Выполнить» введите команду «dxdiag» (без кавычек), а затем нажмите на кнопку «ОК».
В окне «Средство диагностики DirectX», во вкладке «Система», в разделе «Сведения о системе» напротив пункта «Версия DirectX» отобразится установленная версия DirectX.
В последних версиях Windows 10 DirectX всегда отображается в 12 редакции. На самом деле, оборудование компьютера может не поддерживать данную версию DirectX 12, поэтому я рекомендую посмотреть дополнительные сведения.

Откройте вкладку «Экран», в разделе «Драйверы» вы увидите уровни поддержки функций видеокарты, установленной на компьютере.
Как проверить какой DirectX на компьютере с помощью панели управления видеокарты
Узнать версию DirectX можно с помощью программного обеспечения видеокарты. Я покажу, как это сделать на примере видеокарты производства NVIDIA:
- Запустите «Панель управления NVIDIA».
- В левой колонке, в самой нижней части нажмите на ссылку «Информация о системе».
- В окне «Информация о системе», во вкладке «Дисплей» отобразятся данные о видеоплате.
На этом изображении видно, что в операционной системе версия среды выполнения DirectX 12, версия API Direct3D - 12, уровень возможностей Direct3D - 11. Это означает, что несмотря на поддержку системой новой версии DirectX 12, устаревшая видеокарта сможет полноценно работать только с DirectX 11.

Как узнать какой стоит DirectX в GPU-Z
Бесплатная программа GPU-Z предоставляет подробную информацию о графическом оборудовании, установленном на компьютере. Программа не требует установки на компьютер.
Выполните следующие шаги:
- Запустите программу GPU-Z на компьютере.
- Откройте вкладку «Advanced», на панели выберите «DirectX» (здесь могут быть разные версии Директ Икс), ознакомьтесь с предоставленной информацией.

Получение информации о DirectX в AIDA64
Программа выдает обширную информацию об оборудовании и программном обеспечении компьютера. В том числе, в AIDA64 вы можете посмотреть версию DirectX своего компьютера.
Пройдите шаги:
- Откройте программу AIDA.
- Во вкладке «Меню», в разделе «Компьютер» откройте «Суммарная информация». Здесь отобразится установленная версия DirectX (на моем компьютере - DirectX 12).

Вначале, давайте определимся, что собой представляет DirectX. Это пакет мультимедийных технологий, необходимых для того, чтобы на компьютере или ноутбуке запускались мультимедийные приложения, а также игры.
Часто, чтобы запускалась какая-нибудь игра, необходимо проводить обновление версии директа.
В большинстве случаев, многие игрушки, установленные на современном устройстве, сопровождаются актуальным пакетом директ, но если она не была обнаружена, то значит, необходимо самостоятельно посмотреть, какая последняя версия была установлена на операционной системе.
Обновление пакета помогает добиться лучшей графики в компьютерных играх, при условии, если на ПК была установлена мощная видеокарта.
То есть, к примеру, игра требует девятую DirectX, а человек установит 10-ую версию, и при этом, видеокарта будет слабая, значимых изменений, увидеть не получится.
Приведенная ниже инструкция для проверки установленной версии DirectX, будет действовать для операционной системы Windows 7.
Использование средства диагностики DirectX
Для начала необходимо нажать на кнопку «Пуск», в нижнем левом углу экрана, и там, в поле «Найти файлы и программы», вбить такой запрос, как dxdiag.
 После того, как команда была введена, на клавиатуре необходимо нажать на клавишу «Enter».
После того, как команда была введена, на клавиатуре необходимо нажать на клавишу «Enter».
 Дальше будет открыто специальное окно, в котором человек, без труда во вкладке «Система», сможет увидеть установленную версию DirectX на ПК.
Дальше будет открыто специальное окно, в котором человек, без труда во вкладке «Система», сможет увидеть установленную версию DirectX на ПК.
Применение вспомогательного софта
Не всем людям подходят традиционные методы проверки, некоторые любят убеждаться в результате, с помощью специальных утилит. И по этой причине, часто для проверки версии DirectX подходит такая программа, как Astra32.
Этот софт распространяется на бесплатной основе, и на официальном ресурсе, имеется возможность скачать Portable (версия, не требующая установку). После запуска этого софта на своем компьютере, начинается сканирование системы. После того, как сканирование подходит к концу, на главном экране, в самом первом окне, можно узнать установленную DirectX на своем ПК.
 Сканирование занимает около минуты, и результат будет выведен в главном окне.
Сканирование занимает около минуты, и результат будет выведен в главном окне.
Бывают случаи, когда людям необходим не просмотр установленной версии, а полностью удаление директа со своего ПК.
Полностью удалить этот компонент со своего компьютера можно, с помощью таких актуальных программ, как «DirectX Killer» либо «DirectX Happy Uninstall». Названные утилиты не обладают большим функционалом, но они справляются с главной задачей на все сто процентов.
Теперь, не нужно долго разбираться в том, по какой причине может не запуститься купленная игра с системной ошибкой, достаточно ознакомиться с информацией, представленной в этой статье, чтобы узнать о необходимости использования директа.
Теперь, любой человек может узнать, как правильно проверять, какой директ установлен на рабочем ПК. Помимо операционной системы Windows 7, можно легко узнать директ икс и на других версиях Windows (XP, 10, и так далее).
Без постоянного доступа к высокоскоростному интернету в современном мире никуда и очень важно дома или на работе быть подключенным к интернету через свой компьютер или телефон. Но если в помещении, где вы находитесь, есть роутер и вай-фай, а подключиться вы не можете из-за того, что не знаете от него пароля и не можете ни у кого спросить. Есть несколько способов того, как узнать пароль от своего вайфая, если забыли его или не можете подключиться по другим причинам. В этой статье мы рассмотрим основные способы решения этой проблемы в данной ситуации.
Так, мы расскажем, как вспомнить пароль от своего интернета на системе Windows, начиная с 7 и выше, а также как посмотреть пароль для всех сетей, которые были сохранены на устройстве.
Также мы расскажем, что делать в ситуации, если на одном устройстве (телефон, планшет, компьютер) есть интернет, но нужно подключить к нему другое устройство, а пароль утерян или забыт. И расскажем, как узнать свой пароль, если есть роутер под рукой.
Пароль на роутере
Этот способ того, как посмотреть пароль от вайфая, может пригодиться вам, если вы точно помните, что не меняли стандартный пароль, как только купили и подключили роутер. Также стандартный пароль с роутера часто оставляют для интернета, который подключен на съемной квартире. Это делается для того, чтобы каждый следующий съемщик мог без проблем подключиться к интернету и хозяину не пришлось объяснять ему, какой стоит пароль.
Поэтому если вы заехали в новую квартиру и хозяин не сказал вам пин от интернета, то сначала попробуйте посмотреть пароль на роутере. Стоит отметить, что не у всех роутеров есть пароль, который написан на нем — это работает в основном с новыми моделями.
Обычно пин-код, по которому можно подключиться к роутеру, состоит из 8 цифр. Они печатаются сзади роутера на наклейке, на которой также написана информация о сервисе, а также серийный номер. Посмотрите хорошенько, на наклейке должно быть слово PIN, а после него — цифры.

Сохраненный на ПК код
Если у вас под рукой есть ноутбук, на котором сохранен пароль и ноутбук без проблем подключается к интернету и делает это автоматически, то вы могли давно забыть пароль, который стоял на этой сети. Но приходит момент, когда нужно подключить к интернету другое устройство — купленный телефон или устройство друга или гостя, который пришел к вам и хочет воспользоваться беспроводной сетью. Тогда незнание пароля от сети может стать реальной проблемой. Но вы можете посмотреть код с ноутбука. В разных версиях виндовс это делается по-разному, поэтому мы даем подробную инструкцию для каждого варианта.
Windows 10 и Windows 8
Для того, чтобы понять, как узнать пароль от вайфая, вам нужно быть подключенной к ней. После чего сделать следующее:

Теперь вы знаете свой пароль и можете подключить с помощью него к интернету другие устройства.
В Windows 7
Для того, чтобы посмотреть пароль, который сохранен на компьютере, подключенном к Windows 7, вам необходимо сделать следующее:

Если беспроводная сеть не подключена
В способах того, как посмотреть пароль от wi fi, описанных нами выше, предполагается, что у вас есть подключение к сети, от которой вам нужен пароль, но если подключения нет, то можно посмотреть пароль через командную строку.

Если пароля нет на компьютере
Даже если пароль не сохранен на вашем ПК, но вы можете прямо подключить компьютер к роутеру, есть способ посмотреть пароль.
Это может случиться, если на компьютере случился сбой или и вы просто переустановили систему виндовс и теперь не помните пароль от своей сети, к которой ваш компьютер был раньше подключен. Но вы имеете физический доступ к роутеру.
Для того, чтобы узнать пароль в таком случае, вам нужно подключить роутер к компьютеру через шнур. Это делается через разъем LAN роутера, который нужно подсоединить к сетевой карте компьютера. Когда вы подключились, вам нужно зайти в настройки роутера. Зайти можно с помощью стандартного пароля и логина — он должен быть написан на обороте вашего марштутизатора.
Если вы смогли зайти в настройки роутера, то нужно найти настройки беспроводной сети. Обычно они находятся в пункте Wi-Fi settings и называются Wireless. Именно в этих настройках можно посмотреть пароль от сети, которую раздает данный роутер.

Однако в этом способе есть недостаток. Так как при начальных настройках роутера пароль или логин, который используется для того, чтобы зайти в настройки через компьютер, может быть изменен. Иногда так делает техподдержка провайдера, обычные пользователи при настройке роутера очень редко что-то меняют в заводских настройках.
Тогда, если вы не знаете нового логина или пароля, вы не сможете зайти в настройки и посмотреть код от сети. В таком случае необходим сброс настроек. О том, как это сделать, вы можете почитать ниже.
Сохраненный код на андроиде
Для того, чтобы посмотреть пароль от сети, которая у вас сохранена на телефоне или планшете, который работает на системе андроид, нужно иметь root доступ к устройству.
Если у вас есть такой доступ, то тут необходимо зайти в папку data/ misc/ wifi. Это можно сделать через ES Проводник, Root Explorer либо же другой менеджер для файлов, который установлен на вашем телефоне. В папке необходимо найти текстовый файл wpa_supplicant.conf. В этом файле будут записаны все данные о сетях, к которым вы подключались. Вашим паролем будет параметр psk.

Также вы можете скачать с магазина приложений программку, которая покажем пароли от сетей, которые сохранены на вашем телефоне. Подобная программа — Wifi Password (ROOT), но в магазине приложений есть множество аналогов, вы можете выбрать то, что вам подойдет больше в данном случае.
Сброс пароля
Если вы перепробовали все способы, который мы описали в статье выше, и не можете понять, как узнать пароль от вайфая потому что ни один из перечисленных способов не работает, то придется сбрасывать пароль и задавать новый. Это поможет например в том случае, когда вы не можете зайти в настройки роутера потому что кто-то заменил пароль от них. Однако это работает только в случае, если у вас есть физический доступ к роутеру. То есть, для того, чтобы сбросить пароль от интернета и задать новый, вам необходимо быть владельцем роутера и самой сети.
Стоит сразу предупредить о том, что в этом способе есть существенный минус. Заранее узнайте, использует ли ваш провайдер особые настройки для подключения к сети. Если он использует — то вам придется снова вызывать мастера и настраивать себе интернет. Либо же сделать это самостоятельно по указке специалиста кол-центра провайдера.
Для того, чтобы сбросить пароль, вам необходимо посмотреть на заднюю боковую часть роутера, на которой расположены кнопки, которыми вы можете управлять роутером, а также порты для входа проводов от интернета. Вам нужно найти кнопку сброса — в большинстве случаев рядом с ней будет подпись Reset.


Эту кнопку можно нажать с помощью тонкой скрепки или иглы и подержать примерно секунд 10. Если этот способ не сработал, то вам нужно зажать кнопку, выключить роутер примерно на полминуты, все это время необходимо удерживать кнопку зажатой. После этого, удерживая кнопку перезагрузки нужно включить роутер и держать кнопку перезагрузки еще примерно полминуты.
После этого все настройки, которые были на роутере, должны сброситься. И пароль от роутера теперь будет тем, который написан на задней панели роутера.
После сброса настроек вам необходимо заново подключить роутер к сети так, чтобы все заработало. Можете вызвать мастера от провайдера или посмотреть, как подключить роутер, в инструкции к нему. Но последний способ работает только в том случае, если ваш провайдер не использует специальные настройки.
Выводы
Как видите, способов того, как узнать пароль от своего wifi, много, однако все они работают в разных случаях. Помните о том, что в крайнем случае вы всегда сможете сбросить настройки, но потом придется заново их устанавливать для того, чтобы роутер смог раздавать ваш интернет.
Если вы знаете еще способы просмотра пароля — вы можете написать их в комментариях для того, чтобы другие пользователи смогли легко решить свою проблему.
С самого момента появления оконного интерфейса Windows перед его разработчиками встала проблема отображения на экране высококачественной графики. Этого требовали игры, мультимедийные приложения, да и сам интерфейс «Окон» становился все более насыщенным. Библиотека DirectX появилась на сцене не сразу. Ее предтечей выступила малоизвестная современному пользователю библиотека WinG, разработанная для третьей версии этой операционной системы. Она устраняла главную проблему графики Windows того времени – невозможность работать сразу с несколькими страницами графической памяти.
Для прорисовки всех визуальных элементов на дисплее изначально применялась библиотека GDI (современная ее версия практически ничего не добавила к ее функционалу, изменив лишь подходы к программированию). Все свои операции GDI производила прямо на экране, поэтому при сменах кадра возникало неприятное и неустранимое мерцание. WinG создавала несколько графических страниц в памяти, что позволяло манипулировать картинкой в стиле MS-DOS. То есть рисовать можно было на невидимом холсте, быстро копируя этот холст на экран компьютера.
DirectX пошла еще дальше. Данная либа функционирует в прямом взаимодействии с адаптером в обход GDI и прочих интерфейсов. Кроме того, она имеет колоссальные возможности в плане 3D-анимации. В этом отношении с ней может соперничать разве что OpenGL, но последняя далеко не так быстра, как хотелось бы.
Как установить последнюю версию DirectX в Windows? Некоторое время назад Microsoft свободно распространяла дистрибутив библиотеки вместе со стандартным инсталлятором, который запускался по щелчку мыши. Сегодня эта политика поменялась – пользователям последних версий Виндовс предлагается задействовать специальный онлайн-инсталлятор, размещенный на этой странице: http://www.microsoft.com/ru-ru/download/details.aspx?id=35 .
Тема нашей заметки – практическое использование этого инсталлятора. Как мы увидим далее, в этом нет совершенно ничего сложного.
Любой владелец компьютера под управлением Windows рано или поздно сталкивается с подобными страницами на сайте компании. Всегда приходится что-нибудь скачивать и устанавливать, будь то последняя версия Net Framework или же рантаймы DirectX, о которых пойдет речь ниже. Итак, приступаем к разбору.
Как использовать онлайн-инсталлятор?
Краткая инструкция по применению веб-установщика подсистемы directx выглядит так:
- Открываем браузер и заходим на страницу http://www.microsoft.com/ru-ru/download/details.aspx?id=35 .
- Под заголовком «Веб-установщик исполняемых библиотек DirectX для конечного пользователя» находим поле выбора языка интерфейса программы и большую красную кнопку «Скачать».
- Нажмите на эту кнопку.
- После этого вам будет предъявлен экран с дополнительным программным обеспечением, которое можно устанавливать, а можно и не устанавливать. Чтобы отказаться от этого шага, просто нажмите на синюю кнопку внизу экрана с надписью «Отказаться и продолжить».
- Далее на ваш компьютер будет скачан небольшой по размеру файл с названием dxwebsetup.exe. Этот файл и является веб-установщиком, запустив который вы инсталлируете все нужные графические средства. Поэтому просто перейдите в папку с инсталлятором и пару раз щелкните по его значку мышкой.
Закачанные и установленные библиотеки позволят вам без проблем просматривать мультимедийный контент любого уровня качества и играть в самые современные компьютерные игрушки. На этом наш рассказ окончен.