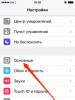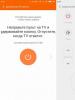Как в ворде изменить масштаб страницы. Как увеличить масштаб страницы. Как изменить масштаб в Word - Как увеличить масштаб страницы
Иногда, для работы с текстовыми документами в Microsoft Word необходимо изменять масштабы отображения страницы на экране монитора. Это очень легко и просто сделать.
1. Для начала перейдем во вкладку «Вид ».

2. В ней вы увидите ячейку (рамку) «Масштаб » в которой можно совершить изменения размеров отображаемой страницы на экране.

В этой рамке можно выбрать одно из стандартных значений:
По ширине страницы
– делает масштаб таким, чтобы страницу по всей ширине;
Одна страница
– видно лишь одну страницу;
Две страницы
– видно сразу две страницы.
3. Также масштаб можно выбрать в диалогом окне «Масштаб », которое откроется при нажатии на кнопку «Масштаб » с увеличительной лупой сверху.


Как вы видите на изображении выше, в этом диалоговом окне есть возможность выбрать:
Произвольный масштаб – укажите необходимый масштаб в процентном эквиваленте;
По ширине страницы
;
По ширине текста
;
Целая страница
;
Несколько страниц
.
При выборе любого из значений вы можете увидеть в окошке «Образец » как будет выглядеть ваш документ на экране монитора.

Существует еще один способ изменения масштаба, который значительно легче, нежели предыдущие. Используя ползунок, который находится внизу рабочего окна документа Microsoft Word 2007.

Вы можете перетаскивать ползунок в значение «+» или «-», соответственно уменьшая или увеличивая масштаб. При значении масштаба 80% - у вас будет отображаться 2 страницы на экране, а при 50% - 3 страницы.
В этом уроке вы узнали, как изменить масштаб документа в Microsoft Word.
Стандартно документы Word открываются в масштабе 100% - он установлен по умолчанию. Когда возникает необходимость увеличивать или уменьшать параметры напечатанного текста, мы предлагаем действовать по простой схеме.
Уменьшаем масштаб в ворде для печати
- Заходим в «Файл», далее «Печать» и «Параметры страницы».
- В диалоговом окошке выбираем закладку «Размер бумаги» и внизу жмем на «Параметры печати».
- В новом окне ищем опцию «Дополнительно», а затем убираем галочку со строчки «Масштабировать по размеру бумаги A4 или Letter».

- Затем жмем Ctrl+P и выбираем удобный формат вывода на печать. При этом документ сожмется только для распечатки, а файл останется без изменений.
Еще способы уменьшения масштаба
1. Укажите при печати не один лист, а несколько - чем больше будет эта цифра, тем меньше будет масштаб. Уменьшать картинки или корректировать шрифт не требуется, а первоначальный документ не меняется.

2. Программа FinePrint - работает как виртуальный принтер и решает все проблемы с распечаткой документов. Но здесь одна проблема - бесплатная версия добавляет на распечатанный лист рекламную информацию, поэтому этот способ подходит не всегда.
При посещении сайтов нередко можно встретить слишком мелкий или крупный текст, изображения неразборчивы или занимают слишком большое пространство на экране монитора. Во всех этих ситуациях, для постижения максимального комфорта восприятия контента, улучшения пользовательского опыта и эффективного выполнения рабочих задач, приходится изменять масштаб веб-страницы либо размеры шрифта. Как это делается практически?
Проблема с восприятием контента возникает не только в интернете, но и при работе с графическими и текстовыми редакторами. Чтобы увидеть документ в разных ракурсах, обеспечить максимальное удобство и производительность работы, тоже часто необходимо в ту или другую строну изменять масштаб изображения на экране компьютера.
Как изменить масштаб текста в браузере
Существует множество различных браузеров и проблема масштабирования шрифтов во всех решается своими средствами. Имеется принципиальное различие в способах изменения размеров контента на стационарных и мобильных компьютерах. Полезно рассмотреть хотя бы самые распространенные варианты.
Ниже на скриншоте браузер Google Chrome. В меню у него есть функция изменения масштаба. Вы можете сделать контент гигантским или крохотным.
Очень хорошая опция – мало кому понравится постоянно пользоваться горизонтальной прокруткой при чтении текстов, особенно большого объема. Если шрифт слишком мелкий – нужно использовать комбинацию Ctrl+Плюс. А если текст слишком крупный – Ctrl+Минус. Просто и удобно.
А если нужно поменять масштаб не текста, а всей страницы? Это еще легче. Для масштабирования всего изображения целиком используется компьютерная мышь. Нужно удерживать клавишу Ctrl и вращать колесико на мыши. Если крутить на себя – уменьшается размер страницы. А если вращать колесико от себя – она увеличивается.
Наибольшими удобствами для чтения текстового контента на сайтах в интернете обладает Opera. Это самый популярный интернет-обозреватель в нашей стране. С помощью комбинации клавиш Ctrl+F11 можно подогнать длину строки по ширине экрана монитора.
Такие способы масштабирования работают в большинстве типов браузеров. Только в других обозревателях не предусмотрена функция Word Wrap – автоматический перенос строки по размеру страницы.
Увеличение масштаба в тестовом редакторе
Универсальные методы, указанные выше, действуют и в таких приложениях, как Microsoft Word, Notepad, Wordpad и другие. Т.е. тут работает та же комбинация Ctrl+Плюс, и Ctrl + колёсико мыши (вверх или вниз)

Функция Ворд-врап присутствует в текстовых редакторах и офисных пакетах профессионального уровня. Называться эта опция может по-разному.
- Перенос строки.
- Word Wrap.
- Вид “как в браузере”.
- Web-формат.
Если пользователю необходимо посмотреть, как текстовый документ или фотография, картинка будут выглядеть в напечатанном виде, нужно изменить вид страницы на Разметку Печати. В этом способе показа документа можно настроить масштаб просмотра одной страницы целиком, двух страниц или даже любого желаемого количества страниц сразу.
Часто в текстовых редакторах для изменения масштаба страницы предусмотрена особая панель со знаками Плюс и Минус. Или же можно заменить масштаб перетаскивая ползунок стрелкой мыши. Сочетание колесика мыши и клавиши Ctrl в текстовых редакторах обычно работает. Иногда имеется возможность изменять масштаб и размер шрифта при помощи отдельно настраиваемых горячих клавиш. Пользователь может выбрать любые удобные в работе сочетания для масштабирования.
Как упоминалось выше, во многих обозревателях отсутствует опция автоматического переноса строки по ширине мотора. Как же быть в таком случае? В таких браузерах можно изменять масштаб страницы и размеры шрифтов через меню Настройки. Отрыть меню Настройки, зайти во вкладку Содержимое, затем Масштабирование и произвести установки по своему удобству. Названия пунктов меню настроек могут быть индивидуальными для разных типов браузеров.
Масштабирование в мобильных компьютерах
Для смартфонов и планшетов задача масштабирования контента еще более важна, поскольку размеры экранов маленькие и возникают серьезные трудности при чтении текстов или просмотре картинок.

В принципе, разработчики мобильных устройств прекрасно осведомлены об этих проблемах и делают все возможное, чтобы улучшить опыт пользователей смартфонов и планшетов. Здесь ситуация тоже зависит от конкретного типа обозревателя или текстовой программы.
Вместо сочетания клавиши Ctrl и колесика компьютерной мыши на сенсорных экранах мобильных компьютеров используется двойное касание пальцами. Если одновременно прикоснуться к экрану планшета и разводить пальцы в стороны – масштаб страницы будет увеличиваться. А если пальцы приближать друг к дугу – изображение будет уменьшаться.
А как на планшетах решается вопрос с масштабированием текстов? Некоторые типы мобильных браузеров имеют опцию подгонки текста по ширине (перенос строки). Мобильный браузер Опера имеет такую функцию. Только вот она не во всех версиях Оперы корректно работает. Еще имеет функцию Word Wrap один из лучших мобильных браузеров Dolphin.
Мобильные браузеры Mozilla Firefox и Google Chrome традиционно не имеют функции подгонки страницы под ширину экрана. Зато в этих двух браузерах очень удобно и быстро можно изменять размеры основного текста в Настройках. Нужно открыть Настройки и найти Размер Текста. Там будет показан образец размера шрифта. Передвигая пальцем ползунок масштабирования пользователь может наглядно выбрать самый удобный для чтения размер букв. После возвращения из настроек на сайт, все тексты на веб-страницах будут именно такого размера. Правда, есть такие сайты, на которых масштабирование текстов запрещено на уровне кода. Тут уж ничего не поделаешь – придется вооружиться лупой. А лучше просто покинуть такой сайт, на котором не заботятся о здоровье глаз пользователей.
Я считаю себя опытным пользователем, но некоторые элементарные вещи я узнаю внезапно и удивляюсь как я раньше этого не замечал. Буквально на днях я узнал, что если зажать ctrl и покрутить колесико на мышке на рабочем столе, то значки будут менять размер. Я знал, про то, что так можно менять масштаб в Excel и Word или размер значков в папке в Windows. Но именно про рабочий стол не догадывался. Возможно кто-то не знает как удобно менять масштаб в MS Office?
Помимо изменения размера шрифта, есть несколько способов увеличения масштаба. Если вам нужно распечатать документы, настроить удобное отображение для прочтения или анализа, если нужно приблизить текст, который нужно прочитать. Обо всем по порядку.
Я встречал случаи, когда человек пишет письма большими буквами (с нажатым Caps Lock), только из-за того, что плохо видит, а все получатели думают, что человек ругается. Чтобы не выглядеть рассерженным в письмах, как нельзя лучше подойдет функция масштабирования, которая работает почти во всех приложениях начиная с Google Crome и заканчивая продуктами MS Office.
Изменить масштаб просто — зайдите в нужное окно, например, в файл Excel, зажать клавишу Ctrl и покрутить колесико на мышке.
Масштаб будет меняться, как вам нужно.
В Excel и Word в правом нижнем углу есть специальный ползунок масштаба.

Если кликнуть на процент (на картинке 100%), то откроется окошка выбора масштаба.

Эти же функции доступны в панели инструментов Excel, вкладка Вид. См. рисунок в начале статьи.
Масштабировать выделенный фрагмент
Отличная функция Excel! Вы можете быстро увеличить нужный фрагмент таблицы до размеров, подогнанных под размер экрана. Доступно опять же: Вид — Масштабировать выделенный фрагмент. Ниже подробно показано как это сделать на гифке:
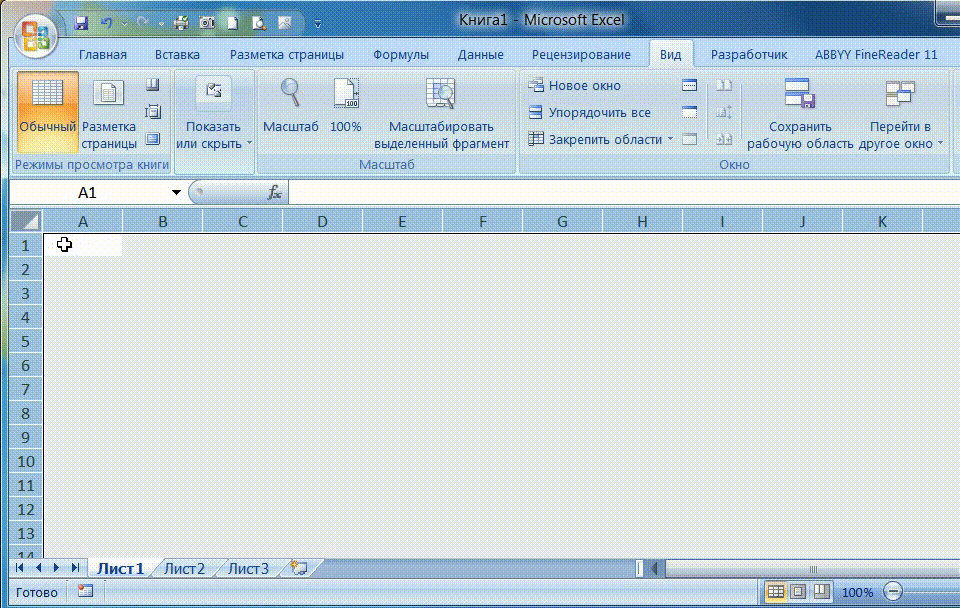
Масштаб и размер области печати
Довольно часто с печатью возникают проблемы, когда нужно поместить всю информацию на 1 лист. Эта функция доступна в разделе Разметка страницы — Параметры страницы — Масштаб разместить не более чем на:
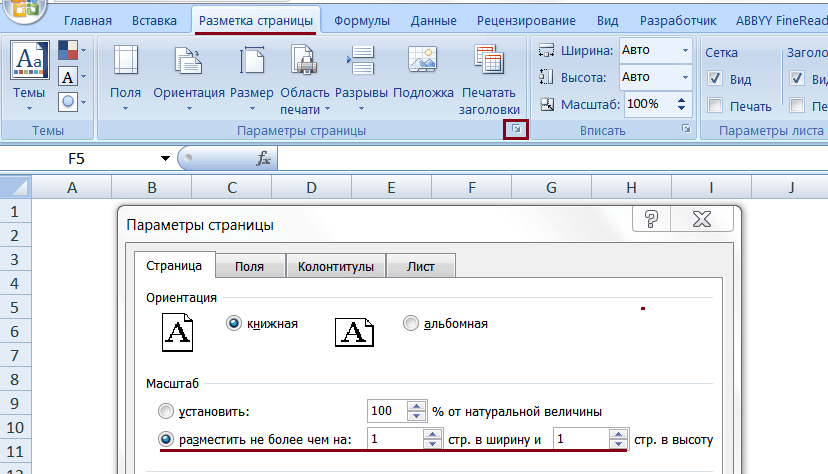
Если вам нужно поместить на одном листе в ширину просто поставьте 0 в графе стр. в высоту и наоборот

Экранная лупа
Отличная функция для тех кто плохо видит. Она появилась в Windows версий 7 и выше. Проще всего нажать кнопку пуск на клавиатуре и набрать «лупа» без кавычек в поиске.
При помощи нее вы можете приблизить и разглядеть даже самые мелкие объекты!
Масштаб рисунка в MS Office
Довольно просто — схватите за границу любого рисунка и перемещайте его до нужного размера.
Если вам нужно приблизить рисунок опять же можно Масштабировать выделенный фрагмент
Не забывайте использовать сочетание Ctrl + прокрутка колесика мышки везде, где нужно увеличить/уменьшить масштаб отображения на экране. Действительно очень удобно!
Поделитесь нашей статьей в ваших соцсетях:Под размером страницы понимается размер области, занимаемой публикацией. Размер бумаги или листа - это размер бумаги, используемой при печати.
Под ориентацией страницы подразумевается книжное (вертикальное) или альбомное (горизонтальное) расположение публикации. Дополнительные сведения об изменении ориентации страницы см. в разделе .
В этой статье
Размер страницы, размер бумаги и ориентация
Любой макет публикации, выбранный в Publisher, включает часто используемые для этого типа публикации размер и ориентацию страницы. Вы можете изменить их и просмотреть результат в группе Параметры страницы на вкладке Макет страницы . Кроме того, можно задать эти параметры и просмотреть результат изменения, а также взаимосвязь между размером страницы и бумаги на вкладке Печать в представлении Backstage. Дополнительные сведения о вкладке Печать см. в статье Печать .
Настроив размер и ориентацию страницы и бумаги, можно контролировать положение страницы на бумаге и обеспечить выравнивание при печати. Можно также выходить за край страницы, печатая на бумаге, размер которой превышает размер публикации, и обрезая ее до готового размера, или печатать несколько страниц на одном листе.
Размера страницы, размер бумаги и ориентация для отдельных страниц
В многостраничной публикации невозможно изменить размер страницы, размер бумаги или ориентацию только для определенных страниц. Для этого потребуется создать отдельную публикацию для каждого набора настроек, а затем вручную собрать напечатанные документы.
Изменение размера страницы
Эта процедура позволяет задать размер публикации. Например, этот метод можно использовать для выбора размера печатной публикации, если требуется напечатать афишу размером 55,88 х 86,36 см - независимо от того, как она будет печататься на принтере: на одном большом листе или на нескольких перекрывающихся листах (фрагментах).
Примечание: Вы можете создавать публикации размером до 6 х 6 м.
Выбор размера страницы
Создание пользовательского размера страницы
Откройте вкладку Макет страницы .
В группе Параметры страницы щелкните Размер и выберите Создать новый размер страницы . В разделе Страница введите нужные значения ширины и высоты.
Изменение размера бумаги
Принтер, который вы используете, определяет размеры бумаги, на которых вы можете печатать. Чтобы проверить диапазон размеров бумаги, на которых может печатать принтер, просмотрите руководство по печати или просмотрите размеры бумаги, настроенные для принтера в диалоговом окне Настройка печати .
При печати публикации на листах, соответствующих размеру ее страниц, необходимо убедиться, что размер страницы и размер бумаги совпадают. Если же вы хотите напечатать свою публикацию на бумаге другого размера (например, чтобы выйти за края страницы или напечатать несколько страниц на одном листе), достаточно изменить только размер бумаги.