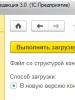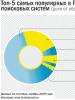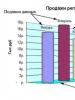Кулер для компьютера
У пользователей, которые впервые самостоятельно собирают компьютер, часто возникает вопрос, как правильно установить корпусные кулеры в системном блоке, для того чтобы охлаждение работало максимально эффективно. На самом деле в этом нет ничего сложного, нужно всего лишь подобрать подходящий кулер и установить его таким образом, чтобы он не нарушал естественное движение воздуха.
Для того чтобы правильно установить кулер в системный блок, кулер должен иметь подходящий размер. Поэтому измерьте размер посадочный мест на вашем системном блоке и определите максимальный размер кулера, который можно на них установить. Для точного посадочного места можно замерить расстояние между крепежными отверстиями, как показано на картинке внизу.
После замеров кулер можно подобрать с помощью таблицы, приведенной ниже. Лучше всего выбирать максимально большие кулеры из тех, которые можно установить. Ведь чем больше кулер, тем больше воздуха он может через себя пропустить. На практике это означает, что такой кулер может работать на низких оборотах и охлаждать также эффективно как небольшой кулер на максимальной скорости. Что в свою очередь позволяет снизить уровень шума от компьютера.
| Расстояние между крепежными отверстиями | Размер кулера |
| 32 мм | 40×40 мм |
| 50 мм | 60×60 мм |
| 71.5 мм | 80×80 мм |
| 82.5 мм | 92×92 мм |
| 105 мм | 120×120 мм |
| 125 мм | 140×140 мм |
| 154 мм | 200×200 мм |
| Информация о размерах кулеров взята с сайтов noctua.at и arctic.ac. | |
Кроме габаритов кулера нужно также обращать внимание на тип подшипника, который применяется в его конструкции. Самые доступные кулеры выпускаются с подшипниками скольжения. Этот тип подшипника обеспечивает низкий уровень шума, но служит очень недолго. Кулеры из среднего ценового диапазона обычно построены с использование шарикоподшипника (подшипник качения). Шарикоподшипник характеризуется более продолжительным сроком службы, но он издает заметно больше шума. В кулерах из высшего ценового диапазона чаще всего применяют гидродинамический подшипник. Этот тип подшипников совмещает преимущества подшипников качения и шарикоподшипников. Гидродинамические подшипники имеют длительный срок службы и при этом работают очень тихо.
Также нужно заранее определиться со способом подключения кулеров. В большинстве случаев кулеры оснащаются одним из следующих разъемов: разъем 3-pin, разъем 4-pin или разъем MOLEX (на картинке внизу они слева-направо). Кулеры с разъемами 3 и 4 pin подключаются к материнской плате, а кулеры к с разъемом MOLEX к .

Если на материнской плате есть разъем 4 pin под корпусные кулеры, то лучше всего выбирать кулер именно с таким разъемом. Такой способ подключения позволит регулировать скорость кулера в зависимости от температуры компьютера, что снизит уровень шума.
Правильная установка кулеров в системный блок
После того как кулеры выбраны и закуплены можно приступать к их установке в системный блок. Для правильной установки важно понять, как двигается воздух внутри компьютера и как будут воздействовать на него кулеры. Под влиянием конвекции горячий воздух сам поднимается к верхней части корпуса и для максимально эффективного охлаждения кулеры должны быть установлены так, чтобы использовать и усиливать это естественное движение воздуха, а не противостоять ему.
Поэтому традиционно в верхней части корпуса кулеры устанавливаются на выдув, это позволяет удалять нагретый воздух из корпуса. А в нижней части корпуса вентиляторы устанавливаются на вдув, так как это усиливает естественное движение воздуха снизу-вверх. На картинке внизу показаны возможные места для установки кулеров и направление, в котором они должны прогонять воздух. Такая схема установки кулеров в системный блок считается наиболее правильной.

Если игнорировать естественное движение воздуха и, например, в верхней части системного установить кулер на вдув, то это может даже увеличить . Особенно плохо будет жестким дискам, на которые направится поток горячего воздуха от радиатора процессора.
Сам процесс установки кулера в системный блок не представляет из себя ничего сложного. Кулер устанавливается с внутренней стороны системного блока, после чего фиксируется 4 винтами с внешней стороны. При установке важно проследить, чтобы кулер направлял воздух в нужную сторону. Для этого на кулере обычно есть стрелка, которая указывает, куда будет двигаться воздух.

После установки кулера его нужно подключить к материнской плате (если используется разъем 3 или 4 pin) или к блоку питания компьютера (если используется разъем MOLEX).

Естественно, все эти действия нужно выполнять на полностью выключенном и обесточенном компьютере. Иначе есть риск повредить комплектующие или получить удар током.
Добрый день, Друзья! Сегодня мы будем говорить на тему охлаждения ПК : откуда берется тепло, чем чревато перегрев компьютера и как бороться с высокими температурами внутри системного блока.
Комфортный температурный режим для компьютер важен не менее, чем для его владельца. Чем выше температура на улице и в комнате, тем острее встает проблема эффективного охлаждения ПК.
Чтобы правильно и с минимальными затратами решить проблему перегрева, необходимо хотя бы в общих чертах представлять себе, что из себя представляют системы охлаждения, зачем они вообще нужны компьютерам и к каким последствиям может привести “перегрев”.
Компьютер, как и любой электроприбор, рассеивает часть полученной электроэнергии в виде тепла. Основными источниками тепла являются центральный процессор, материнская плата и графический процессор видеокарты.
Основными причинами роста тепловыделения компонентами ПК являются:
- рост тактовых частот процессора и шины памяти;
- рост числа ячеек памяти в чипах ПК;
- увеличение потребляемой мощности компонентами компьютера.
Таким образом, чем мощнее у вас ПК, тем больше энергии он потребляет, а, следовательно, больше тепла выделяет. Тенденции на минимизацию сокращают свободное пространство внутри системного блока, и, вместе с тем, усугубляют проблему теплоотвода для ПК.
Последствия перегрева компьютера
 Очень часто мы недовольны медленной работой компьютера или его периодическим зависанием. А причина, зачастую, тривиальна – компьютеру “жарко”. В лучшем случае сработает “рефлекс” (система защиты) и компьютер перезагрузиться, а если не повезет, то могут выйти из строя несколько компонентов.
Очень часто мы недовольны медленной работой компьютера или его периодическим зависанием. А причина, зачастую, тривиальна – компьютеру “жарко”. В лучшем случае сработает “рефлекс” (система защиты) и компьютер перезагрузиться, а если не повезет, то могут выйти из строя несколько компонентов.
Наибольшую опасность высокие температуры представляют для элементной базы (микросхемы, конденсаторы, транзисторы и т.д.), особенно для жесткого диска. Перегреваясь, он работает в сбойном режиме (записывает данные неправильно). После перезагрузки и охлаждения есть вероятность, что Вы не обнаружите своих сохраненных данных на носителе информации.
Теперь, мне кажется, все прониклись важностью рассматриваемого вопроса.
Способы определения тепловыделения компьютера
1. Можно изучить документацию к компонентам ПК и посчитать общее тепловыделение. Но это не очень удобно, да и в итоге получим высокую погрешность измерения.
2. Я советую воспользоваться сайтами, предоставляющие сервис для расчета тепловыделения и потребляемой мощности (например, emacs.ru/calc). Очень удобно и легко, компонентная база постоянно пополняется.
Если температура внутри блока выше 35 градусов, а температура процессора более 60 градусов (для жесткого диска критичной является температура 45 градусов), то пора принимать меры по модернизации охлаждающей системы.
1. Обратите внимание на расположение системного блока: обеспечьте свободный воздух ко всем вентиляционным отверстиям.
2. Свободное пространство от задней стенки “системника” примерно должно быть равно двум расстояниям диаметра вытяжного вентилятора.
3. Обязательное наличие кулеров на центральном процессоре, графическом процессоре видеокарты и в блоке питания.
4. Для более мощных компьютеров, или в более жарких условиях, применяются дополнительные кулера для микросхем северного моста, жестких дисков и дополнительный вытяжной кулер на задней стенки корпуса ПК.
 5.
Забор воздуха должен осуществляться внизу и спереди (наиболее “холодная” зона), а вывод теплого воздуха производиться в верхней задней части блока питания.
5.
Забор воздуха должен осуществляться внизу и спереди (наиболее “холодная” зона), а вывод теплого воздуха производиться в верхней задней части блока питания.
6. Использовать возможность дополнительного забора воздуха для графического адаптера через заглушки PCI.
7. Использовать возможность естественной вентиляции отсеков жестких дисков за счет слегка отогнутых заглушек свободных отсеков.
8. Увеличить по возможности аэродинамическое сопротивление внутри системного блока:
- обеспечить внутри корпуса компьютера достаточно места для прохода воздуха;
- аккуратно уложить кабеля внутри системника, используя стяжки;
- в месте забора воздуха установить пылезадерживающий фильтр (не забывайте его регулярно чистить).
9. Регулярно (примерно, раз в три месяца) производить чистку компьютера от пыли.

10. Если есть возможность, раз в год меняйте термопасту на центральном процессоре.
“Правильный” вентилятор
Е сли уровень шума для вас не очень важен, то можете устанавливать высокооборотистые кулера. Если же “шумность” компьютера играет не последнюю роль, то советую установить “толстые” низкооборотистые вентиляторы болешего размера.
сли уровень шума для вас не очень важен, то можете устанавливать высокооборотистые кулера. Если же “шумность” компьютера играет не последнюю роль, то советую установить “толстые” низкооборотистые вентиляторы болешего размера.
Также обращайте внимание на зазор между лопастями и ободом вентилятора: он должен быть не больше 2 мм (в идеале, десятые доли мм). Иначе эффективность такого вентилятора будет очень низкой.
Что лучше: воздух или вода?
Такой вопрос очень часто интересует людей, которые сами собирают компьютер или интересуются вопросом его модернизации. Однозначно лучше вода: теплоемкость в два раза выше, чем у воздуха, а плотность – в 800 раз. Т.е. при прочих равных условиях вода отводит в 1500 раз больше тепла, чем воздух.
Шумность такой конструкции примерно такая же, а вот сложность намного выше. Отсюда большой минус – изменить конфигурации ПК после установки водяной системы охлаждения будет сложнее.
Наиболее эффективным и интересным вариантом являются термотрубки.
Термотрубки
Термотрубки представляют собой совокупность двух трубок одна в другой, герметичные и заполненные теплоносителем. Работает следующим образом: в нагретой части проводник испаряется и виде пара переносится в охлаждаемую область, там образуется конденсат, который по внутренней трубке возвращается в нагреваемую область.

Такие трубки компактны и практически бесшумны. Высокая теплопроводность достигается благодаря технологическим особенностям: тепло распространяется со скоростью звука.
Один нюанс, о котором замалчивают производители, — температура закипания теплоносителя. А именно этот показатель и определяет тот порог, при котором термотрубки из обычных кулеров превращаются в высокоэффективные системы теплоотведения. Перед покупкой внимательно изучите документацию, рекомендуемая температура закипания теплоносителя – 35-40 градусов.
 Термопаста заполняет неровности в месте контакта кулера и процессора, тем самым значительно повышая эффективность теплопереноса между ними.
Термопаста заполняет неровности в месте контакта кулера и процессора, тем самым значительно повышая эффективность теплопереноса между ними.
1. Перед использованием новой термопасты, уберите с поверхности процессора остатки старой. Для этого лучше использовать специальные салфетки.
2. Используйте термопасту с высокой теплопроводностью и низкой вязкостью.
3. Не разбавляйте термопасту, вы тем самым снижаете ее теплопроводность.
4. Не наносите слишком термопасты, эффективность от этого не повысится.
Элементы системного блока компьютера сильно нагреваются во время работы. Если допустить перегрев, они выйдут из строя и придется потратиться на покупку новых. Что бы этого избежать, нужно организовать систему охлаждения. Прежде всего, производится установка вентилятора в корпус.
Выбор подходящего кулера
Основные параметры, на которые нужно обратить внимание при выборе кулера:
- Диаметр. Стандартные размеры: 80, 90-92 или 120 мм. Конечно, чем больше кулер, тем он эффективней, но прежде чем его покупать, нужно узнать, поместится ли он в корпус ПК. Измерьте стенку, на которую собираетесь устанавливать охладитель или посмотрите в инструкцию – там должны быть указаны размеры корпуса.
- Разъем для подключения. Лучше всего сразу посмотреть какой разъем для корпусного кулера предусмотрен на материнской плате и покупать соответствующую модель.
Эти два варианта кулеров взаимозаменяемы, но в любом случае теряется четвертый контакт, отвечающий за сигнал, передающийся на материнскую плату.
- Molex. Это тоже четырехпиновое устройство, только у него: 2 кабеля напряжения (5 и 12 V) и два соответствующих заземления. Такая структура дает возможность регулировать оборотность вентилятора, изменяя напряжение (подключиться к контакту на 5 или на 12 V, или, поменяв их местами, получить 7 V).

Такие кулеры подключаются к блоку питания, но можно воспользоваться переходником и подключиться к материнке.
- Частота вращения вентилятора. Чем быстрее он крутится, тем активнее он гоняет воздух и охлаждает его. Однако и шум от такого кулера будет довольно сильным. Если вы купите аппарат, частота вращения лопастей у которого выше 2700 оборотов в минуту, будьте готовы к чрезмерному шуму. Для нормальной комфортной работы пользователя уровень шума не должен превышать 30-40 Дб.
- Подшипники:
- гидродинамические – самые выносливые, не требующие смазывания;
- качения – рассчитаны на 40000-50000 часов работы;
- скольжения – работают около 10-15 тысяч часов.
Установка нового вентилятора
Если вы подобрали подходящую модель, с ее монтажом проблем не возникнет. Важно его правильно установить.
Если нет дополнительных элементов охлаждения
Сначала, рассмотрим, что происходит с компонентами компьютера, если в нем нет дополнительных кулеров.
Любой системный блок устроен так, что холодный воздух заходит внутрь корпуса через переднюю панель снизу и, нагреваясь (забирая тепло от видеокарты, процессора…) выходит сверху, через отверстия сзади.
Выводить его помогает только вентилятор, установленный в блоке питания, из-за чего он дополнительно нагревается. Такая система охлаждения малоэффективна. Выход – установка кулеров на корпус. Рассмотрим, как лучше это сделать.
Установка на задней части корпуса
Прежде, чем приступать к установке вентилятора, изучите, какое количество мест есть в системнике. На заднюю стенку стоит устанавливать охладительное устройство только, если других вариантов нет. Цель монтажа такого кулера – помочь охлаждать БП, значит и находиться он должен прямо рядом с ним и работать «на выдув».
Установка на лицевой части системного блока
Если в корпусе есть посадочное место на лицевой панели, ставим кулер туда. Теперь следим, чтобы он работал «на вдув», то есть затягивал холодный воздух внутрь и обдувал винчестер.
Установка двух кулеров в один корпус
Если в вашем компьютере есть места и спереди, и сзади, вы сможете создать достаточно эффективную охладительную систему. Помимо хорошего охлаждения, с двумя кулерами вы получите еще ряд плюсов: сквозняк будет вытягивать пыль и она не будет оседать внутри, а так же стабилизируется внутреннее давление, что снизит уровень шумности.
Как не нужно ставить кулеры в корпус
Правильная установка кулеров – очень важный момент. Если его проигнорировать, можно только усугубить ситуацию. Любой вентилятор, стоящи внутри системного блока, должен помогать воздуху двигаться спереди снизу вверх назад. Для того, чтобы недопустить ошибки, практически все производители обозначают, какой стороной устанавливать кулер (стрелочками показывают направление воздушного потока).
Кулер сзади, который работает на «вдув»
Что будет происходить, если неправильно поставить «задний» кулер, и он будет задувать воздух извне. Во-первых, этот будет тот теплый воздух, который «отдал» системник, значит охлаждения произойдет. Во-вторых, он будет препятствовать движению холодного потока внизу.
Спереди и работает на «выдув»
Эффект от работы такого вентилятора – минусовой, потому что он будет выдувать холодный воздух, который пытается попасть в системник через переднюю панель, что чревато сильнейшим перегревом компонентов. Кроме того, внутри корпуса создастся очень разреженное давление, и вся пыль будет оседать на деталях. А пыль – очень плохой проводник тепла.
Кулер сзади работает на «вдув», а спереди - на «выдув»
Если же вы, в попытках создать идеальную систему охлаждения, поставите неправильно два кулера – сзади на «вдув» и спереди на «выдув» – в корпусе образуется замкнутое воздушное кольцо из горячего воздуха и сильный перегруз элементов из-за нарушенного давления.
Оба компонента работают на «вдув»
В такой способ образуется максимально высокое давление внутри, что создает дополнительную нагрузку на кулеры и им приходится работать «на пределе».
Оба компонента работают на «выдув»
При такой работе вентиляторов, воздух в корпусе перестает циркулировать – прекращается теплообмен, пыль не выдувается и оседает внутри. Также падает давление, что негативно сказывается на работе всех элементов.
Видеоинструкция по установке
Организовав систему охлаждения своего ПК «как надо», вы не только продлите срок службы его компонентов, но создадите комфортные условия для использования. Вам не придется покупать внешние устройства для дополнительного охлаждения компьютера и держать системник открытым, чтобы теплый воздух активней «уходит сам по себе», а потом выгребать из него комки пыли. Правильно охлаждение – залог нормальной работы техники.
Привет, друзья! Как вы знаете, чем мощнее комплектующие установлены на компьютер, тем сильнее они будут нагреваться. При сборке хорошего игрового компа, придется позаботиться об эффективной системе охлаждения, дабы исключить перегрев оборудования. Это справедливо и в случае если подключить SSD и HDD в одном компьютере.
Сегодня можно выбирать из множества вариантов, в том числе и поставить . Однако в любом случае, в том числе и при плановом апгрейде, все кулеры придется запитать.
Лучше сделать это от материнской платы, чтобы иметь возможность мониторить количество оборотов и при необходимости изменять его с помощью специального софта. Кроме того, управлять режимом работы RGB кулера и менять интенсивность освещения, можно только при подключении этой детали к материнке.
Сегодня я расскажу сколько можно подключить вентиляторов вообще, а также как подключить кулер к материнской плате если нет свободных разъемов. Вы найдете в этой инструкции полезные советы и практические рекомендации.
Особенности конструкции материнок
Все производители материнских плат – Gigabyte, MSI, ASUS и менее известные бренды, всегда оснащают деталь, как минимум одним коннектором для подключения вертушки.
Чаще всего это 3 pin разъем для подключения охлаждения процессора. 2 pin и 4 pin для этой цели почти не используются, однако также могут присутствовать на некоторых моделях материнок – именно для того, чтобы запитать дополнительные корпусные вентиляторы.
2 pin и 4 pin для этой цели почти не используются, однако также могут присутствовать на некоторых моделях материнок – именно для того, чтобы запитать дополнительные корпусные вентиляторы.
При их отсутствии возникает закономерный вопрос – куда можно подключить кулеры, если их потребовалось больше и, если нет разъема на материнке.
Единственный выход в этом случае – подключение к блоку питания, чаще всего через коннектор Molex.  Если же и Молексов не хватает, а также в некоторых других случаях, можно воспользоваться специальным переходником.
Если же и Молексов не хватает, а также в некоторых других случаях, можно воспользоваться специальным переходником.
Единственное исключение – переходники и разветвители с материнской платой: такого типа не выпускается, из-за особенностей архитектуры ПК. Все необходимые комплектующие по выгодным ценам, можете найдете в этом популярном интернет-магазине .
Монтаж вертушки
Выбирая кулера и корпус, подбирайте детали так, чтобы места для монтажа совпадали по требованиям и их оказалось достаточно.
При сборке вертушки, следует устанавливать так, чтобы они работали на выдув – так в комп будет всасывать меньше пыли. Если же вы, решили все –таки поставить вентилятор на вдув, рекомендую воспользоваться специальными антипылевыми фильтрами.
Однако учитывайте, что в любом случае, внутренности компа придется периодически чистить от пыли. Чаще это будет происходить или реже, зависит от ряда причин: направленности потока воздуха, количество пропеллеров в корпусе ПК.
Относительно того, сколько можно подключить карлсонов на компьютере, никаких особых рекомендаций нет. Однако учитывайте, что от их количества напрямую зависит уровень шума, исходящего от компа, который еще больше увеличится при установке мощной видеокарты.

Также и 10 больших вертушек, тоже вряд ли удастся использовать – для их установки попросту не хватит места на внутренних поверхностях шасси. В целом, для мощного компа 3–4 низкооборотистых вентиляторов большого диаметра, вполне достаточно(если это требуется).
В какую сторону должен дуть? Правильно организованная вентиляция внутри компьютера – залог его надежной работы. Общая схема направления потоков воздуха в корпусе компьютера:
Самый распространенный вариант практически для всех готовых компьютеров – весь горячий воздух выводится вентилятором в блоке питания наружу.
This entry was posted in . Bookmark the .
Ни для кого не секрет, что при работе компьютера все его электронные компоненты нагреваются. Некоторые элементы греются весьма ощутимо. Процессор, видеокарта, северные и южные мосты материнской платы – самые греющиеся элементы системного блока. Даже при обычном простое компьютера без дела, их температура может достигать 50-60 градусов Цельсия. Но если системный блок периодически не очищается от пыли, то нагрев основных компонентов компьютера становиться еще больше. Повышенный нагрев приводит к постоянным зависаниям компьютера, вентиляторы работают на повышенных оборотах, что приводит к раздражающему шуму. Перегрев вообще опасен и приводит к аварийному отключению компьютера.
Поэтому основной проблемой всей электронной части вычислительной техники – это правильное охлаждение и эффективный отвод тепла. У подавляющего большинства компьютеров, как промышленных, так и домашних, для отвода тепла применяется воздушное охлаждение . Свою популярность она получила за счет свой простоты и дешевизны. Принцип такого типа охлаждения заключается в следующем. Все тепло от нагретых элементов отдается окружающему воздуху, а горячий воздух в свою очередь с помощью вентиляторов выводиться из корпуса системного блока. Для повышения теплоотдачи и эффективности охлаждения, наиболее нагревающиеся компоненты снабжаются медными или с установленными на них вентиляторами.
Но тот факт, что отвод тепла происходит за счет движения воздуха, совершенно не означает что, чем больше установлено вентиляторов, тем лучше будет охлаждение в целом. Несколько неправильно установленных вентиляторов могут навредить гораздо больше, а не решить проблему перегрева, когда один грамотно установленный вентилятор решит эту проблему очень эффективно.
Выбор дополнительных вентиляторов.
Прежде чем покупать и устанавливать дополнительные вентиляторы внимательно изучите свой компьютер. Откройте крышку корпуса, посчитайте и узнайте размеры установочных мест для дополнительных корпусных кулеров. Посмотрите внимательно на материнскую плату – какие разъемы для подключения дополнительных вентиляторов на ней имеются.Вентиляторы нужно выбирать самого большого размера , который вам подойдет. У стандартных корпусов это размер 80x80мм. Но довольно часто (особенно в последнее время) в корпуса можно установить вентиляторы размером 92x92 и 120x120 мм. При одинаковых электрических характеристиках большой вентилятор будет работать гораздо тише.
Старайтесь покупать вентиляторы с большим количеством лопастей – они также тише. Обращайте внимание на наклейки – на них указан уровень шума. Если материнская плата имеет 4-х контактные разъемы для питания кулеров, то покупайте именно четырехпроводные вентиляторы. Они очень тихие, и диапазон автоматической регулировки оборотов у них довольно широкий.
Между вентиляторами получающие питание от блока питания через разъем Molex и работающие от материнской платы однозначно выбирайте второй вариант.
В продаже имеются вентиляторы на настоящих шарикоподшипниках – это наилучший вариант в плане долговечности.
Установка дополнительных вентиляторов.
Давайте рассмотрим основные моменты правильной установки корпусных вентиляторов для большинства системных блоков. Здесь мы приведем советы именно для стандартных корпусов, так как у нестандартных расположение вентиляторов столь разнообразно, что описывать их не имеет смысла – все индивидуально. Более того у нестандартных корпусов размеры вентиляторов могут достигать и 30см в диаметре. Но все же некоторые моменты охлаждения нестандартных корпусов ПК рассмотрены в следующей статье.В корпусе нет дополнительных вентиляторов.
Это стандартная компоновка для практически всех компьютеров продаваемых в магазинах. Весь горячий воздух поднимается в верхнюю часть компьютера и за счет вентилятора в блоке питания выходит наружу.
Большим недостатком такого вида охлаждения является то, что весь нагретый воздух проходит через блок питания, нагревая при этом его еще сильнее. И поэтому именно блок питания у таких компьютеров ломается чаще всего. Также весь холодный воздух всасывается не управляемо, а со всех щелей корпуса, что только уменьшает эффективность теплообмена. Еще одним недостатком является разреженность воздуха, получаемая при таком типе охлаждения, что ведет к скапливанию пыли внутри корпуса. Но все же, это в любом случае лучше, чем неправильная установка дополнительных вентиляторов.
Один вентилятор на задней стенке корпуса.
Такой способ применяется больше от безвыходности, так как в корпусе имеется лишь одно место для установки дополнительного кулера – на задней стенке под блоком питания. Для того чтобы уменьшить количество горячего воздуха проходящего через блок питания устанавливают один вентилятор работающий на «выдув» из корпуса.
Большая часть нагретого воздуха от материнской платы, процессора, видеокарты, жестких дисков выходит через дополнительный вентилятор. А блок питания при этом греется значительно меньше. Также общий поток движущегося воздуха увеличивается. Но разреженность повышается, поэтому пыль скапливаться будет еще сильнее.
Дополнительный фронтальный вентилятор в корпусе.
Когда в корпусе имеется лишь одно посадочное место на лицевой части корпуса, либо нет возможности включения сразу двух вентиляторов (некуда подключать), то это самый идеальный вариант для вас. Необходимо поставить на «вдув» один вентилятор на фронтальной части корпуса.
Вентилятор нужно установить напротив жестких дисков. А правильнее будет написать, что винчестеры нужно поставить напротив вентилятора. Так холодный входящий воздух будет сразу их обдувать. Такая установка гораздо эффективнее, чем предыдущая. Создается направленный поток воздуха. Уменьшается разрежение внутри компьютера – пыль не задерживается. При питании дополнительных кулеров от материнской платы, снижается общий шум, так как снижаются обороты вентиляторов.
Установка двух вентиляторов в корпус.
Самый эффективный метод установки вентиляторов для дополнительного охлаждения системного блока. На фронтальной стенке корпуса устанавливается вентилятор на «вдув», а на задней стенке – на «выдув»:
Создается мощный постоянный воздушный и направленный поток. Блок питания работает без перегревов, так как нагретый воздух выводиться вентилятором, установленным под ним. Если установлен блок питания с регулируемыми оборотами вращения вентилятора, то общий шум заметно снизиться, и что более важно давление внутри корпуса выровнится. Пыль не будет оседать.
Неправильная установка вентиляторов.
Ниже приведем примеры неприемлемой установки дополнительных кулеров в корпус ПК.Один задний вентилятор установлен на «вдув».
Создается замкнутое воздушное кольцо между блоком питания и дополнительным вентилятором. Часть горячего воздуха из блока питания тут же всасывается обратно внутрь. При этом в нижней части системного блока движения воздуха нет, а следовательно охлаждение неэффективное.
Один фронтальный вентилятор установлен на «выдув».
Если вы поставите только один передний кулер, и он будет работать на выдув, то в итоге вы получаете очень разряженное давление внутри корпуса, и малоэффективное охлаждение компьютера. Причем из-за пониженного давления сами вентиляторы будут перегружены, так как им придется преодолевать обратное давление воздуха. Компоненты компьютера будут нагреваться, что приводит к повышенному шуму работы, так как скорости вращения вентиляторов увеличатся.
Задний вентилятор на «вдув», а фронтальный - на «выдув».
Создается воздушное короткое замыкание между блоком питания и задним вентилятором. Воздух в районе центрального процессора работает по кругу.
Передний же вентилятор пытается против естественного конвекционного подъема «опустить» горячий воздух, работая под повышенной нагрузкой и создавая разрежение в корпусе.
Два дополнительных кулера стоят на «вдув».
Создается воздушное короткое замыкание в верхней части корпуса.
При этом эффект от входящего холодного воздуха ощущается только для винчестеров, так как дальше он попадает на встречный поток от заднего вентилятора. Создается избыточное давление внутри корпуса, что усложняет работу дополнительных вентиляторов.
Два дополнительных кулера работают на «выдув».
Самый тяжелый режим работы системы охлаждения.
Внутри корпуса пониженное давление воздуха, все корпусные вентиляторы и внутри блока питания работают под обратным давлением всасывания. Внутри воздуха нет достаточного движения воздуха, а, следовательно, все компоненты работают перегреваясь.
Вот в принципе и все основные моменты, которые вам помогут в организации правильной системы вентиляции своего персонального компьютера. Если на боковой крышке корпуса есть специальная пластиковая гофра – используйте её для подачи холодного воздуха к центральному процессору. Все остальные вопросы установки решаются в зависимости от структуры корпуса. Мы будем рады, если вы напишите свои соображения по этому поводу в комментариях к статье.
Инструкция
Основное пекло в системнике создают блок питания, видеокарта, процессор и чипсеты матери. Именно эти детали обдувать необходимо в первую очередь. Горячие винчестеры можно остужать специальными системами, оперативную память – радиаторами. Правильная организация вентиляторов должна направлять воздух, чтобы он проходил сквозь корпус мимо главных источников тепла.
Расположение дополнительных вентиляторов и их габариты зависят от перфорации корпуса. Часто встречаются системные блоки, у которых крышки сплошные сверху и по бокам. В таких конструкциях правильным будет ставить нагнетающие кулеры спереди (или снизу, если передняя панель сплошная), а блок питания настроить на выдув. Сзади можно воткнуть дополнительный выдувающий вентилятор. Если на процессоре стоит кулер-башня, он должен выталкивать тепло в выходные вертушки.
Если в есть боковая перфорация напротив процессора и видеокарты, то боковые вентиляторы разворачивайте вовнутрь. Задние, процессорный и передние кулеры ставятся как в предыдущем варианте. Обратите внимание на соотношение производительности вентиляторов на выдув и вдув – по статистике, ниже температура внутри ПК, где на выдув работают равная или большая суммарная мощность кулеров. Если вытягивают воздух мало кулеров, боковой должен им помогать. Положительное давление может хорошо охлаждать лишь при наличии мощных и больших, расположенных очень близко к горячим железкам вертушек и хорошей перфорации частей корпуса.
Верхние кулеры ставьте на выдув, если блок питания сверху. Если же он снизу, они должны нагнетать воздух, а снизу и сзади придется установить побольше развернутых наружу вентиляторов.
Видео по теме
Жесткие диски обладают неприятной особенностью в процессе эксплуатации перегреваться, что существенно сокращает их жизненный срок. Обычно помогает покупка хорошего корпуса для ПК и дополнительные вентиляторы. Однако есть еще один метод, продлевающий срок службы HDD за счет уменьшения его температуры в работе. Этот метод – установка специального охлаждения на сам винчестер. Чтобы операция установки прошла успешно, нужно соблюдать некоторые правила.
Инструкция
При выборе охлаждения на винчестер необходимо посмотреть, влезет ли HDD в крепежную стойку после установки на него дополнительного устройства. Лучше брать охлаждение с парой вентиляторов – они обеспечивают как поступление, так и выход воздуха из пространства возле винчестера, поэтому справляются с задачей гораздо лучше. Еще нужно посмотреть, есть ли в системе незанятые molex-разъемы, к которым охлаждение будет подключаться. Если таковых нет, следует запастись переходником.
Купив охлаждение, можно начать установку. Сначала выключите компьютер и выдерните питание. Чтобы получить доступ к винчестеру, придется открутить болты с боковых крышек и снять их. Затем извлеките HDD. Для этого открутите болты, держащие винчестер на стойке, отцепите кабель питания и SATA, после чего вытащите диск из салазок. Извлеченное устройство нужно положить лицевой стороной (той, что полностью закрыта металлическим корпусом) вниз. Со стороны контроллера прижмите к винчестеру охлаждающее приспособление, чтобы его отверстия под болты совпали с отверстиями диска, а затем прикрутите вентилятор к HDD.
Винчестер с вентилятором задвиньте обратно в салазки, подцепите извлеченные SATA и molex обратно к диску, а вентилятор присоедините к разъему питания. После этого можно включать компьютер и работать, будучи спокойным за свой жесткий диск.
Чтобы избежать порчи определенных устройств в компьютере, необходимо иногда следить за их температурой. Обычно для этого используются специальные программы , считывающие показания датчиков.

Вам понадобится
- - Speccy.
Инструкция
Чаще всего температурные датчики устанавливаются на следующие устройства: видеокарта, центральный процессор и жесткие диски. Первые два оборудования, как правило, обладают собственной системой охлаждения. К жесткому диску крайне редко крепят кулеры. Установите программу Speccy. Перезагрузите компьютер и запустите ее.
Откройте меню «Жесткие диски» и найдите показания температурного датчика . Если температура этого устройства не поднимается выше 50 градусов Цельсия, то причин для беспокойства нет. Если же при определенных условиях температура превышает данный показатель, то обеспечьте жесткому диску дополнительное охлаждение.
Сначала попробуйте просто снять стенки системного блока. Достаточно часто этого вполне достаточно. Если же ваш винчестер все еще сильно греется, то установите в системный блок дополнительный кулер. Лучше закрепить новый вентилятор таким образом, чтобы он обдувал жесткий диск.
Выберите место, к которому вы будете крепить дополнительный вентилятор. Найдите на материнской плате разъемы для подключения питания кулера. Обязательно посмотрите число жил в этом разъеме. Приобретите вентилятор, который вы сможете установить внутрь системного блока. Естественно, обратите внимание на варианты подключения питания для этого устройства.
Прикрепите новый кулер к корпусу системного блока. Обычно для этого используют специальные шурупы, но в некоторых ситуациях можно воспользоваться клеем. Подключите питание к новому устройству. Естественно, все операции необходимо проводить с выключенным компьютером.
Включите ПК и убедитесь в том, что лопасти вентилятора крутятся стабильно. Запустите утилиту Speccy и посмотрите температуру жесткого диска. Если она все еще выше нормы, значит данное оборудование скоро выйдет из строя.
При работе с ПК раздражают вечные подвисания и тормоза системы. При этом темп работы ОС может замедляться неприлично сильно. Причины такого поведения железного помощника могут быть разными, но от них необходимо избавиться.

Инструкция
Сначала позаботьтесь о здоровье железа, ведь необычное поведение ПК может быть вызвано перегревами. Снимите крышки с боковин системника и почистите все изнутри кисточкой. Особое внимание стоит обращать на вентиляторы и радиаторы, которые систематически забиваются пылью.
Охлаждение с процессора нужно снять, намазать посадочную площадку самой микросхемы термопастой, а затем поставить вентилятор и собрать системник. Установите программу, измеряющую температуру в корпусе, например, Aida64 или Everest. Запустите ПК и если тест показывает, что генеральная уборка не помогла, купите дополнительное охлаждение или более просторный корпус.
Часто тормоза рождаются из-за того, что мощности у ПК недостаточно для новых программ. Нужно сравнить показания, указанные в системных свойствах с требованиями ПО. Вероятно, стоит поставить больше оперативки или заменить процессор на более производительный. Зависания могут идти и из-за видеокарты, если вы работаете с графикой или играете в новинки видеоигр. В случае, если менять придется множество деталей, может оказаться выгодным купить новый ПК с современной архитектурой.
Причиной замедления работы бывает фрагментированный и забитый до предела системный диск. Оцените размер свободного места, удалите или переместите часть файлов, если места осталось мало, и запустите дефрагментацию.
Позаботьтесь также о самой операционной системе . Windows рекомендуется заново ставить не реже, чем раз в три года. Если система новая, но работает со сбоями, следует удалить весь неиспользуемый софт, почистить автозагрузку и реестр специальными утилитами или вручную. Не стоит игнорировать антивирусники – вредоносные программы могут также мешать ПК нормально функционировать.
Подключение телевизора к персональному компьютеру осуществляется при помощи специально предусмотренных интерфейсов. В зависимости от наличия разъемов на устройствах можно использовать также переходники.

Вам понадобится
- Кабель для подключения телевизора к ПК.
Компьютер – это сложное устройство, включающее большое количество компонентов, которые должны работать бесперебойно. Компьютерные вентиляторы являются неотъемлемой частью любого компьютера, так как они помогают охлаждать компоненты за счет создания воздушного потока. Если ваш компьютер перегревается или вам нужно заменить существующий вентилятор, установите новый вентилятор, что приведет к понижению температуры и сделает работу компьютера тише.
Шаги
Покупаем вентиляторПроверьте спецификации компьютерного корпуса. Существуют два основных размера компьютерных вентиляторов: 80 мм и 120 мм. Корпус может поддерживать и другие размеры, например, 60 мм или 140 мм. Если вы не уверены, извлеките один из вентиляторов и возьмите его с собой в магазин компьютерной техники , чтобы узнать его размер (или измерьте размер самостоятельно).
- Сегодня в большинстве случаев используются 120 мм вентиляторы.
- Если вы заменяете старый вентилятор новым, подумайте о том, создаст ли новый вентилятор такой поток воздуха, который необходим для охлаждения определенного компонента (это выходит за рамки этой статьи). Некоторым компонентам, например, видеокарте и процессору, требуются кулеры (это вентилятор, направляющий поток воздуха на радиатор).
Посмотрите на корпус компьютера. Найдите места, куда вы можете установить дополнительные вентиляторы. Как правило, вентиляторы можно установить на задней, боковой, верхней и передней панели корпуса. Каждый корпус имеет собственную конфигурацию расположения вентиляторов и ограничивает их максимальное число.
Выбирайте большие вентиляторы (если можете). Если в вашем корпусе можно установить вентиляторы разных размеров, большие вентиляторы всегда предпочтительнее, чем маленькие. 120 мм вентиляторы значительно тише, а также создают больший воздушный поток, что делает их гораздо более эффективными.
Сравните различные вентиляторы. Для этого почитайте их спецификации и отзывы о них. Ищите надежные и бесшумные вентиляторы . Вентиляторы, как правило, стоят недорого, и вы можете выиграть в цене, купив сразу 4 вентилятора. Вот самые популярные производители вентиляторов:
- Cooler Master
- Evercool
- Deep Cool
- Corsair
- Thermaltake
Выберите между обычным вентилятором или вентилятором с подсветкой. Если вы хотите немного украсить корпус, купите вентиляторы с подсветкой. Они подсветят корпус разными цветами , но стоят они немного дороже.
Убедитесь, что выбранные вами вентиляторы соответствуют разъемам питания в корпусе компьютера. Для этого откройте корпус и проверьте кабели, питающие вентиляторы. Наиболее распространенным разъемом питания является Molex (3-контактный и 4-контактный). На некоторых вентиляторах устанавливают несколько разъемов питания, но все-таки удостоверьтесь в их совместимости с разъемами в вашем корпусе. Если вы хотите контролировать скорость вращения вентилятора, подключите его к материнской плате (к 3-контактному или 4-контактному разъему).
Открываем корпусВыключите компьютер.
Избавьтесь от остаточных зарядов. Для этого удерживайте кнопку питания в течение не менее десяти секунд.
Откройте боковую панель. Вам нужно снять боковую панель компьютера напротив материнской платы, чтобы получить доступ к внутреннему пространству корпуса. Удалите винты, крепящие боковую панель, и снимите ее. В некоторых случаях боковые панели фиксируются специальными защелками.
- Боковая панель, расположенная напротив материнской платы, как правило, находится слева.
- Боковые панели фиксируются винтами или защелками разных конфигураций.
Заземлитесь. Всегда избавляйтесь от электростатических разрядов до работы с компонентами компьютера. Электростатический разряд может серьезно повредить компоненты. Поэтому используйте электростатический браслет или просто прикоснитесь к металлическому предмету.
- Избавляйтесь от электростатических разрядов и во время работы с компонентами компьютера.
Найдите вентиляционные отверстия. В любом корпусе таких отверстий может быть несколько. Они могут быть расположены на задней, передней, боковой и верхней панели корпуса.
Найдите разъемы питания на материнской плате. Как правило, их только два и помечены они как CHA_FAN # или SYS_FAN # . Посмотрите документацию к материнской плате, если вы не можете найти соответствующие разъемы.
- Если у вас больше вентиляторов, чем разъемов на материнской плате, подключите их к блоку питания (через разъем Molex).
Уясните эффективность системы воздушного охлаждения. Вентиляторы не только подают воздух на компьютерные компоненты (это не самый эффективный способ охлаждения компьютера). Вентиляторы должны создавать воздушный поток внутри корпуса – затягивать холодный воздух и выбрасывать горячий.
Изучите вентилятор. Вентиляторы создают воздушный поток в одном направлении, обозначенном стрелкой (указана на корпусе вентилятора). Посмотрите на корпус нового вентилятора и найдите на нем стрелку; она указывает направление потока воздуха. Если стрелки нет, изучите наклейку на двигателе вентилятора. Поток воздуха, как правило, направлен в сторону такой наклейки.
Установите вентиляторы так, чтобы создать правильный поток воздуха. Для этого установите вентиляторы на вдув и выдув воздуха. Лучше установить больше вентиляторов на выдув, чем на вдув, чтобы создать подобие вакууму внутри корпуса. Такой эффект приведет к тому, что холодный воздух будет поступать в корпус с любого отверстия.
- Задняя панель. Вентилятор блока питания, расположенного у задней панели корпуса, работает на выдув воздуха. Поэтому установите еще 1-2 вентилятора на заднюю панель, которые будут работать на выдув.
- Передняя панель. Установите на ней один вентилятор, который будет работать на вдув воздуха. Вы можете установить второй вентилятор в отсеке для жесткого диска (если это возможно).
- Боковая панель. Установите на ней вентилятор, который будет работать на выдув воздуха. В большинстве корпусов можно установить только один боковой вентилятор.
- Верхняя панель. Вентилятор на этой панели должен работать на вдув. Не думайте, что его нужно устанавливать на выдув, так как горячий воздух поднимается вверх – это просто приведет к избытку вентиляторов, работающих на выдув, и недостатку вентиляторов, работающих на вдув.