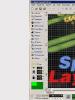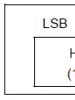Настройка подключения виндовс 10 к телевизору. Подключение ноутбука к телевизору через HDMI. Настройка звука из колонок телевизора
Привет! Мы продолжаем разбирать операционную систему Windows 10! Сегодня вы узнаете как настроить проецирование и подключить второй экран на Windows 10. Например, вы хотите подключить к своему компьютеру телевизор или второй компьютер, либо просто дополнительный экран. Вы сможете не просто подключить дополнительный экран, но и сможете настроить проецирование.
Проецирование Windows 10 как подключить второй экран
Для подключения второго экрана, в нижнем правом углу экрана откройте “Центр уведомлений” , нажав на соответствующий значок в виде письменного листа. В открывшемся окне нажмите на вкладку – Проецировать . Проецирование необходимо настраивать только после подключения второго экрана.

– Только экран компьютера, тип по умолчанию, когда подключен только экран данного компьютера.
– Повторяющийся, вы можете подключить второй экран и на нём будет отображаться то же самое что и на вашем компьютере.
– Расширить, с помощью данного проецирования, можно сложить одну картинку из нескольких экранов.
– Только второй экран, при данном типе будет показывать только второй экран, который вы подключите к компьютеру. Экран компьютера будет отключен.

Как подключить второй экран
Для подключения второго экрана, внизу окна “Проецирование” нажмите на вкладку – Подключение к беспроводному устройству . Убедитесь, что второе устройство, которое вы хотите подключить, включено. Начнётся автоматический поиск устройства. В окне должно отобразится его имя.

Как подключать устройства:
– Телевизор, современный телевизор можно подключить через HDMI кабель. Убедитесь что у телевизора есть соответствующий выход. Современные TV можно также подключить через Bluetooth, если они имеют такую опцию.
– Проектор, подключается через VGA или HDMI кабель.
– Компьютер, ноутбук, подключаются через Bluetooth.
Как подключить Bluetooth:
Снова откройте в нижнем правом углу окно “Центр уведомлений” . В открывшемся окне, нажмите на вкладку – Bluetooth . После чего в панели задач у вас появится соответствующий значок.
Привет всем моим читателям! В последнее время вариантов для использования ноутбука очень много. Один из популярных – использовать его в качестве источника сигнала для трансляции контента на экран телевизора. Вывести картинку есть возможность двумя способами – посредством кабеля или Wi-Fi. Сегодня я расскажу, как подключить ноутбук к телевизору через HDMI на Windows 10. Данный способ подключения подразумевает, что телевизор будет просто выступать в качестве экрана и значит, от него сильно зависеть качество изображения не будет. Современный ТВ способен обрабатывать сигнал и делать его лучше, но когда речь идет о подключении лэптопа, процессор ТВ не задействован и картинка будет зависеть от ноутбука (может повлиять качество кабеля и его пропускной канал).
Что необходимо для подключения
Чтобы понять можно ли подключить ноутбук к телевизору следует в первую очередь посмотреть на доступные разъемы устройств. Самый удобный и простой вариант, а также лучший по качеству картинки – использовать кабель HDMI. Если HDMI разъема нет, то придется подбирать разные переходники, возможные варианты — VGA-HDMI или DVI-HDMI. При их использовании качество картинки всегда снижается и не стоит удивляться, если при подключении через VGA или DVI разъемы нет звука. Этот тип кабеля не способен передавать аудио, так как работает с аналоговым сигналом. То есть в данном случае картинка будет передана на ТВ, а звук продолжит поступать из колонок ноутбука. В силу того, что DVI и VGA не способны передать изображение в высоком качестве, как через HDMI, использовать их следует в последнюю очередь. Также стоит отдать предпочтению шнуру смешанного типа, нежели переходникам. Чем выше количество узлов подключения, тем сильнее это скажется на изображении, оно станет менее качественным.
Если с разъемами все в порядке, то подключение не вызовет особых сложностей. Важный момент, который стоит помнить – не брать кабель длиной более 3 метров. Фактически любой длинный кабель влияет на качество картинки. Не случайно в своем большинстве аудио и видеокабели имеют длину 1,8 метра. Считается, что это стандарт длины кабеля, способный передать видео и звук без искажений. Любой шнур длиннее обрезает качество, следовательно, идеальный вариант – самый короткий кабель. Второй момент следует смотреть при покупке на характеристики кабеля. Они отличаются пропускной способностью и материалом покрытия штекера. Считается, что штекеры с позолотой обеспечат лучший сигнал, чем обычные. В характеристиках шнура указано качество видео, которое он способен передать. Если лэптоп способен передать фильм в формате 4K с высоким качеством и битрейтом, то шнур нужно взять подходящий. В противном случае картинка будет порезана.
Подключение
Подключение и настройка ноутбука и ТВ не вызовет особых сложностей. После соединения их кабелем на телевизоре необходимо выбрать трансляцию с разъема, к которому подключен ноутбук. Делается это при помощи пульта. Потребуется нажать кнопку Sources или Input, после чего активировать подсвеченный разъем. Особых настроек телевизора не требуется, достаточно просто выставить источник. В силу того, что источник сигнала ноутбук – настраивать придется его.
Для включения трансляции с лэптопа на телевизор LG или Samsung, или любого другого бренда необходимо настроить ноутбук в режиме работы с двумя экранами. В ОС Windows 10 на рабочем столе следует нажать Win+P, откроется меню с 4 вариантами:
- Только экран ноутбука (если нет желания постоянно подключать провода, то можно просто выключать трансляцию на ТВ и пользоваться лэптопом).
- Повторяющийся (изображение будет дублироваться на двух экранах).
- Расширить (картинка будет разбита на пополам на два экрана).
- Только второй экран (удобно при просмотре фильма, экран ноутбука отключится, и не будет мешать).
В целом на этом настройка заканчивается. Возможно, придется поэкспериментировать с разрешением, так как на ноутбуке и телевизоре оно отличается. Здесь все осуществляется в режиме онлайн, то есть пробуем разные варианты разрешения и останавливаемся на лучшем из них. Это оценивается визуально. Настроить разрешение можно отдельно для первого и второго экрана.
Если речь идет о ТВ, то процесс выглядит последовательно так:
- ПКМ на рабочем столе.
- Параметры экрана.
- Дополнительные параметры экрана.
- Нажимаем обнаружить и выбираем второй экран, то есть ТВ.
- Для него внизу будут прописаны все возможные варианты разрешения.
Возможные проблемы
Иногда случается так, что после подключения звук продолжает идти с ноутбука, но при этом задействован кабель HDMI. В таком случае необходимо зайти в «устройства воспроизведения» и принудительно указать в качестве источника вывода телевизор.
Если после подключения нет сигнала, то возможны следующие нюансы:
- Кабель не двусторонний, мало кто знает, но HDMI кабель может работать только в одну сторону. Для проверки меняем стороны подключения и проверяем. Как правило, эта особенность есть у дешевых кабелей.
- Поврежден разъем в ТВ или ноутбуке.
- Разрешение для второго экрана слишком низкое и ТВ просто не способен его отображать.
- Частота кадра не поддерживается ТВ. Настройка осуществляется в том же меню, которое было задействовано выше. Чтобы узнать при каких условиях может работать ТВ следует заглянуть в его инструкцию.
- Указан не тот разъем, в который подключен ноутбук.
- На лэптопе настроен вывод на один экран.
В целом подключить телевизор и ноутбук не сложно. Даже рядовой пользователь с этим может разобраться. Если же это не удается осуществить через имеющийся разъем, то на помощь придет подключение по LAN кабелю, через Wi-Fi, технологию Intel – Wi-Di. Все способы имеют свои достоинства, но в случае, если ТВ и ноутбук будут связаны постоянно, лучше использовать именно HDMI, так как при включении мобильного девайса изображение сразу будет поступать на ТВ, настраивать каждый раз что-то отдельно не потребуется.
Подписывайтесь на мой блог и заходите еще!
Спасибо за внимание! С уважением, Ростислав Кузьмин.
Многие люди, имеющие большой плазменный либо жидкокристаллический телевизор, в определенный момент задумываются о подключении его к своему компьютеру либо ноутбуку. Возможность посмотреть кино на большом экране у многих пользователей вызывает большой интерес.
Сначала ознакомимся с возможными способами соединения этих устройств, затем разберемся с настройками видеокарты, а в конце рассмотрим, каким образом можно вывести через HDMI звук. Для самого простого соединения вышеупомянутых устройств необходимо иметь только HDMI кабель, на концах которого имеются одинаковые разъемы.

Подходит любой, даже самый недорогой кабель, однако учтите, если вы собираетесь использовать 3D режим , версия кабеля должна быть HDMI 1.4 либо выше .
Найдите гнездо HDMI на корпусе компьютера, а также на задней панели своего телевизора. Так выглядит это гнездо на задней стенке телевизора:

А это изображение гнезда на боковой стенке:

А вот такое гнездо следует искать на задней поверхности системного блока компьютера:

Располагается такое гнездо, непосредственно, на видеокарте, рядом с разъемом для подключения монитора DVI или VGA. Если же дискретная видеокарта в вашем системном блоке не установлена, гнездо будет располагаться на материнской плате, около USB-портов.
С ноутбуками легче, HDMI-гнездо в них выглядит всегда одинаково, просто в различных моделях может находиться с разных сторон:

В портативных компьютерных устройствах (планшетах, нетбуках, фотокамерах и пр.) устанавливают mini-HDMI разъёмы, которые в три раза меньше обычного разъема, поэтому нуждаются в кабеле стандарта mini-HDMI.
У многих современных пользователей жидкокристаллический телевизор висит на стене, что вызывает сложности с подключением к его задней поверхности массивного кабеля. Для подобных случаев предусмотрены кабели, штекер в которых располагается под прямым углом. Можно также при желании приобрести специальный HDMI-уголок:

При помощи такого уголка к телевизору можно подключиться сзади либо сбоку. Некоторые переходники даже поддерживают возможность регулировки угла и изгиб в них не прямой, а в какую-либо сторону. Перед покупкой определитесь, в какую сторону кабель выйдет после подключения его через уголок. Имейте в виду, что разные модели кабелей ориентированы в различные стороны.
Подключиться без HDMI разъемов у вас не получиться (правда, при наличии разъема для монитора DVI вы можете использовать переходник DVI-HDMI ).
Итак, для подключения компьютера к телевизору через разъем HDMI вставляем до упора в оба эти разъема кабель. Перед соединением не забудьте отключить от электросети оба устройства, если не хотите, чтобы ваш HDMI порт случайно сгорел! Более того, совпадение ряда негативных факторов способно даже привести к поломке телевизора, компьютера либо ноутбука!
Если свободных портов на телевизоре нет, можете приобрести «switcher» (специальный HDMI переключатель). Подключается он к одному из входов на телевизоре и поддерживает подключение сразу нескольких источников, переключаться между которыми можно при помощи кнопки либо отдельного пульта:

Не обязательно покупать в интернет-магазине дорогой свитчер за 50-100 долларов или дороже, отлично работают и обычные китайские модели, которые не нуждаются даже во внешнем блоке питания. Более дорогостоящие модели нужны только тем пользователям, которые планируют смотреть кинофильмы в высоком разрешении 1080p.
Настройка HDMI
Если вы подключили только один телевизор, картинка должна появиться сразу. Обратите внимание: чтобы картинка выводилась на экран телевизора, монитор необходимо отключить от системного блока, а не просто выключить!После того, как загрузится Windows, выберете подходящее разрешение экрана. Для этого нажмите правой кнопкой мыши по пустому месту на своем рабочем столе и затем выберите подходящее вам «Разрешение экрана ».

Здесь вы можете выбрать подходящее разрешение. Более высокое разрешение обеспечивает более четкую картинку, однако все на экране будет иметь более мелкие размеры. Система по умолчанию выбирает максимальное разрешение, поддерживаемое устройством. Если вам все подходит, нечего не меняйте. Если же работать с подобным разрешением вам не комфортно: шрифт чересчур мелкий и трудночитаемый, можете уменьшить разрешение, учитывая при этом некоторые нюансы.
Некоторые мониторы и телевизоры рассчитаны показывать строго определенное количество пикселей по вертикали, а также горизонтали. Если вы выставите нестандартное разрешение, ваш телевизор вынужден будет его масштабировать, чтобы отобразить его на своей матрице, что способно привести к замыливанию картинки и ухудшению качества изображения.
Если телевизор ваш поддерживает Full HD разрешение (1920×1080), не менее хорошо он будет воспроизводить и 1280×720, однако все шрифты и детали при этом будут иметь больший размер. Реальное разрешение телевизора HD Ready составляет 1366×768, в нем нет смысла выставлять разрешение 1920×1080.
На вкладке монитор, расположенной в «Дополнительных параметрах », вы можете установить необходимую частоту обновления экрана. Можете поставить 60 Гц либо больше (если ваш телевизор это поддерживает):

Если видео при просмотре идет недостаточно плавно или дрожит, можете поэкспериментировать с данным параметром, изменяя его значение. Качество цветопередачи установите «True Color (32 бита)».
При любом изменении разрешения, глубины цвета либо частоты появляется окно, в котором нужно подтвердить изменения. Если с новыми параметрами ваше устройство не заработало, увидеть это окно и подтвердить свои действия вы не сможете. Не волнуйтесь, через пятнадцать секунд будут восстановлены прежние настройки системы вашего компьютерного устройства.
Особенности настройки нескольких дисплеев
При одновременном подключении телевизора и монитора Windows 7/8 посчитает, что к компьютеру подключено несколько дисплеев. Существуют 2 режима одновременной работы нескольких дисплеев: клонирование (дублирование), а также расширение рабочего стола. Данный параметр выбирается в той же вкладке, где вы устанавливали разрешение.Дублирование экрана
Режим клонирование предусматривает демонстрацию одинаковой картинки рабочего стола на обоих воспроизводящих устройствах. Для использования данного режима желательно, чтобы монитор и телевизор обладали одинаковыми разрешениями, в противном случае одному из устройств придется работать с неподходящими настройками. По крайней мере, устройства должны принадлежать к одному формату (к примеру, оба широкоформатники) В случае, если монитор будет квадратным (5:4 либо 4:3), а телевизор широкоформатным (16:9 и пр.), справа и слева от картинки на экране будут располагаться черные полосы.Расширение рабочего стола
Данный режим дает возможность иметь 2 рабочих стола либо больше. То есть если оба используемых дисплея установить рядом, при движении курсор мыши будет переходить из телевизора в монитор и обратно.Система каждому из подключенных устройств присваивает свой номер, отображаемый перед его названием. Если вы не можете понять, какое устройство находится под каким номером, нажмите кнопку «Определить», после чего на каждом дисплее отобразится цифра с его номером:

Сверху видны картинки устройств с нанесенными на них номерами, обозначающими расположение этих дисплеев в пространстве. Перетаскивая мышкой эти изображения, вы сможете изменять их очередность. При помощи соответствующей галочки вы сможете сделать какое-либо из подключенных устройств основным монитором.
Для компьютера и подключенного к нему через HDMI телевизора можно настроить отдельно частоту и разрешение экрана. В настройках видеокарт AMD (ATI), NVidia и пр. имеются свои возможности, связанные с установкой нескольких дисплеев. К примеру, при использовании видеокарты NVidia GeForce правой кнопкой следует нажать на свободном месте рабочего стола, после чего выбрать строчку «Панель управления NVidia
». Настроить свои мониторы можно в разделе «Дисплей»:

Как через HDMI вывести на телевизор звук?
 После этого проблема с выводом звука посредством HDMI на телевизор должна быть решена. Вам остается только перезапустить используемые программы либо полностью перезагрузить компьютер.
После этого проблема с выводом звука посредством HDMI на телевизор должна быть решена. Вам остается только перезапустить используемые программы либо полностью перезагрузить компьютер.
Совершенно не обязательно при выборе цифрового телевизора переплачивать за функцию Smart TV или приобретать с такой функцией отдельно ТВ-приставку, если в доме имеется компьютер даже с усредненной производительностью. Ведь есть удобное и простое решение - подключить компьютер к телевизору.
Подключение телевизора к компьютеру - максимум возможностей
Подключив к компьютеру цифровой телевизор, его можно превратить в продвинутый медиацентр на базе операционной системы Windows. Естественно, со всеми вытекающими отсюда выгодами – использование функциональных программных видеоплееров, просмотр видео в онлайне, доступ к контенту видеохостингов, интернет-телевидение, компьютерные игры на большом экране, воспроизведение картинок любого формата и т.п.
Подключение телевизора возможно даже при наличии у компьютера бюджетной офисной видеокарты. Любая более-менее современная модель бюджетной видеокарты без проблем работает с двумя экранами. Конечно, при просмотре видео в Full HD возможны легкие подтормаживания, но с обычным видеоконтентом проблем не будет. Идеальный вариант для просмотра фильмов в Full HD – мультимедийная видеокарта в сборке компьютера. Такая не ударит по карману, как игровая видеокарта, при этом ее производительность будет выше видеокарты офисной.
Как подключить цифровой ТВ к компьютеру или ноутбуку? Разберемся в этом вопросе детально ниже.
1. HDMI-подключение
LCD- и плазменные телевизоры, как правило, предусматривают несколько входов HDMI и хотя бы один компьютерный вход – VGA или DVI. У функциональных моделей имеются все три типа входа.
HDMI – это современный интерфейс, он может обеспечить наилучшее качество изображения. Возможности HDMI-подключения не ограничиваются передачей изображения, этот интерфейс включает также передачу звука. И видео, и звук воспроизводимого на компьютере видеоконтента может быть выведен на подключенный цифровой телевизор.
Наличие выхода HDMI – сегодня стандарт для ноутбуков. Редкие современные модели ноутбуков могут не иметь его. А вот с видеокартами стационарных компьютеров не все так просто. Наличие порта HDMI удорожает конечную стоимость видеокарты. И редко когда интегрированные графические процессоры имеют выход HDMI. Ради этого интерфейса для компьтера нужно специально приобретать внешнюю видеокарту.
HDMI-подключение телевизора к компьютеру – это, конечно, оптимальный вариант, но можно обойтись и подключением с использованием стандартных компьютерных портов VGA и DVI . Тем более что для HDMI-подключения нужен, соответственно, HDMI-кабель. Таковой идет в комплекте поставки не каждого цифрового телевизора, а это еще, пусть и небольшие, тем не менее, дополнительные траты. HDMI-кабель можно поискать в коробке от ТВ Samsung, но вряд ли такой кабель можно обнаружить в довесок к бюджетным вариантам. Его придется приобретать отдельно.

Если на одном из устройств имеется только порт VGA, а на другом только DVI, проблема подключения решается бюджетным способом. Покупается либо переходник, либо кабель VGA-DVI. Переходники DVI-HDMI стоят дороже, да и смысла в их покупке нет. Такой переходник обеспечит качество изображения на уровне интерфейса DVI, и не будет передавать звук.
В нашем случае подключить телевизор к компьютеру нужно посредством интерфейса HDMI. При выборе другого интерфейса подключения – VGA или DVI – разница будет только в подсоединении, соответственно, VGA- или DVI-кабеля. Шаги настройки подключения в меню телевизора и в системе Windows будут такими же.
Процесс подключения HDMI-кабеля прост: на ТВ находим HDMI-вход и подсоединяем к нему один конец кабеля, а к HDMI-выходу компьютера или ноутбука подключаем другой конец кабеля.
2. Вход HDMI на телевизоре
HDMI-порт на ТВ, как правило, размещается либо сзади, либо на боковой панели. В нашем случае телевизор оснащен входом HDMI сзади, рядом с компьютерным портом VGA.

Выбираем любой из имеющихся портов HDMI.

3. Выход HDMI на компьютере
Стандарт размещения порта HDMI на ноутбуках – левая боковая панель, рядом с USB-портами.

Порт HDMI на системном блоке ПК находится сзади, на панели выходов видеокарты.

Распространенной ошибкой при подключении телевизора к ПК является использование портов неактивной, как правило, встроенной видеокарты, тогда как активной видеокартой является внешняя, встраиваемая отдельной платой. Такую ошибку легко допустить с компьютерными портами VGA и DVI. С HDMI-портом вероятность неправильного подключения будет меньшей из-за редкого присутствия этого входа на встроенных видеокартах. Тем не менее, этот момент стоит учесть.
4. Подключение к компьютеру в настройках телевизора
После установки кабельного подключения к компьютеру на телевизоре необходимо установить нужный источник сигнала. Для этого нам понадобится пульт ДУ от телевизора, а на нем – кнопка отображения возможных источников. На Samsung и прочих моделях, созданных на базе комплектующих южнокорейской корпорации, в число которых входит и пульт ДУ, перечень источников вызывается кнопкой «Source» .

Перечень источников увидим прямо на экране. Далее кнопками навигации выбираем нужный интерфейс – в нашем случае, это «HDMI 1» – и жмем кнопку пульта «Enter» . Если бы телевизор был подключен к компьютеру по VGA-кабелю, в качестве источника нужно было бы выбрать «PC» .

Если кабель подключен правильно, если верно выбран источник сигнала в меню телевизора, система Windows автоматически увидит устройство в качестве второго экрана компьютера. И автоматически расширит на него отображение рабочего стола в случае с компьютером.

В случае с ноутбуками новый экран, как правило, дублируется.
Изображение, возможно, изначально не будет идеальным. Отдельные моменты настраиваются дополнительно.
5. Настройка изображения в меню телевизора
Некоторые параметры изображения для выбранного источника настраиваются в прошивке телевизора. В нашем случае, например, можно нажать кнопку «Menu» на пульте ДУ, выбрать раздел «Изображение» …

и установить нужные параметры яркости экрана, тона, шумоподавления, сменить при необходимости формат картинки.

Такой минимальный набор настроек должен быть в каждом цифровом устройстве.
6. Настройка изображения средствами Windows
Если в системе Windows установлен видеодрайвер, компьютер должен видеть любой подключенный второй экран, в частности, цифровой телевизор. Если изображения рабочего стола нет, можно попытаться решить проблему, дав системе команду обнаружить подключенные экраны.
В версии Windows 10 на рабочем столе делаем клик правой клавишей мыши и выбираем «Параметры экрана» .

В окне параметров жмем кнопку «Обнаружить» .

Если телевизор отображает рабочий стол Windows, в окне параметров можно применить к нему некоторые настройки. Кнопка «Определить» поможет установить, какой из экранов на визуальной панели вверху является телевизором. Выбрав его, можно установить ТВ в качестве основного экрана, сменить предустановленный (в случае с компьютером) вариант расширения на дублирование экрана или отображение только на одном из экранов. Доступ к настройкам разрешения получим при нажатии ссылки «Дополнительные параметры экрана» .

Из выпадающего списка стандартных разрешений нужно выбрать наиболее подходящее для телевизора. Далее жмем «Применить» , соответственно, для применения выбранного разрешения. Для удобства перемещения курсора мышки между экранами их расположение меняется местами перетаскиванием на визуальной панели.

Для настройки второго экрана в версиях Windows 7 и 8.1, кликнув правой клавишей мыши на рабочем столе, выбираем «Разрешение экрана» .

В открывшемся окне для обнаружения второго устройства жмем кнопку «Найти» . Остальные настройки второго экрана практически такие же, как рассмотренные для Windows 10.

7. Настройка изображения средствами драйвера видеокарты NVIDIA
В перечне стандартных разрешений настроек Windows оптимального разрешения для ТВ может не оказаться. Большее разрешение может ограничивать видимость краев экрана, а меньшее – оставлять по периметру «траурные» полосы. Нестандартное пользовательское разрешение можно установить с помощью драйвера видеокарты NVIDIA. Для этого делаем клик правой клавишей мыши на рабочем столе и запускаем службу драйвера – NVIDIA Control Panel .

В разделе «Изменение разрешения» из двух подключенных экранов выбираем телевизор и жмем чуть ниже предлагаемых разрешений кнопку «Настройка» . Далее кликаем «Создать пользовательское разрешение» .

В появившемся окошке указываем оптимальные для экрана телевизора размеры по горизонтали и вертикали. Нажимаем кнопку «Тест» .

Тестируемое разрешение будет применено, и, если оно удовлетворяет, сохраняем его в окошке тестирования. Если нет – соответственно, жмем «Нет» и устанавливаем иные значения.

Выше рассмотрен удобный вариант настройки, когда оптимальное разрешение экрана ТВ ранее устанавливалось и его значение известно. Впервые настроить подходящее разрешение лучше с помощью другого раздела NVIDIA Control Panel – «Регулировка размера и положения рабочего стола» . Здесь также нужно выбрать телевизор в качестве настраиваемого экрана в шаге №1. В шаге №2 выбираем вкладку «Размер» и устанавливаем активной опцию изменения размеров рабочего стола. Применяем изменения.


На экране появится периметр граней, менять которые можно ползунками ширины и высоты. Достигнув оптимальных размеров, жмем «Ок».

Сохраняем нестандартное разрешение.

В обоих случаях нестандартное разрешение, настроенное с помощью NVIDIA Control Panel, будет доступно в выпадающем перечне разрешений системных настроек экрана.
8. Настройка изображения средствами драйвера видеокарты Radeon
Служба драйвера видеокарты Radeon – Catalyst Control Center – может предложить меньшую функциональность, по сравнению с NVIDIA Control Panel. Тем не менее, кое-что настройке поддается. На рабочем столе делаем клик правой клавишей мыши и запускаем Catalyst Control Center.

Интерфейс Catalyst Control Center не всегда поставляется вместе с драйверами видеокарт Radeon, как это происходит в случае с NVIDIA. Как правило, Catalyst Control Center устанавливается при ручной установке драйвера видеокарты с установочного диска или с официального сайта (http://support.amd.com/ru-ru/download).
Для цифровых моделей Catalyst Control Center предусматривает отдельный раздел – «Мои цифровые панели». Здесь можно гибко настроить экран телевизора, в частности, использовать масштабирование, если в системных настройках экрана отсутствует оптимальное разрешение. В подразделе «Настройки масштабирования», перетягивая ползунок, можно экспериментировать с изображением до получения нужного результата. Закрепляется результат кнопкой «Применить» внизу.

9. Настройка звука из колонок телевизора
Если к ПК прилагается хорошая акустическая система, в таком преимуществе интерфейса HDMI, как передача звука, необходимости нет. Совсем другое дело бюджетные и усредненные ноутбуки с их хрипящими, еле слышными динамиками. При HDMI-подключении ТВ к ноутбуку лучше, конечно, вывести звук на колонки первого.
В отличие от изображения, звук на колонки телевизора после подключения HDMI-кабеля и выбора источника сигнала автоматически не выводится. Звук нужно настроить отдельно.
В версиях Windows 7, 8.1 и 10 делаем клик правой клавишей мыши на значке громкости в системном трее. Выбираем «Устройства воспроизведения».

В появившемся окошке доступных устройств воспроизведения звука выбираем ваш TV. Его название, как правило, отображается так, как и при определении экрана. Внизу кликаем опцию «По умолчанию».

Все – звук будет выведен на колонки. Таким же образом, только выбором исходного устройства воспроизведения звука, настраивается вывод звука при отключении ТВ.
Отличного Вам дня!
Если вы решили подключит свой телевизор к компьютеру, или ноутбуку на Windows 10, то сейчас я покажу, и расскажу как это сделать. Подключать мы будем двумя способами: по беспроводной Wi-Fi сети, и с помощью кабеля HDMI. Под подключением по Wi-Fi я имею введу соединение через Wi-Fi роутер, и настройку технологии DLNA. Когда с компьютера, на телевизоре можно смотреть фильмы, фото, и слушать музыку. Ну а подключение с помощью HDMI кабеля, это обычное подключение по HDMI 🙂 При таком подключении, телевизор у нас будет как монитор в Windows 10.
Честно говоря, нет особой разницы, Windows 7 у вас, или Windows 10. Как подключение к телевизору по HDMI, так и по Wi-Fi, практически ничем не отличается. Но, рассмотрим все же на примере ноутбука с установленной Windows 10. Думаю, эта статья еще долго будет актуальной и полезной.
Подключаем телевизор к ноутбуку (Windows 10) по Wi-Fi. Настройка DLNA
Мы не будет рассматривать настройку технологии Wi-Fi Direct (когда можно без роутера соединить телевизор с ноутбуком, без проводов) и (не все устройства поддерживают эту технологию) . Это темы для отдельных статей.
Если вы хотите свой телевизор соединить со своим компьютером по беспроводной сети, то это можно сделать следующим образом:
- Подключить к этой же сети свой телевизор. Вот инструкция по , и инструкция по .
Главное, что бы ноутбук и телевизор были подключены к одному роутеру. Кстати, не обязательно по Wi-Fi. Одно из устройств (или даже оба) , можно подключить к маршрутизатору по кабелю.
После того, как вы все подключите, на компьютере можно переходить к настройке DLNA сервера. Запустив сервер на компьютере, на телевизоре можно будет смотреть фильмы. Обратите внимание, что на телевизоре, при использовании этого способа не будет отображаться рабочий стол. Вы сможете только просматривать определенные файлы. По настройке DLNA сервера, у нас есть три статьи:
- – в этой статье мы запускали сервер без сторонних программ, с помощью стандартных средств в Windows 10.
Несмотря на то, что они написаны на примере Windows 7, на Windows 10 настройка DLNA сервера будет проходить точно так же. Я проверял, запущенный на ноутбуке с установленной Windows 10 DLNA сервер без проблем отображается на телевизоре.
Инструкции по ссылкам выше у меня для телевизоров LG, и Philips. Но, запущенный выше описанными способами сервер, будет без проблем работать на других телевизорах: Samsung, Sony, Toshiba и т. д. Настраивайте DLNA с помощью программы "Домашний медиа-сервер (UPnP, DLNA, HTTP)" (как я это делал в статье для телевизора Philips) . Ее можно назвать универсальной.
С беспроводным соединением я думаю разобрались. Переходим к проводам.
Подключение по HDMI в Winodows 10
Берем обычный HDMI кабель. Один конец кабеля подключаем к телевизору в HDMI разъем. Их может быть несколько, подключайте в любой.
Второй конец кабеля подключаем к ноутбуку, или стационарному компьютеру.

Если картинка с компьютера не появилась на телевизоре, то скорее всего, на телевизоре нужно выбрать источник сигнала. На пульте дистанционного управления должна быть специальная кнопка. Обычно, она подписана INPUT, или SOURCES. Нажимаем на нее, и в качестве источника выбираем HDMI разъем, к которому мы подключили кабель.

На телевизоре должно появится изображение.

В Windows 10 можно управлять вторым экраном. В нашем случае, это телевизор. В десятке это называется "Проецирование". Что бы вызвать это меню, достаточно нажать сочетание клавиш Win+P . Справа появится меню, в котором можно выбрать один из 4 вариантов.

Можно например вывести изображение только на телевизор.

Вот собственно и все настройки.
Если не работает звук на телевизоре при подключении к Windows 10 по HDMI
Возможно, после подключения телевизора к компьютеру, звук будет играть не с динамиков телевизора, а с динамиков ноутбука, или подключенных колонок. Это можно легко исправить.
Нажмите правой кнопкой мыши на значок регулировки звука, на панели уведомлений, и выберите Устройств воспроизведения .

Там в списке должен быть ваш телевизор. Нажмите на него правой кнопкой мышки, и выберите Использовать по умолчанию .

Теперь звук будет звучать с динамиков вашего телевизора.