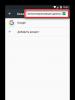Почему виндовс не распознает мышку. Не работает мышка на ноутбуке: причины и решения
Приветствую всех!
Не так давно наблюдал очень занятную (даже забавную) картину: на работе один парень, когда у него перестала работать мышка, стоял и не знал, что делать - не знал даже как выключить ПК… Между тем, скажу я вам, многие действия, которые пользователи делают с помощью мышки - можно легко и быстро выполнять с помощью клавиатуры. Я даже скажу больше - скорость работы повышается в разы!
Мышь, кстати, я ему починил довольно быстро - так, собственно, и родилась тема этой статьи. Здесь хочу привести несколько советов, что можно попытаться сделать для восстановления работы мыши…
Кстати, я буду считать, что мышка у вас вообще не работает - т.е. даже не двигается указатель. Таким образом, буду приводить в каждом шаге кнопки, которые нужно нажать на клавиатуре, чтобы выполнить то или иное действие.
Проблема №1 - совсем не двигается указатель мышки
Это самое плохое, наверное, что могло произойти. Так как некоторые пользователи просто не готовились к такому совсем:). Многие даже не знают, как в этом случае зайти в панель управления, или запустить фильм, музыку. Будем разбираться по порядку.
1. Проверка проводов и разъемов
Первое что рекомендую сделать - это проверить провода и разъемы. Провода часто перегрызаются домашними животными (кошки, например, любят это делать), случайно перегибаются и т.д. Многие мыши, когда их подключаешь к компьютеру, начинают светиться (внутри горит светодиод). Обратите на это внимание.
Так же проверьте USB порт. После того, как поправили провода, попробуйте перезагрузить компьютер. Кстати, так же на некоторых ПК есть порты на лицевой стороне системного блока и на задней - попробуйте мышку подключить к другим USB портам.
В общем-то, базовые истины, которыми многие пренебрегают…
2. Проверка батарейки
Это относится к беспроводным мышкам. Попробуйте, либо поменять батарейку, либо зарядить ее, затем проверьте снова.
3. Устранение неполадок мыши через мастер, встроенный в Windows
В ОС Windows есть специальный мастер, который как раз предназначен для поиска и автоматического устранения разнообразных проблем с мышкой. Если у мыши горит светодиод, после ее подключения к ПК, а она все равно не работает - то нужно попробовать использовать это средство в Windows (перед покупкой новой мышки:)).
1) Сначала открываем строку выполнить: жмете одновременно кнопки Win+R (либо кнопку Win , если у вас Windows 7).
2) В строке выполнить пишите команду Control и жмете Enter.
3) Далее нажимаете несколько раз кнопку TAB (слева клавиатуры, рядом с Caps Lock ). Можно помочь себе стрелками . Задача здесь простая: нужно выделить раздел «Оборудование и звук «. На скрине ниже показано, как выглядит выделенный раздел. После выделения - просто нажмите клавишу Enter (таким образом откроется этот раздел).
Панель управления - оборудование и звук.
5) Далее при помощи кнопок TAB и стрелок выделите мышь, а затем нажмите сочетание кнопок Shift+F10 . Затем у вас должно появиться окно свойств, в котором будет заветная вкладка «Устранение неполадок » (см. скриншот ниже). Собственно, открывайте ее!
Чтобы открыть такое же меню: выделите мышку (кнопка TAB), потом нажмите на кнопки Shift+F10.
Кстати, после проверки никаких инструкций может для вас и не быть, а проблема ваша будет устранена. Поэтому, в конце проверки нажмите кнопку завершить и перезагрузите ПК. Возможно, после перезагрузки все будет работать…
4. Проверка и обновление драйвера
Бывает такое, что Windows неправильно определяет мышь и устанавливает «не тот драйвер» (либо просто произошел конфликт драйверов. Кстати, перед тем, как мышь перестала работать, вы не устанавливали никакое оборудование? Возможно ответ-то вы уже знаете?!) .
Чтобы определить, все ли в порядке с драйвером, необходимо открыть диспетчер устройств .
1) Нажимаете кнопки Win+R , затем вводите команду devmgmt.msc (скриншот ниже) и жмете на Enter.
2) Должен открыться «диспетчер устройств» . Обратите внимание, нет ли желтых восклицательных знаков, напротив разного рода оборудования (особенно напротив мыши).
3) Чтобы обновить драйвер : просто при помощи стрелок и кнопки TAB выделите свое устройство, затем нажмите кнопки Shift+F10 - и выберите «обновить драйвера» (скрин ниже).
4) Далее выбираете автоматическое обновление и ждете, пока Windows проверит и установит драйвера. Кстати, если обновление не поможет - попробуйте удалить устройство (и драйвер вместе с ним), а затем вновь его установить.
Возможно вам будет полезна моя статья с лучшими программами для авто-обновления:
5. Проверка мыши на другом ПК, ноутбуке
Последнее, что я порекомендую при подобной проблеме - это проверить мышь на другом ПК, ноутбуке. Если она и там не заработает - большая вероятность, что ей пришел конец. Нет, можно попробовать в нее залезть с паяльником, но что называется «овчинка - не стоит выделки «.
Проблема №2 - зависает указатель мышки, двигается быстро или медленно, рывками
Бывает такое, что на время указатель мышки, как бы зависает, а затем продолжает движение (иногда просто двигается рывками). Происходить такое может по нескольким причинам:
- : в этом случае, как правило, компьютер тормозит вообще в целом, многие приложения не открываются и т.д. Как бороться с загрузкой ЦП я описал в этой статье: ;
- системные прерывания «работают», нарушая стабильность работы ПК (об этом так же по ссылке выше);
- проблемы с жестким диском, диском CD/DVD - компьютер никак не может считать данные (думаю, многие замечали это, особенно, когда вынимаешь проблемный носитель - и ПК, как буд-то отвисает). Думаю, многим будет полезна ссылка о оценке состояния своего жесткого диска: ;
- некоторые типы мышек «требуют» специальных настроек: например, игровая компьютерная мышь http://price.ua/logitech/logitech_mx_master/catc288m1132289.html - может вести себя нестабильно, если не убрана галочка с повышенной точности указателя . К тому же, может потребоваться установка утилит, идущих на диске в комплекте к мышке (лучше их установить все, если наблюдаются проблемы) . Так же рекомендую зайти в настройки мышки и проверить все галочки.
Как проверить настройки мыши?
Открываете панель управления , далее заходите в раздел «Оборудование и звук «. Затем открываете раздел «Мышь» (скрин ниже).
- скорость движения указателя : попробуйте изменить ее, часто слишком быстрое движение мыши сказывается на ее точности;
- повышенная точность установки указателя : поставьте или уберите галочку напротив этого пункта и проверьте мышку. Иногда, эта галочка является камнем преткновения;
- отображать след указателя мышки : если включить эту галочку, вы будете наблюдать, как на экране остается след от перемещения мыши. С одной стороны некоторым пользователям будет даже удобно (например, указатель можно быстрее найти, или, если вы снимаете для кого то видео с экрана - показать как перемещается указатель) , с другой стороны - многие эту настройку считают за «тормоза» мышки. В общем, попробуйте включить / выключить .
Переходник для мышки: usb->ps/2
Проблема №3 - срабатывает двойной (тройной) щелчок (либо не работает 1 кнопка)
Эта проблема, чаще всего, появляется у старой мышки, которая уже изрядно поработала. И чаще всего, должен заметить, происходит с левой кнопкой мышки - так как на нее ложиться вся основная нагрузка (хоть в играх, хоть при работе в ОС Windows).
Кстати, у меня на блоге уже была заметка на эту тему, в которой я советовал, как просто можно избавиться от этого недуга. Речь шла о простом способе: поменять местами левую и правую кнопки у мыши. Делается это быстро, особенно, если вы раньше когда-нибудь держали в руках паяльник.

Замена правую на левую кнопки мыши.
Если не держали - варианта два: просить соседа или знакомого, кто примерно этим занимается; либо идти в магазин за новой…
Кстати, так же как вариант, можно разобрать кнопку мышки, затем достать медную пластинку, почистить ее и подогнуть. Подробно об этом рассказывается здесь (правда, статья на английском, зато по картинкам все понятно): http://www.overclockers.com/mouse-clicking-troubles-diy-repair/
PS
Кстати, если у Вас периодически включается и отключается мышь (что тоже, кстати, не редкость) - 99% проблема в проводе, который периодически отходит и теряется подключение. Попробуйте его закрепить скотчем (например) - таким образом мышка прослужит вам еще не один год.
Так же можно залезть с паяльником, предварительно отрезав 5-10 см. провода в «нужном» месте (где случился перегиб), но это советовать не буду, так как для многих пользователей - эта процедура сложнее, чем поход в магазин за новой мышкой…
С овет по поводу новой мыши . Е сли вы любитель новомодных стрелялок, стратегий, экшенов - вам бы подошла какая-нибудь современная игровая мышь . Лишние кнопки на корпусе мыши помогут повысить микро-контроль в игре и более эффективно раздавать команды и управлять своими персонажами. К тому же, если одна кнопка «полетит» - всегда можно переложить функцию одной кнопки на другую (т.е. переназначить кнопку (об этом писал выше в статье)).
Бывает так, что при включении компьютера вы вдруг замечаете, что мышь не реагирует на ваши движения. Это может случиться как с проводной USB, так и с беспроводной мышью. Обычно, причинами этого являются однотипные случаи и уже многим специалистам известны. Поэтому мы с вами рассмотрим все самые популярные причины, почему компьютер не видит мышь и приведем в статье несколько способов решения, которые точно должны вам помочь.
В первую очередь ваша задача определить не являются ли примитивными ваши причины нерабочей мыши.

Способы решения проблемы с USB-мышкой
Если проблема возникает с мышью, которая подключается через USB-порт и компьютер при включении ее не видит:
- Отсоедините USB-коннектор мыши от панели компьютера и выключите компьютер. Отсоедините его от сети и нажмите на несколько секунд кнопку питания на компьютере – этим способом вы полностью очистите от зарядов модули компьютера, в первую очередь – материнскую плату.
- Теперь включите компьютер и подключите мышь после запуска Windows. Мышь должна заработать.
Теперь устраним неполадку с USB-мышью при помощи . Такой способ уместен, когда в диспетчере устройств вашего ПК система не распознает такое устройство. Чтобы открыть диспетчер устройств, нажмите на иконке «Мой компьютер» правой кнопкой мыши и выберите соответствующий пункт или через командную строку WIN+R и введите команду «Devmgmt.msc» и нажмите Enter.

Устройство вы найдете в теле списка, оно будет выглядеть как «Контроллеры USB» или «Другие устройства» («Неизвестное устройство»). Если оно в вашем списке имеет вид неопознанного устройства, то необходимо сделать клик на нем правой кнопкой мыши и выбрать «Обновить драйвера». В этом случае система автоматически находит в сети нужные драйвера и устанавливает их без вашего вмешательства. После этой установки вы можете пользоваться рабочей мышью.
Если напротив нашей мыши в диспетчере задач стоит восклицательный знак:

Физические поломки, из-за которых компьютер не видит мышь
При небрежном использовании даже USB-коннектор может прийти в негодность. Проверьте контакты на порту и в коннекторе мыши, они могут быть повреждены, отогнуты, затерты. Хотя разъем USB очень износостойкий, все же при активном использовании он мог сломаться, могли также ослабнуть контакты. В этом случае необходимо обратиться в сервис для замены USB портов на материнской плате или приобрести новую.

Кабель мыши может также пострадать при всяческих повреждениях, которые приводят к излому проводков внутри кабеля. Известны случаи, когда их перегрызают домашние животные. В этом случае система оповестит вас сообщением – «Невозможно подключиться к USB-порту» или . USB-кабель имеет 5 жил, которые не так уж просто соединить вместе заново. Здесь, наверное, проще всего следует приобрести новую мышь. Если модель дорогая – ее могут спасти в сервисе.
Кроме провода поломки могут возникать также в самом корпусе мыши
Основные неисправности внутри корпуса:
- Поверхность линзы загрязнена, поцарапана.
- Не работают кнопки. Стрелочка бегает по монитору, но команды со щелчка не выполняются.
- Неисправна основная плата, считыватель, фотоэлементы и т.д.
- Неисправен контроллер управления колесиком. В этом случае нет возможности пролистывать страницы вниз-вверх.
- Ненадежность передних портов USB. Когда несколько портов подключены к плате одного микроконтроллера. Бывает, что неопытные пользователи подключают к таким портам одновременно несколько 4G-модемов и принтеров – сбой если не случился, то случится обязательно. Модемы будут часто терять сотовую сеть и периодически разрывать соединение. То же будет происходить и с принтером, он будет всячески тормозить, останавливаться, не допечатав документ до конца. USB-мышь может быть не распознана системой. Как вы уже догадались, нужно оборудование распределять по всем USB-портам компьютера, в том числе и на задней панели.
В беспроводных мышах:

USB 3.0 ноутбук не видит мышь
Ноутбуки под управление операционной системы 8.1 часто сталкиваются с ошибкой «USB-устройство не опознано». Чтобы предотвратить эту проблему? Необходимо изменить схему электропитания ноутбука.

Проблемы с мышью на разных устройствах и версиях Windows
После переустановленной системы Windows несовместимость драйвера чипсетов может привести к отказу в работе мыши. В каждую операционную систему входят драйвера сенсора, мыши, тачпада, кроме MS-DOS. Распространенной причиной отказа работы мыши является нерабочий драйвер USB, компонент – «Контроллер последовательной шины» и «Корневой концентратор». Вам нужно найти в сети ту версию чипсета, которая подойдет к версии ОС Windows, которая установлена у вас на данный момент. Хотя для 8.1/10 версий основные драйверы уже предусмотрены как компоненты системы, для них устанавливать отдельно не обязательно.
Нетбуки ACER, которым предусмотрена Windows 7 производителем при установке версий выше появлялась проблема – не работала мышь. Проблема была в оборудовании нетбука – драйвера чипсета Windows 7 не подходили и возникали следующие проблемы: пропадало беспроводное сетевое соединение, не работал сенсор, не работала мышь (указатель стоял на одном месте). Проблема решалась удалением драйверов и перезапуском операционной системы. Устройства и оборудование снова работали нормально.
Любому из нас обидно, когда в самый нужный момент компьютерная мышь перестаёт отвечать на команды. Ведь без неё крайне затруднительно выполнить какие-либо манипуляции - например, поработать в графическом редакторе, быстро откорректировать текст и т.д. А что делать в случае, если в вашем ноутбуке нет сенсора управления или он неисправен? Получается, вы вообще не сможете воспользоваться компьютером. Именно поэтому нужно предпринять срочные действия по устранению проблемы, при которой ноутбук не видит мышь.
Описание проблемы
Как понять, что ваш ноутбук не видит подключённую к нему мышь? Для этого нужно убедиться, что устройство было корректно включено, а в момент вашей проверки на работоспособность не происходит никаких обновлений и установок.
При подключении проводной или беспроводной мыши и последующего ожидания ноутбук не выдаёт никакой информации о случившемся . Обычно устройство оповещает пользователя о подключении в правом нижнем углу.
Ещё одно доказательство отсутствия работоспособности компьютерной мыши - её бездействие. Убедитесь, что она исправна. Проведите подключённой мышкой по поверхности стола. Если на экране не происходит никакой реакции на движение мышью, то, скорее всего, вы имеете дело с какой-либо проблемой.
Основные причины
 Зачастую причина неполадки оказывается самой банальной - сели батарейки
Зачастую причина неполадки оказывается самой банальной - сели батарейки Существует несколько основных причин, в результате которых мышь просто не расценивается компьютером как подключенное устройство:
- Нет питания. Так бывает, когда мышь подключена к компьютеру не напрямую, а через концентратор. Получается, что энергия поступает не только в мышь, но и в другие подключенные элементы. Плюс не всякий концентратор правильно распределяет потоки электрической энергии.
- Контроллер от USB-порта мог выйти из строя. Такое чаще всего происходит, когда речь идёт о старой модели мышки.
- Если мышь работает от батареек, проверьте, чтобы они были заряжены.
- Обрыв шлейфа в контроллере.
- Деформирован разъём для USB как в самом компьютере, так и у мыши.
- Отключение в настройках функционала BIOS, который позволял распознавать подключаемые устройства.
- Замыкание проводов как в ноутбуке, так и в корпусе мыши.
- Механическое повреждение мыши.
- Отсутствие необходимых драйверов для работы с мышкой. Особенно это касается игровых моделей.
- Некорректное произведение настройки работы на Windows.
Важно! Часто проблема просто связана с поверхностью, на которой происходит работа. Зеркальные глянцевые столы влияют на работу датчика мышки, а сигнал о сделанном движении не отправляется на экран, а как будто “отзеркаливает”. Для устранении такой проблемы под мышь достаточно положить специальный коврик.
Это основные, но далеко не все возможные причины, которые объясняют суть такой неприятной проблемы. Далее разберём способы решения.
Варианты решения проблемы в зависимости от вида мыши
Проводная
 Начинать устранение проблем стоит с самого простого решения - отсоединить проводную мышь и подсоединить снова
Начинать устранение проблем стоит с самого простого решения - отсоединить проводную мышь и подсоединить снова Эта мышь соединяется с ноутбуком благодаря проводному соединению. Для начала можно воспользоваться “старым дедовским” способом - просто отключите ваш гаджет, а затем включите его снова . Подождите, когда система будет готова к работе. Теперь проверьте мышь.
Если проблема осталась нерешённой, обязательно проверьте наличие драйверов на вашу мышку. Некоторые забывают о том, что многие модели нуждаются в установке дополнительных программ, благодаря которым и будет функционировать мышь. Скачать драйвера можно в Интернете или с диска, который обычно идёт в упаковке.
Если вышеперечисленные способы не помогли, переходите к более сложным действиям.
Продиагностируйте USB порты:
- Перейдите в меню “Пуск”.
- Откройте “Панель управления”.
- Перейдите в диспетчерскую вкладку.
- Запустите вкладку Windows.
- Нажмите на кнопку обновления конфигураций.
- Затем начните постепенное отключение всех присоединённых и встроенных контроллеров.
- Осуществите перезапуск. Все ваши настройки должны обновиться.
Беспроводная
 Большинство причин слепоты ноутбука в отношении беспроводной мыши кроется в перебоях Bluetooth
Большинство причин слепоты ноутбука в отношении беспроводной мыши кроется в перебоях Bluetooth Беспроводная мышь - это аппарат, который функционирует благодаря действию двух приёмников передач. Один из них располагается в мышке, другой - напротив, в ноутбуке.
Если вы имеете дело с беспроводной мышью, можно повторить ступень перезапуска. Если результата нет, необходимо перейти к скачиванию драйверов. Когда проблема не решена и таким способом, специалисты советуют провести диагностику беспроводной мыши. Эту процедуру можно доверить специалисту, а можно произвести в домашних условиях.
Основная цель такой процедуры - тестирование связи Bluetooth, потому что большинство беспроводных мышек используют такой метод связи с ноутбуком.
- Перейдите в “Мой компьютер”.
- Нажмите на кнопку поиска.
- Введите слово “bluetooth”.
- Перейдите в заданную папку.
- Теперь нажмите одновременно на кнопки ctrl и f10.
- Появится окно связанных устройств. Везде нажимаете на кнопку удаления.
- Осуществите перезапуск мыши путем нажатия кнопки её выключения. Как правило, данные кнопки располагаются в нижней части гаджета.
- После включения подождите, когда в окне подключенных устройств появится именно ваша мышь.
- Дождитесь загрузки и уведомления о её возможном подключении.
- Проведите проверку.
Проверьте, чтобы в корпусе беспроводной мыши находились только заряженные батарейки.
Отдельное внимание стоит уделить игровым мышкам. Эти устройства требуют специальной установки драйверов. Только найдя должное программное обеспечение на компьютере, они начнут работать. Даже если вы уже установили драйвера, возможно, вы скачали повреждённый файл или файлы повредились во время установки. Чтобы наверняка быть уверенными в правильности проведённой процедуры, удалите все драйвера и заново скачайте новые. Пройдите процедуру установки, после чего перезагрузите компьютер.
Нюансы в зависимости от операционной системы
 Со временем всё меньшее количество моделей мышек будут сочетаемы с Windows 7
Со временем всё меньшее количество моделей мышек будут сочетаемы с Windows 7 Операционная система Windows 7 примечательна тем, что далеко не все драйвера могут быть установлены на ваш компьютер. Дело в том, что эта система является достаточно старой. Ей на смену пришла усовершенствованная «десятка», которую с удовольствием используют миллионы людей по всей планете. Поэтому современные мыши продаются с драйверами, которые подходят только к Windows 10. Как правило, речь идёт об игровых моделях мышек, которые не пойдут на Windows 7. Поэтому заранее перед покупкой уточняйте, для какой именно операционки предназначено данное оборудование.
 На Windows 10 проблемы невидимости ноутбуком мыши возникают куда реже
На Windows 10 проблемы невидимости ноутбуком мыши возникают куда реже В ситуации, когда речь идёт об установке драйверов на Windows 10, часто появляются проблемы с оборудованием самого ноутбука. А именно - страдают версии драйверов чипсета. Такое возможно в случае, если вы, напротив, используете устаревшие модели мышек. Как правило, при подключении проводной или беспроводной мыши перестаёт работать центр, а также исчезает соединение. В таком случае у вас есть два варианта:
- сменить операционную систему на своём ноутбуке на устаревшую семёрку;
- поменять гаджет на более новый.
Но, как правило, такие проблемы встречаются нечасто. В основном производители мышек пытаются адаптировать свои аппараты под любую версию операционной системы. Сложности могут возникнуть только с игровыми моделями или от неизвестных производителей.
Нюансы в зависимости от производителя ноутбука
 У многих моделей ноутбуков есть свои «завихрени» относительно причин невидимости мыши
У многих моделей ноутбуков есть свои «завихрени» относительно причин невидимости мыши Некоторые модели ноутбуков имеют определённые нюансы по установке мыши. В особенности - нижеперечисленные.
Применительно к макбукам затруднения чаще всего возникают при установке неоригинальной мыши:
- как правило, основные сложности происходят, если мышь установлена после обновления версии MacОS;
- в других случаях мышь не работает, просто потому что ей не хватает производительности.
Если речь идёт о беспроводной модели, то перед подключением необходимо осуществить отдельную настройку. Требуется скачать драйвер для Bluetooth.
Acer
Не остались в стороне ноутбуки фирмы Acer. Здесь нужно принимать во внимание одну особенность моделей ноутбуков.
Дело в том, что они не всегда сохраняют скачанные драйвера. И, возможно, после первой перезагрузки компьютера настройки не сохранятся. Поэтому не пугайтесь, если после очередного включения мышка перестала действовать. Скорее всего, вам необходимо осуществить установку ещё раз.
Lenovo
Компания Lenovo также производит качественные модели ноутбуков. Но и здесь встречаются проблемы. Изначально в настройках компьютера стоит режим, который позволяет использовать только тачпад. Для того чтобы подключить мышь, а главное - видеть её, необходимо разрешить использование. Для этого нужно нажать соответствующий пункт меню настроек.
Если вы не выполните это требование, то даже грамотная настройка драйверов не спасёт.
Также ноутбуки Lenovo совместимы далеко не со всеми мышками. Как правило, они качественно работают с устройствами следующих марок:
- Lenovo;
- Asus.
А вот другие модели мышек, даже с драйверами, не всегда приживаются на ноутбуке.
Если у вас возникла проблема, не стоит спешить к специалисту и отдавать большие деньги за диагностику. Разобраться с напастью под силу и вам самим. Для этого потребуется лишь небольшое количество времени, а также знания о последовательности производимых действий. В совокупности вы наверняка сможете найти проблему и устранить её.
Причин, из-за каких может не работать компьютерная мышь довольно много и их можно разделить на 2 группы - программные и аппаратные.
К программным неполадкам относятся сбои вызванные вредоносными программами или вирусами, повреждение драйвера мышки (управляющей программы), или зависание компьютера из-за небезопасных действий: открывание поврежденных файлов или "заражённых" компьютерными вирусами файлов (картинок, видео, музыки и т.п.).
А к аппаратным можно отнести - обрыв одного или нескольких проводов в кабеле мышки (а часто они просто переламываются из-за многократного сгибания-разгибания кабеля). Как правило провода ломаются возле самого корпуса мышки. А также к аппаратным неполадкам относится плохой контакт в разъеме мышки, попадание мусора в корпус мыши, заливание мышки кофе, чаем, колой и другими напитками, из-за чего мышку подкорачивает и она может сбоить.
А также, если мышке уже лет 8-10, то нередко выходят из строя микрики (микровыключатели), особенно левый. Появляется так называемый дребезг контактов: вы нажали, а вместо одного чёткого сигнала на вход ПК пошла пачка импульсов, и компьютер часто теряется в догадках, что вы от него хотите - то ли открыть, то ли закрыть... Проявляется эта неисправность как то, что вы не можете выделить текст и делаете много попыток для этого, или, смотрите картинки, щёлкая, а они периодически проскакивают через одну или две, т.е. не по порядку.
Чтобы проверить, виновата это мышь или нет, можно подключить заведомо исправную мышь и посмотреть, изменится ли картина. Если ваши догадки подтвердились, значит надо заменить микрик, поэтому не спешите выбрасывать свои старые мышки, не вынув оттуда запасные детали... :)
Если же вы недавно купили мышку, к примеру с разъёмом usb, воткнули, а она не работает - курсор стоит мертво, то причиной может быть отсутствие необходимых драйверов в вашей сборке Windows.
Итак, разберём более подробно все выше перечисленные типичные случаи неисправности мышки. Большинство этих неисправностей можно устранить самому, если у вас есть хотя бы небольшие навыки в ремонте и диагностике компьютерного железа.
Если причиной неисправности есть вредоносные программы: надо просканировать компьютер антивирусом, если это невозможно - перезагрузить его в безопасном режиме (кнопка Delete или F2) и запустить сканер антивирусной программы, почистив т.о. свой компьютер.
Не помогло - переустановите драйвер мышки, возможно вирус повредил его, если драйвера нет - восстановите операционную систему с более ранней копии.
Если мышь работала хорошо и вдруг застыл курсор - не беда, просто отключите и подключите разъем мышки снова, иногда этот приём помогает. Или, перезагрузите компьютер, возможно он просто завис - нажмите кнопку «Сброс». Бывают и различные механические причины, в мышку попал какой-то предмет (мусор) и закрыл лазер. А если вы мышкой пользуетесь уже несколько лет, то там мусора, разных ворсинок, волоса, наверняка полно. В таком случае надо просто разобрать мышку и почистить её, протереть спиртом (только не оптику).
Профилактику мышке тоже очень желательно делать, хотя бы 1 раз в 2 года, особенно если вы интенсивно используете компьютер. При прокручивании колёсика туда затаскивается мусор и через 1-2 года там его будет уже гора, из-за чего мышка может тоже глючить.
В случае, если мышка дергается, то работает, то нет - причиной тому может быть обрыв или поломка проводов, как писалось уже выше. Надо открыть корпус мышки и прозвонить омметром провода: на разъёме и в самой мышке, на плате - нет ли там обрыва. Во время прозвонки шевелите шнуром, иногда только так и можно определить где и какой провод поломался...
Ну, бывают и самые банальные причины: при переносе компьютера в другое место, обратите внимание - не перепутали ли вы гнезда - мышки ps/2 с круглым штекером с гнездом клавиатуры ps/2? При такой лакировке клавиатура и мышь не работают или компьютер просто виснет... Дело в том, что эти гнезда очень похожи между собой, и отличаются лишь только цветом. Мышки - зеленый, клавиатуры - фиолетовый, и вставлять разъёмы надо тоже соответственно по цвету.
Что касается беспроводной мышки, то здесь могут быть следующие дополнительные причины: сели батарейки, вышел из строя ресивер, повредился драйвер, или просто нет контакта (окислился - надо пошевелить или вынуть и вставить), и др.
Особые проблемы возникают с usb-мышкой. Потребность в USB мышке для ПК часто возникает тогда, когда невозможно подключить мышь ps/2, т.е. разломался разъем ps/2 в системном блоке, или, вам по какому-то случаю досталась хорошая и удобная мышка, но, вот задача - она оказалась с разъемом usb.
Обычно сборки Windows (установочные диски Windows) имеют в своем комплекте драйвера под usb мышку, но их может не оказаться в старых сборках операционных систем... А если ваш компьютер старенький, то более новую операционную систему вы в него не всунете, так что придётся искать драйвер...
Если драйвера usb-мышки присутствуют в сборке Windows, то подключить такую мышку очень просто - вставьте её в разъем USB, операционная система определит устройство и подключит её, и выдаст вам сообщение, что USB мышь готова к работе.
В противном случае доукомплектовать сборку Windows не всегда удается, особенно если вы, как системный администратор - не очень... Первое что надо для этого сделать - зайти в BIOS и установить разрешение на подключения USB мыши. Второе - попробовать найти в интернете драйвер конкретной модели мышки и установить его. И обязательно надо перезагрузить компьютер после установки драйвера.
USB мышь не работает по прежнему? Есть ещё один простой и надежный способ, но потребуется установочный диск, с нужными нам драйверами. Нет, попытка вычленить оттуда драйвера и установить их на свою Винду ни к чему не приведет, по крайней мере у меня не получилось, а вот обновить Windows с этого диска - дало результат. После обновления т.о. операционной системы установился универсальный драйвер и USB мышь заработала без проблем!
Конечно, если вы купили мышку 6 кнопочную, то возможно все кнопки и не будут работать после обновления ОС, а только основные, тогда потребуется ещё дополнительно устанавливать драйвер именно этой модели мышки.
Кнопки мышки (левая и правая - микрики) ещё могут не работать по причине, что в корпус микрика попала грязь и они просто залипают. Обычно это смазка, которая со временем застывает и стаёт липкой. В таком случае надо просто прочистить их, промыть (накрутить ватку на спичку, смочить слегка спиртом и промыть, протереть тщательно), высушить, и всё станет функционировать.
Если вы вынули мышку из разъема, вставили и она после этого отказалась работать - перезагрузите компьютер, чтобы он обновил данные. В некоторых случаях это помогает.
И, кстати, коврик мышки тоже может быть причиной плохой работы мыши, попробуйте сменить его если мышка плохо работает. Хотя, при покупке надо выбирать мышку, которая была бы не капризна к коврикам... Т.е. скажите продавцу пусть подключит её к своему ноутбуку, и, попробуйте в реале как она работает - просто на столе, на коврике и т.д. Но, часто бывает, что сделав профилактику своей старой мышке - она ещё чётче работает чем новая...
Как видите, починить компьютерную мышку своими руками, или заставить её работать, не так уж и сложно, по крайней мере, в большинстве случаев.
Что ещё хочу добавить. Сейчас уже очень активно начали делать и продавать мышки со встроенными драйверами, драйвер хранится в памяти мышки. Вы вставили разъём мышки в ПК или ноутбук, тут же компьютер определил, что это за устройство и загрузил и установил с памяти мышки её родной драйвер. Очень удобно и снимает многие проблемы. Так что, при покупке спрашивайте, встроен ли там драйвер.
Несмотря на то, что ноутбуки наделены тачпадом, многие пользователи все равно предпочитают подключать компьютерные мышки, которые позволят значительно проще и продуктивнее работать с компьютером. Но что делать, если проводная мышка, подключенная к компьютеру, не работает?
Пользователи ноутбуков, подключая проводную мышку к ноутбуку к одному из USB-портов, достаточно часто сталкиваются с ситуацией, когда она отказывается работать. Причин подобной проблемы может быть несколько, и мы постараемся охватить в этой статье их все.
Причина 1: нерабочая мышка
Прежде всего, вам потребуется убедиться, что ваша мышка элементарно рабочая. Выяснить это можно только одним путем – подключить мышку к другому компьютеру. Если мышка продолжает отказываться работать, можно сделать вывод, что она по каким-либо причинам вышла из строя. Оптимальное решение в этом случае – произвести замену мышки.
Причина 2: проблемы с USB-портом
Дело может заключаться даже не в том, что USB-порт, к которому подключена мышка, нерабочий, а причина может быть в конфликте между портом и мышкой. Особенно часто подобная ситуация возникает, когда мышка подключается к USB-порту 3.0 (он выделяется синим цветом).
Чтобы решить проблему в данном случае, попробуйте подключить мышку к другому порту на вашем компьютере.
Причина 3: проблема с драйверами
Пожалуй, подобная проблема возникает достаточно редко, хотя и она имеет место быть. Дело в том, что можно заподозрить системный сбой, в результате которого драйвера мышки были установлены неверно.
В данном случае вам потребуется отключить мышь от ноутбука, а затем пройти в меню «Панель управления» и установить в верхнем правом углу режим отображения информации «Мелкие значки» . Следом откройте раздел «Система» .

В левой области отобразившегося окна пройдите к разделу «Диспетчер устройств» .

Разверните вкладку «Мыши и иные указывающие устройства» и удалите пункт «HID-совместимая мышь» .

После выполнения данных действий закройте окно диспетчера устройств, а затем подключите мышку к компьютеру. На компьютер будут повторно установлены драйвера, в результате чего мышка может начать работать.
Причина 4: действие статического напряжения
В некоторых случаях можно предположить, что неработоспособность мыши могла возникнуть в результате накопления статического заряда вашим ноутбуков. В данном способе решения проблемы мы порекомендуем вам попробовать сбросить статическое напряжение.
Для этого выключите ноутбук, отключите его от сети и отсоедините аккумуляторную батарею. Нажмите и удерживайте кнопку питания ноутбука около 30 секунд. Отпустите кнопку питания, подсоедините аккумулятор обратно к ноутбуку, а затем выполните его запуск. После загрузки операционной системы проверьте работоспособность мышки.
Причина 5: специализированное программное обеспечение
Некоторые ноутбуки наделены специальным программным обеспечением, которое может блокировать одновременную работу и тачпада, и компьютерной мыши. В данном случае попробуйте найти у себя на компьютере подобную программу и настроить ее, чтобы мышь и тачпад продолжали одновременно работать.
Если вы подобной программы на компьютере вы найти не смогли, тогда стоит попробовать отключить работу тачпада, после чего работа может перейти к мыши. Как правило, во многих ноутбуках отключение тачпада выполняется с помощью сочетания клавиш Fn+F9 (более подробно смотрите на иконки на клавиатуре или в документации к вашему ноутбуку).

Причина 6: работа мыши отключена в BIOS
И в самом крайнем случае следует заподозрить, что работа USB-мыши была отключена в BIOS. В данном случае решение – проверить настройки BIOS и, при необходимости, активировать мышь.
Вам потребуется пройти к разделу «Integrated Peripherals» (наименование раздела может отличаться в зависимости от версии BIOS), а затем проверить, чтобы около пункта «USB Mouse Support» стоял статус «Enable» . Если вы обнаружили, что в вашем случае выставлен статус «Disabled» , его необходимо заменить, а затем сохранить настройки и выйти из BIOS.
Как правило, то основные причины, которые влияют на работоспособность проводной мыши, подключенной к ноутбуку. Если у вас есть свои рекомендации по устранению подобной проблемы, поделитесь ими в комментариях.