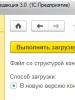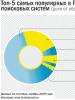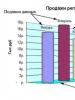Подключить беспроводной интернет tp link. Настройка интернет-подключения роутера TP-Link
В данном уроке вы узнаете о том, как настроить роутер TP-LINK. Последнее время беспроводные сети стали насущной необходимостью во многих домах. Особенно это актуально для тех, кто для выхода в интернет использует ноутбуки, планшеты, смартфоны и другие портативные устройства. Согласитесь обременять эти устройства проводом, как-то..., как минимум неудобно. А удобно вам будет, если вы комфортно расположитесь в вашем любимом кресле или на диване и оттуда будите бороздить просторы интернета с вашего планшета или ноутбука. Для того чтобы все это великолепие воплотилось в жизнь вам понадобится Wi-Fi роутер, и знания о том как его настроить. Роутеров в наше время развелось уйма, но среди них самые популярные это роутеры фирм ASUS, TP-LINK, D-Link, Linksys и ZyXEL.
Шаг 1
Подключите роутер, так как это показано на рисунке. Кабель по которому к вам в дом заходит интернет подключите к порту WAN.
LAN - это порты для подключения ваших компьютеров с помощью кабеля.

Шаг 2
Перейдите в вашем компьютере, в сетевые настройки протокола TCP/IP. Это можно сделать в меню "ПУСК > Настройки > Панель управления > Сетевые подключения" . В открывшемся окне нажмите правой кнопкой мыши на активном подключении и выберете пункт "Свойства" .

В окне сетевых настроек выберете пункт "Протокол Интернета TCP/IP и нажмите кнопку "Свойства"

В окне настройки протокола TCP/IP выберите «Получить IP адрес автоматически».

Шаг 3
Запустите браузер и введите в строку адреса: http://192.168.1.1 (этот адрес обычно установлен по умолчанию у роутеров TP-LINK). Нажмите Enter и введите логин и пароль для доступа в административную панель роутера (по умолчанию это логин: admin, пароль: admin, также можно попробовать пароль 12345).

Если окно запроса логина и пароля не открылось, или логин admin не подошел, то вам нужно будет сбросить настройки роутера, на заводские, обычно для этого, на корпусе роутера, есть специальная кнопка сброса. Если таковой не наблюдается, то почитайте инструкцию устройства.
Шаг 4
Если в предыдущем пункте у вас все прошло успешно то вы оказались в админке роутера TP-LINK

Шаг 5
Заходем в меню WAN и выбираем в WAN Connection Type тип подключения, предоставляемый вашим провайдером. Чаще всего это Dynamic IP , Cохраняем Sav e, продолжаем настройку.

В случае если это Static IP, PPoE, PPTP,L2TP , то вам нужно прописать данные которые вам предоставит провайдер, это - User Name, Password, Server IP Address/Name, IP Address, Subnet Mask, Default Gateway, DNS . Сохраняем Save , продолжаем настройку.
Шаг 6
Открываем вкладку MAC Clone . Требуется не всегда, зависит от провайдера, а также если роутер подключен после ADSL модема. Нажимаем и сохраняем Save .

Шаг 7
Заходим во вкладку DHCP--> DHCP Settings -->Enable В строке Start IP Address меняем последние две цифры, если вы их меняли в начале. Например: вы изменили IP адрес маршрутизатора на 192.168.2.3 , прописываем 192.168.2.300 , а в строке End IP Address – 192.168.2.399 . Это означает, что роутер назначит первому ПК адрес 192.168.2.300 , второму 192.168.2.301 , третьему 192.168.2.302 и так далее. В случае если IP адрес роутера не меняли, то всё оставляем по умолчанию! Сохраняем Save .

Шаг 8
Переходим во вкладку Wireless--> Wireless Settings . В поле SSD вводм название вашей сети, можно использовать буквы латиницы и цифры, к примеру TP-LINK_00A704 . Выбираем регион Region - Ukraine , Выбираем Channel - по умолчанию 6/ Mode – 54Mbps Cохраняем Save .

Шаг 9
Этот этап очень важен для безопасности вашей сети. В этой-же вкладке Wireless Settings , ставим галочку Enable Wireless Security , в строке ниже выбираем Security Type тип используемого шифрования WEP, WPA/ WPA2, WPA-PSK/ WPA2-PSK (смотря какой стандарт поддерживает ваш компьютер).
Security Option
и WEP Key Format
оставляем без изменения.
PSK Passphrase
- можно ввести пароль WPA
от 8 до 63 символов.
Group Key Update Period
- время обновления ключей в секундах, значение может быть минимум 30 или 0. Вводим 0(ноль), чтобы отключить обновление.

Придумываем пароль (или несколько) Key Selected

Cохраняем Save и закрываем вкладку.
Настройка закончена.
(15 Голосов)
В наших домах появляется все больше и больше устройств, которые имеют доступ к интернету.
Компьютеры, ноутбуки, планшеты, смартфоны, принтеры Wi-Fi, и даже телевизоры, но, чтобы вы в полной мере воспользоваться их возможностями, они должны иметь доступ к интернету.
По этой причине, в большинстве домов, необходимо установить роутер для обеспечения беспроводной связи для интернета.
Одним из наиболее популярных производителей такого оборудования является роутер TP-LINK.
Таких роутеров сегодня выпущено в продажу очень много. Вот самые популярные на сегодняшний день:
Tp link tl wr841n, wr740n, tp link td 786, wr741nd, wr840n, wr940n, w8901n, wr841nd, tp link wr842nd, w8151n, mr3420, wr941nd, w8951nd, tp link td w8961n, w8960n, tp link archer c20, w8968, wr741nd, mr3220, wr842n, wr340gd, mr3020, tp link аист, wr1045nd, w8950n, mr3420, wr743nd, ac750, wr1042nd, tp link archer c2, wa701nd, wr1043nd, wa801nd, wr942n, td854w, wa801nd, wr340g, w9970, adsl2, n150, n600, w8951, dir 615, wa901nd, dir 320, w8101g, n750, dsl 2740u, wn722n.
Как видите их много, но настройки почти одинаковые. Поэтому я не буду останавливается, а напишу инструкцию пошагово общую для всех, чтобы вы смогли самостоятельно, правильно подключить и настроить свой роутер tp link на компьютере или ноутбуке.
ПРИМЕЧАНИЕ: от версии виндовс: windows 7, windows 8, windows 8, windows 10, windows 8.1 ничего не зависит, также, как и от оператора (за исключением если предусмотрена защита пароль, имя и другие), будь то для Ростелекома, Билайн Киевстар, Укртелеком, Дом ру, Уфанет, Луганет, Воля и так далее.
Самому или самой проще всего настроить режим роутера, если прилагается диск, но можно и без диска вручную и даже без интернета, только если интернета нет, то и роутер вам не понадобится, ведь его задача раздача интернета по wifi.
Обычно нужно настроить только новый, но бывают случаи, когда сбился, тогда понадобится настроить wifi по-новому, а в некоторых случаях и перепрошить.
Я буду использовать конфигурацию самых дешевых и самых популярных роутеров TP-LINK, присутствующих на рынке СНГ.
Инструкция пошагово на русском как настроить роутер TP-LINK на раздачу wifi
Первым шагом включите адаптер переменного тока, поставляемый вместе с роутером и подключите питание.
Нажмите большую черную кнопку — должны загореться некоторые светодиоды на панели роутера.
Вам также потребуется два кабеля: один для интернета (присоединен к роутеру), а другой должен быть подключен к компьютеру / ноутбуку.
Эти кабели (обычно называемые «витая пара») заканчиваются характерным разъемом и видны на картинке.

Кабель, подключенный к компьютеру, подключите к голубому разъему на задней панели маршрутизатора.

Один конец кабеля, который поставляется вместе с роутером подключите к желтому гнезду с номером 1 на роутере, а другой конец подключается к компьютеру вместо отключенного кабельного интернета.
Шаг второй в настройке роутера TP-LINK через кабель
Запустите браузер (например, Internet Explorer, Google Chrome, Mozilla Firefox и т.д.) и в адресной строке введите: 192.168.0.1, а затем нажмите клавишу ВВОД (Ентер).
Вы должны увидеть окно с запросом на ввод имени пользователя и пароля. В обоих полях введите «admin» и нажмите «OK».

Вы должны увидеть страницу конфигурации роутера. Кликнув ЛКМ на опцию «Быстрая настройка» (так можно быстро настроить, а если у вас не на русском, то жмите — Quick Setup).


Вкладка сменится. Выберите свое расположение и провайдера. Если своего поставщика интернета в списке не найдете, поставьте птичку напротив строки: «Я не нашел подходящих настроек» и жмите «Далее».

Шаг третий в настройке роутера TP-LINK без диска
Здесь вам может понадобится провайдер, чтобы узнать какой выбрать пункт. Если настройки автоматические тот выберите первый пункт и жмите далее.

Все эти настройки можно узнать только у поставщика интернета (я для примера выбираю первый пункт).
Теперь вам предстоит указать или не указывать мас адрес, что также зависит от провайдера. В целом мас адрес без надобности, его назначают только для запрета несанкционированного доступа к интернету.
Если вам нужно указывать провайдер вам скажет какой. Пропишите его и опять жмите далее. Я для примера не указываю.

Шаг четвертый в настройке роутера TP-LINK на раздачу WIFI
Нажимаем в меню слева на строку: «Беспроводной режим», вписываем название сети (любое) и режим wifi (см. картинку).

Первый раз при подключении устройства к беспроводной сети wifi в вашем доме, вам нужно будет ввести этот пароль (в дальнейшем он будет храниться в устройстве, и вам не нужно будет его вводить).
Пароль должен быть не менее 8 символов. После нажатия кнопки » Далее » появится последний режим окна быстрой настройки.
После нажатия кнопки «перезагрузка» роутер перезагрузится — подождите, пока страница не обновится сама.
После перезагрузки, устройство готово к работе — проверьте, что интернет работает – для этого откройте любую веб страницу.
Конечно, здесь предоставлены только общие, можно сказать самые распространенные настройки (базовые).
Иногда нужно указать еще несколько настроек, но они известны только поставщику интернета.
Если самостоятельно не получается настроить ваш роутер TP-LINK, то я в комментариях могу лишь подсказать только базовые настройки, например, скорость, порты и так далее, но некоторые провайдеры (особенно известные), устанавливают мощную защиту, чтобы их интернет «не воровали».
Эти данные известны только им. Тогда звоните и спрашивайте. Обычно они вас проведут по всем настройкам даже по телефону, а я прощаюсь и желаю успехов.
Рубрики: Без рубрикиВ этой небольшой пошаговой инструкции «для чайников» я покажу, как подключить роутер к компьютеру с помощью сетевого кабеля . Если речь идёт о ноутбуке, у которого нет сетевого разъема, то сделать это не получится — у него обязательно должен быть Ethernet-порт, либо сделать подключение через WiFi. Настроить же маршрутизатор можно также как через веб-интерфейс, так и с использованием утилиты на CD. Разберем все возможные варианты. Я буду иметь в виду подключение роутеров TP-Link TL-WR740N и TL-WR741ND, но это руководство подходит для любой модели. Нет смысла делать отдельное руководство по каждой в отдельности, так как подключаются к компьютеру и интернету и настраиваются они абсолютно одинаково, разница лишь в несущественных нюансах, зависящих от их технических характеристик.
Подключение роутера к компьютеру по сетевому кабелю
Итак, первый вариант подключить маршрутизатор к компьютеру — с помощью сетевого кабеля, который лежит в коробке в комплекте у любого устройства данного типа. Обычно у стационарного ПК нет беспроводного модуля, поэтому целесобразно соединять его именно проводом.
При этом нужно строго соблюдать назначение портов — то есть разъемов, расположенных на задней части корпуса руотера.
- WAN — используется для подключения в него кабеля от интернет провайдера
- LAN — для патчкорда от компьютера
То есть, мы вынимаем интернет-провод, который ранее был вставлен в компьютер и подключаем его в порт роутера, который помечен как WAN и часто имеет цвет, отличающийся от других.
Далее вставляем Ethernet-кабель одним концом в сетевой разъем ПК — туда, куда раньше шел провод от провайдера, который вам завели в квартиру при подключении интернета. Он расположен на задней панели корпуса компьютера. На ноутбуке его нужно искать сзади или сбоку
Другой конец подсоединяем к любому из нескольких портов LAN на роутере.

Установка маршрутизатора TP-Link через ПК
«Пуск — Панель Управления — Сеть и Интернет — Центр управления сетями и общим доступом — Управление сетевыми подключениями — Изменения параметров адаптера». Здесь видим «Подключение по локальной сети». Кликаем по нему правой кнопкой мыши, заходим в «Свойства» и открываем « «.
Если тут что-то написано, то аккуратно переписываем себе на бумагу, после чего выставляем галочки на «Получить IP адрес» и «Получить DNS-сервера» — АВТОМАТИЧЕСКИ

Сохраняем все параметры.
Как подключить роутер TP-Link к ноутбуку по WiFi?
Зачастую, подключить роутер к ноутбуку по кабелю не получается, так как у последнего отсутсвует соответствующий разъем на корпусе. Но это не проблема, так как у всех современных маршрутизаторов TP-Link есть возможность сделать это по WiFi. Как только вы его включите в сеть, она начнет раздавать беспроводную сеть с именем типа «TP-LINK_XXX», которая открыта для коннекта.
Но для начала нужно также, как и в первом случае, зайти в «Изменение параметров адаптера», только на этот раз выбрать для редактирования «Беспроводное сетевое соединение»

И так же выставляем флажки на «автомат».
После этого подключаемся к этой беспроводной сети TP-Link. В более новых модификациях бывает, что она все же защищена паролем (PIN) — если это так, то найти его можно на наклейке на корпусе.
Как подключить роутер ТП-Линк на ноутбуке без диска?
Самый простой вариант дальнейших действий — это открыть браузер и ввести ip адрес, по которому расположена админка маршрутизатора. У TP-Link в большинстве случаев это 192.168.0.1, но в некоторых моделях бывает и 192.168.1.1 — уточнить это можно на наклейке, которая находится внизу устройства. Там же размещены и логин с паролем для входа.

После того, как попали в панель управления, достаточно запустить мастер быстро настройки и пошагово пройти весь процесс подключения интернета:
- выбрать тип подключения
- ввести данные для авторизации
- настроить wifi сеть


Более подробно про установку роутера Tp-Link без диска через браузер на компьютере или ноутбуке можно прочитать в статья про и .
Установка и подключение компьютера к роутеру с помощью CD
К любому беспроводному маршрутизатору TP-Link в коробку кладется лицензионный диск с программой-установщиком, с помощью которой можно подключиться к интернету и настроить раздачу wifi. По большому счету, он не нужен, так как задать все необходимые конфигурации легко в админке через обычный браузер, в чем мы уже убедились. Однако, раз такая возможность существует, почему бы не разобраться, как ее использовать?
Подключать TP-Link к интернету через специальную утилиту, которая прилагается на установочном диске, имеет смысл в том случае, если вам не нужно каких-то тонких изысков в параметрах сети. Гораздо проще и удобнее воспользоваться пошаговой инструкцией, которая подскажет вам, что делать. Для этого надо вставить CD в привод компьютера и установить программу установки (Setup Wizard).
Поскольку она универсальная для разных моделей, для начала понадобится выбрать модель TP-Link TL-WR740N или TL-WR741ND из списка


и следуем подробным инструкциям.
- Соединяем роутер с компьютером при помощи патчкорда — одним концом в сетевой порт ПК, другим — в разъем LAN маршрутизатора. Обычно он выделен желтым цветом
- Соединяем роутер с кабелем интернета, который вставляем в разъем WAN — он маркируется синим
- Включаем роутер в электросеть
- Проверяем работу световых индикаторов на корпусе
- Ждем пока роутер соединится с компьютером

Настройка wifi

После этого выбираем тип шифрования и задаем свой придуманный логин и пароль для соединения. Самый надежный на сегодняшний день — , выбирайте его.

Если все прошло удачно, то об этом вас известит последнее окно:

Как видите, в этом нет ничего сложного подключить роутер к компьютеру по сетевому кабелю или ноутбуку по wifi — сделать это может любой новичок!
К примеру, в доме или квартире установлен роутер, но в дальней комнате ноутбук, телефон или планшет имеет слабый уровень сигнала. При этом настолько слабый, что подключение порой невозможно.
Можно конечно подключить к ноутбуку более мощный Wi-Fi адаптер, но что делать с телефоном и планшетом? В этом случае нам поможет точка доступа, которая поддерживает режим работы - репитер или повторитель . Точка доступа TL-WR740N будет подключаться по Wi-Fi к вашему роутеру и передавать беспроводной сигнал далее, чем это может сделать телефон, планшет или другое клиентское устройство. C помощью репитера TP-Link и вы сможете усилить Wi-Fi сигнал для Ваших устройств.
Настройка точки доступа в режиме Wi-Fi репитер
Маршрутизатор TP-Link подключается к компьютеру или ноутбуку с помощью кабеля «витая пара». Питание подключается к точке доступа с помощью блока питания. Настройки сетевой карты должны быть выставлены по умолчанию.
После настройки точки доступа, кабель от компьютера до точки доступа можно будет отключить.
Открываем браузер Internet Explorer, Mozilla, Opera, Chrome или любой другой, и вводим адрес 192.168.0.1 . Это по умолчанию, его так же можно посмотреть на днище роутера.
В следующем окне вводим имя пользователя admin , пароль admin .
Открываем меню: Беспроводной режим — Настройка беспроводного режима — Включить .
После — появится ниже группа текстовых полей. Нажимаем кнопку «Поиск»

В появившемся окне нажимаем «Подключение» напротив Wifi сети, к которой будем подключаться.

Выбираем тип шифрования: открытое, или . В последнюю колонку вписываем пароль от wifi сети , к которой мы хотим подключиться. А также устанавливаем номер канала , такой же, как и у вай-фай сети, с которой хотим создать WDS подключение.

После этого сохраняем настройки нажатием кнопки Сохранить. Если канал wifi сети будет отличатся от необходимого, то вы получите следующее замечание:
Канал вашей точки доступа не совпадает с каналом точки доступа, связанной мостом, вы хотите изменить ваш канал на канал точки доступа, связанной мостом?
Подтверждаем, и канал должен автоматически сменится на правильный.
Теперь осталось лишь только настроить параметры безопасности wifi сети . Переходим в меню: Беспроводной режим — Защита беспроводного режима. Выбираем тип шифрования и пароль, который используется на роутере, к которому подключается наш репитер TP-Link. В нашем случае использовалось шифрование .
Обратите внимание, если у вас на роутере используется , то в полях Тип, WEP Key Format, WEP Key, Key Type должны быть указаны настройки аналогичные роутеру, к которому будет подключаться точка доступа. В противном случае, репитер TP-Link не подключиться к роутеру. Не забывайте указывать правильный регион в котором расположен Ваш роутер. Если на исходном роутере стоит в графе канал другой номер, то репитер не может подключиться к роутеру из-за неправильно указанных параметров безопасности.
После настройки параметров безопасности сохраняем настройки кнопкой Сохранить и перезагружаемся.
Проверка активации режима WDS
Узнать, что репитер TP-Link смог подключится к роутеру можно в меню Состояние .

Открываем меню и смотрим параметры подключения. В поле Имя () — должно появиться название wifi сети, в поле MAC-адрес — мак роутера раздающего сеть, а также номер канала и другие параметры.
Подключение оборудования к Wi-Fi сети с WDS
Вы можете подключить к WDS Wi-Fi сети смартфон c Wi-Fi, планшет или ноутбук. Для подключения ноутбука к Wi-Fi сети, в правом нижнем углу экрана находим значок управления Wi-Fi подключениями. В списке выбираем нашу Wi-Fi сеть и жмем кнопку «Подключить».
Вводим пароль для подключения к Wi-Fi сети, который задали в настройках роутера. После этого ноутбук подключится к Wi-Fi сети.
Проверка подключения устройств к Wi-Fi репитеру
После подключения любого беспроводного устройства (ноутбук, телефон, планшет) к Wi-Fi сети проверим, что устройство подключилось именно к репитеру, а не к роутеру. Для этого на точке доступа открываем меню Беспроводной режим — Статистика беспроводного режима и видим устройства, подключенные к репитеру TP-Link.
Если в списке нет MAC адреса вашего устройства, а интернет на нем работает, то устройство подключилось к роутеру, поскольку в данной точке сигнал роутера лучше, чем сигнал репитера. Поставьте точку доступа в дали от роутера и подключитесь рядом с ней. Если устройство все равно не смогло подключиться к точке доступа, проверьте, что точка доступа подключена к роутеру и у нее правильно установлен тип шифрования и пароль в настройках безопасности.
В XXI веке люди неспособны жить без интернета. Однако по сравнению с началом столетия, когда все устройства подключались через провода, сейчас подсоединение осуществляется посредством беспроводных маршрутизаторов. Рассмотрим особенности настройки роутера компании TP-Link. Модели этой фирмы пользуются популярностью за соотношение «цена-качество». Все действия успешно применяются практически ко всем маршрутизаторам TP-Link.
Независимо от модели роутер TP-Link, его настройка, не доставляют проблем даже неопытным пользователям. В большинстве рейтингов маршрутизаторы китайской компании лидируют в разных категориях, выдавая лучшие показатели, чем конкуренты.
Внешний вид
Визуально «вай-фай» роутеры TP-Link привлекательны, имеют округлые формы. Пластик глянцевый, что является небольшим минусом по причине маркости. Комплект поставки стандартный, в него входят:
- адаптер питания;
- короткий сетевой кабель;
- диск с программным обеспечением (ПО);
- руководство и гарантия.
На верхней части помещены лампочки индикаторов. За счет большого числа отверстий маршрутизатор не нагревается. Снизу — резиновые ножки, благодаря которым он не скользит, и наклейка с данными, начиная от стандартного пароля, заканчивая адресом входа на специальную страницу администрирования. Сзади расположены порты и кнопки. А сверху помещаются антенны.
Где установить
 Часто задается вопрос о месте установки модема TP-Link. Главное, нельзя ставить на устройства, рабочей частотой которых являются 2,4 и 5 ГГц. Лучше прикрепить его к стене, подвесив за специальные приспособления, или установить на открытую полку в столе, шкафу вдали от зеркал. Антенны фиксировать в вертикальном положении.
Часто задается вопрос о месте установки модема TP-Link. Главное, нельзя ставить на устройства, рабочей частотой которых являются 2,4 и 5 ГГц. Лучше прикрепить его к стене, подвесив за специальные приспособления, или установить на открытую полку в столе, шкафу вдали от зеркал. Антенны фиксировать в вертикальном положении.
Подключение и подготовка к работе
Процесс подключения TP-Link к компьютеру или ноутбуку не доставит больших хлопот. Для этого нужно вставить кабель, проведенный провайдером, в разъем на оборотной стороне устройства. Затем подключить адаптер питания к розетке. Примерно через минуту маршрутизатор будет готов к работе. Об этом «скажет» световая индикация, переставшая меняться.
Как правильно настроить роутер TP-Link
Настройка wi-fi любого роутера TP-Link является унифицированной, не вызывает никаких проблем. Причем можно делать как быструю настройку роутера TP-Link, так и более тщательную, ручным способом.
Автоматическая настройка
Для того чтобы понять, как быстро настроить роутер TP-Link, следует перейти по IP-адресу, указанному на наклейке снизу устройства. Обычно это 192.168.0.1. Откроются поля для логина и пароля. Имя пользователя по стандарту admin, пароль такой же — admin. Затем перейти на вкладку «Быстрая настройка». После этого щелкнуть «Далее», выбрать страну, провайдера, тип подключения.

Подключение к интернету вручную
Несколько сложнее сделать все вручную. Ip-адрес, шлюз, маска подсети и другие точные настройки для модема TP-Link, обеспечивающие его корректную работу, следует выяснить у провайдера, выбрать нужный тип соединения и затем самостоятельно заполнить все поля, чтобы получить доступ к интернету.
«Дом.ру»
Для примера рассмотрим, как подключается роутер TP-Link к сети у провайдера под названием «Дом.ру». В прошлом надо было узнать mac-адрес, однако сейчас этот архаичный способ не существует. Необходимо открыть раздел «Сеть», после этого перейти в подменю WAN.

В полях «Имя пользователя» и «Пароль» указываем тот логин и пароль, что указаны в заключенном договоре. Установить флажок «Всегда активно». В результате после сохранения, интернет должен работать.
«Ростелеком»
Сперва следует открыть раздел «Сеть» и перейти в подменю WAN. Затем выбрать тип подключения, чаще всего PPPoE, но настройка идентичная и для других типов. Прописать в полях для логина и пароля сведения, указанные в заключенном договоре. Установить галочку «Всегда активно».
«Билайн»
Настраивая TP-Link для «Билайна», перейти на страницу администрирования по адресу 192.168.0.1 и далее — в пункт «Сеть». В поле WAN Connection Type выставляется L2TP/Russia L2TP, а, соответственно, в необходимые поля записываются логин и пароль, выданные провайдером при заключении договора. Следует установить галочку напротив «Автоматического подключения». В целом настройки позволяют легко подключиться к роутеру TP-Link, независимо от провайдера.

Беспроводная сеть
Беспроводная сеть для TP-Link настраивается на вкладке Wireless — Wireless Settings. В специальном поле Basing settings устанавливается название сети, придуманное самостоятельно. Зайдя в Wireless Security настраивается безопасность подключения при помощи пароля и шифрования.
Настройка в режиме повторителя, усилителя, адаптера или точки доступа
Чтобы настроить TP-Link в режиме повторителя (репитера), усилителя, адаптера или точки доступа, следует перейти в поле настройки беспроводной сети, где в «Режиме работы» (Operation Mode) в выпадающем списке выбрать необходимый вариант.
IPTV
Современные роутеры TP-Link поддерживают IPTV – интерактивное телевидение. Присутствует возможность настроить и смотреть IPTV по Wi-Fi на любых устройствах. В том случае, если есть специальная приставка, рекомендуется выделить для нее нужный LAN-порт, работающий мостом. Все это делается во вкладке «Сеть», где нужно перейти в IPTV.

Индивидуальные настройки подключения пользователей
Возможностей для внесения дополнительных пользователей с индивидуальными настройками через веб-интерфейс оборудования для моделей компании TP-Link нет.
Динамический DNS
Чтобы включить динамический DNS в TP-Link, необходимо перейти на вкладку DDNS. При наличии регистрации на представленных в выпадающем меню ресурсах ввести логин, пароль и домен, установить галочку «Включить DDNS» и нажать «Далее». Если переход невозможен, щелкнуть на гиперссылку и зарегистрироваться.
Настройки безопасности
Для защиты данных следует поменять установленный производителем пароль. Для этого найти поле Password и вписать новый пароль. Во вкладке «Защита», подразделе «Настройка базовой защиты» установить галочку для включения SPI файрволла. Можно установить конкретные компьютеры, с которых локально управляется интерфейс. Для этого во вкладке «Защита» следует перейти в подменю «Локальное управление», где прописать MAC-адреса компьютеров, которым разрешен доступ к интерфейсу настройки с правами администратора.

Чтобы исключить возможность удаленного доступа, следует перейти в подпункт «Удаленное управление» и установить его IP-адрес: 0.0.0.0. Любой другой IP-адрес является потенциальной уязвимостью, к примеру, прописав в поле 255.255.255.255, удаленный доступ открывается для любого другого компьютера.

Необходимо на регулярной основе обновлять программное обеспечение, ведь компания-производитель регулярно выпускает «заплатки», защищающие от взлома устройства злоумышленниками.
Родительский контроль
На странице маршрутизатора выбирается соответствующая вкладка. Следует установить галочку напротив надписи «Включить родительский контроль». После этого вписать в специальное поле MAC-адрес главного компьютера. Скопировать адрес ПК, на котором производится настройка, легко: нажатием одной кнопки.
Ниже вписываются MAC-адреса всех контролируемых компьютеров. Настраивается расписание: день, время действия. Формируется «белый» список сайтов для беспрепятственного посещения.

Изменение функции кнопок
Стандартного механизма переопределения кнопок в интерфейсе настройки моделей компании TP-Link нет.
Настройка торрент-клиента
На странице интерфейса TP-Link TL 841n нет стандартных способов, позволяющих настраивать торрент-клиенты. Однако устанавливается сторонняя прошивка dd-wrt, превращающая практически любой роутер, имеющий USB-порт, в торрент-клиент. А также возможно, не используя ресурсов компьютера, качать торрент-файлы на подключенное в роутер USB-устройство.
Следует перейти на официальный сайт разработчика прошивки dd-wrt. В открывшемся поле проверить совместимость конкретной модели роутера с прошивкой. В случае успеха выбрать и скачать одну из версий. Обязательно сделать «бэкап» заводской прошивки роутера, а затем через патч-корд установить dd-wrt. Затем потребуется скачать программу Optoware и установить ее на отформатированный под Линукс USB-накопитель. В процессе настройки установится утилита Transmission — аналог торрент-клиента. Через утилиту Transmission Remote производится ее удаленное управление, во время которого добавляются или удаляются торренты, лимитируется скорость и т. д.
Стоит отметить невысокую ценность данной процедуры. Во-первых, установка сторонней прошивки лишает гарантии производителя на роутер. Во-вторых, объективно намного проще и удобнее использовать в качестве торрент-клиента компьютер, а специфическая настройка роутера довольно трудоемкое дело даже для профессионалов.
Настройка принтера
Как и во всех современных модемах, настройки маршрутизатора включают функцию принт-сервера. Конечно, это делается стандартными средствами Windows 7, 8, 10, но намного проще использовать специализированную утилиту TP-Link USB Printer Controller, установочный файл которой находится на официальном сайте TP-Link.
Настройка DLNA на роутере
С 2011 года после майской прошивки роутеров TP-Link в меню настроек появилась поддержка функции «Медиа-сервер». При помощи стандартного проигрывателя или даже обычной игровой приставки обеспечивается совместный доступ к медиафайлам. Для этого требуется перейти в настройки модема, выбрать «Настройки USB», а затем — «Медиа-сервер». После этого — папки с общим доступом. После запуска проигрывателя, он найдет созданный медиа-сервер.

VPN-сервис
Спрашивается, как установить VPN-подключение между двумя модемами. Для первого устанавливаются настройки маршрутизатора в режим «Сервер», а для второго, соответственно, «Клиент».
Чтобы настроить «Сервер», перейти во вкладку VPN, выбрать поле Ip Address Pool, куда при помощи кнопки Add добавляются необходимые адреса. Во вкладке L2TP/PPTP Tunnel устанавливается протокол PPTP, а Mode — в режим Server. Заполняется в специальном поле новый логин и пароль. В Tunnel устанавливается значение LAN-to-LAN. После этого остается лишь подтвердить активацию.
Настройка «Клиента» идентична, за исключением того, что устанавливается в поле Mode режим Client.
Возможные неисправности и способы их устранения
 Если роутер не реагирует на подключение к электросети, индикаторы не светятся, следует проверить кнопку включения. Возможно, маршрутизатор сгорел.
Если роутер не реагирует на подключение к электросети, индикаторы не светятся, следует проверить кнопку включения. Возможно, маршрутизатор сгорел.
Если роутер «не раздает» интернет, существуют варианты:
- По причине проблем со стороны провайдера. В данном случае стоит либо просто подождать какое-то время, либо позвонить в техподдержку. Если специалисты говорят о том, что с их стороны все в порядке, значит, неполадка связана с роутером. Стоит попробовать перезагрузить сам маршрутизатор. В подавляющем большинстве случаев это станет решением.
- Произошли сбои в настройках. Наиболее простым способом является сброс до заводских настроек при помощи кнопки Reset.
Как подключиться к роутеру TP-Link для обновления прошивки
ПО совершенствуется, выпускаются «заплатки» и улучшения, дополнительные функции. Соответственно, возникает вопрос, как установить актуальную прошивку роутера TP-Link. Сделать это можно двумя способами:
Через веб-интерфейс
 Зайдя на сайт, выбрать интересующую версию и скачать. Чтобы не слетели настройки, обновлять прошивку нужно только посредством сетевого кабеля через компьютер. Отключается WAN-кабель — от провайдера — и соединяется роутер с компьютером через патч-корд. А далее действовать согласно инструкции программы установки.
Зайдя на сайт, выбрать интересующую версию и скачать. Чтобы не слетели настройки, обновлять прошивку нужно только посредством сетевого кабеля через компьютер. Отключается WAN-кабель — от провайдера — и соединяется роутер с компьютером через патч-корд. А далее действовать согласно инструкции программы установки.
Через мобильное приложение
Компания Tp-Link создала приложение для смартфонов и планшетов, называемое TP- Link Tether. Функционирует на Android и iOS. С помощью этой программы управляется, настраивается и обновляется Wi-Fi роутер. Все интуитивно понятно, как и в подавляющем большинстве современных приложений. Достаточно просто перейти на страницу, выбрать роутер, зайти в настройки системы и нажать «Обновить».
Сброс настроек роутера «ТП-Линк» до заводских
Иногда люди допускают ошибки, не знают, как должен быть подключен роутер, забывают, что следует записывать личные данные или же случайно что-то удаляют. Возникает вопрос, как перенастроить роутер. Следует воспользоваться сбросом настроек к установленным по умолчанию. Сделать это либо через вкладку «Системные инструменты», либо путем нажатия кнопки WPS|Reset. Произойдет сброс параметров до первоначальных, заводских.
Вывод
Стоит отметить, что вопросы, как подключить роутер TP-Link, а затем настроить его, не должны вызывать проблем. Достаточно понять общий принцип работы, тогда вне зависимости от устройства получится правильно подключить сеть и пользоваться интернетом. Рассмотренный пример подойдет и для настройки маршрутизаторов других производителей, ведь отличия заключаются в деталях.
Плюсы
Плюсами роутеров TP-Link признаны:
- Мощный сигнал, легко покрывающий большое пространство.
- Наличие кнопки WPS.
- Слабый нагрев.
- Надежность.
Минусы
К минусам, прежде всего, относится не самый симпатичный дизайн интерфейса администратора, у компаний-конкурентов он выполнен в более стильном виде. Также в большинстве маршрутизаторов присутствуют щели, из которых трудно вычистить пыль. Но минусы, конечно, неспособны «перевесить» плюсы.