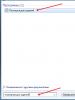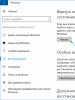Работа с командной строкой (CMD) Windows. Учимся работать с CMD: запуск, настройка, команды Системная строка
Командная строка Виндовс XP, это встроенный инструмент Windows для решения множества самых разнообразных задач. С помощью консоли командной строки можно выполнить такие действия, какие невыполнимы в графической среде Виндовс. Настроить операционную систему. Для большинства пользователей само окно командной строки и тем более работа с ней вызывает некий страх. Но не всё так страшно на самом деле. Базовые знания, принципа работы, и некоторых команд, способны помочь восстановить ОС, настроить запланированные задачи и многое другое.
Как вызвать командную строку в Виндовс XP
Способов вызова командной строки существует довольно много, но мы рассмотрим самые распространённые:
- Через меню «Пуск » - где выбираем «Все программы », далее кликаем по меню «Стандартные », и тут уже выбираем командную строку.

- Второй способ заключается в вызове консоли через встроенную утилиту «Выполнить » - здесь в меню «Пуск » в правой колонке можно найти эту утилиту, запускаем её и в диалоговом окне пишем команду cmd и кликаем «Ок ».
- Ещё один способ открыть окно «Выполнить » и через неё запустить командную строку, это комбинация клавиш Win+R .
Есть ещё способы, но в большинстве случаев хватает и этих трёх, более чем. Каждый пользователь выбирает один, более удобный и привычный способ.
Настройки и работа с командной строкой
Прежде чем приступить к работе, командную строку можно настроить для удобства.
- Для этого нужно выполнить правый клик по верхней панели и выбрать из выпадающего контекстного меню пункт «Свойства ».
- Здесь мы можем вносить изменения в интерфейс самого окна – менять цвет и размер шрифта, сам шрифт сменить, расположение и размер окна подстраивать для удобства. Сменить цвет окна, цвет фона, цвет текста.

Список команд командной строки
Теперь самое интересное. Команд огромное количество, естественно, их все знать необязательно. Но основные базовые команды знать желательно. И первый вопрос, где их искать. И тут поможет вам командная строка, в которой нужно прописать команду.
 Откроется список команд, и их здесь очень много. Просмотреть более подробную информацию о конкретной команде можно если набрать в консоли:
Откроется список команд, и их здесь очень много. Просмотреть более подробную информацию о конкретной команде можно если набрать в консоли:
Help (пробел, команда – к примеру, dir ) - команда будет выглядеть вот так -h elp dir

Здесь регистр неважен, можно писать как маленькими, так и большими буквами.
Как создать папку через командную строку
Возможности командной строки трудно описать в одной статье, поэтому мы ограничимся парой простых примеров - как создать папку или несколько папок одновременно, что, к слову, невозможно из графической среды Виндовс. И настроим запланированную задачу по выключению компьютера. Очень актуально, когда при просмотре какого-нибудь фильма, вы засыпаете и компьютер остаётся включённым. В этом случае можно выставить время для выключения и ПК и он выключится по расписанию.
Итак, приступим:
- Открываем командную строку как описано в начале статьи.
- Для начала обратим внимание в какой директории мы находимся, чтобы переместиться в какую-то определённую папку нужно написать полный путь к ней, в нашем случае это будет «Р абочий стол » и путь к нему будет выглядеть вот так:
cd «c:\ Documents and Settings \ user \Рабочий стол»
Обратите внимание, команда (cd
) отвечает за перемещение по каталогам, дальше, если в адресе
присутствуют
пробелы
, то весь
адрес
нужно взять в кавычки.
Находясь в каталоге, а, точнее, в папке «Рабочий стол
» мы можем создать несколько папок. Вот таким образом: - команда (md
) отвечает за создание папки, но, если после команды md
мы напишем несколько названий папок, допустим, это будут названия планет, то мы создадим ровно столько папок, сколько их пропишем в командной строке через пробел.
Пример команды по созданию нескольких папок:
m d Меркурий Венера Земля Марс Юпитер Сатурн Уран Нептун

И подтвердим своё действие клавишей Enter
.
На рабочем столе появятся 8 папок, именно с такими именами, какие мы перечислили через пробел после команды. Интересно, не правда ли? Для создания такого же количества папок обычным способом, нам бы понадобилось намного больше времени и действий, создавая каждую папку отдельно.
Выключаем компьютер
Теперь относительно запланированной задачи - к примеру, мы слушаем музыку в плеере Winamp, и хотим, чтобы в какой-то момент он отключился. Стандартный плеер умеет выключать и сам себя и компьютер, но Winamp этого делать не умеет, поэтому целесообразно будет задать ему запланированную задачу завершить работу в определённое время. Как это делается. В Виндовс XP есть замечательная команда. Время указывать, естественно своё (в примере время указано случайным образом).
Или совсем отключить компьютер, для этого подойдёт другая команда:
shutdown.exe -s -t 3600
(цифры
, означают секунды, через сколько секунд должен выключиться компьютер, в нашем случае это один час или 3600 секунд).
Для облегчения работы с командами и командной строкой, можно установить программу Notepad++ и в ней уже написать команду, а потом сохранить её с разрешением.cmd или.bat. Затем и запустить этот файл. Тогда компьютер отключится ровно через тот отрезок времени, который мы зададим. Отменить запланированную задачу по выключению компьютера можно командой.
shutdown.exe -a
К слову, создав такой скриптик, им можно пользоваться постоянно не запуская командную строку.
Командная оболочка - это отдельный программный продукт, который обеспечивает прямую связь между пользователем и операционной системой. Текстовый пользовательский интерфейс командной строки предоставляет среду, в которой выполняются приложения и служебные программы с текстовым интерфейсом. В командной оболочке программы выполняются, и результат выполнения отображается на экране.
Командная оболочка Windows использует интерпретатор команд Cmd.exe , который загружает приложения и направляет поток данных между приложениями, для перевода введенной команды в понятный системе вид. Консоль командной строки присутствует во всех версиях операционных систем Windows. Отличием работы из командной строки является полное отсутствие больших и громоздких графических утилит.
Как вызвать командную строку
Командная строка - это приложение cmd.exe и его можно запустить следующими способами:
- Пуск -> Все программы -> Стандартные -> Командная строка .
- Пуск
-> Выполнить
и введите имя программы cmd.exe
Для того, чтобы перейти к нужному каталогу, необходимо применить команду cd . Например, если необходимо запустить программу Exif Pilot.exe , которая находится в каталоге C:\Program Files\Exif Pilot , то необходимо выполнить команду cd C:\Program Files\Exif Pilot . Можно то же самое сделать, сменяя каталоги один за другим и поочередно вызывая команду cd .
Так, следующий набор команд является аналогом предыдущей.
cd c:\Program Files
cd Exif PilotДля того чтобы распечатать содержимое папки, достаточно набрать команду dir . Существует возможность перенаправить выводимый программой поток напрямую в текстовый файл для дальнейшей обработки. Для этого необходимо использовать управляющий символ ">" и имя текстового файла, например dir > report.txt .
- Для того, чтобы вручную не переходить к нужной директории можно воспользоваться каким-нибудь файловым менеджером. Для начала нужно в файловом менеджере перейти в нужный каталог и вызвать cmd.exe
из командной консоли менеджера.
Вы можете воспользоваться файловыми менеджерами, такими как Total Commander , FAR Manager , 2xExplorer , EF Commander , Speed Commander и др.
Подробнее о файловых менеджерах Вы можете узнать .
Как передать вызываемому приложению параметры командной строки
Для каждого приложения, поддерживающего командную строку, предусмотрен специальный набор команд, которые может обрабатывать программа. Параметры команд могут иметь самый разный формат. Чтобы передать программе параметры, необходимо ввести в командной строке имя приложения и параметры команд. После нажатия Enter
запустится приложение с введенными командами.
Например, program.exe /print c:\ doc\1.txt
. Результатом команды будет вывод на печать файла doc\1.txt
.
Настройка окна командной строки
Чтобы настроить командную строку, выполните следующие действия.
- Откройте окно командной строки.
- Щелкните левый верхний угол окна и выберите команду Свойства .
- Выберите вкладку Общие .
- В области Запоминание команд выберите или введите значение 999 в поле Размер буфера , а затем выберите или введите значение 5 в поле Количество буферов .
- В области Редактирование установите флажки Выделение и Быстрая вставка .
- Выберите вкладку Расположение .
- В области Размер буфера экрана введите или выберите значение 2500 в поле Высота .
- Выполните одно из следующих действий по выбору.
- В области Размер буфера экрана Ширина .
- В области Размер окна увеличьте значение параметра Высота .
- В области Размер окна увеличьте значение параметра Ширина . - Снимите флажок Автоматический выбор , а затем в области Положение окна измените значения полей Левый край и Верхний край .
- В диалоговом окне Изменение свойств выберите вариант Сохранить свойства для других окон с тем же именем.
Примечания:
- Чтобы открыть окно Свойства -> Командная строка с помощью клавиатуры, нажмите клавиши ALT+ ПРОБЕЛ +Й .
- Флажок Выделение мышью позволяет копировать и вставлять данные в окне командной строки. Чтобы скопировать, выделите левой кнопкой мыши текст в окне командной строки и нажмите правую кнопку мыши. Чтобы выполнить вставку в командную строку или текстовый файл, щелкните правой кнопкой мыши.
- Увеличение размера буфера экрана до 999 позволяет выполнять прокрутку в окне командной строки.
- Увеличение количества буферов до пяти увеличивает число строк в окне командной строки до 5000.
Редактирование текста в окне командной строки
Для копирования и вставки текста в окно командной строки обычные для Windows комбинации клавиш, такие как Ctrl+C, Ctrl+V , работать не будут.
Для извлечения текста из буфера обмена вам придется вызвать меню, щелкнув правой кнопкой мыши по заголовку окна, и выбрать подменю Изменить . Или же просто щелкните правой кнопкой по окну.
Для копирования текста из окна выберите пункт Пометить и мышью выделите нужный текст. Затем либо нажмите Enter , либо в том же меню выберите Копировать . Если надо вставить какой-то текст в окно командной строки, обратитесь к команде Вставить .
Для повторного выполнения команды воспользуйтесь стрелками "вверх" и "вниз" , позволяющими перемещаться по списку выполненных команд. Для очистки экрана от текста служит директива cls .
Как закрыть окно командной строки
Для того чтобы закрыть консоль командной строки, необходимо выполнить команду exit
.
В современных операционных системах существует множество команд и утилит. Запомнить такое количество различных программ, а тем более их параметров
очень сложно, поэтому одним из самых важных параметров для каждой программы является сочетание символов "/?"
. Выполнив команду с таким параметром, пользователь получит исчерпывающее сообщение о применении утилиты и синтаксисе ее параметров. Например, набрав в командной строке cmd /?
, можно будет просмотреть информацию о команде cmd
.
В операционных система Windows 7,8 или 10 командная строка, конечно, не такой сильный инструмент, как системная консоль в Linux. Но тем не менее, она умеет очень многое и при правильном использовании это тоже очень неплохое подспорье в работе как профессионалу, так и новичку. Чтобы её запустить достаточно нажать кнопку «Пуск» и набрать фразу «Командная строка». В результатах будет ярлычок запуска консоли. Но можно поступить быстрее — просто нажать комбинацию клавиш Win+R, в строку «Открыть» ввести команду cmd и кликнуть на «ОК».
После этого Вы увидите чёрное окошко с мигающим курсором. В нём и надо вводить директивы. Я приведу список базовых команд командной строки Виндовс.
Список команд строки CMD Windows:
append
— команда, позволяющая открыть файлы данных из указанной папки таким образом, как будто они находятся в текущей папке.
arp
— работа с таблицей протокола ARP (Address Resolution Protocol)
assoc
— работа с ассоциациями: просмотр или изменение сопоставлений расширений файлов приложениям
at
— планировщик задач Виндовс
attrib
— изменение атрибута нужного файла
bcdboot
— системная утилита, используемая для создания системного раздела или восстановления среды загрузки на системном разделе, который создается посредством копирования небольшого набора файлов среды загрузки из установленного образа. Другими словами, комада запускает копирование в системный раздел файлов загрузки и создание новой конфигурации загрузки (bcd)
bcdedit
— редактирование конфигурации загрузки Windows (bcd)
bootcfg
— изменение параметров загрузки операционной системы в файле boot.ini
bootsect
— работа с загрузочными секторами для обеспечения работы загрузчиков ntldr или bootmgr
cacls
— редактирование списков управления доступом к файлам (другими словами создание списка ACL — Access Control List)
call
— вызов из командного файла подпрограмм или других командных файлов
cd
— смена текущего каталога (сокращение от Change Directory)
change
— изменение настроек сервера терминалов. Контексты — logon, port, user. Аналогичные команды:
Chglogon - chgport - chgusr
chcp
— просмотр или изменение текущей кодовой страницы
chkdsk
— утилита проверки диска (сокращение от Check Disk)
chkntfs
— проверка файловой системы NTFS на наличие ошибок и управление проверкой диска при загрузке ОС
choice
— эта команда позволяет внести в командный файл элемент интерактивности, реализуя пользовательский ввод в командном файле.
cipher
— работа с шифрованием файлов
clip
— перенаправление вывода работы командной строки в буфер обмена Windows
cls
— очистка содержимого экрана консоли в командной строке
cmd
или command —
запуск ещё одной копии командной строки MS-DOS
color
— доступ к изменению цвета фона и текста в окне консоли
comp
— сравнение содержимого указанных файлов
compact
— работа с сжатием и распаковкой файлов в разделах NTFS
convert
— конвертирование файловой системы дисков из одной файловой системы в другую. Например, из FAT в NTFS.
copy
— команда командной строки для копирования файлов и каталогов
date
— отображение или изменение текущей даты на компьютере
debug
— запуск отладчика Windows
defrag
— запуск системного приложения для дефрагментации диска
del
— удаление выбранного файла или сразу нескольких файлов
devcon
— управление устройствами через командную консоль
diantz
- создание архивов формата.cab. Аналог команды makecab.
dir
— отображение списка файлов и каталогов
diskpart
— системная утилита для управления разделами дисков
doskey
— редактирование и повторный вызов команд Windows, использование макросов.
driverquery
— вывод информации о установленных в системе драйверах.
echo
— вывод текста на экран консоли
edit
— консольный текстовый редактор
endlocal
— конец локальных изменений переменных окружения в командном файле
erase
— удаление указанных файлов (аналог команды del)
esentutl
— приложение для обслуживания баз данных Extensible Storage Engine для Windows
eventcreate
— запись сообщения в журнал событий Windows
exit
— выход из запущенной утилиты, процедуры или командного файла
expand
— распаковка сжатых файлов с расширением CAB.
extract
— извлечение содержимого, распаковка CAB-файлов в Windows (EXTRAC32)
fc
— сравнение содержимого в выбранных файлах
find
— поиск строки с заданным символом в файле
findstr
— поиск строк в файлах с использованием регулярных выражений
for
— цикл «for» для обработки результатов выполнения других команд, списков, и строк в текстовых файлах
forfiles
— выполнение определённой команды для каждого файла в заданной группе
format
— форматирование диска
fsutil
— утилита для управления файловой системой диска
ftp
— встроенный консольный FTP-клиент
ftype
— просмотр и изменение расширений файлов и сопоставленных им приложений
getmac
— команда консоли Виндовс, показывающая физические адреса (т.н. MAC-адреса) имеющихся на компьютере сетевых адаптеров (в т.ч. и WiFi)
goto
— команда для организации безусловного перехода в командном файле. Обычно используется с командой «if» или «for».
help
— справка по командам командной строки Windows
hostname
— отображение имени компьютера в сети
icacls
— управление списками доступа (acl)
if
— оператор условного выполнения команд в пакетном файле
ipconfig
— просмотр информации о параметрах сетевых адаптеров и управление конфигурацией протокола IP
label
— редактирование меток тома дисков
logman
— работа с монитором оценки производительности операционной системы
logoff
— завершение текущего сеанса пользователя
makecab
— создание сжатых файлов формата.CAB
mem
— вывод справки об использовании памяти в консоли
md
— создание нового каталога (папки)
mklink
— работа с символическими ссылками на файлы и папки
mode
— конфигурирование системных устройств в среде CMD
more
— постраничный вывод информации или содержимого файлов
mountvol
— управление точками монтирования томов
move
— перемещение файлов и каталогов
movefile
— перемещение или удаление занятых файлов при следующей перезагрузке
msg
— отправка сообщений активным пользователям в системе
nbtstat
— отображение статистики и кеша имён протокола NETBIOS over TCP/IP (NetBT)
net
— работа с ресурсами локальной сети
netcfg
— отображение и изменение конфигурации компонентов сети
netsh
— командная сетевая оболочка Network Shell, имеющая расширенные возможности работы с сетевыми сервисами
netstat
— вывод статистики активных сетевых соединений
nslookup
— просмотр данных DNS в командной строке по выбранному сайту или IP-адресу
openfiles
— управление открытыми локально или через сеть файлами
path
— изменение пути поиска исполняемых файлов
pathping
— одновременная трассировка маршрута и пинг каждого из промежуточных узлов с возможностью оценки качества каждого из участков маршрута
pause
— пауза при выполнении командного файла в консоли
ping
— тестовая системная утилита проверки доступности узла в локальной сети или Интернете
popd
— возврат в каталог, который был ранее отмечен командой pushd
pnputil
— утилита для работы с драйверами устройств Plug-n-Play (PnP)
powercfg
— настройка параметров электропитания системы
print
— печать текстового файла из командной строки
prompt
— изменение строки приглашения в консоли
pushd
— сохранить текущего пути к каталогу
qprocess
— показ текущего состояния процессов
query
— информация о текущем состоянии процессов и сеансов пользователей (аналог команд qprocess и quser)
quser
— отражение информации о сеансах пользователей
rasdial
и rasphone
— управление сеансами удаленного доступа
rd
— удаление указанного каталога (сокращение от Remove Directory)
reagentc
— адимнистрирование стреды восстановления Windows
recover
— восстановление файлов на поврежденном диске
reg
— утилита командной строки для работы с реестром Windows
regedit
— импорт и экспорт данных реестра Windows
regsvr32
— регистрация или отмена регистрации DLL
regini
— управление доступом к разделам реестра
rem
— комментарий в строке командного файла
rename
(ren) — переименование файлов
replace
— замена или добавление файлов в каталогах
reset
— сброс сеанса удаленного рабочего стола (RDP сессии)
rmdir
— удаление каталога
robocopy
— системная утилита резервного копирования и синхронизации каталогов
route
— работа с таблицей маршрутизации Виндовс
runas
— запуск указанного приложения от имени другого пользователя (обычно Администратора)
rundll32
— регистрация файлов DLL и запуск их в качестве приложения
sc
— управление службами Windows (сокращение от Service Control)
schtasks
— работа с планировщиком задач
sclist
— список системных служб операционной системы
set
— установка и изменение переменных среды окружения Windows
setlocal
— установка локальных переменных в командном файле
setx
— утилита для создания системных переменных
sfc
— проверка и восстановление системных файлов Windows
share
— управление доступом к файлам и папкам из локальной сети
shift
— сдвиг входных параметров для командного файла
— выключение или перезагрузка компьютера из командной строки
sleep
— задержка по времени в пакетном файле
sort
— сортировка строк в выбранном файле
start
— запуск приложения или командного файла через консоль
subst
— назначение каталогу буквы диска или отмена уже установленного назначения
systeminfo
— отображение полной информации о системе
takeown
— изменение владельца файла или папки
taskkill
— завершение активных процессов в локальной системе или на удалённом компьютере
tasklist
— отображение списка выполняющихся задач, приложений и служб Windows
time
— отображение и настойка текущего времени
telnet
— встроенный telnet-клиент Windows
tftp
— встроенный консольный TFTP-клиент
timeout
— задержка в пакетных файлах
title
— изменение заголовка окна запущенного командного интерпретатора CMD.EXE
tracert
— трассировка маршрута к узлу в локальной сети или Интернете
tree
— отображение структуры каталога в виде «дерева»
type
— вывод в консоль содержимого указанного текстового файла
typeperf
— вывод сведений о производительности
tzutil
— работа с часовыми поясами
ver
— отображение версии операционной системы
verify
— настройка режима проверки записываемых файлов
vol
— вывод данных метки выбранного тома
vssadmin
— администрирование службы теневого копирования томов
waitfor
— принудительное ожидание командой сигнала или действия
where
— отображение места расположения файлов
whoami
— вывод имени текущего пользователя
windiff
— сравнение содержимого выбранных файлов
winrm — удаленное управление системой из консоли
winrs
— удаленная командная строка Remote Shell
winsat
— средство проверки производительности системы
wmic
— выполнение команды WMI
xcopy
— копирование файлов и папок
Примечание: Все эти команды можно использовать не только в интерпретаторе CMD.EXE, но и составлять из ни исполняемые BAT-файлы.
Примеры использования команд командной строки CMD:
Работа с реестром:
reg add - Добавить параметр в реестр
reg compare - Сравнивать части реестра.
reg copy - Копирует из одного раздела в другой
reg delete - Удаляет указанный параметр или раздел
reg export - Экспортировать часть реестра
reg import - Соответственно импортировать часть реестра
reg load - Загружает выбранную часть реестра
reg query - Выводит значения заданной ветки реестра
reg restore - Восстанавливает выбранную часть реестра из файла
reg save - Сохраняет выбранную часть реестра
reg unload - Выгружает выбранную часть реестра
Система:
shutdown /r 0 - немедленная перезагрузка системы
shutdown /h 0 - немедленное выключение компьютера
systemInfo — покажет много полезного о компьютере
Управление группами и пользователями:
net localgroup group user /add
- Добавить в группу «group», пользователя «user»
net localgroup group user /delete
- Удалить пользователя «User» из группы «group»
net send comp »Привет!»
— отправить сообщение «Привет» пользователю компьютера «comp»
net sessions
- список сессий пользователей
net session /delete
— закрыть все открытые сетевые сессии
net use Z: \\имя компьютера\папка\
— подключить как сетевой диск с буквой «Z:\» папку на указанном удаленном компьютере
net user user /active:no
— заблокировать пользователя «user»
net user user /active:yes
— разблокировать пользователя «user»
net user user /domain
— информация о пользователе «user» домена «domain»
net user user /add
- добавить пользователя «user»
net user user /delete
- удалить пользователя «user»
Сеть:
netstat -a
— список всех подключений по сети к машине
nbtstat -A 192.168.1.2
- имя пользователя работающего за удаленной машиной c IP-адресом 192.168.1.2.
Вызов системных утилит, оснасток и консолей управления Windows:
Через команды командой строки можно запускать любые утилиты и системные программы операционной системы Виндовс, в том числе и системные оснастки управления дисками, устройствами, групповыми политиками и т.п. Достаточно просто ввести имя нужного объекта и нажать клавишу Enter.
appwiz.cpl — Установка и удаление программ
certmgr.msc — Консоль управления сертификатами
ciаdv.msc — Служба индексирования
cliconfg — Настройка сетевого клиента SQL
clipbrd — Буфер обмена Windows
compmgmt.msc — Системная оснастка «Управление компьютером»
dcomcnfg — Консоль управления DCOM компонентами
ddeshare — Общие ресурсы DDE (на Win7 не работает)
desk.cpl — Управление свойствами экрана
devmgmt.msc - Запуск Диспетчера устройств Виндовс
dfrg.msc — Дефрагментация дисков
diskmgmt.msc — Консоль «Управление дисками»
dxdiag — Инструмент диагностики
eudcedit — Редактор личных символов
eventvwr.msc — Просмотр журнала событий системы
firewall.cpl — настройки встроенного файрвола (брандмауэра) Windows
gpedit.msc — Редактор груповых политик Windows
iexpress — Мастер создания самораспаковывающихся файлов-архивов IExpress2.0
fsmgmt.msc — Работа с общими папки
fsquirt — Передача файлов через Bluetooth
chkdsk — Консольная системная программа для проверки дисков
control admintools — системная оснастка «Администрирование компьютера»
control netconnections — папка «Сетевые подключения»
control printers — Раздел «Принтеры и факсы» панели управления
control schedtasks — Планировщик Windows (Назначенные задание)
control userpasswords2 — Управление учётными записями
compmgmt.msc — системная консоль «Управление компьютером»
lusrmgr.msc — Мастер работы с локальными группами и пользователями
mmc — создание своей собственной оснастки
msconfig — Программа настройки системы. Управление автозагрузкой, запуском служб службы и т.п.
mstsc — Подключение к удаленному рабочему столу
ncpa.cpl — Открыть папку «Сетевые подключения» (аналог control netconnections)
ntmsmgr.msc — Работа со съёмными запоминающими устройствами
odbccp32.cpl — Администратор источников данных
perfmon.msc — Производительность системы
regedit — Редактор реестра Windows
rsop.msc — Оснастка результатирующих политик RSoP
secpol.msc — РедакторЛокальной групповой политики
services.msc — Управление Службами Windows
sfc /scannow — Проверка системных файлов и восстановление
sigverif — Проверка подписи файла
sndvol - Микшер громкости. Управление громкостью звука
sysdm.cpl — Свойства системы
sysedit — Редактор системных файлов Boot.ini, Config.sys, Win.ini и т.п.
syskey — Защита Базы Данных учётных записей
taskmgr — Запуск Диспетчера задач Windows
utilman — Диспетчер служебных программ
verifier — Проверка цифровой подписи драйверов
wmimgmt.msc — Служба инструментария управления WMI
Сохраните себе, чтобы не потерять!
Как управлять компьютером без мышки? Для этого можно запустить командную строку Windows cmd с помощью комбинации клавиш win r, а затем набрать в появившейся консоли cmd и нажать Enter.
Окно командной строки открылось. Через него вы можете выключать компьютер, создавать/удалять папки, устанавливать расписание запуска программ, делать программы системными, изменять расширение файлов, запускать и останавливать приложения и многое другое.
Таким образом, если вы хотите, чтобы ряд команд cmd исполнялся на компьютере автоматически, вы можете записать их в блокноте и сохранить с расширением. bat.
Пример простейшей программы:
@Echo off.
Color 0a.
Chcp 1251.
Echo.
Перезагрузка компьютера.
Pause.
Shutdown /r.
Эта программа перезагружает компьютер и требует для этого нажать любую клавишу. Чтобы остановить выполнение программы надо просто закрыть появившееся окно.
Подобные bat - файлы (батники) часто используются для написания компьютерных вирусов, которых, кстати говоря, не замечают антивирусные программы (в большинстве случаев. А для скрытности их переводят в. exe формат.
Подробнее вы можете ознакомиться с командами cmd ниже (или можно просто написать Help в командной строке.
A.
Append - позволяет программам открывать файлы в указанных каталогах так, словно они находятся в текущем каталоге.
arp - отображение и изменение таблиц преобразования IP - адресов в физические, используемые протоколом разрешения адресов.
Assoc - вывод либо изменение сопоставлений по расширениям имён файлов.
at - команда предназначена для запуска программ в указанное время.
Atmsdm - контроль подключений и адресов, зарегистрированных диспетчером вызовов ATM в сетях с асинхронным режимом передачи (ATM.
Attrib - изменение атрибутов файлов и папок.
Auditusr - задаёт политику аудита пользователей.
B.
Break - включение режима обработки клавиш Ctrl C.
Bootcfg - эта программа командной строки может быть использована для настройки, извлечения, изменения или удаления параметров командной строки в файле Boot. ini.
C.
Cacls - просмотр изменение таблиц управления доступом ACL к файлам.
Call - вызов одного пакетного файла из другого.
cd - вывод имени либо изменение текущей папки.
Chcp - вывод либо изменение активной кодовой страницы.
Chdir - вывод либо смена текущей папки.
Chkdsk - проверка диска и вывод отчёта.
Chkntfs - выводит или изменяет параметры проверки диска во время загрузки.
Ciddaemon - сервис индексации файлов.
Cipher - программа шифрования файлов.
cls - очистка экрана интерпретатора.
cmd - запуск нового окна командной строки.
Cmstp - установка профилей диспетчера подключений.
Color - устанавливает цвет для текста и фона в текстовых окнах.
Comp - сравнение содержимого двух файлов или наборов файлов.
Compact - просмотр и изменение параметров сжатия файлов в разделах Ntfs.
Convert - преобразование файловой системы тома FAT в Ntfs.
Copy - копирование одного или нескольких файлов.
D.
Date - вывод либо установка текущей даты.
Debug - средство для отладки и редактирования программ.
Defrag - дефрагментация диска.
del - удаление одного или нескольких файлов.
Devcon - альтернатива диспетчера устройств.
Diantz - тоже что и Makecab.
dir - вывод списка файлов и подпапок из указанного каталога.
Diskcomp - сравнение содержимого двух гибких дисков.
Diskcopy - копирование содержимого одного гибкого диска на другой.
Diskpart - использования сценария Diskpart.
Diskperf - счетчик производительности дисков.
Doskey - редактирование и повторный вызов команд Windows; создание макросов Doskey.
Driverquery - просмотр списка установленных драйверов устройств и их свойства.
E.
Echo - вывод сообщений и переключение режима отображения команд на экране.
Edit - запуск редактора MS - DOS.
Endlocal - завершение локализации изменений среды в пакетном файле.
Edlin - запуск построчного текстового редактора.
Erase - удаление одного или нескольких файлов.
Esentutl - обслуживание утилит для Microsoft (R) баз данных Windows.
Eventcreate - эта команда позволяет администратору создать запись об особом событии в указанном журнале событий.
Eventtriggers - эта команда позволяет администратору отобразить и настроить триггеры событий в локальной или удаленной системе.
Exe2bin - преобразование EXE - файлов в двоичный формат.
Exit - завершение командной строки.
Expand - распаковка сжатых файлов.
F.
fc - сравнение двух файлов или двух наборов файлов и вывод различий между ними.
Find - поиск текстовой строки в одном или нескольких файлах.
Findstr - поиск строк в файлах.
Finger - вывод сведений о пользователях указанной системы.
Fltmc - работа с фильтром нагрузки драйверов.
for - выполнение указанной команды для каждого файла набора.
Forcedos - сопоставление приложений MS - DOS, которые не распознаются системой Microsoft Windows XP.
Format - форматирование диска для работы с Windows.
Fontview - программа просмотра шрифтов.
Fsutil - управление точками повторной обработки, управление разреженными файлами, отключение тома или расширение тома.
ftp - программа передачи файлов.
Ftype - просмотр и изменение типов файлов, сопоставленных с расширением имен файлов.
G.
Getmac - отображает MAC - адрес одного или нескольких сетевых адаптеров компьютера.
Goto - передача управления содержащей метку строке пакетного файла.
Gpresult - отображает результирующую политику (Rsop) для указанного пользователя и компьютера.
Gpupdate - выполнение обновления групповых политик.
Graftabl - выбор кодовой страницы для отображения символов национальных алфавитов в графическом режиме.
H.
Help - выводит не полный список команд, которые используются в cmd.
Hostname - отображение имени компьютера.
I.
if - оператор условного выполнения команд в пакетном файле.
Ipconfig - вывод маску подсети, стандартный шлюз и информацию о вашем IP.
Ipxroute - программа управления маршрутизацией Nwlink IPX.
L.
Label - создание, изменение и удаление меток тома для диска.
Lodctr - обновление имен счётчиков и поясняющего текста для расширенного счётчика.
Logman - управление расписанием для счетчиков производительности и журнала трассировки событий.
Logoff - завершение сеанса Windows.
lpq - отображение состояния очереди удалённой очереди печати lpq.
lpr - направляет задание печати на сетевой принтер.
Lsass - сервер определения локальной защиты.
M.
Makecab - архивирование файлов в cab - архив.
md - создание папки.
mem - выводит сведения об используемой и свободной памяти.
Mkdir - создание папки с расширенной функциональностью.
mmc - открытие окна консоли MMC.
Mode - отладка системных устройств.
Mofcomp - 32-разр. Компилятор Microsoft (R) MOF.
More - последовательный вывод данных по частям размером в один экран.
Mountvol - просмотр, создание и удаление точек подключения тома.
Move - перемещение и переименование файлов и каталогов.
Mqbkup - утилита архивирования и восстановления очереди сообщений.
Mqsvc - обеспечивает инфраструктуру для работы распределенных приложений.
msg - отправка сообщений пользователю.
Msiexec - запуск установщика Windows.
N.
Nbtstat - отображение статистики протокола и текущих подключений TCP/IP с помощью NBT (Netbios через TCP/IP.
net - пакет приложений предназначенный для работы с сетью.
Net1 - тоже самое что и net.
Netsh - локальное или удаленное отображение и изменение параметров сети.
Netstat - отображение статистики протоколов и текущих сетевых подключений TCP/IP.
Nslookup - вывод информации, предназначенный для диагностики DNS.
Ntbackup - запуск мастера архивирования.
Ntsd - отладчик командной строки.
O.
Odbcconf - настройка драйвера Odbc.
Openfiles - эта команда позволяет пользователю вывести список открытых файлов и папок, которые были открыты в системе.
P.
Pagefileconfig - настройка файлов подкачки и виртуальной памяти.
Path - вывод либо установка пути поиска исполняемых файлов.
Pathping - вывод информации о скрытый сетях и потери данных.
Pause - приостанавливает выполнение сценария cmd.
Pentnt - обнаруживает ошибки деления с плавающей точкой процессора Pentium, отключает аппаратную обработку чисел с плавающей точкой и включает эмуляции операций с плавающей точкой.
Perfmon - открывает окно "Производительность".
Ping - проверяет соединение с другим компьютером.
Ping6 - команда проверки связи.
Popd - изменяет одну папку на ту, которая была сохранена командой Pushd.
Powercfg - эта команда позволяет управлять электропитанием системы.
Print - печать текстового файла.
Prncnfg - настройка параметров принтера.
Prompt - изменение приглашения командной строки cmd. exe.
Proxycfg - инструмент настройки Proxy соединения.
Pushd - сохранения значений текущего каталога для использования Popd командой.
Q.
Qappsrv - отображает доступные серверы терминалов в сети.
Qprocess - отображает информацию о процессах.
Qwinsta - отображение информации о сеансах терминалов.
R.
Rasdial - интерфейс связи из командной строки для клиента службы удалённого доступа.
rcp - обмен файлами с компьютером, на котором выполняется служба RCP.
Recover - восстановление сохранившихся данных на поврежденном диске.
reg - редактирование системного реестра через командную строку.
Regsvr32 - сервер регистрации.
Relog - создает новый журнал производительности из уже имеющего.
rem - помещение комментария в пакетный файл.
ren - переименование файлов и папок.
Rename - переименование файлов и папок.
Replace - замена файлов.
Reset - утилита сброса служб терминалов.
Rexec - выполнение команд на удаленных узлах на которых выполняется служба Rexec.
rd - удаление папки.
Rmdir - удаление папки.
Route - обработка таблиц сетевых маршрутов.
rsh - выполнение команд на удаленных узлах, на которых запущена служба RSH.
rsm - управление ресурсами носителей с помощью службы "Съемные ЗУ".
Runas - использование приложений от имени другого пользователя.
Rundll32 - запуск стандартных команд - функций заложенных в dll.
Rwinsta - сброс значений подсистем оборудования и программ сеанса в начальное состояние.
S.
sc - установление связи с NT Service Controller и ее услугами.
Schtasks - создание, удаление, изменение и опрос запланированных задачи в локальной или удаленной системе.
Sdbinst - установщик базы данных совместимости.
Secedit - автоматизация задач настройки безопасности.
set - вывод, присваивание и удаления переменных в командной строке.
Setlocal - начало локализации изменений среды в пакетном файле.
Setver - задает номер версии, который MS - DOS сообщает программе.
sfc - проверка файлов Windows.
Shadow - позволяет наблюдать за другим сеансом служб терминалов.
Shift - изменение содержимого подставляемых параметров для пакетного файла.
Shutdown - завершение сеанса, выключение и перезагрузка системы Windows.
Smbinst - это процесс, принадлежащий System Management Bios Driver Installer.
Sort - сортирование файлов.
Start - запуск программы или команды в отдельном окне.
Subst - сопоставление имени диска указанному пути.
Systeminfo - вывод информации о настройках системы.
T.
Taskkill - завершение одного или нескольких процессов.
Tasklist - показывает запущенные программы и процессы выполняемые в данный момент.
Tcmsetup - установка клиента телефонии.
Tftp - обмен файлами с удаленным компьютером, на котором запущена служба Tftp.
Time - просмотр или изменение текущего времени.
Title - назначение заголовка окна интерпретатора.
Tlntadmn - удаленное управление компьютером.
Tracert - трассировка маршрута к указанному узлу.
Tracerpt - обрабатывает двоичные файлы журнала отслеживания событий или потоки данных.
Tracert6 - версия Tracert для протокола Ipv6.
Tree - вывод структуры диска или каталога в виде дерева.
Tscon - присоединяет сеанс пользователя к сеансу терминала.
Tsdiscon - отключение сеанса терминала.
Tskill - прекращение процесса.
Tsshutdn - завершение работы сервера в установленном порядке.
Type - вывод на экране содержимого текстовых файлов. Typeperf - выводит сведения о производительности на экран или в журнал. U Unlodctr - удаление имен счётчиков и поясняющего текста для расширенного счётчика. Userinit - проводник системы Windows. V ver - вывод сведений о версии Windows. Verify - установка режима проверки правильности записи файлов на диск. vol - вывод метки и серийного номера тома для диска. Vssadmin - инструмент командной строки теневого копирования тома. W W32tm - диагностика службы времени. Wbemtest - тестер инструментария управления Windows. Winver - вывод информации о версии Windows. Wmic - инструмент для написания сценариев. X Xcopy - копирование файлов и дерева папок.
Для того, чтобы начать работать с командной строкой на Windows, необходимо для начала ее найти. В Windows 7 и Windows 10 это можно сделать несколькими популярными способами.
Способ 1. Нажимаем комбинацию клавиш на клавиатуре «Win» «R»
и в окне Выполнить пишем команду cmd 
После чего будет запущена командная строка Windows.
Способ 2. В пуске написать команду CMD или «командная строка» и выбрать иконку программу.
Если необходим запуск от имени администратора, сделать клик правой кнопкой мыши по файлу cmd и выбрать «Запуск от имени администратора».
Эти команды CMD файла могут пригодиться очень многим пользователям персонального компьютера:
- del - команда используется для удаления. Может использоваться для удаления как одного, так и нескольких файлов. Кроме того, есть возможность удаления разрешенных только для чтения файлов;
- edit - с помощью команды выполняется запуск текстового редактора;
- ren - позволяет переименовать файл. Также можно использовать rename;
- move - применяется для перемещения и переименования файла;
- copy con - позволяет создать новый файл;
- fc - позволяет сравнить, что находится в двух файлах. Результатом работы являются появляющиеся символы, которые дают информацию о статусе сравнения;
- type - применима для текстовых документов. Выполнением команды является вывод на экран содержимого файла;
- copy - позволяет копировать, а также объединять файлы.

Командная строка команды. Список всех существующих команд командной строки Windows:
ASSOC Печать на экран или модификация сопоставлений по расширениям имен файлов.
ATTRIB Просмотр и модификация свойств файлов.
BREAK Блокирует или разблокировывает расширенную обработку CTRL+C в системе DOS.
BCDEDIT Устанавливает свойства в базе данных загрузки, которая позволяет управлять начальной загрузкой.
CACLS Выводит данные и изменяет списки управления доступом (ACL) к файлам.
CALL Вызывает один пакетный файла из другого, а также может передавать входные аргументы.
CD Выводит название или перемещает к другой папке.
CHCP Вывод или задание кодировки.
CHDIR Выводит название или перемещает к другой папке.
CHKDSK Диагностика накопителя на ошибки.
CHKNTFS Показывает или изменяет диагностику накопителя во время загрузки.
CLSО чистка дисплея от всех символов.
CMD Запускает программу командной строки Windows. На одном компьютере их можно запустить бесконечное количество. Они будут работать независимо друг от друга.
COLOR Изменяет и устанавливает основной фон окна и самих шрифтов.
COMP Показывает различия и сравнивает содержимое двух файлов.
COMPACT Изменяет и показывает сжатие файлов в NTFS.
CONVERT Изменяет дисковые тома FAT в NTFS. Текущий диск изменить не удастся.
COPY Создаёт копию файла или файлов и помещает их в указанное место.
DATE Показывает или устанавливает текущую дату.
DEL Уничтожает один или несколько файлов сразу.
DIR Показывает имена файлов и папок с их датой создания,находящихся в текущей или указанной в параметрах папки.
DISKCOMP Сравнивает и показывает различия 2 гибких накопителей.
DISKCOPY Создаёт копию содержимого одного гибкого накопителя на другой.
DISKPART Показывает и изменяет свойств раздела диска.
DOSKEY Изменяет и повторно вызывает командные строки; создаёт макросы.
DRIVERQUERY Отображает сведения о «положении дел» и атрибутах драйвера устройства.
ECHO Выводит текстовую информацию и меняет режим отображения команд на экране.
ENDLOCAL Подводит к концу локализацию среды для пакетного файла.
ERASE Уничтожает файл или файлы.
EXIT Прекращает работу программы командной строки
FC Показывает различия двух файлов или двух наборов файлов а также сравнивает их
FIND Осуществляет поиск текстовой строки в файлах либо в одном файле.
FINDSTR Расширенный поиск текстовых строк в файлах.
FOR Цикл. Повторяет выполнение одной и той же команды указанное количество раз
FORMAT Форматирование накопителя для работы с Windows.
FSUTIL Показывает и устанавливает атрибуты файловой системы.
FTYPE Даёт возможность изменить и просмотреть типы файлов, которые в основном применяются при сопоставлении по расширениям имен файлов.
GOTO Передаёт управление к другой указанной команде.
GPRESULT Выводит сведения о групповой политике для компьютера или пользователя.
GRAFTABL Даёт возможность Windows показывать расширенный набор символов в графическом режиме.
HELP Выводит все данные о существующих командах Windows.
ICACLS Показывает, модифицирует, архивирует либо восстанавливает списки ACL для файлов и папок.
IF Выполняет команды по заданному условию.
LABEL Создаёт, модифицирует и уничтожает метки тома для накопителей.
MD Создаёт пустой каталог.
MKDIR Создаёт пустой каталог.
MKLINK Cоздаёт символические и жесткие ссылки
MODE Настраивает системные устройства.
MORE Последовательно выводит информацию по блокам размером в один экран.
MOVE Перемещает файлы из одного места в другое.
OPENFILES Показывает файлы, которые открыты на общей папке удаленным юзером.
PATH Выводит или задаёт полный путь к исполняемым файлам.
PAUSE Прекращает выполнение команд командной строки и выводит информирующий текст.
POPD Восстанавливает предыдущее значение активной папки, которое было сохранено посредством команды PUSHD.
PRINT Выводит на печать содержимое текстового файла.
PROMPT Модифицирует приглашение в командной строке Windows.
PUSHD Сохраняет значение активной папки и переходит к другой папке.
RD Уничтожает каталог.
RECOVER Возрождает данные, способные читаться, с плохого или поврежденного винчестера.
REM Помещает комментарии в пакетные файлы и файл CONFIG.SYS.
REN Меняет название как файлов так и папок.
RENAME Аналогичен команде REN.
REPLACE Меняет файлы местами.
RMDIR Уничтожает каталог.
ROBOCOPY Продвинутый инструмент для копирования файлов и целых папок
SET Показывает, устанавливает и уничтожает переменные среды Windows.
SETLOCAL Производит локализацию изменений среды в пакетном файле.
SC Даёт возможность работать со службами
SCHTASKS Позволяет запускать любые программы и последовательно выполнять нужные команды по заданному плану
SHIFT Меняет позицию (сдвиг) подставляемых параметров для пакетного файла.
SHUTDOWN Завершает работу компьютера.
SORT Сортирует ввод по заданным параметрам.
START Запускает программу или команду в новом окне.
SUBST Назначение заданному пути имени накопителя.
SYSTEMINFO Выводит данные об операционной системе и конфигурации компьютера.
TASKLIST Показывает список всех запущенных процессов с их идентификаторами.
TASKKILL “Убивает” или останавливает процесс.
TIME Устанавливает и выводит системное время.
TITLE Задаёт название окну для текущего сеанса интерпретатора командных строк CMD.EXE
TREE Выводит директории накопителя в удобном наглядном виде.
TYPE Выводит содержимое текстовых файлов.
VER Выводит краткие сведения о версии Windows.
VERIFY Проверяет на ошибки записи файла на накопителе.
VOL Выводит на дисплей метки и серийный номер тома накопителя.
XCOPY Создаёт копию файлов.
WMIC Выводит WMI в командной строке.
Видео Командная строка Windows (CMD).Часть 1
Давайте, рассмотрим все варианты:
- Запуск cmd от имени администратора сочетанием клавиш Win+X;
- Вызов командной строки через поиск Windows 10;
- Открытие ярлыка командной строки windows 10 с правами администратора;
- Исполнение командной строки через Служебные-Windows;
- Вызов командной строки Windows 10 через «Диспетчер задач»;
- Открытие cmd из проводника.
Запуск cmd от имени администратора сочетанием клавиш Win+X
Нажимаем сочетание клавиш Win+X, выбираем «Командная строка (администратор)».

Вызов командной строки через поиск Windows 10
Для вызова командной строки наводим мышь на кнопку поиска, вводим «CMD», нажимаем правую кнопку мыши - «Запустить от имени администратора».
Открытие ярлыка командной строки windows 10 с правами администратора
На рабочем столе создаем ярлык, согласно методам, описанным в статье про обычный запуск командной строки в Windows 10 . Далее, нажимаем правую кнопку мыши и выбираем «Запуск от имени администратора».
Исполнение командной строки через Служебные-Windows
Для исполнения командной строки открываем меню Пуск - Служебные Windows - Командная строка, далее правая кнопка мыши «Дополнительно»- «Запуск от имени администратора».
Вызов командной строки Windows 10 через «Диспетчер задач»
Для вызова командной строки в «Диспетчере задач» открываем вкладку «Файл», пункт «Запустить новую задачу», в открывшемся окне вводим «CMD», ставим галочку «Создать задачу с правами администратора» и жмем кнопку «Ok».
Открытие cmd из проводника Windows
К достинству этого способа можно отнести то, что путь в открывшемся окне «cmd» будет соответствовать путь к папке. Открытие командной строки из меню проводника: «Файл» - «Открыть командную строку»- «Открыть командную строку как Администратор».
 Командная строка, или консоль, специальный инструмент для глубокой настройки операционной системы Windows 8. Данная утилита предназначена для работы с командами MsDos. Отсутствие графического интерфейса часто пугает пользователей, но с помощью этой программы можно быстро совершить любую операцию в системе. Некоторые действия (например, проверка пинга или трассировка) вообще нельзя сделать другим способом. В данной статье подробно рассмотрено, как вызвать консоль, а также описаны основы работы с ней.
Командная строка, или консоль, специальный инструмент для глубокой настройки операционной системы Windows 8. Данная утилита предназначена для работы с командами MsDos. Отсутствие графического интерфейса часто пугает пользователей, но с помощью этой программы можно быстро совершить любую операцию в системе. Некоторые действия (например, проверка пинга или трассировка) вообще нельзя сделать другим способом. В данной статье подробно рассмотрено, как вызвать консоль, а также описаны основы работы с ней.
Диалоговое окно «Выполнить»
Самый простой и быстрый способ открыть командную строку – с помощью диалога «Выполнить». Это другая утилита с текстовым интерфейсом, которая предназначена для быстрого запуска программ в Windows путем ввода их названий. Ничего сложного в работе с диалогом нет, просто следуйте представленной инструкции:
- Одновременно нажмите кнопки «Win» и «R» на своей клавиатуре. С помощью этой комбинации клавиш можно быстро вызвать диалог «Выполнить».
- В текстовом поле открывшегося окна необходимо ввести команду « cmd » без кавычек.
- Нажмите Энтер или кнопку «Ok», чтобы подтвердить ввод команды и открыть консоль.
Если вы используете операционную систему версии 8.1, в нижней части экрана у вас будет находиться кнопка вызова меню «Пуск» , как в «седьмой» части. В этом меню находится поисковая строка, функции которой аналогичны вышеописанному диалогу. Воспользуйтесь ей, если горячие клавиши показались вам неудобными.
Открыть от имени администратора
Некоторые действия, которые могут повлиять на работу операционной системы, можно выполнить, только обладая правами администратора Виндовс. Для этого необходимо открыть консоль другим способом:

Основы работы
Все действия в консоли осуществляются с помощью текстовых команд. Чтобы узнать их список и получить помощь, введите «Help» и нажмите Enter. Утилита продемонстрирует вам список различных возможностей, которые доступны пользователю. Если вы хотите получить более подробную информацию о каком-то из них, введите « help имя_команды ».
CMD командная строка Windows. Необходимость использования командной строки
Строка cmd, представляющая собой стандартный инструмент платформы Windows, ничем не отличается в разных версиях операционных систем – и в седьмой, и в восьмой, и в десятой, и даже в XP. И все команды одинаково работают в каждой из них.
Преимуществом использования строки является ускорение работы – иногда ввести нужную команду гораздо быстрее, чем искать в системных папках соответствующий файл. Тем более что для ускорения работы с CMD ссылку на неё можно вывести на рабочий стол – или даже на панель быстрого запуска.
Недостатками интерфейса можно назвать:
- ручной ввод команды с клавиатуры;
- необходимость запуска CMD от имени администратора (по-другому большинство команд не запускается);
- достаточно большой список команд, которые трудно запомнить.
Внешне командная строка во многом напоминает интерфейс системы DOS. И, хотя она позволяет решать намного больше задач, некоторые команды совпадают с устаревшей платформой. Например, «format», «cd» и «dir», необходимые для работы с папками и дисками.
Командная строка, она же консоль, пришла к нам из MS-DOS. Она позволяет управлять операционной системой (ОС) путем ввода команд в текстовом виде.
Большинство пользователей не знают о командной строке или знают о ней очень мало, в то время как специалисты зачастую просят открыть ее для удаленной технической поддержки. Знание основ работы с командной строкой также пригодится для самостоятельного исправления проблем в работе компьютера.
Существуют, как минимум, три способа запуска командной строки в операционной системе Windows . Один из наиболее быстрых – одновременно нажать на клавиатуре клавишу Windows (с иконкой Windows ) и R . При этом откроется меню «Выполнить». Достаточно ввести cmd , нажать кнопку «ОК». Обратите внимание, что командная строка откроется с правами локального пользователя. Если необходимо открыть командную строку с правами администратора, то воспользуйтесь другим способом.
Второй способ – открыть строку поиска и ввести в нее cmd или «командная строка», запустить командную строку, щелкнув по ней мышью. Если требуется запустить командную строку от имени администратора, щелкните по ней правой кнопкой мыши и выберите «Запуск от имени администратора». Этот способ сработает, если у вас Windows 7 и более поздних версий. Пользователям более ранних версий Windows, чтобы запустить командную строку с правами администратора, нужно найти ее в стандартных программах, щелкнуть правой кнопкой мыши по командной строке и выбрать «Запуск от имени администратора».


Команды
Для командной строки существует набор допустимых команд, которые необходимо вводить, соблюдая синтаксис. Для просмотра списка допустимых команд введите команду help и нажмите Enter.

Давайте рассмотрим команды, которые могут пригодиться при настройке средств анонимизации.
ping
Эта команда позволяет определить наличие соединения с удаленным компьютером, а также скорость передачи данных и процент потерь.
Удаленный компьютер, который будем пинговать (определим параметры соединения с ним) можно указывать по названию (например, yandex.ru) или ip (например, 77.88.55.60)
ping
yandex.ru
ping
77.88.55.60

tracert
Эта команда служит для определения какие серверы в сетевом пути к указанному ресурсу и время отклика каждого из них. Например, для определения пути до yandex.ru введите в командной строке tracert yandex.ru.

ipconfig /all
Команда предназначена для вывода деталей текущего соединения и управления клиентскими сервисами DHCP и DNS, позволяет определять значения конфигурации.

route
Команда обеспечивает доступ к содержимому таблицы IP-маршрутизации. Для просмотра функций введите команду без параметров: route

Для вывода на экран: route print

Для добавления маршрута до конечной точки: route add
Например, маршрут по умолчанию с адресом стандартного шлюза 192.168.12.1: route add 0.0.0.0 mask 0.0.0.0 192.168.12.1
Чтобы добавить постоянный маршрут нужно добавить после route параметр –р, например: route -p add 10.41.0.0 mask 255.255.0.0 10.27.0.1

Итог
Теперь вы знаете, что командная строка – это совсем не сложно. Она позволяет получить доступ к большему количеству информации. Зная всего несколько команд, вы сможете ответить практически на любой вопрос сотрудника технической поддержки или применить рекомендации из инструкций самостоятельно. Делитесь полезной информацией со своими близкими.