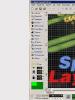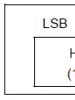Системная ошибка 126 не найден указанный модуль
В процессе работы с операционной системой, будь то запуск программ, подключение оборудования и т.п. вы можете столкнуться с ситуацией, когда у вас на экране появится «Ошибка 126: не найден указанный модуль» («Error 126: The specified module could not be found») и возникает необходимость ее исправить.
Ошибка 126 — не найден указанный модуль, как исправить ошибку и найти модуль
Из текста ошибки 126 ясно, что операционная система, запуская приложение не обнаружила модуль необходимый для его работы. Но это в общем случае, а на практике ситуаций гораздо больше. Давайте рассмотрим, как можно устранить эту ошибку.
Ошибка 126 при загрузке операционной системы
Понятно, что какой-то файл был прописан в автозагрузку, а теперь его нет. Возможно, например, его удалил антивирус как вирусное ПО. Запустите редактор реестра: «Win+R» — regedit. Перейдите по пути:
HKEY_LOCAL_MACHINE\SOFTWARE\Microsoft\Windows NT\CurrentVersion\Winlogon
Параметр Shell должен иметь значение explorer.exe. Если вы видите что-то еще удалите это. Аналогично поступите с параметром Userinit, который не должен иметь никакое иное значение кроме: C:\Windows\System32\userinit.exe. Перезагрузите компьютер.
«Не найден указанный модуль» при запуске приложения

Здесь необходимо понять запуск какого приложения и отсутствие какого модуля приводит к ошибке 126. Обычно достаточно найти его рабочую версию и скопировать взамен старого неработающего. Если речь идет о драйверах, то лучше посетить сайт производителя и скачать последнюю версию обновлений оттуда. Если имеется компьютер с аналогичным программным обеспечением, можно скопировать недостающий файл из него.
Ошибка 126 и подключение USB-накопителей
Это говорит о проблемах в службе установщика модулей WMI (Windows Modules Installer), которая и отвечает за установку, подключение и работу USB-флешек. Ясно, что без ее нормальной работы флешки не будут определяться и доступ к ним будет невозможен. Перейдите: «Панель управления» — «Администрирование» — «Службы». Найдите службу Windows Modules Installer (Установщик модулей Windows) и при помощи правой клавиши мыши зайдите в ее свойства.

Запустите службу вручную. Проверьте, работает ли она после перезагрузки. Если ошибка 126 не исчезла — проверьте целостность системных файлов из командной строки под администратором –
Большинство пользователей компьютерных систем, которые работают с операционной системой Windows, часто зачастую сталкиваются с проблемой, при которой появляется сообщение о том, что не найден определенный модуль (126-я ошибка). У некоторых владельцев компьютеров это вызывает недоумение, поэтому в данной статье будут совершены попытки дать ответ на этот вопрос.
Причины и устройства, которые вызывают ошибку «Не найден указанный модуль»
Стоит сразу отметить, что при возникновении подобных неполадок, не нужно слишком беспокоиться. Появление такой ошибки не влечет за собой серьезных последствий и не представляет угрозы для работы операционной системы Windows. Это может возникать в различных ситуациях. Однако в основном причиной является неправильное опознавание поврежденных динамических библиотек, а также отключенных устройств HID. К примеру, USB-мыши. Также причинами появления ошибки могут выступать службы, которые интерпретируют определенный доступ к важным функциям операционной системы.
Решение проблемы, связанной с видеокартой Radeon
К сожалению многих поклонников графических чипсетов, представленных компанией Radeon, данные видеоадаптеры больше всего подвержены сбоям подобного рода. Даже при корректно установленных драйверах может наблюдаться конфликт с использованием функций OpenGL. В случае, когда система отображает уведомление о том, что не найден определенный модуль dll, существует три способа решения такой проблемы:
Обновить драйвера видеокарты до последней версии;
установить самые актуальные версии DirectX;
вмешаться в систему с использованием командной строки, а также выполнения нескольких дальнейших манипуляций.
Если с первыми двумя способами, скорее всего, все понятно, не стоит останавливаться на них более подробно. Что касается ручного исправления проблемы, об этом необходимо поговорить отдельно. Не нужно объяснять, как будут действовать команды, приведенные ниже. Особенно не стоит вникать в суть с технической или программной точки зрения. Вполне хватает того, что они работают.
Таким образом, для графических интегрированных адаптеров типа Intel HD Graphics или аналогичных им чипов Radeon, nVIDIA и прочих, в командной строке необходимо сначала ввести CD /d C:/Windows/System32, а после этого нужно прописать copy atio6axx.dll atiogl64.dll. Затем следует нажать кнопку ввода. Для десктопных моделей команда немного другая. Она имеет следующий вид: copy atio6axx.dll .dll. После этого также необходимо кликнуть по кнопке ввода. Когда все действия будут выполнены, все должно начать работать адекватно.
Устройства HID
Интеллектуальные устройства HID тоже способны приводить к появлению ошибки типа «Не найден указанный модуль». В данном случае ситуация в определенном смысле такая же, как и с графическим оборудованием. Правда, как правило, проблема состоит только в том, что по определенным причинам повредились или были удалены файлы драйвера. При этом, к примеру, для операционной системы Windows XP, стоит провести загрузку с установочного или восстановительного диска. Затем придется отыскать в инсталляционном дистрибутиве файл, который имеет название Drivers.cab. В большинстве случаев его можно найти в папке i386. Потребуется извлечь из него три главных компонента:
Mouclass.sys;
mouhid.sys;
hidserv.dll.
Далее потребуется произвести обязательную перезагрузку компьютера, осуществив это в безопасном режиме. Для этого стоит воспользоваться кнопкой F8 при старте операционной системы Windows. После этого понадобится скопировать определенные файлы в директорию System32 корневой папки Windows. Затем совершается очередная перезагрузка операционной системы, только она уже проходит в обычном режиме. Обычно после таких манипуляций система начинает работать без сбоев.
Серверные ошибки
Кроме того, проблемы не исключены и с доступом к серверу. При этом также могут возникать различные неожиданные трудности. В таком случае, как и в предыдущих ситуациях, на экране отображается ошибка ошибка «Не найден указанный модуль». С целью борьбы с ней предлагается использовать редактор системного реестра. Его следует вызвать при помощи команды regidit, которую необходимо ввести в меню «Выполнить». Далее потребуется перейти в ветку HKEY_LOCAL_MACHINE\SYSTEM, а после этого – в CurrentControlSet. Потом перейти по «дереву» — Services, а в конце найти раздел parameters, который находится в ветке lanmanserver. При этом придется ввести значение «%SystemRoot%\System32\srvsvc.dll», если оно не указано. Все дело в том, что операционная система Windows способна воспринимать любой сервер, как внутренний, так и внешний.
Таким образом, как уже стало понятно, когда появляется ошибка, при которой система не может найти определенный модуль, решить проблемы можно. Стоит отметить, что в этом нет ничего сложного. После проведения всех действий правильно, в дальнейшем сбои будут исключены. Однако в начале рекомендуется установить причину этой ошибки, а после этого уже приниматься за выполнение различных операций, чтобы исправить проблему. Решение полностью зависит от того, в каком компоненте присутствует сбой.
Он может заключаться в программном или железном элементе. В данной статье были описаны не все проблемы, способные появляться в связи с подобными ошибками. Но в конкретном случае были рассмотрены самые распространенные разновидности сбоев, а также наиболее действенные способы их исправления. Не стоит также исключать и вариант, когда ошибка может быть связана и с самим «железом». Другими словами, драйвера вовсе ни при чем. В данном случае придется менять само «железо». Хотя, подобные ситуации являются редкостью. Поэтому методы смены «железа» стоит использовать тогда, когда уже ничего не помогает и пользователь не в состоянии по другому справиться с проблемой.
В операционной системе Windows XP есть служба «Доступ к HID-устройствам» (в Windows 7 она называется «Windows Modules Installer») , которая отвечает за работоспособность USB-устройств. Если она не запускается, с USB-девайсами возникают проблемы. На экране монитора появляется ошибка с кодом 126 и уведомлением о том, что «Служба Доступ к НID-устройствам не запущена. Ошибка 126: указанный модуль не найден».
Как же исправить данную ошибку в операционных системах XP и Windows 7 и запустить USB-устройство?
Способ решения проблемы
Данную ошибку с кодом 126 можно исправить достаточно просто. Для этого существует два метода.
В первом случае службу можно попытаться запустить самостоятельно. Для этого жмём «Win+R» и вводим «services.msc».

В списке служб находим «Доступ к HID-устройствам» для Windows XP или «Windows Modules Installer» для Windows 7. Двойным щелчком открываем настройки. Во вкладке «Общее» в типе запуска меняем значение «Автоматически» на «Вручную». После кликаем «Запустить».

Перезагружаем ПК и проверяем статус службы, который должен быть обозначен как «Включён».
Если этот метод не сработал, стоит взять установочный диск Windows той же версии и разрядности системы, найти файлы «hidserv.dll», «mouclass.sys», «mouhid.sys», скопировать их и заменить в диске С, папке «Windows», «System32», «drivers». Только вставка новых файлов должна осуществляться в безопасном режиме.

После выполнения данных действий перезагружаем систему и проверяем работоспособность девайсов.
Редактирование реестра Windows вручную с целью удаления содержащих ошибки ключей Ошибка 126 не рекомендуется, если вы не являетесь специалистом по обслуживанию ПК. Ошибки, допущенные при редактировании реестра, могут привести к неработоспособности вашего ПК и нанести непоправимый ущерб вашей операционной системе. На самом деле, даже одна запятая, поставленная не в том месте, может воспрепятствовать загрузке компьютера!
В связи с подобным риском мы настоятельно рекомендуем использовать надежные инструменты очистки реестра, такие как WinThruster [Загрузить] (разработанный Microsoft Gold Certified Partner), чтобы просканировать и исправить любые проблемы, связанные с Ошибка 126. Используя очистку реестра [Загрузить] , вы сможете автоматизировать процесс поиска поврежденных записей реестра, ссылок на отсутствующие файлы (например, вызывающих ошибку %%error_name%%) и нерабочих ссылок внутри реестра. Перед каждым сканированием автоматически создается резервная копия, позволяющая отменить любые изменения одним кликом и защищающая вас от возможного повреждения компьютера. Самое приятное, что устранение ошибок реестра [Загрузить] может резко повысить скорость и производительность системы.
Предупреждение: Если вы не являетесь опытным пользователем ПК, мы НЕ рекомендуем редактирование реестра Windows вручную. Некорректное использование Редактора реестра может привести к серьезным проблемам и потребовать переустановки Windows. Мы не гарантируем, что неполадки, являющиеся результатом неправильного использования Редактора реестра, могут быть устранены. Вы пользуетесь Редактором реестра на свой страх и риск.
Перед тем, как вручную восстанавливать реестр Windows, необходимо создать резервную копию, экспортировав часть реестра, связанную с Ошибка 126 (например, Windows):
- Нажмите на кнопку Начать .
- Введите "command " в строке поиска... ПОКА НЕ НАЖИМАЙТЕ ENTER !
- Удерживая клавиши CTRL-Shift на клавиатуре, нажмите ENTER .
- Будет выведено диалоговое окно для доступа.
- Нажмите Да .
- Черный ящик открывается мигающим курсором.
- Введите "regedit " и нажмите ENTER .
- В Редакторе реестра выберите ключ, связанный с Ошибка 126 (например, Windows), для которого требуется создать резервную копию.
- В меню Файл выберите Экспорт .
- В списке Сохранить в выберите папку, в которую вы хотите сохранить резервную копию ключа Windows.
- В поле Имя файла введите название файла резервной копии, например "Windows резервная копия".
- Убедитесь, что в поле Диапазон экспорта выбрано значение Выбранная ветвь .
- Нажмите Сохранить .
- Файл будет сохранен с расширением.reg .
- Теперь у вас есть резервная копия записи реестра, связанной с Windows.
Следующие шаги при ручном редактировании реестра не будут описаны в данной статье, так как с большой вероятностью могут привести к повреждению вашей системы. Если вы хотите получить больше информации о редактировании реестра вручную, пожалуйста, ознакомьтесь со ссылками ниже.