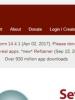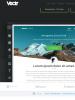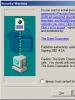Собрал комп не видит загрузочную флешку. Как выставить загрузку с флешки в различных версиях BIOS. Почему такое может произойти
Развитие технологий позволило значительно увеличить объем флеш-накопителей. За это время CD-диски полностью исчезли из нашей жизни, даже Microsoft начала распространять Windows 10 на флешках. Но что делать, если BIOS не видит загрузочную флешку, на которой есть установленное вами ПО.
Причины и способы их устранения
Причин не так уж и много, они почти все связаны с настройкой BIOS.
Важно! Для начала стоит убедиться, что флешка исправна. Подключив к другому компьютеру либо ноутбуку, проверьте отображается ли она.
Неправильная запись образа
Установочная флешка создается с помощью специальных программ, не достаточно просто закинуть файл на накопитель, его нужно правильно записать.
Если вы хотите записать образ Windows 7, то используйте фирменную утилиту Microsoft.
Для остальных версий Windows и других программ лучше использовать UltraISO.

Настройки в BIOS
Что делать, если флешка записано правильно, а загрузка с нее не происходит? Вероятнее всего, проблема в настройках BIOS.
Порядок запуска устройств
Совет! Подключите накопитель к USB-порту перед выполнением следующих действий. Это облегчит его обнаружение.

Режим загрузки
Вторая причина может заключаться в том, что флешка не видна в Boot Menu из-за несоответствия режима загрузки. В большинстве устройств поддерживается два режима загрузки: Legacy и EFI. Если в BIOS установлен Legacy-режим, а флешка записана для EFI (или наоборот), то система не сможет ее распознать.
Единственное, что нужно сделать в этом случае — указать через Basic Input/Output System нужный режим.

Поддержка USB-портов
Иногда случаются ситуации, когда ПК не видит флешку через порт USB 3.0 при попытке установить с нее систему. Скорее всего, это связано с конфигурацией BIOS. Для решения проблемы достаточно переставить флеш-накопитель в USB 2.0.
Довольно часто при работе за компьютером возникает необходимость использования загрузочной флешки. Рядовой пользователь, как правило, использует её для установки ОС, запуска каких-либо программ из под DOS.
Из-за распространённости загрузочных флешек многие пользователи испытывают с ними проблемы. Часто встречаемое затруднение состоит в том, что . Это влечёт за собой недоступность пользователю её функционала.
Вам может быть полезно:
Аппаратные неисправности
Проблема отсутствия загрузочной флешки в БИОС проявляется при определённых аппаратных неисправностях компьютера или флешки. Столкнувшись с этой проблемой, необходимо проверить:
- Работоспособность флеш-накопителя;
- Исправность USB-порта компьютера и картридера или удлинителя, если флешка подключается через него.
Если флешка снабжена световым индикатором, но тот не мигает при подключении, это может свидетельствовать об аппаратной неисправности. Ошибки на уровне “железа” у флешки диагностируются посредством специализированного софта (например, Victoria).
Victoria HDD — отличная программа для диагностики неисправности накопителей
Устранение аппаратных неисправностей зачастую сложно осуществить. В ряде случаев проще, быстрее и дешевле просто заменить оборудование. Если БИОС не видит загрузочную флешку вследствие аппаратных неисправностей, может помочь:
- Использование другой флешки и/или другого порта USB;
- Подключение флешки к компьютеру напрямую без использования переходников;
- Использование USB-порта задней панели;
- Подключение USB-порта к питанию, если он не присоединён к нему.
Если вышеописанные методы решения проблемы не приводят к положительному результату, неисправность относится к программным.
Софтовые проблемы
Из-за проблем на уровне ПО возникает большинство ситуаций с отсутствием загрузочной флешки в БИОС. Её софтовые неисправности почти всегда возникают из-за неправильного создания загрузочной флешки.
Невнимательность пользователя в процессе создания загрузочного накопителя, ошибки операционной системы и микрокода БИОС – всё это приводит к различным софтовым проблемам с флешкой. В частности, к тому, что БИОС не видит загрузочную флешку. Эту проблему можно решить следующими способами:
- Повторным созданием загрузочной флешки со строгим соблюдением инструкции и/или использованием для этого специального софта. Так, если загрузочная флешка создаётся вручную, необходимо отформатировать её в файловую систему FAT32;
- Устранением проблем с операционной системой или микрокодом БИОС посредством их обновления, переустановки или “прошивки”;
- Включением в настройках БИОС параметра контроллера USB. Для этого необходимо найти функцию “USB Controller” и перевести её в положение “Enabled”.

Каждый системный администратор должен знать, как загрузить компьютер с USB-флешки . Чаще всего это умение необходимо при установке операционной системы. Ведь дистрибутив Windows не обязательно должен располагаться на CD-диске. А, например, установить Windows на нетбук по-другому даже не получится, т.к. он, как правило, не имеет дисковода.
Сегодня я расскажу, как выставить загрузку с флешки в BIOS различных производителей. Независимо от того, какая у вас версия, порядок действий будет следующим:
1. Вставляем нашу загрузочную флешку в usb-разъем компьютера. Желательно вставлять ее в порт, находящийся непосредственно на материнской плате, т.е. с задней стороны системного блока.
2. Включаем компьютер и жмем клавишу Delete (либо F2 ), чтобы попасть в BIOS. В зависимости от производителя и версии Биоса могут использоваться и другие клавиши (Esc, F1, Tab), поэтому нужно внимательно смотреть подсказки на экране.
В Биосе мы можем перемещаться по вкладкам и строкам только при помощи клавиатуры.
Далее я подробно опишу данный процесс на примере разных версий BIOS.
Настройка Award Bios для загрузки с флешки
Award Bios
: Сначала проверим, включен ли USB-контроллер. Идем в “Integrated Peripherals”. Опускаемся стрелкой на клавиатуре до пункта “USB Controller”. Жмем клавишу “Enter” и в появившемся окне выбираем “Enable” (тоже с помощью “Enter”). Напротив “USB Controller 2.0” также должно стоять “Enable”.
Сначала проверим, включен ли USB-контроллер. Идем в “Integrated Peripherals”. Опускаемся стрелкой на клавиатуре до пункта “USB Controller”. Жмем клавишу “Enter” и в появившемся окне выбираем “Enable” (тоже с помощью “Enter”). Напротив “USB Controller 2.0” также должно стоять “Enable”. Выходим из этой вкладки, нажав “Esc”.
Выходим из этой вкладки, нажав “Esc”.
Затем идем в “Advanced BIOS Features” – “Hard Disk Boot Priority”. Сейчас в моем примере на первом месте стоит винчестер, а должна стоять флешка. Становимся на строчку с названием нашей флешки (Patriot Memory) и поднимаем ее в самый верх при помощи клавиши “+” на клавиатуре.
Становимся на строчку с названием нашей флешки (Patriot Memory) и поднимаем ее в самый верх при помощи клавиши “+” на клавиатуре. Выходим отсюда, нажав “Esc”.
Выходим отсюда, нажав “Esc”.
Теперь на строке “First Boot Device” жмем “Enter”. У нас был выбран “CD-ROM”, а необходимо выставить “USB-HDD” (если вдруг загрузка с флешки не пойдет, вернитесь сюда и попробуйте выставить “USB-FDD”). Вторым устройством пусть стоит “Hard Disk”. Выходим из этой вкладки, нажав Esc.
Выходим из этой вкладки, нажав Esc.
Теперь выходим из BIOS, сохранив изменения. Для этого жмем “Save & Exit Setup” – жмем клавишу “Y” – “Enter”.
Настройка AMI Bios для загрузки с флешки
Если, войдя в Биос, вы видите такой экран, значит у вас AMI Bios
: Сначала проверим, включен ли USB-контроллер. Идем во вкладку “Advanced” – “USB Configuration”.
Сначала проверим, включен ли USB-контроллер. Идем во вкладку “Advanced” – “USB Configuration”. Напротив пунктов “USB Function” и “USB 2.0 Controller” должно стоять “Enabled”.
Напротив пунктов “USB Function” и “USB 2.0 Controller” должно стоять “Enabled”. Если это не так, становимся на данную строчку и жмем клавишу “Enter”. Из появившегося списка выбираем “Enabled” (также с помощью “Enter”).
Если это не так, становимся на данную строчку и жмем клавишу “Enter”. Из появившегося списка выбираем “Enabled” (также с помощью “Enter”).
Затем выходим из данной вкладки, нажав “Esc”.
Идем во вкладку “Boot” – “Hard Disk Drives”. Сейчас у меня на первом месте стоит винчестер, а надо поставить сюда флешку. Становимся на первую строчку, жмем “Enter” и в появившемся окошке выбираем нашу флешку Patriot Memory.
Сейчас у меня на первом месте стоит винчестер, а надо поставить сюда флешку. Становимся на первую строчку, жмем “Enter” и в появившемся окошке выбираем нашу флешку Patriot Memory. Должно быть так:
Должно быть так: Выходим отсюда через “Esc”.
Выходим отсюда через “Esc”.
Выбираем “Boot Device Priority”. Здесь первым загрузочным устройством обязательно должна стоять флешка. Жмем Esc.
Жмем Esc.
Затем мы выходим из Биоса, сохраняя все сделанные настройки. Для этого идем в “Exit” – “Exit & Save Changes” – “ОК”.
Настройка Phoenix-Award Bios для загрузки с флешки
Если, войдя в Биос, вы видите такой экран, значит у вас Phoenix-Award BIOS
: Сначала проверим, включен ли USB-контроллер. Идем во вкладку “Peripherals” – напротив пунктов “USB Controller” и “USB 2.0 Controller” должно стоять “Enabled”.
Сначала проверим, включен ли USB-контроллер. Идем во вкладку “Peripherals” – напротив пунктов “USB Controller” и “USB 2.0 Controller” должно стоять “Enabled”. Затем идем во вкладку “Advanced” и напротив “First Boot Device” выставляем “USB-HDD”.
Затем идем во вкладку “Advanced” и напротив “First Boot Device” выставляем “USB-HDD”. После этого выходим из Биоса, сохранив изменения. Для этого идем в “Exit” – “Save & Exit Setup” – жмем клавишу “Y” – “Enter”
После этого выходим из Биоса, сохранив изменения. Для этого идем в “Exit” – “Save & Exit Setup” – жмем клавишу “Y” – “Enter” Вот практически и все, что нужно знать для того, чтобы загрузиться с флешки. В своей статье я описал процесс настройки Биоса самых популярных версий: Award
и AMI
. В третьем примере представлен Phoenix-Award Bios
, встречающийся намного реже.
Вот практически и все, что нужно знать для того, чтобы загрузиться с флешки. В своей статье я описал процесс настройки Биоса самых популярных версий: Award
и AMI
. В третьем примере представлен Phoenix-Award Bios
, встречающийся намного реже.
В разных версиях BIOS описанный порядок действий может немного отличаться. Но главное – чтобы вы поняли сам принцип настройки.
Кстати, еще хотел бы добавить: для того, чтобы выбрать, с какого устройства загрузиться вашему компьютеру, не обязательно менять настройки в BIOS. Можно сразу после включения компьютера вызвать специальное меню для выбора загрузочных устройств (это можно сделать клавишей F8, F10, F11, F12 или Esc). Чтобы не гадать с клавишами – смотрим внимательно на монитор сразу после включения. Нам необходимо успеть увидеть надпись вроде этой: “Press Esc to selest boot device”. В моем случае необходимо было нажать “Esc”. Если на вашем компьютере BIOS UEFI
,
и вам требуется загрузиться с флешки — можете ознакомиться с .
Если на вашем компьютере BIOS UEFI
,
и вам требуется загрузиться с флешки — можете ознакомиться с .
Если вам необходимо сбросить забытый пароль пользователя с помощью загрузочной флешки — , как это сделать.
Знаете какой самый распространенный вопрос у пользователей, который впервые решили установить Windows с флешки?
Постоянно спрашивают, почему Биос не видит загрузочную флешку. На что я, обычно, отвечаю, а загрузочная ли она? 😛
В этой небольшой заметке, хотелось бы остановиться на основных вопросах, по которым нужно пройтись, если у вас подобная проблема…
1. Правильно ли записана загрузочная флешка?
Самое распространенное - флешка записана неправильно.
Чаще всего пользователи просто копируют файлы с диска на флешку… И, кстати, некоторые говорят что у них работает. Возможно, но так делать не стоит, тем более, что у большинства такой вариант работать не будет…
Лучше всего воспользоваться специальной программой для записи загрузочной флешки. мы уже подробно проходили по самым популярным утилитам.
Лично мне, больше всего по душе использовать программу : ей можно хоть Windows 7, хоть Windows 8 записать на флешку или внешний жесткий диск. К тому же, например, рекомендованная утилита «Windows 7 USB/DVD Download Toll» позволяет записать образ только на 8 Гб флешку (по крайней мере у меня так), а вот UltraISO легко запишет образ и на 4 Гб!
Для записи флешки, сделайте 4 шага:
3) Должно появиться окно настроек. Здесь нужно отметить несколько важных кладок:
В графе Disk Drive выберите именно ту флешку, на которую хотите записать образ;
Выберите в графе метод записи вариант USB HDD (без всяких плюсов, точек и пр.);
Hide Boot Partition - выберите вкладку нет.
После этого нажимайте на функцию записи.
4) Важно! При записи все данные на флешке будут удалены! О чем, кстати, вас и предупредит программа.
После сообщения об успешной записи загрузочной флешки, можно приступить к настройке Биос.
2. Правильно ли настроен Биос, есть ли функция поддержки загрузочной флешки?
Если флешка записана верно (например, как расписано чуть выше в предыдущем шаге), вероятнее всего вы просто неправильно настроили Биос. Тем более, что в некоторых версиях Биос, есть несколько вариантов загрузки: USB-CD-Rom, USB FDD, USB HDD и пр.
1) Для начала, перезагружаем компьютер (ноутбук) и заходим в Биос : можно нажать на кнопку F2 или DEL (смотрите внимательно на экран приветствия, там всегда можно заметить кнопку для входа в настройки).
2) Переходим в раздел загрузки. В разных версиях Биоса он может немного по разному называться, но неизменно там присутствие слова «BOOT «. Больше всего нас интересует приоритетность загрузки: т.е. очередь.
Чуть ниже на скриншоте, изображен мой раздел загрузки на ноутбуке фирмы Acer.
Здесь важно то, что на первом месте идет загрузка с жесткого диска, а значит до второй строки USB HDD очередь просто не дойдет. Нужно сделать так, чтобы вторая строка USB HDD стала первой: справа в меню указаны кнопки, которыми можно легко перемещать строчки и строить очередь загрузки так, как вам нужно.

Ноутбук ACER. Настройка раздела загрузки - BOOT.
После настроек, должно получиться так, как на скриншоте ниже. Кстати, если флешку вставить до включения компьютера, а после включения зайти в Биос - то вы увидите напротив строки USB HDD - название флешки и легко сориентируетесь какую строчку нужно поднять на первое место!
Когда будете выходить из Биос, не забудьте сохранить все произведенные настройки. Как правило, этот вариант называется «Save and Exit».
Кстати, после перезагрузки, если флешка вставлена в USB, запуститься установка ОС. Если такого не произошло - наверняка, ваш образ ОС был не качественным, и даже если вы запишите его на диск - все равно не сможете запустить установку…
Важно! Если в вашей версии Биос нет в принципе варианта выбора USB - то скорее всего он не поддерживает загрузку с флешек. Здесь два варианта: первый - попытаться (часто эту операцию называют прошивкой); второй - .
Возможно флешка просто повреждена и поэтому ее не видит ПК. Прежде чем выкидывать нерабочую флешку, рекомендую ознакомиться с , возможно она послужит вам еще верой и правдой…
Как происходит ? Это очень просто друзья! На ноутбуках Samsung последних моделей, появилось несколько новых опций в БИОС ("Fast BIOS Mode" и "Secure Boot"), которые напрямую связаны с возможностью загрузки ноутбука с флешки или диска. Корпорация Samsung вдруг решила защитить загрузку новой операционной системы Windows 8 от какого-то вируса или от самих владельцев ноутбука, это уж как вам нравится. Естественно у многих пользователей сразу возникли вопросы.
Один мой знакомый, пожелал загрузить ноутбук Samsung с загрузочной флешки, содержащей в себе программу резервного копирования Acronis, чтобы сделать бэкап Windows 8, но у него ничего не вышло. Другой решил и тоже застрял в самом начале, он просто нигде не нашёл свою флешку, ни в БИОС, ни в загрузочном меню ноутбука. После того, как он перепробовал пять флешек, он прилетел ко мне с выпученными глазами и сказал, что его новый ноут невозможно загрузить ни с диска, ни с флешки. Короче пришлось во всём этом разбираться и если вы тоже попали в такую же ситуацию, читайте нашу статью.
Загрузка ноутбука Samsung с флешки
Если вам вдруг захотелось загрузить ноутбук Samsung с флешки , то вы постараетесь войти в загрузочное меню ноутбука с помощью клавиши F10 при загрузке и там выбрать вашу подсоединённую флешку, но у вас ничего не выйдет, так как в первую очередь, нужно внести небольшие изменения в параметрах БИОС ноутбука.Включаем ноутбук и сразу жмём F2 при загрузке, входим в БИОС, идём в раздел Advanced и выставляем параметр «Fast BIOS Mode » в положение Disabled.

Затем идём в раздел Boot , нас интересует опция «Secure Boot »,

ставим её тоже в положение «Disabled » и нажимаем «Enter»

Выходит предупреждение о возможности загрузки ноутбука с ошибкой.

Соглашаемся, нажимаем «Enter ». Ниже появляется дополнительный параметр «OS Mode Selection »,

Ставим его в положение «CMS OS » или «UEFI and Legacy OS »

И нажимаем «Enter». Опять появляется предупреждение о возможности загрузки ноутбука с ошибкой, «Enter».

Сохраняем изменения, произведённые нами в BIOS, нажимаем «F10» на клавиатуре. На вопрос «Сохранить произведённые изменения и перезагрузиться?» нажимаем «Enter». Yes.