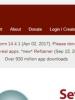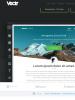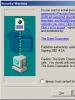Sony vaio не видит флешку в биосе. BIOS не видит флешку. Компьютерные советы для обычных пользователей. Полное зависание системы сразу после подключения флешки к компьютеру
Как происходит ? Это очень просто друзья! На ноутбуках Samsung последних моделей, появилось несколько новых опций в БИОС ("Fast BIOS Mode" и "Secure Boot"), которые напрямую связаны с возможностью загрузки ноутбука с флешки или диска. Корпорация Samsung вдруг решила защитить загрузку новой операционной системы Windows 8 от какого-то вируса или от самих владельцев ноутбука, это уж как вам нравится. Естественно у многих пользователей сразу возникли вопросы.
Один мой знакомый, пожелал загрузить ноутбук Samsung с загрузочной флешки, содержащей в себе программу резервного копирования Acronis, чтобы сделать бэкап Windows 8, но у него ничего не вышло. Другой решил и тоже застрял в самом начале, он просто нигде не нашёл свою флешку, ни в БИОС, ни в загрузочном меню ноутбука. После того, как он перепробовал пять флешек, он прилетел ко мне с выпученными глазами и сказал, что его новый ноут невозможно загрузить ни с диска, ни с флешки. Короче пришлось во всём этом разбираться и если вы тоже попали в такую же ситуацию, читайте нашу статью.
Загрузка ноутбука Samsung с флешки
Если вам вдруг захотелось загрузить ноутбук Samsung с флешки , то вы постараетесь войти в загрузочное меню ноутбука с помощью клавиши F10 при загрузке и там выбрать вашу подсоединённую флешку, но у вас ничего не выйдет, так как в первую очередь, нужно внести небольшие изменения в параметрах БИОС ноутбука.Включаем ноутбук и сразу жмём F2 при загрузке, входим в БИОС, идём в раздел Advanced и выставляем параметр «Fast BIOS Mode » в положение Disabled.

Затем идём в раздел Boot , нас интересует опция «Secure Boot »,

ставим её тоже в положение «Disabled » и нажимаем «Enter»

Выходит предупреждение о возможности загрузки ноутбука с ошибкой.

Соглашаемся, нажимаем «Enter ». Ниже появляется дополнительный параметр «OS Mode Selection »,

Ставим его в положение «CMS OS » или «UEFI and Legacy OS »

И нажимаем «Enter». Опять появляется предупреждение о возможности загрузки ноутбука с ошибкой, «Enter».

Сохраняем изменения, произведённые нами в BIOS, нажимаем «F10» на клавиатуре. На вопрос «Сохранить произведённые изменения и перезагрузиться?» нажимаем «Enter». Yes.
Как правило, все современные компьютеры комплектуются специальными DVD-приводами, которые без труда читают любые диски. В том числе ими оснащаются и новые ноутбуки, производители которых стремятся шагать в ногу со временем.
Однако иногда случаются ситуации, когда просто необходимо прибегнуть к помощи такого инструмента, как BIOS. Многие начинающие пользователи не понимают, что он из себя представляет, поэтому им будет интересно узнать, что BIOS является тем компонентом, без которого работа компьютера попросту невозможна. Иными словами, при включении аппарата какой-то модуль обязательно должен проверить наличие всех необходимых файлов и драйверов для запуска операционной системы. Именно этой функцией и занимается BIOS. Помимо этого, такой компонент, как BIOS, проверяет общее состояние комплектующих в системном блоке, которые должны быть в полной исправности на момент запуска ЭВМ. Если же что-то в них нарушено, BIOS сообщит об этом и не сможет включить компьютер. Именно поэтому следует знать , которые используются в BIOS.
Следует отметить, что у некоторых пользователей с этим компонентом возникает очень много проблем. И как правило, они возникают именно при переустановке операционной системы. Вся система построена на английском языке, и зачастую непонятно даже, как выставить приоритеты при загрузке. Что уж тут говорить про какие-то сложные технические аспекты.
Как быть, если биос не видит флешку?
Одной из самых распространенных проблем является то, что очень часто биос не видит флешку. Иными словами, был
создан некий загрузочный носитель, с которого впоследствии, к примеру, планировалось . И вот, когда этот носитель находится в соответствующем разъеме, биос не видит флешку.
Почему это происходит? Причин может быть множество, начиная от неграмотности юзеров и заканчивая техническими неисправностями, из-за которых биос не видит флешку. Но все же зачастую компонент не видит флешку по причине того, что пользователь что-то неправильно сделал. Поэтому, если устройство не видит флешку, необходимо в первую очередь проверить, правильно ли на нее записана информация. Ведь очень часто бывает, что юзеру попросту не хватает знаний, для того чтобы грамотно сформировать загрузочную флешку. В таком случае биос, соответственно, не видит флешку. Так что, если компонент не видит флешку, лучше всего переписать загрузочную флешку.
Правильно ли записана загрузочная флешка?
От того, правильно ли юзер записал загрузочную флешку, зависит возникновение такой проблемы, когда компьютер не видит флешку. Для того чтобы правильно сформировать загрузочную флешку, необходимо следовать определенным инструкциям.
Как создать загрузочную флешку? Для того чтобы правильно создать загрузочную флешку, необходимо:
- подготовить соответствующий образ;
- скачать специальную программу на свой компьютер;
- вставить флешку в соответствующий порт;
- нажать предусмотренную для этого кнопку для запуска процесса;
- произвести некоторые настройки;
- подтвердить операцию.
Стоит разобраться подробнее с каждым пунктом:

Некоторые важные особенности биоса

К слову говоря, есть некоторые неблагоприятные факторы, которые способствуют тому, что биос не видит флешку. Так, если биос не видит носитель, стоит удостовериться в том, все ли необходимые файлы были скопированы на него. Как ни странно, но такая хитрость зачастую не срабатывает, из-за чего биос не распознает диск. Именно поэтому, если биос не видит загрузочную флешку, нужно обратить особое внимание на этот фактор. Если проверить и устранить такого рода причину, то это может помочь справиться с такой проблемой, когда биос не видит загрузочную флешку.
Для того чтобы не было проблемы, при которой BIOS не видит устройство, необходимо пользоваться специальными программами, чтобы сделать запись грамотной и качественной. Если BIOS не видит диск, следует подумать, какой утилите нужно отдать предпочтение, для того чтобы каждый записанный на флешку элемент был читаемым. Иными словами, следует определиться, какая программа подходит именно к конкретной операционной системе, для того чтобы не возникало проблемы, при которой BIOS не видит устройство. Следует отметить и тот факт, что, если BIOS не видит нужный элемент, можно воспользоваться тем вариантом, который был дан выше. Он прекрасно подходит к любой Windows и наряду с этим обеспечивает качественный результат. Так что с данной утилитой можно забыть о такой проблеме, когда BIOS не видит требуемое устройство.
Нужно обратить внимание и на то, что не все программы, которые рекомендуются определенными производителями, устраняют проблему, при которой BIOS не видит элемент. Так, множество эффективных и любопытных утилит, которыми могут похвастаться крупные производители, справляются с устранением проблемы «BIOS не видит устройство» намного хуже, чем вышеупомянутый вариант.
Нельзя не упомянуть и о том, что сама BIOS должна быть грамотно настроена, для того чтобы загрузка прошла успешно. В частности, биос должна поддерживать такой параметр, как загрузка с USB, а также уметь расставлять приоритеты при выполнении этого действия. Естественно, для этой цели часть настроек придется производить вручную. К примеру, выбирать тот вариант, с которого должен происходит сам процесс, придется самостоятельно. Как показывает практика, ничего особо сложного здесь нет, так что справиться с подобным действием может даже новичок. Самое главное — это потратить немного времени на изучение самой системы и понять, как она устроена. Четких рекомендаций по этому поводу дать невозможно, ведь это меню у всех разное, так как зависит от типа материнской платы.
Развитие технологий позволило значительно увеличить объем флеш-накопителей. За это время CD-диски полностью исчезли из нашей жизни, даже Microsoft начала распространять Windows 10 на флешках. Но что делать, если BIOS не видит загрузочную флешку, на которой есть установленное вами ПО.
Причины и способы их устранения
Причин не так уж и много, они почти все связаны с настройкой BIOS.
Важно! Для начала стоит убедиться, что флешка исправна. Подключив к другому компьютеру либо ноутбуку, проверьте отображается ли она.
Неправильная запись образа
Установочная флешка создается с помощью специальных программ, не достаточно просто закинуть файл на накопитель, его нужно правильно записать.
Если вы хотите записать образ Windows 7, то используйте фирменную утилиту Microsoft.
Для остальных версий Windows и других программ лучше использовать UltraISO.

Настройки в BIOS
Что делать, если флешка записано правильно, а загрузка с нее не происходит? Вероятнее всего, проблема в настройках BIOS.
Порядок запуска устройств
Совет! Подключите накопитель к USB-порту перед выполнением следующих действий. Это облегчит его обнаружение.

Режим загрузки
Вторая причина может заключаться в том, что флешка не видна в Boot Menu из-за несоответствия режима загрузки. В большинстве устройств поддерживается два режима загрузки: Legacy и EFI. Если в BIOS установлен Legacy-режим, а флешка записана для EFI (или наоборот), то система не сможет ее распознать.
Единственное, что нужно сделать в этом случае — указать через Basic Input/Output System нужный режим.

В крайнем случае советуем сбросить настройки BIOS. Как это сделать, можно прочитать в статье «Обнуление конфигурации BIOS на домашнем компьютере и ноутбуке ».
Поддержка USB-портов
Иногда случаются ситуации, когда ПК не видит флешку через порт USB 3.0 при попытке установить с нее систему. Скорее всего, это связано с конфигурацией BIOS. Для решения проблемы достаточно переставить флеш-накопитель в USB 2.0.
Здравствуйте уважаемые читатели и соратники по компьютерной тематике!
Почему такое может произойти?
Давайте с вами разберемся в причинах. Представьте, что вы решили поставить операционную систему и нашли старую флешку. На ноутбуке она определилась, вы ее форматнули и закатали на нее систему под установку. И вот вы перезагрузились, а ПК просто не увидел флеху. Самый частый случай, вы просто не перевели БИОС в настройку загрузки с мобильного харда.
Делается это так. Что бы в эти самые настройки, нужно перезагрузить ноутбук и когда у вас появится вот такой экран –


То обратите внимание, какая кнопочка написана в строчке которую я подчеркнул. На рисунке я также указал, какие клавиши могут быть также вызвать БИОС (все зависит от модели самой программы). Если вы все сделали правильно, увидите вот такой экран.


Здесь нужно произвести настройки загрузочные параметры. Идете в раздел First Boot Device и в этой строке выбираете USB-HDD .




Теперь комп должен увидеть флеху.
Вторая причина – проблема с драйверами. Они либо сбились и выдают баги, либо изначально не были установлены. USB-порты находятся на материнской плате. Если они не работают, то и носитель не будет виден, либо будет определяться через раз.
Необходимо скачать программное обеспечение с сайта производителя и установить его. Также желательно просканировать ноутбук на предмет наличия дров у других девайсов. Сделать это можно вот этим софтом .
Ставите, сканируете и перезагружаете. Вообще такуюю процедуру нужно делать после каждого сноса операционной системы а также после ее восстановления. Программа бесплатная, работает быстро, полностью на русском.
Как определить проблему?


Если вы вставили флеху, а комп при этом зависает, значит проблема кроется в самом носителе. Нужно произвести форматирование на низком уровне. Это полное пересобирание секторов с их очисткой.


Также тормоза системы могут быть вызваны конфликтом с жестким диском. В этом случае нужно проверить сам винчестер стандартной программой, встроенной в ОС. Из-за несвоевременной дефрагментации носителя появляются вот такие проблемы.
Если у вас Windows 7 максимальная, то вполне возможно, что вы скачали самопальную сборку. В таких случаях может помочь только переустановка лицензионного ПО с образа. Конечно, каких то дополнительных фишек не будет, но и стабильность работы в этом случае гарантирована. Придется форматировать диск, поэтому будьте готовы перенести данные на внешний хард или в онлайн-хранилище.


Если у вас выскакивает ошибка, которая сообщает о том, что нет подключения к переносному девайсу, это означает что сбоит само устройство. Опять же, маловероятно что данные вы сможете сохранить, поэтому просто форматните его. Также проверьте на вирусы весь комп, вполне возможно, что вредоносные скрипт блокирут операции ОС, отвечающие за конект по юсб-портам. Желательно сделать это мощным антивирусом с обновленными базами, а не бесплатными аналогами, которые редко вообще что-то находят.
Универсальное решение


Если вы не знаете что делать и как исправить проблему, то просто снесите винду, форматните жесткий диск и саму флешку. Лучше произвести капитальную переустановку ОС, нежели обходится полумерами. В моем случае помогло только это. К тому же купите новый носитель, скорее всего проблема именно в нем. От удара он мог повредиться, или коротнула плата внутри корпуса.
Заключение
На этом я буду заканчивать статью. Надеюсь, вы не встретите багов при работе на своих ноутбуках. Делитесь статьей в социальных сетях и подписывайтесь на блог, чтобы быть в курсе новых материалов! Всего вам доброго и до связи, мои уважаемые читатели!