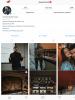เมื่อประกอบคอมพิวเตอร์แล้วไม่เห็นแฟลชไดรฟ์ USB ที่สามารถบู๊ตได้ วิธีการตั้งค่าการบูตจากแฟลชไดรฟ์ใน BIOS เวอร์ชันต่างๆ ทำไมสิ่งนี้ถึงเกิดขึ้น?
ความก้าวหน้าทางเทคโนโลยีทำให้สามารถเพิ่มความจุของแฟลชไดรฟ์ได้อย่างมาก ในช่วงเวลานี้ซีดีหายไปจากชีวิตของเราอย่างสิ้นเชิงแม้แต่ Microsoft ก็เริ่มแจกจ่าย Windows 10 บนแฟลชไดรฟ์ แต่จะทำอย่างไรถ้า BIOS ไม่เห็นแฟลชไดรฟ์ USB ที่สามารถบู๊ตได้ซึ่งมีซอฟต์แวร์ที่คุณติดตั้ง
สาเหตุและแนวทางแก้ไข
มีเหตุผลไม่มากนัก เหตุผลเหล่านี้เกือบทั้งหมดเกี่ยวข้องกับการตั้งค่า BIOS
สำคัญ! ขั้นแรก คุณควรตรวจสอบให้แน่ใจว่าแฟลชไดรฟ์ใช้งานได้ โดยเชื่อมต่อกับคอมพิวเตอร์หรือแล็ปท็อปเครื่องอื่น ให้ตรวจสอบว่าแสดงหรือไม่
การบันทึกภาพไม่ถูกต้อง
แฟลชไดรฟ์สำหรับการติดตั้งถูกสร้างขึ้นโดยใช้โปรแกรมพิเศษการอัปโหลดไฟล์ไปยังไดรฟ์นั้นไม่เพียงพอ แต่จะต้องเขียนอย่างถูกต้อง
หากคุณต้องการเบิร์นอิมเมจของ Windows 7 ให้ใช้ยูทิลิตี้ Microsoft ที่เป็นกรรมสิทธิ์
สำหรับ Windows รุ่นอื่นและโปรแกรมอื่น ๆ ควรใช้ UltraISO จะดีกว่า

การตั้งค่าไบออส
จะทำอย่างไรถ้าเขียนแฟลชไดรฟ์อย่างถูกต้อง แต่ไม่สามารถโหลดได้? ปัญหาน่าจะอยู่ที่การตั้งค่า BIOS
ลำดับการเริ่มต้นอุปกรณ์
คำแนะนำ! เชื่อมต่อไดรฟ์เข้ากับพอร์ต USB ก่อนดำเนินการขั้นตอนต่อไปนี้ ซึ่งจะทำให้ตรวจจับได้ง่ายขึ้น

โหมดดาวน์โหลด
เหตุผลที่สองอาจเป็นเพราะไม่สามารถมองเห็นแฟลชไดรฟ์ในเมนูบู๊ตเนื่องจากโหมดบู๊ตไม่ตรงกัน อุปกรณ์ส่วนใหญ่รองรับโหมดการบูตสองโหมด: Legacy และ EFI หาก BIOS ถูกตั้งค่าเป็นโหมด Legacy และแฟลชไดรฟ์ถูกเขียนสำหรับ EFI (หรือกลับกัน) ระบบจะไม่สามารถจดจำได้
สิ่งเดียวที่คุณต้องทำในกรณีนี้คือระบุโหมดที่ต้องการผ่านระบบอินพุต/เอาท์พุตพื้นฐาน

รองรับพอร์ต USB
บางครั้งมีสถานการณ์ที่พีซีไม่เห็นแฟลชไดรฟ์ผ่านพอร์ต USB 3.0 เมื่อพยายามติดตั้งระบบจากนั้น สาเหตุน่าจะมาจากการกำหนดค่า BIOS เพื่อแก้ไขปัญหาเพียงเปลี่ยนแฟลชไดรฟ์เป็น USB 2.0
บ่อยครั้งเมื่อทำงานกับคอมพิวเตอร์จำเป็นต้องใช้แฟลชไดรฟ์ USB ที่สามารถบู๊ตได้ ตามกฎแล้วผู้ใช้โดยเฉลี่ยใช้เพื่อติดตั้งระบบปฏิบัติการและเรียกใช้โปรแกรมใด ๆ จาก DOS
เนื่องจากความแพร่หลายของแฟลชไดรฟ์ที่สามารถบู๊ตได้ผู้ใช้จำนวนมากจึงประสบปัญหากับพวกเขา ปัญหาที่เจอบ่อยก็คือ สิ่งนี้ทำให้ผู้ใช้ไม่สามารถเข้าถึงฟังก์ชันการทำงานได้
คุณอาจพบว่ามีประโยชน์:
ข้อผิดพลาดของฮาร์ดแวร์
ปัญหาของการไม่มีแฟลชไดรฟ์ที่สามารถบู๊ตได้ใน BIOS เกิดขึ้นเมื่อฮาร์ดแวร์บางตัวทำงานผิดปกติของคอมพิวเตอร์หรือแฟลชไดรฟ์เกิดขึ้น เมื่อประสบปัญหานี้ คุณต้องตรวจสอบ:
- ประสิทธิภาพของแฟลชไดรฟ์
- พอร์ต USB ของคอมพิวเตอร์และเครื่องอ่านการ์ดหรือสายไฟต่อทำงานได้ดีหากเชื่อมต่อแฟลชไดรฟ์ผ่านพอร์ตดังกล่าว
หากแฟลชไดรฟ์มีไฟแสดงสถานะ แต่ไม่กะพริบเมื่อเชื่อมต่อ อาจบ่งบอกถึงความล้มเหลวของฮาร์ดแวร์ ข้อผิดพลาดที่ระดับฮาร์ดแวร์ของแฟลชไดรฟ์ได้รับการวินิจฉัยโดยใช้ซอฟต์แวร์พิเศษ (เช่น Victoria)
Victoria HDD เป็นโปรแกรมที่ยอดเยี่ยมสำหรับการวินิจฉัยความล้มเหลวของไดรฟ์
การแก้ไขปัญหาฮาร์ดแวร์มักจะทำได้ยาก ในบางกรณี การเปลี่ยนอุปกรณ์ทำได้ง่ายกว่า เร็วกว่า และถูกกว่า หาก BIOS ไม่เห็นแฟลชไดรฟ์ USB ที่สามารถบู๊ตได้เนื่องจากฮาร์ดแวร์ขัดข้อง สามารถช่วย:
- การใช้แฟลชไดรฟ์อื่นและ/หรือพอร์ต USB อื่น
- การเชื่อมต่อแฟลชไดรฟ์เข้ากับคอมพิวเตอร์โดยตรงโดยไม่ต้องใช้อะแดปเตอร์
- การใช้พอร์ต USB ที่แผงด้านหลัง
- การเชื่อมต่อพอร์ต USB เข้ากับแหล่งจ่ายไฟหากไม่ได้เชื่อมต่ออยู่
หากวิธีการแก้ไขปัญหาข้างต้นไม่นำไปสู่ผลลัพธ์ที่เป็นบวก แสดงว่าการทำงานผิดปกตินั้นเกี่ยวข้องกับซอฟต์แวร์
ปัญหาซอฟต์แวร์
เนื่องจากปัญหาในระดับซอฟต์แวร์ สถานการณ์ส่วนใหญ่จึงเกิดขึ้นเมื่อไม่มีแฟลชไดรฟ์ที่สามารถบู๊ตได้ใน BIOS ซอฟต์แวร์ทำงานผิดปกติเกือบทุกครั้งเกิดขึ้นเนื่องจากการสร้างแฟลชไดรฟ์ USB ที่สามารถบู๊ตได้ไม่ถูกต้อง
ผู้ใช้ไม่ตั้งใจในระหว่างกระบวนการสร้างไดรฟ์ที่สามารถบู๊ตได้ข้อผิดพลาดในระบบปฏิบัติการและไมโครโค้ด BIOS ทั้งหมดนี้นำไปสู่ปัญหาซอฟต์แวร์ต่างๆกับแฟลชไดรฟ์ โดยเฉพาะอย่างยิ่ง BIOS ไม่เห็นแฟลชไดรฟ์ USB ที่สามารถบู๊ตได้ ปัญหานี้สามารถแก้ไขได้ด้วยวิธีต่อไปนี้:
- โดยการสร้างแฟลชไดรฟ์ที่สามารถบู๊ตได้ใหม่โดยปฏิบัติตามคำแนะนำอย่างเคร่งครัดและ/หรือใช้ซอฟต์แวร์พิเศษสำหรับสิ่งนี้ ดังนั้นหากสร้างแฟลชไดรฟ์ USB ที่สามารถบู๊ตได้ด้วยตนเอง คุณจะต้องฟอร์แมตให้เป็นระบบไฟล์ FAT32
- ขจัดปัญหาเกี่ยวกับระบบปฏิบัติการหรือไมโครโค้ด BIOS โดยการอัพเดต ติดตั้งใหม่ หรือแฟลช
- โดยการเปิดใช้งานตัวเลือกคอนโทรลเลอร์ USB ในการตั้งค่า BIOS ในการดำเนินการนี้ คุณจะต้องค้นหาฟังก์ชัน "ตัวควบคุม USB" และย้ายไปยังตำแหน่ง "เปิดใช้งาน"

ผู้ดูแลระบบทุกคนควรทราบวิธีการ บูตคอมพิวเตอร์จากแฟลชไดรฟ์ USB. บ่อยครั้งที่ทักษะนี้จำเป็นเมื่อติดตั้งระบบปฏิบัติการ ท้ายที่สุดแล้ว การแจกจ่าย Windows ไม่จำเป็นต้องอยู่ในซีดี และตัวอย่างเช่น จะไม่สามารถติดตั้ง Windows บนเน็ตบุ๊กด้วยวิธีอื่นได้ เนื่องจาก... โดยปกติจะไม่มีดิสก์ไดรฟ์
วันนี้ฉันจะบอกวิธีตั้งค่าการบูตจากแฟลชไดรฟ์ใน BIOS ของผู้ผลิตต่างๆ ไม่ว่าคุณจะมีเวอร์ชันใด ขั้นตอนจะเป็นดังนี้:
1. เราเสียบแฟลชไดรฟ์ USB ที่สามารถบู๊ตได้เข้ากับขั้วต่อ USB ของคอมพิวเตอร์ ขอแนะนำให้เสียบเข้ากับพอร์ตที่อยู่บนเมนบอร์ดโดยตรงเช่น จากด้านหลังของยูนิตระบบ
2. เปิดคอมพิวเตอร์แล้วกดปุ่ม ลบ(หรือ F2) เพื่อเข้าสู่ BIOS อาจใช้ปุ่มอื่น (Esc, F1, Tab) ทั้งนี้ขึ้นอยู่กับผู้ผลิตและเวอร์ชัน BIOS ดังนั้นคุณต้องดูคำแนะนำบนหน้าจออย่างระมัดระวัง
ใน Bios เราสามารถนำทางผ่านแท็บและบรรทัดได้โดยใช้คีย์บอร์ดเท่านั้น
ต่อไป ฉันจะอธิบายกระบวนการนี้โดยละเอียดโดยใช้ตัวอย่างของ BIOS เวอร์ชันต่างๆ
การตั้งค่า Award Bios เพื่อบูตจากแฟลชไดรฟ์
รางวัลไบออส: ขั้นแรก ให้ตรวจสอบว่าคอนโทรลเลอร์ USB เปิดใช้งานอยู่หรือไม่ ไปที่ "อุปกรณ์ต่อพ่วงแบบรวม" ใช้ลูกศรบนแป้นพิมพ์เพื่อเลื่อนลงไปที่รายการ "ตัวควบคุม USB" กดปุ่ม "Enter" และเลือก "เปิดใช้งาน" ในหน้าต่างที่ปรากฏขึ้น (รวมถึงการใช้ "Enter") ตรงข้ามกับ “USB Controller 2.0” ควรมี “Enable” ด้วย
ขั้นแรก ให้ตรวจสอบว่าคอนโทรลเลอร์ USB เปิดใช้งานอยู่หรือไม่ ไปที่ "อุปกรณ์ต่อพ่วงแบบรวม" ใช้ลูกศรบนแป้นพิมพ์เพื่อเลื่อนลงไปที่รายการ "ตัวควบคุม USB" กดปุ่ม "Enter" และเลือก "เปิดใช้งาน" ในหน้าต่างที่ปรากฏขึ้น (รวมถึงการใช้ "Enter") ตรงข้ามกับ “USB Controller 2.0” ควรมี “Enable” ด้วย  ออกจากแท็บนี้โดยกด "Esc"
ออกจากแท็บนี้โดยกด "Esc"
จากนั้นไปที่ "คุณสมบัติ BIOS ขั้นสูง" - "ลำดับความสำคัญในการบูตฮาร์ดดิสก์" ในตัวอย่างของฉัน ฮาร์ดไดรฟ์มาก่อน แต่แฟลชไดรฟ์ควรจะอยู่ที่นั่น  เรายืนอยู่บนเส้นชื่อแฟลชไดรฟ์ของเรา (Patriot Memory) และยกมันขึ้นไปด้านบนสุดโดยใช้ปุ่ม "+" บนแป้นพิมพ์
เรายืนอยู่บนเส้นชื่อแฟลชไดรฟ์ของเรา (Patriot Memory) และยกมันขึ้นไปด้านบนสุดโดยใช้ปุ่ม "+" บนแป้นพิมพ์  เราออกจากที่นี่โดยกด "Esc"
เราออกจากที่นี่โดยกด "Esc"
ตอนนี้อยู่ในบรรทัด "อุปกรณ์บู๊ตเครื่องแรก" กด "Enter" เราเลือก "CD-ROM" แต่เราต้องตั้งค่า "USB-HDD" (หากจู่ๆ การโหลดจากแฟลชไดรฟ์ไม่ทำงาน ให้กลับมาที่นี่แล้วลองตั้งค่า "USB-FDD") ให้อุปกรณ์ตัวที่สองเป็น "ฮาร์ดดิสก์"  ออกจากแท็บนี้โดยกด Esc
ออกจากแท็บนี้โดยกด Esc
ตอนนี้ออกจาก BIOS บันทึกการเปลี่ยนแปลง ในการดำเนินการนี้คลิก "บันทึกและออกจากการตั้งค่า" - กดปุ่ม "Y" - "Enter" 
การตั้งค่า AMI Bios เพื่อบูตจากแฟลชไดรฟ์
หากหลังจากเข้า Bios แล้วคุณเห็นหน้าจอดังกล่าวแสดงว่าคุณมี เอเอ็มไอ ไบออส: ขั้นแรก ให้ตรวจสอบว่าคอนโทรลเลอร์ USB เปิดใช้งานอยู่หรือไม่ ไปที่แท็บ "ขั้นสูง" - "การกำหนดค่า USB"
ขั้นแรก ให้ตรวจสอบว่าคอนโทรลเลอร์ USB เปิดใช้งานอยู่หรือไม่ ไปที่แท็บ "ขั้นสูง" - "การกำหนดค่า USB"  ตรงข้ามรายการ "ฟังก์ชั่น USB" และ "ตัวควบคุม USB 2.0" ควรเป็น "เปิดใช้งาน"
ตรงข้ามรายการ "ฟังก์ชั่น USB" และ "ตัวควบคุม USB 2.0" ควรเป็น "เปิดใช้งาน"  หากไม่เป็นเช่นนั้น ให้ไปที่บรรทัดนี้แล้วกดปุ่ม "Enter" จากรายการที่ปรากฏขึ้น ให้เลือก "เปิดใช้งาน" (ใช้ "Enter")
หากไม่เป็นเช่นนั้น ให้ไปที่บรรทัดนี้แล้วกดปุ่ม "Enter" จากรายการที่ปรากฏขึ้น ให้เลือก "เปิดใช้งาน" (ใช้ "Enter")
จากนั้นออกจากแท็บนี้โดยกด "Esc"
ไปที่แท็บ "บูต" - "ฮาร์ดดิสก์ไดรฟ์"  ตอนนี้ฮาร์ดไดรฟ์ของฉันอยู่ที่แรก แต่ฉันต้องใส่แฟลชไดรฟ์ที่นี่ ไปที่บรรทัดแรกกด "Enter" และในหน้าต่างที่ปรากฏขึ้นให้เลือกแฟลชไดรฟ์ Patriot Memory ของเรา
ตอนนี้ฮาร์ดไดรฟ์ของฉันอยู่ที่แรก แต่ฉันต้องใส่แฟลชไดรฟ์ที่นี่ ไปที่บรรทัดแรกกด "Enter" และในหน้าต่างที่ปรากฏขึ้นให้เลือกแฟลชไดรฟ์ Patriot Memory ของเรา  มันควรจะเป็นเช่นนี้:
มันควรจะเป็นเช่นนี้:  เราออกจากที่นี่ผ่าน "Esc"
เราออกจากที่นี่ผ่าน "Esc"
เลือก "ลำดับความสำคัญของอุปกรณ์บู๊ต" ที่นี่อุปกรณ์บู๊ตเครื่องแรกจะต้องเป็นแฟลชไดรฟ์  กด Esc
กด Esc
จากนั้นเราก็ออกจาก Bios บันทึกการตั้งค่าทั้งหมดที่ทำไว้ ในการดำเนินการนี้ ไปที่ “ออก” – “ออกและบันทึกการเปลี่ยนแปลง” – “ตกลง” 
การตั้งค่า Phoenix-Award Bios เพื่อบูตจากแฟลชไดรฟ์
หากหลังจากเข้า Bios แล้วคุณเห็นหน้าจอดังกล่าวแสดงว่าคุณมี BIOS รางวัลฟีนิกซ์: ขั้นแรก ให้ตรวจสอบว่าคอนโทรลเลอร์ USB เปิดใช้งานอยู่หรือไม่ ไปที่แท็บ "อุปกรณ์ต่อพ่วง" - ตรงข้ามรายการ "ตัวควบคุม USB" และ "ตัวควบคุม USB 2.0" ควรมี "เปิดใช้งาน"
ขั้นแรก ให้ตรวจสอบว่าคอนโทรลเลอร์ USB เปิดใช้งานอยู่หรือไม่ ไปที่แท็บ "อุปกรณ์ต่อพ่วง" - ตรงข้ามรายการ "ตัวควบคุม USB" และ "ตัวควบคุม USB 2.0" ควรมี "เปิดใช้งาน"  จากนั้นไปที่แท็บ "ขั้นสูง" และตรงข้าม "อุปกรณ์บู๊ตเครื่องแรก" ให้ตั้งค่า "USB-HDD"
จากนั้นไปที่แท็บ "ขั้นสูง" และตรงข้าม "อุปกรณ์บู๊ตเครื่องแรก" ให้ตั้งค่า "USB-HDD"  หลังจากนั้นออกจาก Bios บันทึกการเปลี่ยนแปลง ในการดำเนินการนี้ ไปที่ "ออก" - "บันทึกและออกจากการตั้งค่า" - กดปุ่ม "Y" - "Enter"
หลังจากนั้นออกจาก Bios บันทึกการเปลี่ยนแปลง ในการดำเนินการนี้ ไปที่ "ออก" - "บันทึกและออกจากการตั้งค่า" - กดปุ่ม "Y" - "Enter"  นั่นคือทุกสิ่งที่คุณจำเป็นต้องรู้เพื่อบูตจากแฟลชไดรฟ์ ในบทความของฉัน ฉันอธิบายกระบวนการตั้งค่า BIOS เวอร์ชันยอดนิยม: รางวัลและ อามี. ตัวอย่างที่สามนำเสนอ Bios รางวัลฟีนิกซ์ซึ่งพบได้น้อยกว่ามาก
นั่นคือทุกสิ่งที่คุณจำเป็นต้องรู้เพื่อบูตจากแฟลชไดรฟ์ ในบทความของฉัน ฉันอธิบายกระบวนการตั้งค่า BIOS เวอร์ชันยอดนิยม: รางวัลและ อามี. ตัวอย่างที่สามนำเสนอ Bios รางวัลฟีนิกซ์ซึ่งพบได้น้อยกว่ามาก
ขั้นตอนที่อธิบายอาจแตกต่างกันเล็กน้อยใน BIOS เวอร์ชันต่างๆ แต่สิ่งสำคัญคือคุณต้องเข้าใจหลักการตั้งค่าของตัวเอง
อย่างไรก็ตาม ฉันอยากจะเพิ่มด้วย: เพื่อเลือกอุปกรณ์ที่จะบูตคอมพิวเตอร์ของคุณ ไม่จำเป็นต้องเปลี่ยนการตั้งค่าใน BIOS คุณสามารถเรียกเมนูพิเศษได้ทันทีหลังจากเปิดคอมพิวเตอร์เพื่อเลือกอุปกรณ์บู๊ต (สามารถทำได้โดยการกดปุ่ม F8, F10, F11, F12 หรือ Esc) เพื่อไม่ให้เดาด้วยปุ่มต่างๆ ให้มองจอภาพอย่างระมัดระวังทันทีหลังจากเปิดเครื่อง เราต้องมีเวลาเพื่อดูคำจารึกดังนี้: “กด Esc เพื่อเลือกอุปกรณ์สำหรับบู๊ต” ในกรณีของฉัน จำเป็นต้องกด "Esc"  หากอยู่ในคอมพิวเตอร์ของคุณ ไบออส UEFIและคุณต้องบูตจากแฟลชไดรฟ์ - คุณสามารถตรวจสอบได้
หากอยู่ในคอมพิวเตอร์ของคุณ ไบออส UEFIและคุณต้องบูตจากแฟลชไดรฟ์ - คุณสามารถตรวจสอบได้
ถ้าคุณต้องการ รีเซ็ตรหัสผ่านผู้ใช้ที่ลืม ใช้แฟลชไดรฟ์ USB ที่สามารถบู๊ตได้ - ทำอย่างไร
คุณรู้หรือไม่ว่าคำถามที่พบบ่อยที่สุดในหมู่ผู้ใช้ที่ตัดสินใจติดตั้ง Windows จากแฟลชไดรฟ์เป็นครั้งแรกคืออะไร?
มีคนถามอยู่ตลอดเวลาว่าทำไม Bios ไม่เห็นแฟลชไดรฟ์ USB ที่สามารถบู๊ตได้ ซึ่งฉันมักจะตอบว่าสามารถบู๊ตได้หรือไม่? 😛
ในบันทึกสั้นๆ นี้ ฉันอยากจะกล่าวถึงประเด็นหลักที่คุณต้องดำเนินการหากคุณมีปัญหาที่คล้ายกัน...
1. แฟลชไดรฟ์ USB ที่สามารถบู๊ตได้เขียนถูกต้องหรือไม่?
สิ่งที่พบบ่อยที่สุดคือแฟลชไดรฟ์เขียนไม่ถูกต้อง
บ่อยครั้งที่ผู้ใช้เพียงแค่คัดลอกไฟล์จากดิสก์ไปยังแฟลชไดรฟ์... และบางคนก็บอกว่ามันใช้ได้ผลสำหรับพวกเขา เป็นไปได้ แต่คุณไม่ควรทำเช่นนี้ โดยเฉพาะอย่างยิ่งเมื่อตัวเลือกนี้ใช้ไม่ได้ผลกับคนส่วนใหญ่...
วิธีที่ดีที่สุดคือใช้โปรแกรมพิเศษเพื่อเบิร์นแฟลชไดรฟ์ USB ที่สามารถบู๊ตได้ เราได้อ่านรายละเอียดยูทิลิตี้ยอดนิยมโดยละเอียดแล้ว
โดยส่วนตัวแล้ว สิ่งที่ฉันชอบที่สุดคือการใช้โปรแกรม: มันสามารถเบิร์น Windows 7 หรือ Windows 8 ลงในแฟลชไดรฟ์หรือฮาร์ดไดรฟ์ภายนอกได้ นอกจากนี้ตัวอย่างเช่นยูทิลิตี้ที่แนะนำ“ Windows 7 USB/DVD Download Toll” ช่วยให้คุณสามารถเขียนภาพลงในแฟลชไดรฟ์ขนาด 8 GB เท่านั้น (อย่างน้อยสำหรับฉัน) แต่ UltraISO จะเขียนภาพเป็น 4 GB ได้อย่างง่ายดาย!
หากต้องการเบิร์นแฟลชไดรฟ์ ให้ทำ 4 ขั้นตอน:
3) หน้าต่างการตั้งค่าควรปรากฏขึ้น มีประเด็นสำคัญหลายประการที่ควรทราบที่นี่:
ในคอลัมน์ Disk Drive ให้เลือกแฟลชไดรฟ์ที่คุณต้องการเขียนรูปภาพ
เลือกตัวเลือก USB HDD ในคอลัมน์วิธีการบันทึก (ไม่มีเครื่องหมายบวก จุด ฯลฯ)
ซ่อนพาร์ติชันสำหรับบูต - เลือกแท็บไม่มี
หลังจากนั้นให้คลิกที่ฟังก์ชั่นการบันทึก
4) สำคัญ! เมื่อบันทึกข้อมูลทั้งหมดในแฟลชไดรฟ์จะถูกลบ! ซึ่งก็คือสิ่งที่โปรแกรมจะเตือนคุณ
หลังจากข้อความเกี่ยวกับการบันทึกแฟลชไดรฟ์ USB ที่สามารถบู๊ตได้สำเร็จคุณสามารถเริ่มตั้งค่า BIOS ได้
2. กำหนดค่า BIOS อย่างถูกต้อง มีฟังก์ชันรองรับแฟลชไดรฟ์ที่สามารถบู๊ตได้หรือไม่?
หากเขียนแฟลชไดรฟ์อย่างถูกต้อง (เช่นตามที่อธิบายไว้ข้างต้นในขั้นตอนก่อนหน้า) อาจเป็นไปได้ว่าคุณกำหนดค่า Bios ไม่ถูกต้อง นอกจากนี้ใน BIOS บางเวอร์ชันยังมีตัวเลือกการบูตหลายตัว: USB-CD-Rom, USB FDD, USB HDD เป็นต้น
1) ขั้นแรก รีสตาร์ทคอมพิวเตอร์ (แล็ปท็อป) แล้วไปที่ Bios: คุณสามารถกดปุ่ม F2 หรือ DEL (ดูหน้าจอต้อนรับอย่างละเอียด คุณจะเห็นปุ่มเพื่อเข้าสู่การตั้งค่าที่นั่นเสมอ)
2) ไปที่ส่วนดาวน์โหลด ใน Bios เวอร์ชันต่างๆ อาจเรียกต่างกันเล็กน้อย แต่มีคำว่า "BOOT" อยู่เสมอ สิ่งที่เราสนใจมากที่สุดคือลำดับความสำคัญในการโหลด: เช่น คิว.
ด้านล่างภาพหน้าจอแสดงส่วนการดาวน์โหลดของฉันบนแล็ปท็อป Acer
สิ่งสำคัญที่นี่คือการบูตจากฮาร์ดไดรฟ์มาก่อน ซึ่งหมายความว่าการเลี้ยวไปไม่ถึงบรรทัดที่สองของ USB HDD คุณต้องตรวจสอบให้แน่ใจว่าบรรทัดที่สองของ USB HDD กลายเป็นบรรทัดแรก: ทางด้านขวาของเมนูมีปุ่มที่สามารถใช้เพื่อย้ายบรรทัดได้อย่างง่ายดายและสร้างคิวการดาวน์โหลดตามที่คุณต้องการ

แล็ปท็อปเอเซอร์. การตั้งค่าพาร์ติชันสำหรับบูต - BOOT
หลังจากตั้งค่าแล้ว ควรมีลักษณะเหมือนภาพหน้าจอด้านล่าง อย่างไรก็ตามหากคุณใส่แฟลชไดรฟ์ก่อนเปิดคอมพิวเตอร์และหลังจากเปิดเครื่องแล้วให้ไปที่ Bios คุณจะเห็นตรงข้ามกับเส้น USB HDD - ชื่อของแฟลชไดรฟ์และคุณสามารถคิดได้อย่างง่ายดายว่าบรรทัดใด คุณต้องย้ายไปที่แรก!
เมื่อคุณออกจาก Bios อย่าลืมบันทึกการตั้งค่าทั้งหมดที่คุณทำไว้ โดยทั่วไปตัวเลือกนี้เรียกว่า "บันทึกและออก"
อย่างไรก็ตามหลังจากรีบูตเครื่องหากเสียบแฟลชไดรฟ์เข้ากับ USB การติดตั้งระบบปฏิบัติการจะเริ่มขึ้น หากไม่เกิดขึ้น อิมเมจ OS ของคุณอาจไม่คุณภาพสูง และแม้ว่าคุณจะเบิร์นลงดิสก์ คุณก็ยังไม่สามารถเริ่มการติดตั้งได้...
สำคัญ!หาก BIOS เวอร์ชันของคุณไม่มีตัวเลือก USB เป็นไปได้มากว่าจะไม่รองรับการบูทจากแฟลชไดรฟ์ มีสองตัวเลือกที่นี่: วิธีแรกคือลอง (การดำเนินการนี้มักเรียกว่าเฟิร์มแวร์); ที่สอง - .
บางทีแฟลชไดรฟ์อาจเสียหายดังนั้นพีซีจึงไม่เห็น ก่อนที่จะทิ้งแฟลชไดรฟ์ที่ไม่ทำงาน ฉันขอแนะนำให้คุณอ่านมัน บางทีมันอาจจะให้บริการคุณได้อย่างซื่อสัตย์...
มันเกิดขึ้นได้อย่างไร? ง่ายมากเพื่อน! ในแล็ปท็อป Samsung รุ่นล่าสุดมีตัวเลือกใหม่หลายตัวปรากฏใน BIOS ("Fast BIOS Mode" และ "Secure Boot") ซึ่งเกี่ยวข้องโดยตรงกับความสามารถในการบูตแล็ปท็อปจากแฟลชไดรฟ์หรือดิสก์ จู่ๆ Samsung Corporation ก็ตัดสินใจปกป้องการดาวน์โหลดระบบปฏิบัติการ Windows 8 ใหม่จากไวรัสบางประเภทหรือจากเจ้าของแล็ปท็อปเอง ไม่ว่าคุณจะชอบแบบไหนก็ตาม แน่นอนว่าผู้ใช้หลายคนมีคำถามทันที
เพื่อนคนหนึ่งของฉันต้องการบู๊ตแล็ปท็อป Samsung จากแฟลชไดรฟ์ที่สามารถบู๊ตได้ซึ่งมีโปรแกรมสำรองข้อมูล Acronis เพื่อทำการสำรองข้อมูล Windows 8 แต่มันก็ไม่ได้ผล อีกคนตัดสินใจและติดค้างอยู่ที่จุดเริ่มต้นเขาไม่พบแฟลชไดรฟ์ที่ไหนเลย ทั้งใน BIOS หรือในเมนูบู๊ตของแล็ปท็อป หลังจากที่เขาลองใช้แฟลชไดรฟ์ห้าตัวเขาก็บินมาหาฉันด้วยตาโปนและบอกว่าแล็ปท็อปเครื่องใหม่ของเขาไม่สามารถบูตจากดิสก์หรือแฟลชไดรฟ์ได้ กล่าวโดยสรุป ฉันต้องเข้าใจให้หมด และหากคุณพบว่าตัวเองตกอยู่ในสถานการณ์เดียวกัน โปรดอ่านบทความของเรา
การบูตแล็ปท็อป Samsung จากแฟลชไดรฟ์
หากคุณต้องการทันใด บูตแล็ปท็อป Samsung จากแฟลชไดรฟ์จากนั้นคุณจะลองเข้าสู่เมนูการบูตของแล็ปท็อปโดยใช้ปุ่ม F10 เมื่อทำการบูทและเลือกแฟลชไดรฟ์ที่เชื่อมต่อของคุณที่นั่น แต่คุณจะไม่สำเร็จเนื่องจากก่อนอื่นคุณต้องทำการเปลี่ยนแปลงเล็กน้อยในพารามิเตอร์ BIOS ของ แล็ปท็อป.เราเปิดแล็ปท็อปและกด F2 ทันทีเมื่อโหลดเข้าสู่ BIOS ไปที่ส่วนขั้นสูงและตั้งค่าพารามิเตอร์ "Fast BIOS Mode" เป็น Disabled

จากนั้นไปที่ส่วน Boot เราสนใจตัวเลือก "Secure Boot"

เรายังตั้งค่าเป็นตำแหน่ง "ปิดการใช้งาน" และกด "Enter"

คำเตือนปรากฏขึ้นเกี่ยวกับความเป็นไปได้ในการบูตแล็ปท็อปโดยมีข้อผิดพลาด

เราเห็นด้วยกด "Enter" พารามิเตอร์เพิ่มเติม “การเลือกโหมด OS” จะปรากฏด้านล่าง

เราวางไว้ในตำแหน่ง "CMS OS" หรือ "UEFI และ Legacy OS"

และกด "เข้าสู่" คำเตือนปรากฏขึ้นอีกครั้งเกี่ยวกับความเป็นไปได้ในการบูตแล็ปท็อปโดยมีข้อผิดพลาด "Enter"

เราบันทึกการเปลี่ยนแปลงที่เราทำใน BIOS และกด "F10" บนแป้นพิมพ์ สำหรับคำถาม “บันทึกการเปลี่ยนแปลงที่ทำและรีบูต?” กดปุ่มตกลง". ใช่.