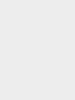Як використовувати телефон як веб-камеру? iPhone та Андроїд як веб камера. Підключення безпроводової WiFi камери до телефону: необхідні програми для перегляду трансляції Як підключається камера на телефоні
Ви відкрили сторінку з цією темою, тож шукайте відповідь, як підключити камеру до Андроїда. Опустимо докладні міркування про те, з яких причин це може знадобитися, і перейдемо безпосередньо до суті питання.
У більшості пристроїв з ОС Android (принаймні, гаджети, починаючи з версії 3.1) оснащені технологією USB On-To-Go, суть якої полягає в здатності забезпечувати живленням зовнішні носії, які були підключені за допомогою micro USB.
Для підключення камери такого типу спеціальний перехідник з повноцінним роз'ємом USB на одному кінці та міні-USB на іншому, який повинен йти в комплекті до девайсу:

Якщо ж його наявність не передбачено виробником, то відсутність такого перехідника в нашому випадку не є серйозною перешкодою, оскільки придбати його в салонах зв'язку не становить жодної складності, тим більше, що він стане у нагоді і при підключенні джойстиків, миші, клавіатури, картридера та іншої периферії. .
Отже, що ми маємо зробити:
- Підключаємо свій апарат, використовуючи OTG-перехідник, до USB-камери.
- Після цього наш планшет/смартфон повинен визначити, як накопичувач підключений пристрій.
- Тепер нам лишилося перезавантажити свій гаджет.
Якщо з'єднання відбулося, то, використовуючи будь-який файловий менеджер, можна у відповідній папці переглянути активні підключення.
Це найбільш простий варіант підключення камери до Андроїда, наприклад, для спілкування скайпом. Проте, який завжди у разі все складається оскільки хотілося б. Однією з найпоширеніших причин є відсутність необхідних драйверів, які можна встановити, завантаживши їх з офіційного сайту виробника смартфона (планшета).
За допомогою спеціального софту
Якщо ж установка драйверів не вирішила проблему, це може означати лише одне - цей Android-пристрій не підтримує коннект сторонніх гаджетів. У цьому випадку можна вдатися до допомоги спеціальної програми, яка призначена для підключення периферії.
Наприклад, додаток CameraFi- Відмінний інструмент для сполучення мобільного гаджета на ОС Android з будь-якою USB камерою. Це тим більше актуально навіть у тих випадках, коли смартфон оснащений власною камерою (а то й двома). І це зрозуміло, тому що можливості вбудованої камери часто багато в чому програють своєму цифровому аналогу бюджетного класу.
Докладніше про функціонал утиліти та сумісність пристроїв, що підключаються, можна дізнатися на сайті виробникаабо Google PlayМи ж зараз розповімо, як працювати з програмою.
Для роботи CameraFiнам знадобиться перехідник OTG (див. вище), завантажити та встановити програму з будь-якого зазначеного джерела.
Отже, після встановлення програми, виконуємо з'єднання апарата Андроїд та камери 
Тепер запускаємо утиліту і для її коректної роботи надаємо необхідні дозволи (кнопка « ОК«). В розділі " Налаштування» можна вибрати параметри якості та роздільної здатності як фото, так і відео (вони залежать від можливостей камери). Інтерфейс програми простий та інтуїтивно зрозумілий, так що проблем виникати не повинно.

Утиліта також дозволяє виконувати запис аудіо та відео потоку, задати бажані префікси в назві будь-якого файлу, а потім переглянути готові фотографії або відео.
Крім того, CameraFi буде чудовим помічником для підключення екшн-камери, мікроскопа чи ендоскопа, відеореєстратора тощо.
Ще один інструмент, про який хотілося б розповісти, це StickMount– програма, яка через USB-підключення розпізнає зовнішню відеокамеру (флешку, мишу тощо) в автоматичному режимі, а потім надасть перелік усіх доступних підключень. Також утиліта дозволяє здійснити одночасне підключення кількох відеопристроїв.

Після встановлення програми, підключаємо камеру та запускаємо Root-доступ. Тепер необхідно погодитися із запропонованими умовами, після цього камера має визначитися та буде готова до роботи.
*Примітка:
- Для коректної роботи програмі може знадобитися Root-доступ.
- StickMount поширюється на платній та безкоштовній основі (для повноцінного використання краще скористатися PRO-версією).
- Якщо виникли проблеми з відтворенням файлів, знятих камерою, потрібно змінити формат налаштування (ААC або MPEG4).
Підключаємо IP-відеокамеру
У деяких пристроїв немає функції, яка дозволяє працювати за протоколом OTG. Але це зовсім не означає, що користувачі, які мають такі гаджети, не зможуть підключати до них web-камеру. У таких випадках (і не лише) можна успішно застосувати бездротові технології.
Для цього смартфон/планшет і камера, що підтримують технологію Wi Fi, стабільне підключення до інтернету (локальне або глобальне) та додаток, що перетворює потік із периферії.
Також необхідно свій Андроїд оснастити спеціальним відеоплеєром, здатним передавати потокові відеофайли у форматі flv (наприклад, VPlayer).
Потрапивши в меню налаштувань після підключення, насамперед бажано виставити роздільну здатність та якості картинки та активувати детектор руху, що має чутливість від нуля до 250 одиниць. Крім того, для власної зручності запам'ятовуємо місце запису архіву.

IP Webcam поширюється у платній та безкоштовній версії. PRO-версія надає безліч інструментів для налаштування інтерфейсу камери: виведення на дисплей кнопку запису, керування гучністю, вибрати їх розташування, розмір та ін.
Як підключити Андроїд, як веб камеру дивимося у відеоматеріалі:
Зараз існує безліч програм для підключення USB камер. Не всі вони однаково зручні та добре працюють. Тому я зроблю огляд кількох найбільш гідних. 
Перед початком важливо відзначити, що останні версії Android та прошивки нових веб-камер значно спрощують нам життя. Розробники навчилися домовлятися про сумісність. В результаті, для підключення нової камери у 80% випадків достатньо зробити таке:

Фірмові програми для Web-камер
Для більш широкого функціоналу та використання можливостей камери найкраще вибрати програми від виробників камер. Наприклад, зараз є програми від GoPro та Yi Action Camera. Такі програми дозволяють у рази спростити роботу з камерами. Також вони дозволяють використовувати Wi-Fi бездротове підключення.
Підключення камери через USB
 Найбільш зручним та надійним додатком для підключення є
. Зараз воно має більше мільйона завантажень і в цілому непогану оцінку для застосування такого роду. До того ж, розробники підійшли до проекту ґрунтовно і зробили цілий сайт, присвячений йому . Сам сайт є англомовним, але містить всі пояснювальні матеріали за додатком та камерами.
Найбільш зручним та надійним додатком для підключення є
. Зараз воно має більше мільйона завантажень і в цілому непогану оцінку для застосування такого роду. До того ж, розробники підійшли до проекту ґрунтовно і зробили цілий сайт, присвячений йому . Сам сайт є англомовним, але містить всі пояснювальні матеріали за додатком та камерами.
Підключення за допомогою CameraFI
Для роботи з WEB камерою через CameraFI, просто підключіть камеру до смартфона або планшета та запустіть програму. У вікні, дозвольте доступ до додатків до тих пунктів, про які він буде запитувати. Після цього ви можете використовувати камеру. При цьому варто враховувати, що при виставленні в налаштуваннях дозволу більше, ніж може видати камера, зображення може пропадати.
Програма CameraFi має чотири основні переваги:
- Не потрібно рутувати пристрій
Деякі програми для підключення камер потребують доступу Root, який знімає гарантію з телефону, а його неправильне використання може призвести до критичних помилок операційної системи Android.
- Підключення як бездротових, так і USB камер
Додаток працює з широким спектром камер, що підключаються за допомогою USB OTG кабелю. Також воно дозволяє підключати камери через інші роз'єми є відповідний перехідник.
- Підтримка великої кількості камер

CameraFI сумісна з величезною кількістю різноманітних камер практично від будь-якого виробника. Додаток працює з екшн-камерами, професійними фото та відеокамерами, WEB-камерами та камкодерами.
- Швидка швидкість
Програма підтримує високу швидкість передачі даних. Передача може здійснюватися бездротовою мережею на швидкість аж до 30 кадрів в секунду при дозволі FullHD.
- Простий і зрозумілий інтерфейс
Також є російськомовна версія. Сама програма постійно оновлюється для підтримки нових камер і записуючих пристроїв. Останні версії також добре працюють із камерами на квадрокоптерах, медичними камерами та вбудованими екшн-камерами. 
Додаток CameraFi має як безкоштовну, так і платну CameraFi Pro версію.
Проблеми з підключенням камери USB
Найбільш поширеною проблемою підключення є те, що смартфон просто не бачить камери або неправильно розпізнає її. Для вирішення цієї проблеми підходить додаток Stickmount
. Воно дозволяє системі правильно визначити пристрій та підключитися до нього. Сама програма для коректної роботи вимагає наявності на смартфоні прав суперкористувача.
Stickmount аналізує пристрій, що підключається, і дозволяє розпізнати його як USB-камеру. Крім камери, програма дозволяє працювати з накопичувачами та іншими пристроями, підключеними через USB інтерфейс.
UsbWeb 카메라
додаток UsbWeb 카메라- є ще одним шляхом підключення зовнішньої камери USB до смартфону. Воно також має безкоштовну та PRO версію. Завантажити UsbWeb 카메라 можна у Google Play Store.
 Сама по собі програма має простий інтерфейс і не такий широкий функціонал, як CameraFi, але при цьому має широку сумісність з камерами різних виробників. Програма дозволяє знімати фото та записувати відео в різній роздільній здатності. Камера повністю настроюється через смартфон.
Сама по собі програма має простий інтерфейс і не такий широкий функціонал, як CameraFi, але при цьому має широку сумісність з камерами різних виробників. Програма дозволяє знімати фото та записувати відео в різній роздільній здатності. Камера повністю настроюється через смартфон.
Щоб підключити зовнішню USB камеру через UsbWeb Camera, дотримуйтесь інструкцій:
- Підключіть камеру зі смартфона або планшета через кабель OTG.
- Запустіть програму, перейдіть в налаштування та запустіть діагностику підключення.
- За потреби програми від'єднайте камеру від смартфона та натисніть OK.
- На вимогу програми підключіть камеру до смартфону та натисніть OK.
- Далі камера підключатиметься до програми, що займе до 20 секунд.
- Після цього, програма запросить у вас дозвіл на передачу даних про камеру на сервер. Тут краще вибрати так, оскільки саме на основі таких даних формується база відеокамер та методів з'єднання з ними. Все це допомагає покращувати програму.
- Після цього ви можете використовувати камеру. Якщо ж програма не визначила його спробуйте знову.
- У разі проблем із підключенням варто у вікні USB Host Diagnostics вибрати пункт Stock.
Інші програми Google Play Market для роботи з USB камерами
 Зараз у Google Play Market є за сотню програм з підключення зовнішніх камер USB до смартфону або планшета. Але проблема полягає в тому, що існує величезна кількість камер від різних виробників. Вони мають різні матриці, чіпи та прошивку, тому процедура підключення може бути зовсім різною. Тому навіть найкращі програми з мільйонами завантажень мають низькі рейтинги через те, що хтось знайшов камеру від невідомого виробника, яка просто не розпізнавалася. Але, використовуючи саме більш популярні програми, ви підвищуєте шанс того, що камера буде працювати. До того ж, сучасні камери краще оптимізовані та стандартизовані, ніж моделі 10-річної давності.
Зараз у Google Play Market є за сотню програм з підключення зовнішніх камер USB до смартфону або планшета. Але проблема полягає в тому, що існує величезна кількість камер від різних виробників. Вони мають різні матриці, чіпи та прошивку, тому процедура підключення може бути зовсім різною. Тому навіть найкращі програми з мільйонами завантажень мають низькі рейтинги через те, що хтось знайшов камеру від невідомого виробника, яка просто не розпізнавалася. Але, використовуючи саме більш популярні програми, ви підвищуєте шанс того, що камера буде працювати. До того ж, сучасні камери краще оптимізовані та стандартизовані, ніж моделі 10-річної давності.
Багато програм вимагають для підключення камери по USB наявності на смартфоні Root-доступу, що зовсім не обов'язковим для топових додатків.
Підсумки
Для того щоб підключити USB камеру до смартфону необхідно використовувати спеціальні програми. Найбільш поширеним та універсальним є CameraFi. Воно підтримує роботу з великою кількістю камер, має зручний інтерфейс та легко налаштовується. До того ж, CameraFi має як безкоштовну, так і платну PRO-версію.
UsbWeb 카메라 - також відмінний додаток для роботи з камерами. Воно має простий інтерфейс, підтримує велику кількість камер та постійно оновлюється. На відміну від цей додаток більш складний у використанні.
Дуже часто при підключенні камера просто не розпізнається. Для вирішення цієї проблеми рекомендується використовувати Stickmount
Але він вимагає доступу суперкористувача, що несе за собою наступні негативні ефекти. 
Найбільш оптимальним варіантом є придбання Wi-Fi камери виробництва 2015 та пізніших років. Такі камери відрізняються стандартизованим програмним забезпеченням, що дозволяють легше її підключати до смартфону і отримувати якісніше відео та знімки.
Зазвичай, мало хто цікавиться про підключення камери до Android, тому що в Android девайсах вже є вбудована, а то і дві. Але бувають ситуації, коли вона виходить з ладу (розбивається або дуже забруднюється пилом так, що девайс нічого не бачить). Якщо раптом ви стали власником камери, що зламалася, я поясню як вирішити таку проблему.
Підключення камери через USB
Що вам потрібно так, це наявність USB-роз'єму або підтримка OTG підключення на телефоні або планшеті. Підключення не складає ніякої складності, користуючись USB-протоколом та наявністю драйверів для встановлення.
Якщо у вас немає драйверів, вирішенням цієї проблеми буде завантаження програмного забезпечення з офіційних джерел. Але, драйвера вам можуть не знадобитися оскільки система Android може виконувати налаштування без сторонньої допомоги.
Отже, починаємо підключення
- Підключіть USB веб-сайт до вашого пристрою, через USB-шнур. Упевніться, що телефон виявив новий пристрій. Телефон виявить пристрій як накопичувач даних.
- Якщо раптом на веб-сайті є вимикач, переконайтеся, що веб-камера обов'язково була включена.
- Якщо веб-сайт виявлено, перезавантажуємо гаджет. І все готове, можемо використати. Як на мене, легко та дуже швидко!
Якщо раптом вам не вдалося підключитися до камери Android, тоді раджу завантажити з Google Play програму, яка називається Stick Mount. Для коректної роботи цієї програми можуть знадобитися Root права. Stick Mount допомагає автоматично розпізнати вашому девайсу зовнішню камеру через USB і видає список всіх знайдених пристроїв.
Виходить, що завдяки цій програмі можна підключити кілька пристроїв одночасно, що для деяких користувачів буде дуже доречним.
Як отримати ROOT права: Відео
Завантажити Stick Mount можна за наступними посиланнями
- безкоштовна полегшена версія
- повна Pro версія
Тепер, за допомогою USB вебкамери можна знімати відео та робити знімки. Якщо планшет не хоче відтворювати зроблені камерою файли, потрібно змінити формат зйомки в налаштуваннях, потрібно вказати MPEG4 або AAC.
Покращення камери для Android: Відео
Як підключити Wi-Fi відеокамеру до Android
Якщо ви щасливий власник відеокамери, яка може підключатися через бездротовий зв'язок Wi-Fi, тоді я поясню спосіб як можна здійснити підключення на прикладі DSC-QX100, як на мене, це найкраща відеокамера для Android з бездротовим спарюванням, так як зв'язка через Wi-Fi це її пряме призначення.
Ось покрокова інструкція, як підключити Wi-Fi камеру до Android:
- Для підключення потрібно спочатку увімкнути живлення камери.
- Запустити програму “Play Memories Mobile”, яка безкоштовна у Google Play.
- Виберіть код SSID, який знаходиться під кришкою відділення для батареї камери або в посібнику до неї на обкладинці.
- Ввести пароль, який написаний на тій же наклейці, що і ССІД код.
- далі потрібно торкнутися міткою NFC смартфона до мітки NFC камери. Увімкнено живлення: доторкнувшись до пристроїв, потрібно їх тримати 1-2 секунди, поки не запуститься програма “Play Memories Mobile”. Вимкнено живлення: потрібно торкнутися камерою смартфона, і не прибирати її, доки не висунеться об'єктив.
Підключивши такий зовнішній об'єктив, можна знімати шикарне відео і робити чудові фото, які вбудована камера не зможе зробити.
Інструкція
Оскільки інтерфейс USB підтримує два стандарти передачі даних і кілька типів роз'ємів, може статися так, що підключення камери до телефону за допомогою кабелю стає неможливим лише з цієї причини. Придбайте універсальний кабель. На обох кінцях такого кабелю є роз'єми, які можна підключити до одного з 5-ти перехідників.
Якщо ваша камера підтримує WI-FI, то підключити її до переважної більшості сучасних телефонів не важко: вона розпізнаватиме всі наявні поблизу пристрою. Інше питання, якщо у вас виникли труднощі з налаштуванням WI-FI безпосередньо на камері.
Зберіть з комплекту поставки бездротову антену та вкрутіть її у відповідний роз'єм камери. Зберіть основу камери. Підключіть Ethernet-кабель (він є в комплекті постачання) до гнізда, що знаходиться в нижній частині антени. Другий кінець підключіть до одного з портів USB комп'ютера.
Підключіть адаптер живлення. Зверніть увагу на індикатор статусу (розташований на передній панелі антени): він повинен спалахнути червоним кольором.
Вставте в інсталяційний диск комп'ютер. Якщо автозапуск не спрацював, натисніть кнопку "Пуск", потім виберіть зі списку "Виконати". Наберіть у вікні шлях (наприклад, E:...) і натисніть «OK».
Тепер у вікні виберіть мову і натисніть Start. Після того, як камера буде успішно визначена програмою, виберіть зі списку ідентифікаційний номер камери і натисніть Next. Введіть IP-адресу вручну, якщо програма не змогла її розпізнати.
Після цього вашій камері буде присвоєний URL, перейшовши яким ви зможете потрапити в інтерфейс пристрою і з'єднатися по WI-FI з телефоном - наприклад, для того щоб передати фотографії або відео.
Джерела:
- веб камера через телефон usb
Не секрет, що обладнання, вироблене в інших країнах, буде не так легко налаштувати та використовувати. У випадку, якщо до вас потрапила веб-камера від китайського виробника (без русифікації), її все одно можна підключити до комп'ютера. Щоправда, буде дещо важче знайти драйвера.
Інструкція
Підключіть веб-камеру до попереднього порту USB. Зачекайте, доки операційна система визначить підключений пристрій. Запустіть утиліту «Диспетчера пристроїв» за допомогою параметрів «Мого комп'ютера» або «Панель керування». Знайдіть пункт, що стосується пристроїв обробки зображень (зазвичай він у самому низу списку). Якщо пристрій автоматично не визначився, відкрийте його самостійно через «Мій комп'ютер».
Якщо драйвера не були знайдені, веб-камера буде в списку як . Якщо ж знаку й оклику в списку обладнання немає, і веб-камера визначилася як «Пристрій обробки зображень», значить, у вас все вийшло і камера повністю встановлена.
Якщо диска в комплекті веб-камери немає, драйвера слід шукати вручну. Відкрийте вікно властивостей веб-камери, клацнувши правою кнопкою миші по пункту і вибравши потрібний пункт. Перейдіть на закладку «Інформація» та перегляньте код екземпляра пристрою. Введіть частину коду у пошукову систему браузера. Використовуйте лише символи між слішами, решта коду не потрібна. Знайдіть і завантажте на комп'ютер відповідний драйвер для веб-камери. Встановіть драйвер запустивши setup.
Якщо веб-камера так і не запрацювала, спробуйте іншу версію драйвера. Перевірте USB-порт і камеру на іншому комп'ютері. Для визначення неполадки веб-камери можна використовувати програму Webcam Diagnostics. Також варто відзначити, що існують спеціальні сайти, які надають драйвери на китайське обладнання. Як правило, багато користувачів стикалися з подібними проблемами, тому знайти рішення не важко.
Відео на тему
Встановлення та оновлення драйвера цифрового фотоапарата залежить від того, наскільки операційна система на комп'ютері готова до розпізнавання нового пристрою.

Інструкція
Перед тим як встановлювати драйвери фотоапарата, відключіть антивірусні програми та інші USB-пристрої (принтер, сканер тощо). Перевірте стан системи.
Підключіть камеру до комп'ютера та увімкніть його. Якщо в комплекті з камерою є компакт-диск із програмним забезпеченням, вставте його у привід.
Власникам смартфонів зовсім необов'язково купувати веб-камеру. Сучасні гаджети замінюють нам і фотоапарат, і плеєр, і навігатор, і багато іншого. Так що якщо у вас зламався пристрій передачі відео, або його зовсім немає, ми розповімо як використовувати телефон як веб-камеру.
Навіщо використовувати смартфон?
Бувають ситуації, коли вам необхідно організувати службову відеоконференцію або просто поспілкуватися з другом у скайпі. Для отримання зображення потрібний відео-гаджет. А якщо його немає під рукою? Тоді діставайте телефон. Смартфон легко використовується як веб-камера.
Як із телефону зробити веб камеру
Вам знадобиться встановити спеціальне програмне забезпечення як на смартфон, так і на комп'ютер. Воно складається з двох частин, кожна з яких встановлюється окремо на пристрої.
Ви можете використовувати шнур USB або WiFi-мережі. Платформа для телефону обов'язково має бути Андроїд. Інші, типу Bada та Symbian, не підтримують цей функціонал. Після встановлення слід нескладне налаштування.
Використовуємо телефон як веб-камеру через usb
Спочатку в телефоні з Андроїд потрібно активувати режим розробника та поставити відмітку на налагодженні usb. Для цього виконайте такі дії:
- Знайдіть на робочому столі смартфона налаштування та зайдіть у них.
- Виберіть «Про пристрій».

- Потім промотайте до номера збірки та послідовно натискайте на неї, доки не з'явиться повідомлення про відкриття режиму розробника.

- Виходьте в меню налаштувань та шукайте відповідний пункт.

- Відкривайте та ставте галочку на пункті «Налагодження USB».

- Далі скористаємося програмою USB Webcam for Android. Завантажте частину для смартфона та встановіть його. Відкрийте та відкладіть гаджет убік, попередньо підключивши його через USB-шнур до ПК.

- Потім скачайте частину для комп'ютера USB WebCam PC Host і встановіть. При установці запам'ятайте шлях, куди програма встановлюється.

- Далі вам знадобиться відкрити папку та знайти у ній файл usbwebcam.bat.

- Це пакетний файл, який запустить нашу програму. Натисніть на нього двічі і ви побачите командний рядок. Натисніть клавішу Enter і вона закриється.

- З'єднання встановлено. Заходьте до параметрів Skype.

- Відкрийте «Установки відео». Спочатку ви побачите порожній екран. Виберіть девайс.

- Якщо все пройшло вдало, ви побачите зображення.
Як підключити веб-камеру до телефону за допомогою DroidCam
Більш надійну програму DroidCam ви можете завантажити в Google Play. Вам знадобиться частина для смартфона та клієнт для ПК – DroidCam Client. Завантажте його.
Після цього встановіть обидві частини на гаджетах. Тут вам шнур вже не потрібний, для з'єднання використовуватимемо WiFi. Так що перевірте підключення до однієї мережі на обох девайсах.
На телефоні ви побачите таку картинку. 
Відкрийте програму на комп'ютері та введіть вказані дані у полі. Активуйте відео та звук, а потім натисніть Start.  На комп'ютері має з'явитися зображення.
На комп'ютері має з'явитися зображення. 
Спробуйте зайти до скайпу. Там теж перевірте у налаштуваннях. Все має заробити. Тільки попередньо потрібно використовувати камеру. 

Якщо у вас немає вай фай мережі, можна використовувати usb-шнур. Підключіть його та виберіть другу піктограму в клієнтській програмі.
Натисніть на старт. 
У вас з'явиться зв'язок usb і веб гаджет запрацює.
Як використовувати iPhone
Вам необхідно купити програму PocketCam або можна скористатися безкоштовним Lite, але тоді ви отримаєте лише чорно-біле зображення. Завантажте його з AppStore.
З офіційного сайту скачайте програму для комп'ютера.
http://www.senstic.com/iphone/pocketcam/pocketcam.aspx 
ПЗ працює з операційними системами Windows та Mac OS. Виберіть потрібну версію. 
Власники Windows 10 можуть не переживати через відсутність їхньої версії у списку. ПЗ встановлюється і неї.
Запустіть PocketCamServer на комп'ютері та PocketCam на айфоні. На телефоні ви побачите IP-адресу камери в мережі.
І далі ви можете користуватися айфоном як веб-камерою. Ви побачите зображення у програмі на ПК. Запустіть Skype та виберіть PocketCam. Тут також з'явиться зображення. Якщо у вас немає камери, то PocketCam навіть не доведеться вибирати, вона відобразиться як єдина.
Отже, ми розповіли вам як використовувати смартфон як веб-камеру. Ви можете користуватися іншими програмами з Google Play Market. Але з усіх випробуваних DroidWebCam нам здався найзручнішим.