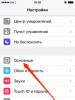Установка Mac OS X Snow Leopard на виртуальную машину VMware в Windows. Установка Mac OS X на PC c помощью виртуальной машины Установка виртуальной машины на mac
(хотя я думаю, что и обычный Leopard тоже нормально станет). Поэтому не откладывая обещания в долгий ящик, постараюсь достаточно подробно описать весь процесс от начала и до конца.
Забегая вперед, хочу сказать, что виртуальная система не предназначена для полноценной «жизни» в , но познакомиться с ОС или, к примеру, разрабатывать приложения для iPhone можно без особых проблем.
Что нам потребуется?
Перед тем, как приступить к самой установке нам надобно раздобыть вот такие «кусочки паззла»:
- PC-компьютер с процессором, поддерживающим инструкции SSE3. Не знаю, как на AMD, но на все установилось великолепно.
- (Linux). Честно говоря, я не проверял работоспособность Linux, но по-идее тоже должно работать. Для него же тоже есть VMware? 🙂
- Образ, сделанный с оригинального диска Mac OS X, или обычный Leopard: это может быть коробочная версия, диск с update’ом за 9,99$ для Маков, купленных после июня прошлого года, или любой другой не образ. Такой диск можно взять у друга-маковода или из интернета (порядка 8 ГБ).
- Платная версия VMWare Workstation (желательно, седьмая) или бесплатный .
- Образ виртуальной машины (примерно 13 МБ). Найти его можно в интернете поиском или на специальных файло-хранилищах: , . Я проверил, обе ссылки рабочие.
- Какой-нибудь архиватор для Windows, работающий с архивами bzip2, в который запакован образ виртуальной машины (к примеру, winrar или бесплатный 7-zip).
После того, как вы достанете все необходимые компоненты, можно приступать к самому процессу установки.
Установка
Первым делом, нам требуется поставить на компьютер программное обеспечение от VMware и распаковать скачанный архив Snowy_Vmware_files.tbz2 , содержащий вот такую структуру:
- Каталог Mac OS X Server 10.6 (experimental).vmwarevm - настроенная виртуальная машина.
- darwin_snow.iso - очень нужный загрузочный диск + VMWare Tools.
- EnsoniqAudioPCI.mpkg.tar.gz - архив со звуковым драйвером.
- Install Notes - файл с описанием на английском языке.
Теперь мы должны запустить VMware Workstation (или Player) и через меню File->Open (или через иконку в главном окне программы) добавить нашу созданную виртуальную машину из каталога Mac OS X Server 10.6 (experimental).vmwarevm .

Далее следует перейти на закладку с появившейся виртуалкой и найти среди команд «Edit virtual machine settings» (изменить настройки). В зависимости от конфигурации компьютера, вы можете выбрать объем виртуальной памяти, места для жесткого диска, количество процессоров и ядер, тип локальной сети, звуковую карту и так далее*.
*Вначале я разрешил использовать 2 ГБ оперативной памяти из 3 ГБ доступных в системе, но при установке компьютер намертво повис и пришлось его «жестко» перезагружать, поэтому не переоценивайте возможности системы, выбирайте параметры «с умом».

Помните, в распакованном архиве у нас был файл darwin_snow.iso ? Именно его нужно использовать в виртуальном CD/DVD-приводе. Обязательно установите галочку на пункте «Connect at power on», чтобы образ автоматически подключался при старте системы. Все, мы полностью готовы к установке системы, можно включать виртуальный компьютер.
При включении система может перейти в одно из трех состояний:
- предложение вставить DVD (у меня такое вчера было);
- ошибка чтения EBIOS read error: Error 0x31 Block 0 Sector 4 (сегодня эта ошибка постоянно выскакивает);
- меню из вариантов загрузки (такое тоже было вчера);

Не стоит обращать на это внимание, потому что сейчас нужно заменить darwin_snow.iso, находящийся в виртуальном дисководе, на образ . Для этого можно нажать Ctrl+D (или меню VM->Settings) и выбрать в списке CD/DVD, после чего указать путь к образу Макоси и обязательного поставить еще одну галочку «Connecter» (она будет снята). Если на экране было меню загрузки, то следует нажать на клавиатуре клавишу с латинской буквой «c», в остальных случаях виртуалка задумается на несколько секунд и перейдет к загрузке установочного диска без чье-то помощи.
Уже через минуту-полторы на экране появится окно выбора языка и можно будет приступить к инсталляции системы. Осталось принять лицензионное соглашение и выбрать опции для установки. К примеру, мне не нужны драйверы для принтера и дополнительные локализации, поэтому я убрал лишние галочки из списка.

Запуск и тестирование
Отлично, как я и говорил, все закончилось быстрее - прошло ровно 16 минут. Перезагружаем виртуальную машину (не обращаем внимание на Kernel Panic) и проходим процесс регистрации системы. Я не буду останавливаться на этом, потому что там все очень легко. Если система не запустится с первого раза - ничего страшного, и у меня раз на раз не приходится, а некоторые вообще перезагружают VMware по 5-10 раз, пока не добьются положительного результата.
По окончанию регистрации (когда на экране появился рабочий стол) замените образ обратно на darwin_snow.iso , т.к. на нем лежат VMware Tools, их тоже нужно установить, благодаря чему станет возможным, к примеру, поменять разрешение экрана или обмениваться файлами между двумя ОС.

Все. Теперь у нас есть готовая и практически полностью «рабочая» система. Почему я взял слово «рабочая» в кавычки? Потому что проблема с зависаниями на этапе загрузки может поджидать вас даже сейчас: не забывайте монтировать образ darwin_snow.iso при каждом включении виртуально машины. Также не совсем правильно работает ACPI (я бы даже сказал, что из рук вон плохо работает 🙂).
В общем, таким нехитрым образом я поставил Snow Leopard на VMware, не выплясывая при этом шаманские танцы с бубном, хакинтошем и т.п.
Забыл добавить вот еще что. Естественно, было бы наивно полагать, что гостевая система (да еще и на таком не супер-мощном компьютере) будет адекватной заменой полноценному Макинтошу. Однако, любой пользователь сможет «пощупать» OSX, оценить её сильные и слабые стороны и сделать для себя какие-то выводы.
Операционная система macOS, используемая в компьютерах Apple, занимает второе место в мире по распространению с долей 12,85%. В США на ней работает каждый пятый, а в России – чуть менее 8 пользователей из 100. С основными программными продуктами, такими как офисные пакеты, архиваторы, видео и звуковые редакторы проблем не возникает. Намного хуже обстоят дела со специализированным ПО. К примеру, софт от компании 1С клиентского приложения для Mac не имеет. Чтобы получить возможность работать с такими программами, пользователь должен установить Windows второй операционной системой или использовать технологию виртуализации. Одним из лучших решений в этом случае является Parallels Desktop.
Загружаем актуальную версию программы с сайта разработчика (www.parallels.com). Дистрибутив Parallels Desktop 13 «весит» чуть более 250 Мб и поставляется в формате DMG. Двойным щелчком запускаем инсталлятор, который автоматически монтирует полученный образ в систему. Установка начинается после второго двойного щелчка сделанного на отмеченной кнопке.
Поскольку программа загружена не из магазина App Store, система активирует проверку выполняемых действий. Нажимаем кнопку «Открыть», и вводим пароль пользователя подтверждая запуск инсталлятора.

При первой установке потребуется также дополнительное разрешение на загрузку сетевых компонентов программы.

В настройках открываем раздел безопасности.

На первой вкладке видим запрос на установку дополнительного компонента. Подтверждаем согласие нажатием на отмеченную кнопку.

Через несколько минут активируется приветственное окно помощника. Начать установку Windows 10 можно сразу, но лучше использовать предварительно загруженный с сайта Microsoft дистрибутив. В этом случае параметры работы гостевой операционной системы можно настроить самостоятельно, выбрав оптимальные для решаемых задач.

На странице загрузки Windows 10 выбираем версию ОС нужной разрядности в соответствии с имеющимся лицензионным ключом. Дистрибутив размером около 4,5 Гб получаем в стандартном формате ISO. В окне помощника Parallels отказываемся от сетевой установки операционной системы нажав кнопку «Пропустить». Переходим к расширенному варианту создания виртуальной машины. Здесь выбираем среднюю опцию из трех доступных.

Поиск предназначенного для установки гостевой ОС образа выполняется в папке загрузок и на рабочем столе. Если программа не находит его самостоятельно используем отмеченную стрелкой кнопку ручного выбора.

Вводим в появившееся поле лицензионный ключ.

Определяем область использования виртуальной машины, подходящую к нашим задачам.

Для тонкой настройки параметров отмечаем указанный стрелкой пункт.

Параметры гостевой ОС
После того, как будет нажата кнопка «Создать», откроется меню настроек виртуальной машины, в котором можно задать необходимые параметры взаимодействия с macOS. Большинство из них может быть изменено в процессе работы, поэтому остановимся на основных, сводящих к минимуму последующую настройку.

В пункте «Общий доступ» определяем, какие пользовательские директории из состава macOS станут напрямую доступны в Проводнике Windows.

Во всплывающем меню после нажатия кнопки «Настроить» галочками отмечаем нужные папки.
В пункте «Режим поездки» задаем параметры экономии батареи. По умолчанию оба переключателя находятся в позициях «Никогда».

На вкладке «Оборудование» регулируем выделяемые для работы виртуальной машины ресурсы. Объем оперативной памяти для Windows 10 минимально должен составлять 2 Гб. При наличии у Mac 16 Гб можно выделить и больше. Указанный стрелкой переключатель всегда должен оставаться в «зеленой» зоне. Выделение слишком большого объема отрицательно скажется на общей производительности системы.

Параметры графики можно оставить без изменений. Убеждаемся, что разрешение оптимизировано под дисплей Retina. Большинство современных приложений и интерфейс Windows будут отображаться корректно.

Главным параметром в разделе «Оборудование» будет объем дискового пространства, занимаемый гостевой операционной системой. По умолчанию Parallels задает слишком большой размер тома, предлагая отдать половину системного SSD.

Открываем «Свойства» и с помощью ползунка задаем нужный размер. 32 Гб для установки пары десятков приложений и размещения файла подкачки хватит «за глаза». Сохраняем внесенные изменения нажатием кнопки «Apply».

На завершающем этапе убеждаемся, что включена отмеченная стрелкой опция. Таким образом мы исключаем файлы виртуальной машины из резервного копирования.

Закрыв окно настроек, нажимаем кнопку «Продолжить» для запуска установки.

Завершающий этап
На последнем этапе создания виртуальной машины мы имеем дело со стандартным инсталлятором Windows 10. Единственная разница заключается в том, что все операции выполняются в окне Parallels. Выбираем нужную редакцию ОС и можем заниматься своими делами.

Дальнейшие операции выполняются в автоматическом режиме и не требуют вмешательства пользователя.

Parallels установит инструменты совместимости и настроит периферийное оборудование, которое было подключено к Mac для его использования в среде Windows.

Гостевая ОС готова к работе, можно устанавливать необходимое ПО.
Полезные опции виртуальной машины
В левой части окна, к стандартному «светофору» кнопок управления добавляется еще одна, синего цвета. С ее помощью активируется режим Coherence . Работая в нем, можно открывать приложения Windows прямо на рабочем столе macOS. С помощью зеленой кнопки выполняется перевод гостевой ОС в полноэкранный режим. В этом случае мы получаем отдельное рабочее пространство, полностью имитирующее рабочий стол Windows.

Еще одной полезной опцией, позволяющей проводить любые эксперименты с гостевой ОС, является возможность создания снимков памяти. Найти ее можно в меню «Действия» панели управления Parallels Desktop.

Снимку присваивается имя, и при необходимости добавляется описание вносимых изменений.

После его создания в центре управления Parallels появится обозначенная стрелкой иконка.

Меню снимков позволяет вернуться к зафиксированному состоянию, не выключая виртуальную машину, одним нажатием кнопки. Возможность может оказаться полезной при тестировании ПО или настроек.

Используя Parallels Desktop, пользователь получает уникальную возможность использовать созданные для Windows программы, не покидая macOS. Тестовый период составляет две недели, в течение которых разработчики дают возможность бесплатного опробования функционала. При этом исчисление срока начинается не с момента установки, а с запуска первой виртуальной машины.
Даже самым ярым поклонникам OS X иногда бывает нужно воспользоваться «вражеской» Windows. Ситуации бывают разные: от необходимости пользоваться банковскими клиентами и корпоративным ПО до запуска игр. Есть масса способов запустить приложения, написанные под Windows, при помощи как сторонних инструментов, так и фирменных решений Apple.
Условно их можно разделить на три категории: полноценная установка Windows, использование виртуальных машин и эмуляторов программной среды Windows. У каждого варианта есть свои преимущества и недостатки, поэтому мы рассмотрим их все, чтобы вы могли выбрать самый удобный именно для вас.
Установка Windows с помощью Boot Camp
Специально для горемык, не способных порвать все связи с Windows, Apple создала утилиту «Ассистент Boot Camp », с помощью которой можно подготовить свой Mac к установке Windows и, собственно, установить её. При этом на диске создаётся отдельный раздел, позволяющий обеим ОС работать независимо друг от друга.
Вам потребуются 50 ГБ свободного места и загрузочный диск Windows. Сам процесс установки очень прост, нужно лишь следовать подсказкам мастера и дождаться завершения. После перезагрузки вы получите в своё распоряжение полноценную версию Windows, как на обычном ПК. Останется установить необходимые приложения или игры - и можно пользоваться. Подробнее о требованиях и поддерживаемых версиях можно узнать .
Преимущества Boot Camp
- Производительность. Поскольку все ресурсы Mac использует только одна ОС, мы получаем максимальное быстродействие.
- Совместимость. Благодаря полноценной Windows обеспечивается полная совместимость с любыми приложениями и играми.
Недостатки Boot Camp
- Необходимость перезагрузки. Для запуска Windows всякий раз придётся перезагружать Mac.
- Отсутствие интеграции. Windows не поддерживает файловую систему HFS+, а значит, получить из неё доступ к файлам OS X будет нельзя, равно как и наоборот.
Использование виртуальных машин
Этот способ имеет много общего с предыдущим, но немного отличается в реализации. С ним мы также получаем полноценную ОС, но устанавливается она не на реальное «железо», а на виртуальное. Специальное ПО (виртуальная машина) эмулирует аппаратную платформу для запуска Windows, отбирая часть ресурсов Mac, и получается, что одна ОС работает внутри другой.
Parallels Desktop
 parallels.com
parallels.com
Пожалуй, самая популярная среди «маководов» виртуальная машина. Parallels регулярно обновляется, всегда работает с актуальными версиями OS X и Windows и обладает дополнительными функциями вроде гибридного режима, когда на экране одновременно отображаются интерфейсы OS X и Windows, а приложения запускаются независимо от их принадлежности. Кроме того, программа умеет запускать Windows из разделов Boot Camp, что удобно, если нужно получить доступ к каким-либо приложениям или данным без перезагрузки.
Недостаток программы заключается в том, что Parallels не бесплатна. Младшая версия обойдётся вам в 79,99 доллара.
VMware Fusion
 vmware.com
vmware.com
Ещё одно коммерческое решение для виртуализации ОС. Ключевой фишкой VMware Fusion является мастер обмена, позволяющий перенести всю среду с вашего Windows-ПК в виртуальную машину и продолжить использование приложений уже на Mac. Установленная Windows имеет общий с OS X буфер обмена, а также доступ к файлам и сетевым ресурсам. Её приложения полностью интегрируются с функциями OS X (Spotlight, Mission Control, Exposé). Кроме того, поддерживается запуск Windows из раздела Boot Camp.
VMware Fusion стоит 6 300 рублей, но перед покупкой вы можете изучить её возможности в бесплатной пробной версии.

Если в ваши планы не входят дополнительные траты на запуск Windows-приложений, то ваш выбор - от Oracle. По сравнению с платными аналогами она обладает гораздо меньшими возможностями, но для простых задач вполне годится. На интеграцию с системными функциями OS X рассчитывать не стоит, но базовые вещи вроде общего буфера обмена и доступа к сетевым ресурсам здесь доступны. Бесплатность VirtualBox полностью оправдывает все её ограничения.
Преимущества виртуальных машин
- Одновременная работа двух ОС. Для запуска Windows-приложений не нужно перезагружать Mac.
- Общий доступ к файлам. Поскольку Windows работает внутри OS X, проблема с поддержкой файловых систем отсутствует.
Недостатки виртуальных машин
- Низкая производительность. Из-за того, что ресурсы Mac делятся между двумя ОС, быстродействие приложений значительно ниже, особенно на не самых новых компьютерах.
- Проблемы совместимости. Некоторые приложения (чаще всего игры), требующие прямого доступа к «железу», могут работать некорректно или не работать вовсе.
Использование эмуляторов
С эмуляторами всё совсем иначе, нежели с виртуальными машинами и Boot Camp. Вернее, у них есть что-то общее с виртуальными машинами, только эмулируют они не Windows целиком, а лишь те её программные компоненты, которые необходимы для работы нужного приложения. Полноценной ОС и доступа к её функциям у нас не будет: мы получаем некий слой совместимости, позволяющий запустить Windows-приложение прямо в среде OS X.
Все эмуляторы работают по одному и тому же принципу. Инициализируется установка приложения через setup.exe, а далее в её процессе настраиваются необходимые параметры запуска и автоматически загружаются нужные библиотеки. После этого на Launchpad появляется иконка приложения, которое будет работать так же, как и все нативные программы OS X.
WineBottler
 winebottler.kronenberg.org
winebottler.kronenberg.org
Этот эмулятор может превратить.EXE-файл в совместимое с OS X приложение. Также WineBottler позволяет автоматически загружать некоторые уже настроенные Windows-приложения. Он полностью бесплатен и совместим с OS X El Capitan.
Wineskin

Ещё один эмулятор, который, как и предыдущий, использует библиотеки Wine для создания портов. По сравнению с предыдущим решением, Wineskin имеет больше настроек и позволяет более тонко задать параметры. Подробно о его настройке и использовании мы рассказывали в .
CrossOver

Коммерческий эмулятор, команда разработчиков которого уже адаптировала и настроила для вас множество популярных Windows-приложений и игр. CrossOver обладает дружелюбным интерфейсом, а также избавляет от необходимости копаться в настройках и разбираться с возможными ошибками. Единственный минус - он платный. Лицензия стоит 20,95 доллара, но есть 14-дневный пробный период.
Преимущества эмуляторов
- Не нужна лицензия Windows. Эмуляторы запускают приложения через слой совместимости, поэтому лицензионная копия ОС не нужна.
- Производительность. Опять же, из-за экономии ресурсов, которые в виртуальных машинах расходуются на запуск полноценной Windows, мы получаем более высокую производительность по сравнению с ними.
Недостатки эмуляторов
- Сложность настройки. Для использования Windows-приложений их сначала нужно настроить, а это далеко не всегда бывает просто, особенно с играми.
- Проблемы совместимости. В некоторых случаях приложения (чаще ресурсоёмкие) могут работать неправильно или не работать совсем.
Что выбрать
Что же в итоге выбрать из такого многообразия? Однозначного ответа на этот вопрос нет. В каждом конкретном случае нужно отталкиваться от ваших нужд, но в целом рекомендации следующие.
- Boot Camp подойдёт в первую очередь геймерам, а также тем пользователям, которым нужна максимальная производительность и совместимость с софтом. Перезагружаем Mac - и получаем полноценный компьютер с Windows.
- Виртуальные машины выручат в случаях, когда нужны обе ОС одновременно. Жертвуем производительностью, но избегаем перезагрузок и получаем хорошую интеграцию.
- Эмуляторы можно порекомендовать только для несложных задач и нечастого использования. Например, когда пару раз в месяц вам нужно воспользоваться банк-клиентом или изредка поностальгировать в любимой игре.
Выбирайте для себя самый подходящий вариант, а в комментариях рассказывайте, для каких нужд вы используете Windows-приложения на своём Mac и как их запускаете.
Mac OS X - популярная и стабильная операционная система. Но ведь использовать ее можно только на оборудовании Apple? Это не совсем так. В этой статье мы рассмотрим популярные способы установки Mac OS спомощью Virtualbox на обычный компьютер или ноутбук. Обратите внимание, что предложенные способы следует выполнять только уверенным пользователям, которые обладают необходимыми техническими знаниями. Прежде чем приступать к работе, убедитесь, что вы понимаете все ее аспекты. Если это не так и вы не можете самостоятельно установить систему, обратитесь к специалисту за помощью.
Прежде чем приступить к установке новой операционной системы, убедитесь что ваш компьютер соответствует минимальным системным требованиям. В случае с Mac OS все не совсем просто. Рассмотрим подробнее, что конкретно потребуется от вашего ПК.
Системные требования Mac OS
Существует миф о том, что якобы Mac OS X можно установить только на оборудование от Intel и NVidia, иначе ничего работать не будет. Это не совсем так. Большинство процессоров последнего поколения поддерживают наборы инструкций SSE2 и SSE3. Эти инструкции, если не углубляться в схемотехнику, увеличивают производительность компьютера за счет выполнения большого числа действий одновременно. Специфика работы Mac OS X вполне совместима с SSE2 и SSE3. Простейший способ проверить ваш процессор на наличие указанных инструкций - скачать и запустить программу CPU-Z. В главном ее окне вы увидите нужную информацию.
 Окно программы CPU-Z
Окно программы CPU-Z
Что же касается видеокарты, подойдет любая с возможностью аппаратного ускорения. О наличии такой возможности можно узнать на сайте производителя. Итак, чтобы установить Mac OS X на свой компьютер, вам понадобится как минимум:
Способы установки на компьютер или ноутбук
Итак, если вы убедились, что ваш компьютер отвечает системным требованиям, указанным выше, можно приступать непосредственно к установке. Мы рассмотрим три способа:
Каждый из них имеет свои особенности. Выберите оптимальный в вашем случае вариант. Начнем с простейшего.
Как установить Mac OS на Virtualbox
 Установка с помощью «VirtualBox»
Установка с помощью «VirtualBox»
Программа «Oracle VirtualBox» используется для установки виртуальных операционных систем. То есть вам не нужно будет удалять Windows. Вы сможете использовать Mac OS X внутри нее. Фактически «VirtualBox» позволяет отделить часть ресурсов компьютера (оперативную и графическую память, процессорное время) для использования другой операционной системой.
Первым делом, убедитесь, что у вас включена поддержка аппаратной виртуализации в BIOS:
Фотогалерея: как включить аппаратную виртуализацию в BIOS?
Включите аппаратную виртуализацию в BIOS - Шаг 1 Включите аппаратную виртуализацию в BIOS - Шаг 2 Включите аппаратную виртуализацию в BIOS - Шаг 3 Включите аппаратную виртуализацию в BIOS - Шаг 4
Теперь нужно скачать и установить «VirtualBox». Рекомендуется использовать последнюю версию программы. Найти ее можно на официальном сайте Oracle. Кроме того, вам понадобится образ самой операционной системы в формате «*.iso». В нашем примере мы будем использовать «Mac OS X Snow Leopard».
Запустите «VirtualBox». В окне программы нажмите на «New», чтобы создать новую виртуальную машину.
 Нажмите на «New»
Нажмите на «New»
В открывшемся окошке введите любое имя операционной системы и выберите из двух выпадающих списков ее тип. Точно определить его вам поможет «Википедия». В нашем случае это «Mac OS X Server».
 Выберите тип ОС
Выберите тип ОС
«VirtualBox» предложит вам выбрать объем оперативной памяти для будущей ОС. Обратите внимание, что этот объем будет выделяться из основной памяти каждый раз при запуске виртуальной ОС. То есть основная система будет лишена соответственного количества мегабайт. Как указывалось ранее, минимальный объем - 256 Мбайт. Однако имеет смысл ознакомиться со спецификацией выбранной вами системы, ведь этот минимум может варьироваться.
При выборе объема оперативной памяти для виртуальной ОС руководствуйтесь собственными предпочтениями. Если после запуска Mac OS X вы не будете пользоваться Windows, можете смело передвигать ползунок на максимум. Если же вам понадобятся обе системы одновременно, балансируйте в зависимости от необходимой производительности.
В нашем случае мы выделили 1500 Мбайт.
 Выберите объем оперативной памяти для будущей ОС
Выберите объем оперативной памяти для будущей ОС
Теперь нужно будет создать виртуальный жесткий диск. Вы можете указать фиксированный объем выделяемой физической памяти («Static»). Тогда диск нельзя будет увеличить. Если вы не уверены в количестве необходимой памяти, выберите «Dynamic». В этом случае объем выделенного дискового пространства будет расти по мере заполнения.
 Создайте виртуальный жесткий диск
Создайте виртуальный жесткий диск
Нажмите «Next», и «VirtualBox» завершит создание виртуальной машины. Теперь нажмите правой кнопкой на новосозданной ОС и выберите пункт «Settings». На вкладке «System» снимите галочку с пункта «Enable EFI (special OSes only)», так как в нашем случае эта функция не понадобится.
 Отмените функцию «Enable EFI»
Отмените функцию «Enable EFI»
Обратите внимание, что вы можете менять объем выделенной оперативной памяти (и другие параметры) в любое время, когда виртуальная ОС не запущена.
В этом же окне перейдите на вкладку «Storage». Кликните на пункте «Empty». Сюда мы загрузим образ операционной системы. Нажмите на кнопку папки с зеленой стрелочкой.
 Кликните на пункте «Empty»
Кликните на пункте «Empty»
Появится новое окно. Нажмите на кнопку «Add» в верхней его части. Из появившегося списка выберите скачанный вами ранее файл операционной системы и нажмите «Select».
 Выберите файл операционной системы
Выберите файл операционной системы
Теперь можно запускать ОС. Нажмите на кнопку «Start» в главном окне «VirtualBox». Как только программа загрузит виртуальную машину, нажмите F8 и впишите «-v» (без кавычек). Нажмите Enter.
 Впишите «-v»
Впишите «-v»
В открывшемся меню выберите нужный язык, нажмите «Далее», затем «Продолжить» и «Согласиться». Запустите программу «Дисковая утилита» из верхнего меню. В появившемся окне нажмите на слова «*GB VBOX HARDDISK» в списке слева (здесь «*» - количество гигабайт, которые вы выделили из физической памяти). Перейдите во вкладку «Erase» и нажмите на кнопку очистки. После ее завершения закройте окно «Дисковой утилиты».
 Нажмите на кнопку «Erase…»
Нажмите на кнопку «Erase…»
Выберите нужный диск операционной системы и щелкните «Продолжить». Затем зайдите в «Параметры» («Customize») и в меню «Kernels» выберите «Legacy kernel». Теперь можно нажимать «Установить». Процесс инсталляции будет запущен.
 Установка займет некоторое время
Установка займет некоторое время
Вскоре появится надпись «Установка завершена». Сразу нажмите клавишу «Правый Ctrl» на клавиатуре, чтобы перевести курсор в Windows. На верхней панели «VirtualBox» кликните «Devices» выберите «CD/DVD» и щелкните «Unmount CD/DVD Device». Там же нажмите «Machine» -> «Reset». Операционная система перезагрузится.
 Можете пользоваться Mac OS X
Можете пользоваться Mac OS X
Теперь вы можете пользоваться Mac OS X.
Видео: установка Mac OS X в VirtualBox
Установка с USB-накопителя
Для примера установки с USB-накопителя мы возьмем «Mac OS X Sierra». Помимо образа данной операционной системы, нам понадобятся:
В этом случае мы будем устанавливать Mac OS непосредственно на компьютер (без Windows).
Первым делом создадим загрузочную флешку. Запустите программу «Дисковая утилита» на дополнительном компьютере. Подключите USB-накопитель в разъем. Вы увидите его название на панели «Дисковой утилиты» слева. Нажмите на кнопку «Стереть» в верхней части окна.
 Запустите программу «Дисковая утилита»
Запустите программу «Дисковая утилита»
Назовите флешку как вам хочется (название должно содержать только латинские буквы без пробелов). Выберите в поле «Формат» пункт «OS X Extended (журналируемый)». Нажмите «Стереть».
 Нажмите на кнопку «Стереть»
Нажмите на кнопку «Стереть»
Теперь запустите программу «UniBeast». Нажимайте на кнопку «Continue», пока не увидите экран «Select a Destination». Здесь выберите свою флешку и щелкните «Continue» еще раз.
 Выберите свою флешку
Выберите свою флешку
В окне «Installation Type» выберите нужную систему (в нашем случае - «Mac OS Sierra»). Теперь появится окно «Bootloader Configuration». Если вы используете старый компьютер с разъемом на материнской плате «Socket 1156», выберите «Legacy Boot Mode». Во всех других случаях необходимо нажать «UEFI Boot Mode».
 Окно «Bootloader Configuration»
Окно «Bootloader Configuration»
В окне «Graphics Configuration» выберите предпочитаемые настройки графики. Затем создайте пароль администратора и щелкните «Install». Создание загрузочной флешки может занять 15–20 минут.
 Окно подтверждения установки
Окно подтверждения установки
Переместите скачанный файл программы «MultiBeast» на флешку. Теперь дело за малым. Подключите USB-накопитель к компьютеру, на который вы хотите установить Mac OS. Включите его и войдите в BIOS (как мы делали выше). Нужно задать загрузку компьютера с флешки. Найдите раздел меню «Boot».
 Раздел меню «Boot»
Раздел меню «Boot»
Войдите в «Boot Device Priority» и выберите пункт «1st Drive», нажав клавишу Enter. Найдите название своего USB-устройства и нажмите Enter снова.
 Установите флешку на «1st Drive»
Установите флешку на «1st Drive»
Сохраните изменения и выйдите из BIOS. После перезагрузки компьютера вы увидите на экране опцию «Boot Mac OS X from USB». Выберите ее. В появившейся строке сверху перейдите в «Utilities» -> «Disk Utility». Проведите такую же операцию стирания диска, как мы делали выше, только теперь назовите этот диск «Macintosh HD».
 Назовите диск «Macintosh HD»
Назовите диск «Macintosh HD»
Закройте программу «Disk Utility». Выберите новосозданный диск «Macintosh HD», чтобы установить операционную систему на него. Нажмите «Install macOS» и щелкните «Continue».
 Выберите «Macintosh HD» для установки и нажмите«Install macOS»
Выберите «Macintosh HD» для установки и нажмите«Install macOS»
После перезагрузки компьютера вновь откройте загрузочное меню. На появившемся экране выберите «USB», затем название вашей операционной системы. После окончания установки компьютер вновь перезагрузится. Появится рабочий стол вашей новой операционной системы. Запустите с флешки программу «MultiBeast» и установите с ее помощью все необходимые драйвера устройств. Можете просто выбрать опцию «Quick Start».
Желали бы вы испробовать Mac OS на собственном домашнем ПК без последствий? В этом случае вам потребуется установить виртуальную машину VMware Workstation Pro, на которую вы без ущерба для своего компьютера сумеете установить Mac OS.
Файлы которые необходимы для скачивания:
- Скачать или (Таблетка и русификатор присутствуют), чтобы русифицировать программу
- для VMware
- - нужен для того, чтобы установить Mac OS
Настройка BIOS/UEFI
Войдите в BIOS/UEFI и активируйте аппаратную виртуализацию:
Intel (AMD) virtualization
VT-X или AMD-V
Чтоб понять как включить аппаратную виртуализацию укажите в поисковой строке браузера производителя и серию вашей материнской платы.
Приступаем к настройке VMware и установке Mac OS
Сначала скачайте и установите программу VMware себе на ПК, на время установки отключите антивирус если вы скачиваете программу с торрента. После того как скачали и установили VMware, скачайте и разархивируйте файл unlocker.

Откройте папку unlocker и запустите обязательно с правами администратора файл "win-install.cmd". К сожалению без этого файла вы не сможете установить виртуальную машину Mac OS. Чтобы проверить правильно ли сработал скрипт, у вас в папке unlocker должны появиться две папки (buckup и tools).
В папке "tools" должен находиться файл darwin.iso, а в папке backup находятся бэкапы подпатченных файлов. Так же эти файлы должны записаться на диске C: в папке Program Files (x86) в папку VMware Workstation. К сожалению unlocker мы тестировали только на версиях VMware до 12.5, на новой версии 14.0 не пробовали. Если не получится разблокировать установку Mac попробуйте версии VMware 12.0 или 12.5.

Приступаем к установке Mac OS - открываем VMware Workstation, нажимаем "Файл" - нажимаем "Новая виртуальная машина".

Выскочит мастер создания новой виртуальной машины (ставим выборочный вариант), нажимаем "Далее".


Выбираем установить операционную систему позже и жмем "Далее".

Выбираем Apple Mac OS X и версию, затем "Далее".

Назначаем Имя ОС или можете оставить как есть и выберите диск где она будет находиться, в данном случае диск (D:).

Здесь ничего не трогаем.

Выбираем количество ресурсов компьютера сколько будем отдавать виртуальной машине. Это уже зависит от параметров вашего железа.

Выделяем нужное количество оперативной памяти для виртуальной машины рекомендуем не менее 4 GB если железо позволяет иначе ваша система Mac будет сильно тормозить. Не забудьте оставить небольшую часть оперативной памяти для основной ОС минимум 2 GB.

Оставляем как есть.
 Далее.
Далее.  Далее.
Далее. 
Выбираем "Создать новый виртуальный диск".

Выделяем необходимое пространство для виртуального диска и нажимаем "Сохранить виртуальный диск в одном файле".


Нажимаем настройка оборудования и переходим во вкладку процессор и включаем "Виртуальный Intel VT-x/EPT или AMD-v/RVI".




Заходим в папку с виртуальной машиной Mac OS которую вы создали, откройте через текстовый редактор файл VMware virtual machine configuration (.vmx).

Перейдите в самый низ и вставьте туда запись smc.version = "0" и сохраните.
Установка Mac OS на VMware

Запустите виртуальную среду Mac OS вверху нажав зеленую кнопку.

После запуска Mac OC выберите язык.


Выбираем виртуальный диск (VMware Virtual SATA Hard Drive Media) и нажимаем "Стереть" и задаем имя.

Закрываем "Утилиту" жмем продолжить, выбираем отформатированный диск и нажимаем "Продолжить". Начнется установка Mac OS примерно 16 минут.

Выберите страну.

Раскладку клавиатуры выберите "Русская ПК".

Оставьте отметку "Не переносить информацию" и переходите дальше.


Отмечаем не входить в Apple ID.

Задаем имя компьютера и пароль.

Выбираем свой часовой пояс. Убираем отметки об отправке данных о сбоях. Когда выскочит рабочий стол, нажмите в VMware в верхнем меню "Виртуальная машина" и установите пакет VMware Tools, он нужен чтобы подстроить размер окна рабочего стола Mac OS под разрешение вашего экрана. На этом все если остались вопросы пишите в комментариях будем рады помочь.