Загрузочная флешка mac os образ. Создаем загрузочную флешку Mac OS X Mountain Lion. Подготовка флешки в OS X El Capitan, macOS Sierra, High Sierra, Mojave и Catalina
Операционная система OS X является одной из самых стабильных ОС в мире. Пользователю практически невозможно ее «сломать». Тем не менее, иногда возникают ситуации, требующие переустановки системы «с нуля». Проще всего сделать это можно с помощью специальной установочной флешки. Эта инструкция научит вас, как правильно сделать такую флешку в домашних условиях.
Требования
- Компьютер Mac с операционной системой 10.7 или выше
- Стабильное подключение к интернету
- Установочный образ операционной системы
- Флешка на 8 гигабайт
- Программа DiskMaker X (скачать)
Все действия мы будем описывать на примере последней актуальной версии ОС: OS X Yosemite (10.10.1). Загрузочную флешку можно создать только на компьютере Mac с версией ОС 10.7 или выше.
Загрузка установочного образа
Откройте на компьютере приложение App Store . В поле поиска напишите «Yosemite », и нажмите Enter . Выберите приложение «OS X Yosemite », и нажмите «Загрузить ». Если нужно, введите логин/пароль от своего Apple ID.
Подготовка флешки
Пока образ загружается, подготовьте флешку. Откройте на компьютере программу «Дисковая Утилита » (находится в приложениях, в папке «Утилиты»). Подключите флешку к USB порту компьютера. Выберите ее в левой части приложения, и нажмите на вкладку «Раздел диска ». Выберите схему разделов «Раздел 1 », формат «Mac OS Extended (журнальный) ».

Нажмите кнопку «Параметры ». Выберите пункт «Схема разделов Guide », и нажмите «ОК ».
После этого нажмите кнопку «Применить ». В окне подтверждения нажмите кнопку «Разбить диск ». Через несколько минут флешка будет готова к использованию.

Создание установочной флешки
Итак, образ загружен, флешка подготовлена. Теперь самое интересное.
Загрузите и запустите программу (ссылка на загрузку в начале инструкции).
В окне программы нажмите кнопку Yosemite (10.10) .

Программа сама найдет скачанный ранее образ системы. Вам нужно только нажать на кнопку «Use this copy ».

DiskMaker предложит выбрать вам диск для создания образа. Нажмите кнопку «An 8 GB USB thumb drive ». В следующем окне выберите вашу флешку, и нажмите кнопку «Choose this disk ». Далее нажмите кнопку «Erase then create the disk ».

Потребуется проверка ваших прав пользователя. Нажмите кнопку «Continue ». Затем введите свой пароль администратора, и нажмите кнопку «ОК ».

Загрузочная флешка понадобится вам, если вы хотите инсталлировать macOS Mojave на чистый жесткий диск или SSD. Она может оказаться полезна также для установки системы при отсутствии соединения с интернетом.
Перед тем, как продолжить, загрузите установочную macOS Mojave из App Store .
После загрузки убедитесь, что ОС располагается в каталоге «Программы».
Совместимость с macOS Mojave
На вашем Mac должно быть не менее 2 ГБ памяти и 12,5 ГБ свободного места на диске либо до 18,5 ГБ свободного места при обновлении из OS X Yosemite или более ранних версий.
macOS Mojave можно установить:
- MacBook, выпущенные в начале 2015 года или позже.
- MacBook Air, выпущенные в середине 2012 года или позже.
- MacBook Pro, выпущенные в середине 2012 года или позже.
- Mac mini, выпущенные в конце 2012 года или позже.
- iMac, выпущенные в конце 2012 года или позже.
- iMac Pro (все модели).
- Mac Pro, выпущенные в конце 2013 года, середине 2010 года и 2012 года с видеокартой, поддерживающей технологию Metal.
Подготовка USB-накопителя
Вам понадобится флешка емкостью не менее 16 гигабайт. Все нужные вам данные переместите с нее в надежное место, поскольку во время формирования загрузочного накопителя вся располагающаяся на нем информация будет потеряна.
Перед началом создания загрузочного накопителя рекомендую отформатировать его.
Подключите флешку к компьютеру. Откройте «Дисковую утилиту». Выберите вашу флешку из предлагаемого перечня. Нажмите экранную кнопку «Стереть», расположенную в верхней панели инструментов утилиты.

Следующим шагом определите имя накопителя - простое и запоминающееся слово, введенное латиницей. Оно вам вскоре понадобится. В перечне доступных форматов вам нужен «Mac OS Extended (журналируемый)». Схема: «Схема разделов GUID». Нажмите кнопку «Стереть» в диалоговом окне. Форматирование накопителя займет некоторое время.

Способ #1. Системными средствами
Подключите флешку к USB-разъему вашего компьютера и отформатируйте его с использованием системной утилиты для работы с дисками.
Откройте «Терминал» и напечатайте там:
sudo /Applications/Install\ macOS\ Mojave.app/Contents/Resources/createinstallmedia —volume /Volumes/[Имя Вашего Накопителя] —nointeraction && say Mojave Drive Created
Вместо [Имя Вашего Накопителя] введите определенное вами ранее название своей флешки.

В ответ на появившийся запрос введите пароль администратора.

Формирование загрузочной флешки потребует некоторого времени. В процессе работы Терминал станет показывать вам, на сколько процентов выполнена задача.
Итогом успешного завершения станет сообщение:
Install media now available at «/Volumes/Install macOS Mojave»
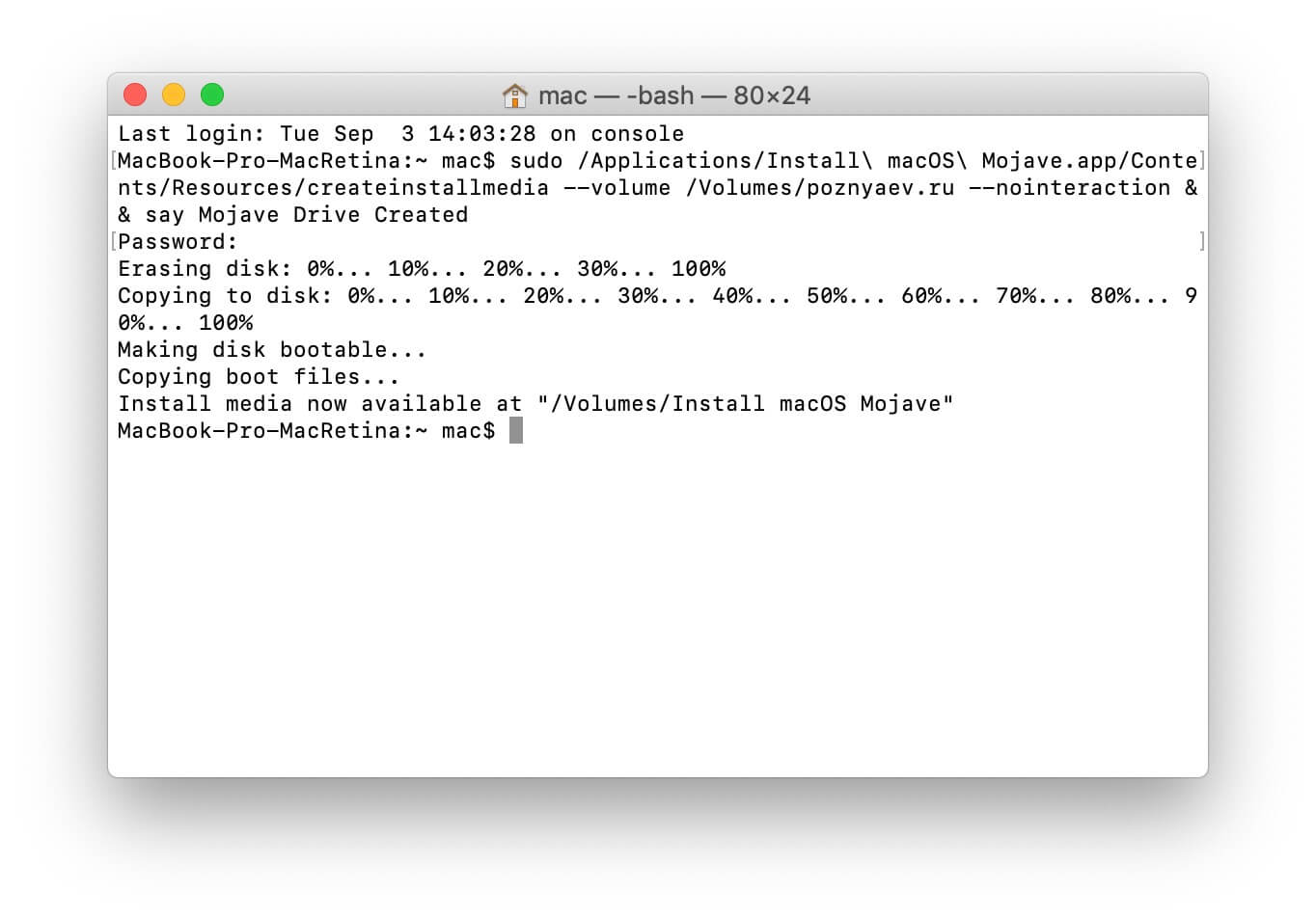
Рассмотренный метод совсем не сложен, но если вы отдаете предпочтение графическому интерфейсу, то сможете воспользоваться одной из сторонних утилит.
Способ #2. С помощью DiskMaker X
Вставьте флешку в USB-разъем.
Загрузите программный инструмент с сайта разработчика .

DMG-образ программы откройте, а затем перетащите на значок каталога «Программы».

Для запуска утилиты применяйте Lauchpad или Spotlight. Для подтверждения применения установленного инструмента в появившемся окне вам понадобится нажать на экранную кнопку «Use this copy».

Кликаем на кнопку «An 8 GB USB thumb drive (ERASE ALL DISK)».

Выберите из перечня флешку, которую вы собираетесь сделать установочной, и подтвердите выбор нажатием кнопки «Choose this disk».

В следующем окне нажмите кнопку «Erase then create the disk». Этим действием вы даете свое согласие на полное удаление всей информации с накопителя и его форматирование. Если на нем остались важные файлы, перед этим шагом у вас еще есть возможность сохранить их в другом месте.

Нажмите одну из кнопок: «I’m more a light mood» (светлая) или «I want to come to the Dark side!» (темная). Таким образом вы определите предпочитаемую тему интерфейса.
Введите пароль администратора данного компьютера.

Создание загрузочного накопителя займет несколько минут. На экран будет выводиться информация о том, на сколько процентов задача выполнена.
Способ #3. С помощью Install Disk Creator
Загрузите эту легкую в использовании бесплатную утилиту с ее сайта .

Предполагается, что перед началом работы с утилитой вы загрузили macOS Mojave из App Store и подключили флешку к USB-разъему.
Весь процесс работы программного инструмента полностью автоматизирован. Вам необходимо лишь определить располагающемся вверху поле окна утилиты, какая флешка станет загрузочной. После нажмите кнопку «Create Installer».

Появится запрос на подтверждение форматирования, кликайте «Erase disk».

Располагая загрузочной флешкой, вы сможете установить систему. Единственным условием является совместимость вашей модели компьютера с macOS Mojave.
Вставьте созданную флешку в разъем. Перезагрузите компьютер, зажав клавишу Option (Alt). Выберите загрузочную флешку в предлагаемом перечне доступных накопителей. После этого вам остается лишь следовать инструкциям мастера установки системы.
В результате загрузки компьютера с той флешки, которую вы только что создали, появится окно инструмента установки операционной системы. Здесь у вас есть возможность обновить систему, установить ее, воспользоваться «Терминалом» или «Дисковой утилитой». Процесс обновления или инсталляции занимает около часа, зачастую немного меньше. На это время влияет модель компьютера и производительность его жесткого диска.
Кто-то считает, что для её создания нужен исключительно настоящий Mac, иные предпочитают установить целую виртуальную машину чтобы установив на неё Mac OS (!) сделать уже там эту злосчастную флешку 🙂
Друзья, всё гораздо проще, нам понадобятся только 7-zip, установочный образ OS X и BootDiskUtility . ВСЁ!!!
Приступим:
1
. Проверяем размер загрузочного раздела с Clover
в Options
—> Configuration
.
Обязательно должна стоять галочка рядом с Boot Partition Size
и его размер, жмём OK. Кстати, теперь загрузчик будет прилетать к нам из интернета, о чём свидетельствует отмеченный галочкой пункт «Загружать» DL
в источниках для Clover Bootloader Source
.
2
. В основном окне программы BootDiskUtility выбираем Tools, затем в Clover
FixDsdt
Mask Calculator.
Хотя все галочки уже и проставлены заранее, проверяем разделы в таблице DSDT, это действие сильно поможет при установке Мак ОС, ведь нужно не только эмулировать загрузочную среду EFI
, но ещё и доступно объяснить как работать с вашим «особенным» оборудованием.
3 . После этого форматируем флешку, нажимая Format Disk в основном окне программы, затем OK . При таком радикальном подходе на флешке будет создано два раздела — первый с загрузчиком Clover, а второй пока пустой. Но Windows не способен воспринимать такую чарующую картину, поэтому в проводнике будет отображаться только первый раздел с загрузчиком.
4a . El Capitan [для Mac OS X 10.11 ] Просто загрузим себе уже подготовленный для разворачивания и установки раздел 5.hfs с последней ОС от Apple.
4b . Yosemite [для Mac OS X 10.10 ] Предлагаю вам сразу скачать уже готовый образ раздела для установки раздел 5.hfs , включающий такие необходимые изменения, как копирование с заменой папки Packages на флешку в /System/Installation/ из OS X Install ESD/Packages и размещения файлов BaseSystem.dmg и Basesystem.chunklist в корневом каталоге.
Учтите, у систем Маверикс (10.9), Йосемити (10.10) и Эль Капитан (10.11) названия разделов для восстановления одинаковые — 5.hfs.
4c . Mavericks [для Mac OS X 10.9 ] Здесь ещё проще — из архива dmg с OS X Mavericks распаковать файл 5.hfs он и есть наш загрузочный раздел. Или сразу скачать только его и переходить к пункту 5!
4d
. Mountain Lion
[для Mac OS X 10.8.4 или 10.8.5
] Оставим пока флешку в покое и поработаем с установочным образом. Для того чтобы установка всё таки началась его нужно будет несколько раз распаковать, ведь DMG
— просто архив
, открываем его в программе 7-zip
или можем пойти другим путём и сразу скачать столь нужный распакованный раздел 3.hfs .
И извлекаем из него файл 2.hfs
Затем точно так же, как мы открывали первый архив заходим внутрь файла 2.hfs и смотрим на размер упакованных папок. Выбирая наибольший мы быстро доберёмся до нужного нам InstallESD.dmg проживающему по адресу … 2.hfs\Mac OS X 10.8.4\Install OS X Mountain Lion.app\Contents\SharedSupport\ извлекаем его на свет белый
Открываем наш новоиспечённый InstallESD.dmg и извлекаем из него … ещё один InstallESD.dmg лежащий в папке InstallMacOSX.pkg\. Жизнь непредсказуемая штука, но сворачивать с пути уже поздно, поэтому идём дальше. При извлечении файла архиватор заметит совпадение имён и предложит замену, но а мы выберем Переименовать автоматически и наш ново извлечённый файл будет называться InstallESD_1.dmg
Вот мы и добрались. Из нашего InstallESD_1.dmg последний раз извлекаем 3.hfs он — загрузочный раздел Mac OS X 10.8.4
5
. Заходим обратно в BootDiskUtility
и выбираем второй раздел на флешке
, нам нужно восстановить установочный раздел, посему выбираем Restore Partition
— и затем наш драгоценный 3.hfs
для OS X 10.8 или 5.hfs
для установки Mavericks или Yosemite/El Capitan, исходя из того что было выбрано в 4a-d пунктах. Копирование займёт некоторое время и после этого можно смело двигаться дальше!)
В четверг состоялся релиз новой операционной системы для компьютеров Mac – OS X Yosemite . На данный момент единственный способ получить заветное обновление – скачать образ из App Store. Решение компании переключиться на цифровую дистрибуцию ПО в свое время вызвало множество противоречивых мнений. С одной стороны, в век Интернета данный шаг вполне оправдан, с другой – при наличии нескольких компьютеров пользователь вынужден скачивать из Интернета установочный файл на каждом из своих Mac. Решить эту проблему можно, создав загрузочную USB-флешку с OS X Yosemite.
Требования:
- Подключение к Интернету для загрузки образа OS X Yosemite.
- Учетная запись Apple ID.
- USB-накопитель объемом не менее 8 ГБ.
Если все готово, можно приступать.
Как создать загрузочную USB-флешку с OS X Yosemite
Шаг 1 : Запустите Mac App Store и скачайте лицензионную копию OS X Yosemite. Второй раз за всю историю платформы Apple предлагает обновление абсолютно бесплатно.
Шаг 2 : Запустите Дисковую утилиту из папки Утилиты.
Шаг 3 : Выберите USB-накопитель в левой панели и перейдите на вкладку Раздел диска справа.
Шаг 4 : Укажите пункт «Раздел 1» в выпадающем меню Схема разделов, справа – формат «Mac OS Extended (журнальный)». Назовите диск Yosemite.
Шаг 5 : Щелкните внизу кнопку Параметры. Сделайте клик по опции Схема разделов GUID и подтвердите выбор. Нажмите Применить в правом нижнем углу программы. Дисковая утилита начнет форматирование USB-накопителя.
Шаг 6 : Запустите Терминал из папки Утилиты.
Шаг 7 : Проверьте, чтобы USB-флешка была на месте и «Yosemite» был единственным томом с таким названием.
Выполните в Терминале следующую команду для создания загрузочной флешки. Введите пароль администратора.
Sudo "/Applications/Install OS X Yosemite.app/Contents/Resources/createinstallmedia" --volume "/Volumes/Yosemite" --applicationpath "/Applications/Install OS X Yosemite.app" --nointeraction
Через 10-15 минут Терминал завершит создание загрузочной флешки.
Шаг 8 : Перезагрузите ваш Mac с установленной флешкой, удерживая на клавиатуре Alt.
Шаг 9 : Можете приступать к установке OS X Yosemite!
В этой инструкции по шагам показано несколько способов, позволяющих легко сделать загрузочную флешку Mac OS X Yosemite. Такой накопитель может пригодиться, если вы хотите выполнить чистую установку Yosemite на ваш Mac, нужно быстро установить систему на несколько Mac и MacBook (не скачивая на каждом), ну и для установки на Intel компьютеры (для тех способов, где используется оригинальный дистрибутив).
Если вам не хочется использовать терминал, а нужна простая программа, чтобы сделать загрузочную флешку OS X Yosemite на Mac, DiskMaker X - отличный вариант для этого. Скачать программу можно с официального сайта http://diskmakerx.com
Также, как и в предыдущем способе, прежде чем использовать программу, загрузите Yosemite из App Store, после чего запустите DiskMaker X.
На первом этапе вам нужно указать, какую версию системы нужно записать на флешку, в нашем случае это Yosemite.

После этого программа найдет загруженный ранее дистрибутив OS X и предложит использовать его, нажмите «Use this copy» (но можете выбрать и другой образ, если у вас есть).

После этого останется лишь выбрать флешку, на которую будет производиться запись, согласиться с удалением всех данных и дождаться завершения копирования файлов.
Загрузочная флешка OS X Yosemite в Windows
Пожалуй, самый быстрый и удобный способ записи загрузочного USB накопителя с Yosemite в Windows - использование программы TransMac. Она не бесплатная, но 15 дней работает без необходимости покупки. Скачать программу можно с официального сайта http://www.acutesystems.com/
Для создания загрузочной флешки вам потребуется образ OS X Yosemite в формате.dmg. Если он есть в наличии, подключите накопитель к компьютеру и запустите программу TransMac от имени администратора.

В списке слева кликните правой кнопкой по нужному USB накопителю и выберите пункт контекстного меню «Restore with Disk Image».

Укажите путь к файлу образа OS X, согласитесь с предупреждениями о том, что данные с диска будут удалены и дождитесь окончания копирования всех файлов из образа - загрузочная флешка готова.




