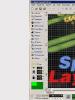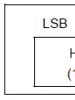Записываем данные с оптических дисков на флешки. Как скинуть нужную информацию с диска CD или DVD на флешку Перенос ос с оптического диска на флешку
Мы рассмотрим два метода записи образа Windows 7 на флеш-накопитель
- Запись образа на флешку с помощью UltraISO .
- Запись образа на флешку с помощью средств командной строки.
В этой статье рассматривается только как записать образ на флеш накопитель.
- Подробная инструкция по установке в этой статье: установка Windows 7 .
- Как и где скачать образ легально описано в этой же статье, в главе как и где скачать оригинальный образ windows 7 64 или 32 бита .
Если вы не уверены, скольки разрядная версия Windows 7 (32-х разрядная (x86
) или 64-х разрядная (x64
)) вам потребуется для предстоящей установки, то вы можете подробнее узнать о разнице между Windows 7 x32 и Windows 7 x64 .
Перед тем как приступить к установке операционной системы, необходимо определить, с какого типа носителя будет выполняться установка. В последнее время этот вопрос становится особенно актуальным, так как на рынке компьютерной техники широкое распространение получили компактные Netbook
"и, не оснащенные оптическими приводами, а так же flash
-накопители большого объема, ставшие столь популярными и одновременно отлично справляющиеся с задачей загрузочного диска для операционной системы.
Если же у вас под рукой есть flash- накопитель (объемом 4 Гб, т.к. установочный образ занимает около 2,5 Гб ), то внимательно изучив и выполнив действия, описанные в данной статье, вы можете установить операционную систему, используя flash- накопитель как загрузочный диск. Для этого не понадобится никакого дополнительного программного обеспечения: все будет выполнено с использованием командной строки и смонтированного образа Windows 7 . Вообще установка Windows 7 с флешки - более быстрый (хоть немного и более сложный вариант).
Запись образа в UltraIso на Flash
После того как вы получили в руки образ с Windows 7, необходимо записать его на какой-либо носитель. Встает вопрос «Как это сделать?» .Данная статья расскажет вам как записать образ на флеш-накопитель (USB-Flash или HDD-Flash ) с помощью программы UltraIso .
Шаг 1
. Установим программу UltraISO
(в данном уроке рассматривается версия 9.31
, хотя принципиальной разницы в других версиях нет).
находится в конце статьи, в блоке прикрепленные файлы
.
 Рисунок 1. Мастер установки UltraISO
Рисунок 1. Мастер установки UltraISO
Жмём «Далее»
, попутно указывая необходимые параметры установки.
На последнем окне НЕ
снимаем галочки с «Ассоциировать.iso файл с UltraIso»
и «Установить ISO CD/DVD эмулятор (ISO Drive)»
.
 Рисунок 2. Дополнительные задачи для программы UltraISO
Рисунок 2. Дополнительные задачи для программы UltraISO
Шаг 2.
После установки запускаем программу и в предложении зарегистрировать продукт выбираем «Пробный период»
, который даст нам возможность пользоваться данной программой в течение 30 дней (чего вполне хватит, чтобы записать наш образ).
 Рисунок 3. Установка UltraISO завершена
Рисунок 3. Установка UltraISO завершена
Шаг 3 . Перед тем как начать манипуляции с нашим образом, необходимо вставить в свободный USB -выход флешку или внешний жесткий диск, на которые будет производиться запись.
Шаг 4.
Открываем наш образ с помощью «Файл - Открыть»
. Далее идём в пункт «Самозагрузка - Write Disk Image (записать образ диска)»
.
 Рисунок 4. Запись образа Windows 7 на флешку
Рисунок 4. Запись образа Windows 7 на флешку
Шаг 5. В поле Disk Drive необходимо выбрать ваш носитель (в случае, если в компьютер вставлены несколько флешек). Также проверьте правильность выбранного образа в строке «Файл образа» . В строке «Метод записи» выбираем USB-HDD . Когда всё выбрано верно, необходимо нажимать на кнопку «Записать» . Перед тем как начнется процесс, вас спросят: «Вы действительно хотите продолжить процесс? Вся информация на флэш носителе будет уничтожена» . Проверьте содержимое вашей флешки, и если на ней нет ничего важного, смело нажимаете «Да» . По окончании записи вас известят о том, что запись прошла успешно: «Burn successful!» . Ваша загрузочная флешка готова.
Запись образа Windows 7 на флешку с помощью командной строки.
- Итак, для подготовки образа подключите flash -диск к usb -порту вашего компьютера. Убедитесь в том, что на flash -накопителе нет необходимых для вас данных, так как flash -диск будет отформатирован.
- Теперь запустите командную строку Windows
. Ярлык для запуска вы можете найти по адресу:
Пуск -> Программы -> Стандартные -> Командная строка.
Также вы можете нажать комбинацию клавиш «Windows + R» , после чего в открывшемся окне «запуск программы» вам необходимо ввести название программы «сmd» и нажать «Enter» . - Теперь в открывшемся окне командной строки выполните команду «diskpart» . После этого запустится системная утилита для управления дисками. С помощью этой программы мы очистим содержимое диска, создадим на нем раздел. После этого мы сможем сделать его активным, отформатировать его и записать на него содержимое образа. Затем нам останется только разместить на диске файлы загрузчика: после этого при загрузке операционной системы, наш flash- диск определится как съемный носитель – мы сможем начать с него установку Windows 7 .
После того как загрузится системная утилита diskpart , вы увидите приглашение в виде строки DISKPART> .
Теперь можно перейти к выполнению команд.
С помощью команды «list disk» вы можете увидеть список всех дисков данного компьютера (рисунок 5).
 Рисунок 5. Подготовка к установке Windows 7 с флешки: создание загрузочной флешки
Рисунок 5. Подготовка к установке Windows 7 с флешки: создание загрузочной флешки
Теперь если выполнить команду «select disk номер » , где «номер» - это номер диска, являющегося flash- накопителем, то мы выберем данный диск для применения всех последующих команд, которые мы будем вводить при работе с утилитой diskpart .
Как видно из рисунка 1, в нашем случае это будет команда «select disk 3» .
Но будьте очень внимательны - вы можете выбрать какой-либо жесткий диск, и удалить на нем все данные.
- Далее мы удалим все данные и разделы на нашем flash- накопителе. Для этого выполните команду clean .
- Следующим действием будет, с помощью команды create partition primary, создать на flash- накопителе новый раздел.
- Выберем данный раздел для дальнейшего применения команд к нему с помощью команды select partition 1 .
- Сделаем его активным, с помощью команды active .
 Рисунок 6. Для форматирования диска выполните команду format fs=NTFS.
Рисунок 6. Для форматирования диска выполните команду format fs=NTFS.
Теперь остается инициализировать подключение диска с помощью команды assign
(откроется окно автозапуска, как будто мы только что подсоединили к компьютеру flash-
диск) и выйти из утилиты с помощью команды exit
(рис. 7).
 Рисунок 7. Инициализация подключения диска командой assign.
Рисунок 7. Инициализация подключения диска командой assign.
Остается заключительный шаг – мы должны скопировать загрузчик на flash- накопитель.
Для этого смонтируйте образ Windows 7 , который вы хотите установить на ваш компьютер.
Теперь с помощью командной строки перейдите к данному (смонтированному) диску. После этого перейдите в папку boot
и выполните команду bootsect /nt60 K:.
Обратите внимание
на то, что вместо буквы "K"
в данной команде должна быть буква, которая была назначена вашему flash-накопителю при выполнении команды assign
.
Данная команда запустит системную утилиту bootsect с 2-мя параметрами:
- первый указывает на версию загрузчика ОС (/nt60 – параметр необходимый для создания загрузчика ОС Windows Vista и Windows 7 ).
- второй параметр – это буква, назначенная нашему flash- накопителю.
Если вы смонтируете образ 64 битной Windows 7 , то вам не удастся запустить bootsect , если ваша операционная система будет 32 битной – т.к. данная версия bootsect является 64 битной.
Копирование файлов на подготовленную флешку.
После того как флешка подготовлена, файлы копируются из образа:вы можете смонтировать имеющийся у вас образ программой DAEMON Tools Lite , после чего скопировать все файлы из смонтированного диска на флеш-накопитель.
Установка
Теперь если вы перезагрузите компьютер, то, зайдя в БИОС , вы сможете установить вашу флешку для загрузки и установки с неё Windows 7 (first boot device ).Теперь вы можете перейти к следующей главе, в которой очень подробно будет рассказано о дальнейшей установке Windows 7 .
Подробная инструкция по установке Windows 7 в этой статье: Установка Windows 7 .
Также вы можете обратить внимание на запись образа с помощью утилиты
Оптические диски (CD и DVD) сейчас используются крайне редко, поскольку их нишу портативных носителей информации заняли флеш-накопители. В статье ниже мы хотим вас познакомить со способами копирования информации с дисков на флешки.
Процедура мало чем отличается от банальной операции копирования или перемещения любых других файлов между различными носителями информации. Данную задачу можно выполнять как сторонними средствами, так и с помощью инструментария Windows.
Способ 1: Total Commander
Тотал Коммандер был и остается номером 1 по популярности среди сторонних файловых менеджеров. Само собой, эта программа способна и переносить информацию с CD или DVD на flash-накопитель.
- Откройте программу. В левой рабочей панели любым доступным способом перейдите к флешке, в которую хотите поместить файлы с оптического диска.
- Переходите в правую панель и там заходите на ваш СД или ДВД. Проще всего это сделать в выпадающем списке дисков, дисковод там выделен названием и иконкой.

Щелкните по имени или иконке, чтобы открыть диск для просмотра. - Оказавшись в папке с файлами диска, выделите нужные, нажимая левую кнопку мыши с зажатой Ctrl . Выделенные файлы отмечаются светло-розовым цветом имени.
- С оптических дисков информацию лучше не вырезать, во избежание сбоев, а копировать. Поэтому либо щелкайте мышью по кнопке с надписью «F5 Копирование» , либо нажимайте на клавишу F5 .
- В диалоговом окошке копирования проверьте правильность выбора места назначения и нажимайте «OK»
для начала процедуры.

Она может занять определенное время, которое зависит от множества факторов (состояние диска, состояние дисковода, тип и скорость чтения, аналогичные параметры флешки), так что будьте терпеливы. - При удачном завершении процесса скопированные файлы будут помещены на вашу флешку.




Процедура довольно простая, однако оптические диски известны своей капризностью — столкнувшись с неполадками, посетите последний раздел этой статьи, посвященный возможным проблемам.
Способ 2: FAR Manager
Еще один альтернативный файловый менеджер, на этот раз с консольным интерфейсом. Благодаря высокой совместимости и скорости работы он практически идеален для копирования информации с CD или DVD.


FAR Manager известен легковесностью и почти молниеносной скоростью работы, поэтому мы можем порекомендовать данный способ для пользователей маломощных компьютеров или лэптопов.
Способ 3: Системные средства Windows
Большинство пользователей будет достаточно и довольно удобного менеджмента файлов и каталогов, реализованного в Windows по умолчанию. Во всех отдельных версиях этой ОС, начиная с Windows 95, всегда присутствовал инструментарий для работы с оптическими дисками.

Как показывает практика, наиболее часто возникают сбои и проблемы при использовании стандартного «Проводника» .
Способ 4: Копирование данных с защищенных дисков
Если диск, данные с которого вы собираетесь перенести на флешку, защищен от копирования, то способы со сторонними файловыми менеджерами и «Проводником» вам не помогут. Впрочем, для музыкальных дисков есть довольно хитрый способ копирования с помощью Windows Media Player.
- Вставьте диск с музыкой в привод, и запустите его.

По умолчанию проигрывание Audio CD запускается в Виндовс Медиа Плеер. Поставьте воспроизведение на паузу, и перейдите в библиотеку — небольшая кнопка в верхнем правом углу. - Оказавшись в библиотеке, взгляните на панель инструментов и найдите на ней опцию «Настройка копирования с диска»
.

Нажмите на эту опцию и выберите в выпадающем списке «Дополнительные параметры…» . - Откроется окошко с настройками. По умолчанию открыта вкладка «Копирование музыки с компакт-диска»
, она нам и нужна. Обратите внимание на блок «Папка для копирования музыки с компакт-диска»
.

Чтобы изменить путь по умолчанию, нажмите на соответствующую кнопку. - Откроется диалоговое окно выбора директории. Перейдите в нем на вашу флешку и выберите её в качестве конечного адреса копирования.
- Формат копирования установите как «MP3»
, «Качество…»
— 256 или 320 кбит/с, либо же максимально допустимое.

Чтобы сохранить настройки, нажимайте «Применить» и «ОК» . - Когда окно параметров закроется, снова взгляните на панель инструментов и щелкните мышью по пункту «Скопировать музыку с компакт-диска» .
- Начнется процесс копирования песен в выбранное местоположение — прогресс отображается в виде зеленых полосок напротив каждого трека.

Процедура займет некоторое время (от 5 до 15 минут), так что подождите. - По завершении процесса можете зайти на флешку, и проверить, все ли скопировалось. Должна появиться новая папка, внутри которой будут музыкальные файлы.




Копирование видео с защищенных DVD системными средствами не сделать, поэтому прибегнем к сторонней программе под названием Freestar Free DVD Ripper.
- Вставьте видеодиск в привод и запускайте программу. В главном окне выберите «Open DVD» .
- Запустится диалоговое окошко, в котором нужно выбрать физический привод.

Внимание! Не перепутайте реальное устройство с виртуальным приводом, если таковые имеются!
- Доступные на диске файлы отмечены в окошке слева. Справа находится окно предпросмотра.

Отметьте нужные вам ролики, поставив галочки справа напротив имен файлов. - Ролики нельзя скопировать «как есть», их в любом случае придется конвертировать. Поэтому загляните в раздел «Profile»
и выберите подходящий контейнер.

Как показывает практика, лучшим по соотношению «размер / качество / отсутствие проблем» будет MPEG4 , его и выбираем. - Далее следует выбрать местоположение сконвертированного видео. Нажмите кнопку «Browse» , чтобы вызвать диалоговое окно «Проводника» . Выбираем в нем нашу флешку.
- Проверьте настройки, а затем нажимайте на кнопку «Rip»
.

Начнется процесс конвертирования клипов и их копирование на флеш-накопитель.



Примечание: В некоторых случаях мультимедийные файлы лучше копировать не напрямую с диска на флешку, а сначала их сохранить на компьютер, после чего уже переместить на флеш-накопитель.
Для дисков, на которых отсутствует защита, лучше воспользоваться описанными выше способами 1-3.
Возможные проблемы и неполадки
Как уже говорилось, оптические диски более прихотливы и требовательны к условиям хранения и использования, чем флешки, поэтому с ними нередки проблемы. Давайте же рассмотрим их по порядку.
- Слишком медленная скорость копирования
Причина этой проблемы может быть как во флешке, так и в диске. Универсальным способом в таком случае является промежуточное копирование: файлы с диска сперва скопируйте на жесткий диск, а уже оттуда на флешку. - Копирование файлов доходит до определенного процента и зависает
В большинстве случаев эта проблема означает неполадки в работе компакт-диска: один из копируемых файлов некорректен или на диске присутствует поврежденный участок, с которого невозможно считать данные. Лучшим решением в такой ситуации будет копирование файлов по одному, а не всех сразу — это действие поможет обнаружить источник проблемы. - Не распознается диск
Частая и довольно серьезная проблема. Причин у неё несколько, основная — зацарапанная поверхность компакт-диска. Лучшим выходом будет снять с такого диска образ, и работать уже с виртуальной копией, а не реальным носителем.Высока вероятность проблем с дисковым приводом, поэтому рекомендуем проверить и его — например, вставить в него другой CD или DVD. Также рекомендуем ознакомиться со статьей ниже.
В качестве подведения итогов хотим отметить: с каждым годом все больше и больше ПК и ноутбуков выпускаются без аппаратного обеспечения для работы с СД или ДВД. Поэтому напоследок хотим порекомендовать вам заранее сделать копии важных данных с компакт-дисков и перенести их на более надежные и популярные накопители.
Один из самых актуальных вопросов у домашних пользователей и не только. Загрузочная флешка или USB жесткий диск поможет обойти использование оптического привода, а также ее можно носить с собой, если вы частенько устанавливаете систему или ремонтируете компьютеры. Ведь производители уже перестали оснащать свои устройства — нетбуки и ультрабуки, оптическими приводами. При отсутствии дисковода переустановить систему можно лишь путем загрузки с установочного флеш-накопителя. Для создания такого носителя проще всего воспользоваться специальной утилитой. Записать на такой USB носитель можно все, что угодно: ERD Commander, программу для работы с жестким диском типа Paragon или Acronis, а также образ с ОС Windows, MacOS и т.п.
Для того, чтобы сделать загрузочную флешку из ISO образа необходимо (ISO образ — это копия установочного диска в специальном котейнере с расширением ISO):

Программа автоматически обработает ISO-образ и сделает загрузочную флешку , с помощью которой в дальнейшем можно будет установить ОС на компьютере без использования CD/DVD-ROM или скачать образ портативной версии любимой ОС и установить ее, чтобы она была всегда под рукой. Также с записью образов хорошо справляется утилита YUMI , которая представляет собой аналог UNetBootin.
Как создать/записать ISO образ
Стоит отметить, что создать ISO образ с готового DVD или CD, содержащий дистрибутив с Windows или другой необходимой программой, можно с помощью программы CDBurnerXP . Запустите приложение и выберите в главном меню пункт «Копировать диск» . Укажите свой установочный диск в приводе в качестве источника, а для сохранения готового ISO образа папку на жестком диске. Нажмите на кнопку «Копировать диск» . С помощью данной программы вы можете записать ранее сохраненные образы на оптические диски. Создав образ, вы можете его использовать для переноса на флешку или карту памяти с помощью вышеупомянутых программ.
Загрузочная флешка с антивирусом
Проверить систему на наличие вредоносного ПО вы можете c помощью запуска антивирусной программы со съемного устройства (флеш-карты, переносного жесткого диска и т. д.), если Windows вообще перестала загружаться. Рекомендую использовать следующее ПО в качестве портативного антивируса для загрузочной флешки : Kaspersky Rescue Disk и Dr.Web LiveUSB . Эти антивирусы не раз проверены на практике и хорошо себя зарекомендовали. Перейдя по этим ссылкам вы сможете скачать приложение для записи антивируса, от Вас потребуется лишь флешка объемом не менее 512 Мб. Если вы хотите загрузить с флешки или USB HDD какой-то другой антивирус или программу-сканер, имея ISO образ то используйте .
Аварийная загрузка Windows
Допустим Windows не запускается, а вам необходимо сохранить ваши личные данные. Если никакие средства не помогают восстановить работоспособность системы, то лучше всего воспользоваться дистрибутивом ERD Commander (для Windows 7 32bit , Windows 7 64bit и Windows XP 32bit) и внешним HDD. ERD Commander — это набор программ, которые позволяют выполнить загрузку системы со съемного носителя, что дает возможность запустить компьютер даже в случае тотального повреждения файлов ОС. Запишите файл ISO с помощью UNetBootin на флешку или любой программой для записи образов на диск (ImgBurn , Ashampoo Burning Studio или Nero Burning Rom) на минимальной скорости и загрузите с него систему. Интерфейс данного загрузчика на русском языке и интуитивно понятен. Вызываем файловый менеджер и получаем доступ к жесткому диску. Отмечаем все файлы, которые нужно сохранить, и открываем внешний HDD, чтобы скопировать на него данные. Существует риск, что вы скопировали на жесткий диск и вирус. Поэтому, перед тем как перенести данные на новую систему Windows, обязательно установите антивирус и проверьте файлы на портативном HDD.
Как записать Windows на флешку или USB диск (ISO образ Windows на флешке)
Внимание, утилита «Windows 7 USB/DVD Download Tool» отлично работает как с образами Windows 7, так и Windows 8.
1. Скачайте утилиту Windows 7 USB/DVD Download Tool
.
2. Запустите скачанный файл от имени администратора и установите.
Как записать Windows на флешку с Windows USB/DVD Download Tool (аналог UNetBootin от Microsoft).
1. Укажите файл ISO образа Windows 7 или 8, нажав Browse
2. Нажмите Next . Выберите устройство на котором будет создан образ. Нажмите USB device (если Вы хотите создать флешку-установщик) или DVD (если Вы хотите создать загрузочный DVD диск). Перед указанием желаемого устройства вставьте флешку в USB порт или DVD диск в привод соответственно.
3. Укажите флешку, на которую будет записан образ загрузчика. Для начала создания установочной флешки, нажмите Begin copying .
4. Теперь дождитесь окончания процесса создания загрузочной флешки. После полного завершения процесса вы получите готовую к установке флешку с Windows 7 или 8 .
 * Не забудьте перед установкой Windows 7 с флешки включить в BIOS загрузку компьютера с USB-устройства!
* Не забудьте перед установкой Windows 7 с флешки включить в BIOS загрузку компьютера с USB-устройства!
* Минимальный размер (объем) флешки должен составлять не менее 4Гб!
Загрузочная флешка с Acronis Disk Director 11, True Image 2012, Paragon Partition Manager 11
Данная сборка представляет собой универсальное решение для загрузочной флешки с возможностью выбора из самых популярных программ по восстановлению данных, ОС и работы с жестким диском. Вам необходимо лишь записать скачанный архив на флешку и вы получите универсальный загрузочный USB диск . Вы также можете записать эту сборку на диск.
Поддерживаемая разрядность ОС: 32bit + 64bit
Совместимость с ОС Vista и Windows 7: полная
Язык интерфейса: Русский
Системные требования: Процессор: Intel Pentium или или его аналог, с частотой 1000 МГц или выше; ОЗУ: 512 Мб и выше; Мышь; SVGA видеоадаптер и монитор;
Флешка размером более 2 Гб (для всех загрузочных образов)
Загрузочная флешка на основе Windows Preinstallation Environment 3.1 (WinPE) включает в себя:
- Acronis Disk Director 11
- Acronis True Image Home 2012
- Paragon Hard Disk Manager 11
- Paragon Partition Manager 11 Professional
- Paragon Домашний Эксперт 11
- Среда восстановления Windows 7 x86
- Среда восстановления Windows 7 x64
Инструкция по установке загрузчика на флешку

Загрузка компьютера с USB флешки или другого съемного носителя
Для того чтобы ваш компьютер при перезагрузке или включении запускался с CD, DVD, флешки или внешнего USB-диска, необходимо внести изменения в настройки BIOS. Большинство современных материнских плат предоставляет возможность загрузки с USB-флешки , но на стареньких моделях иногда можно включить только загрузку с оптических дисков. Данная проблема в некоторых случаях решается установкой последней версии BIOS, но для совсем старых системных плат такие обновления могут быть и не выпущены.
Включив ПК зайдите в BIOS, нажав на клавишу «Del» или «F2» . Затем найдите соответствующие пункты меню, указав очередность загрузки и используемые для этого устройства. В зависимости от производителя и версии BIOS это можно сделать в разделах «Boot» или «Advanced BIOS features» . Кроме того, современные материнские платы позволяют, не перенастраивая BIOS, указать устройство, с которого будет загружаться система. Для этого при запуске ПК нужно вызвать «boot menu» . Как правило, сделать это можно клавишей «F12» .
В данной статье я поведаю вам о том, как записать образ на флешку (в данном случае образ Windows) для последующей установки системы на компьютер. В наше время у множества людей имеются ноутбуки и нетбуки, где просто-напросто нет оптического привода, или же нет возможности установить windows с диска, здесь и приходит на помощь создание загрузочной флешки windows 7. В первую очередь для этих задач и ориентирована данная статья.
Записывать образ на флешку мы будем двумя способами. Первый способ, будет реализован с помощью очень хорошей программки ultra iso, а второй с помощью WinSetup From USB. Начнём мы именно с рассмотрения действий по работе с ultra iso, так как данный способ менее трудозатратный и процесс создания загрузочной флешки windows 7, будет довольно быстрым. Второй способ останется для тех, у кого по каким-либо причинам «не сложилось» с первым вариантом.
Способ №1
Итак, поехали. Для начала скачиваем программу Ultra ISO . После того, как программа была скачана, установлена и запущена (нажимаем пробный период, если нет желания покупать), можно начинать довольно простой процесс записи «виндовс» на флешку:
1. Необходимо указать путь к образу, который должен быть размещен на вашем жестком диске:
Жмём «Файл» => Открыть (рис.1)
Рис.1

Рис. 2

Рис. 3
Способ №2
Данный способ, также расскажет вам как записать windows на флешку. Что понадобится для данного варианта:
1. Немножко свободного времени;
2. Компьютер (с железом , которое поддерживает загрузку с флешки);
3. Программа для подготовки флешки (скачать );
4. Собственно сама флешка (пойдет даже SD карта);
5. Образ операционной системы, которую хотим установить.
Для примера я покажу, как мы будем записывать на SD карту емкостью 4гб образ операционной системы
Microsoft Windows 7 Home Premium 64-bit. Сразу же хочу обратить ваше внимание на выбор операционной системы. Если в вашем компьютере меньше 4гб оперативной памяти (ОЗУ), то вам следует устанавливать 32-х битную (x86) версию операционной системы, так как 64-х битная будет просто-напросто загромождать оперативную память лишними процессами.Вставляем флешку в USB порт и форматируем ее в FAT32 или NTFS средствами Windows. Для этого необходимо зайти в Мой Компьютер, там найти флешку и нажать правой кнопкой мыши по ее значку. В контекстном меню следует выбрать пункт «Форматировать…». В окне форматирования выбрать файловую систему FAT32 или NTFS (Последняя будет лучше, если флешка емкостью больше 4гб), а также выбрать размер кластера «Стандартный размер кластера» и нажать кнопку «Начать». Все показано на рисунке:

Далее скачиваем небольшую программку, в которой мы и будем делать все необходимые нам операции. Существует несколько программ такого типа, но я выбрал именно WinSetupFromUSB, потому что она не требует установки, почти не занимает место на
диске и проста в использовании.Запускаем программу. Для начала нам нужно выбрать устройство, на которое мы будем записывать образ. Делается это в выпадающем меню сверху (если в этом меню флеш-накопитель не отображается, нажмите на кнопку Refresh). Далее нам необходимо подготовить флешку к записи образа, потому как если мы просто скопируем образ, то будет невозможно зайти в установщик системы, потому как нету загрузочного сектора. Для его создания нажимаем на кнопочку Bootice.

В открывшемся окне утилиты Bootice нажимаем кнопку Process MBR, далее смотрим, стоит ли галочка на Grub4Dos (если нет – ставим) и нажимаем на кнопку Install/Config. В окне Config Grub for DOS нажимаем на кнопку «Save to disk», программа выдаст окно, что загрузочная запись успешно записана на накопитель .

Возвращаемся снова в окно утилиты Bootice, где нажимаем кнопку «Process PBR» и делаем все тоже самое, не меняя ничего в последнем окне, нажимаем ОК.

Все, теперь нам осталось только записать образ на флешку, делается это в главном окне программы, которое мы видели сразу при запуске. В нем необходимо поставить нужную галочку - если вы собираетесь устанавливать Windows XP , то это первый чекбокс, если же Vista или Seven - второй. Далее нажимаем на кнопку «…» с другой стороны от галочки и задаем путь, где хранится наш распакованный образ на жестком диске, или просто смонтированный в виртуальный привод с помощью DaemonTools или Alcohol. Нажимаем на кнопку «GO» и ждем пока процесс закончится.

По окончанию программа выдаст сообщение «Job Done!». Все, дорогие друзья, можно перезагружаться и приступать к установке операционной системы .
Также, советую ознакомиться со статьей относительно
Основным звеном программного оснащения любого персонального компьютера является операционная система. Windows 7 является основой для установки других программных продуктов. Выступает своеобразным остовом, благодаря которому обеспечивается функционирование всех остальных приложений. Поэтому часто возникает проблема переноса системы Windows для реинсталляции или установки на другую машину.
Когда может понадобиться загрузочная флешка?
Лучше всего данные ОС записать на флешку. Именно это способ позволяет ускорить весь процесс переноса и реинсталляции в несколько раз по сравнению с записью и установкой с помощью диска DVD.
Обязательно нужно записать свою систему и создать загрузочную флешку владельцам нетбуков. Из-за отсутствия оптического привода запись и перенос системы на портативные устройства этого типа с помощью диска DVD невозможен.
Наличие флешки с образом Windows 7 является удобным средством подстраховки в ситуациях, когда дальнейшая деятельность операционной системы становится невозможной. И для восстановления работоспособности ПК требуется быстрая переустановка Windows 7. Для такого переноса потребуется флешка или карта расширения, объем которых должен быть около 4 ГБ.
Создание флешки с помощью средств командной строки
Самый трудоемкий способ. Больше подходит для опытных пользователей. Позволяет записать готовый образ Windows 7 на карту расширения или флешку без инсталляции дополнительного софта. Запись и перенос данных происходит с помощью средств командной строки.

- Для запуска командной строки вводим в поисковое поле «Пуск» параметры «cmd».
- Вверху отобразится результат поиска.
- Нажимаем на него мышью клавишей справа, и запускаем на выполнение под правами администратора, выбрав соответствующий пункт из подменю.
«Запуск командной строки от имени администратора» – данное условие не является обязательным в процедуре создания загрузочной флешки. Но позволит избежать возможных трудностей, связанных с правами и доступом в Windows 7.
Также можно инициировать запуск командной строки быстрым способом: нажатием сочетания клавиш клавиатуры «Win»+«R». Но в этом случае приложение запускается под правами пользователя текущего сеанса.

- В появившееся окно командной строки Windows 7 вводим команду «diskpart». Ею мы запускаем утилиту для работы с дисковым пространством.
- Для того чтобы отобразился список томов, на которые можно произвести запись, вводим «list disk».
- Выбираем среди них нужный номер (по примерному объему). В нашем случае выбираем флешку «Диск 2». После выполнения каждой команды получаем подтверждение от системы об успешном выполнении.
- Введением команды «select disk 2» выделяем тот диск, с которым будем производить манипуляции.
- Введением команды «clean» инициируем процесс форматирования флешки, чтобы записать на нее образ системы.
- Затем создаем директорию, в которую перенесем образ Windows 7 (команда «create partition primary»).
- Вводим команду «select partition 1», которой выбираем созданный нами раздел.
- Активируем раздел (вводим «active»).
- Производим форматирование раздела до файловой системы NTFS, поддерживающей данные образа системы (вводим «format fs=NTFS»).
После появления сообщения о том, что процесс форматирования флешки достиг 100%, производим ее монтаж (вводим команду «assign»).

- После чего системой будет присвоено уникальное имя этому тому.
- После введения команды «exit» будет произведен выход из утилиты.
- Теперь диск и созданная директория готовы, чтобы записать на них указанный образ системы или данные с установочного диск Windows 7.
Переносим систему на флешку с помощью утилиты Windows 7 USB/DVD Download Tool
Является бесплатным софтом. Скачать его можно на официальном ресурсе Windows 7. Это приложение разработано специально корпорацией, чтобы можно было записать ОС на флешку. Объем данной утилиты всего 2. 6 Мб. Процесс переноса образа системы или данных с лицензионного диска происходит в четыре коротких этапа. После скачивания и установки софта выполняем следующее:

- Запускаем приложение. В появившемся диалоговом окне утилиты на первом шаге выбираем через проводник образ, который нужно записать на флешку.
- Для этого нажимаем на кнопку «Browse». Или можно просто указать путь к файлу в текстовом поле «Source file».
- Затем нажимаем «Next».
На втором шаге выбираем источник, на который нужно записать образ системы Windows 7. В нашем случае нажимаем «USB device». В течение третьего шага определяемся, на какую флешку будем переносить. Для этого выбираем нужную из выпадающего списка. Остальные действия производим так: