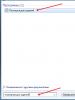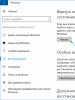Создание backup. Что такое бэкап на Андроид? Программы для восстановления информации
Специальный проект с компанией Acronis
Все мы рано или поздно сталкиваемся с необходимостью бэкапа. И уж поверь мне: лучше рано, чем поздно. Когда-то очень давно, в 2009-ом году, я потерял все свои данные. Бэкапы я тогда делал на DVD-R/RW, что было не очень удобно, поэтому делались они редко. Часть данных прислали коллеги (хорошо, что они у них сохранились), ну а много чего было потеряно. Именно с того времени я регулярно делаю бэкапы, и сегодня мы поговорим о поиске идеального продукта для семейного бюджета.
Где будем хранить бэкапы
Прежде чем выбирать софт, нужно определиться, где будем хранить бэкап. Сам понимаешь, DVD-R мало годится для резервного копирования. Во-первых, небольшой объем, во-вторых, медленно, в-третьих - шумно. А поскольку я уже очень давно перешел на ноутбуки и стационарники не признаю вообще (хотя в хозяйстве они имеются), то пришлось покупать несколько внешних дисков. Сначала на 250 Гб, потом и большего объема.
Облако я не рассматривал по одной простой причине - мало места:
Сам понимаешь, даже 15 Гб маловато, особенно если минимальный размер внешнего винта, имеющегося в хозяйстве - 250 Гб. Дополнительное пространство? Можно, конечно, было бы и отдать 2 доллара в месяц за 100 Гб на Google Drive или 10 долларов за дополнительный 1 Тб, но 100 Гб меня не спасут, а 1 Тб - дороговато. В идеале подошло бы 500 Гб за 2-3 доллара в месяц 🙂
Позже в семье появилось два Android-смартфона и один планшет, с которых тоже время от времени делались бэкапы на внешний винт, по старинке (ведь я привык именно к такому процессу). Здесь можно было бы смело использовать облако, но привычка - штука сильная.
Поиск софта для бэкапа
Вот мы подошли к самому интересному. Чем делать бэкап?
В принципе, можно использовать бесплатную Clonezilla . Возможности этой программы если не впечатляют, то по крайней мере довольно неплохие. Вот некоторые из них, которые я считаю самыми важными:
- поддержка файловых систем Linux/macOS/Windows: от ext2 до ext4, xfs, jfs, FAT16, FAT32, NTFS, HFS (macOS);
- поддержка MBR и GPT;
- поддержка шифрования данных (AES 256);
- возможность развернуть один образ на несколько локальных устройств;
- поддержка SSH, Samba, WebDAV и NFS.

Если нужно сделать бэкап в корпоративной среде какого-нибудь сервера, да еще и на шару - лучшего варианта не найти. Для клонирования систем в случае разворачивания одной операционки на множество машин с одинаковой конфигурацией самое оно: завезли парк компов, поставили ось на один из них, все настроили, сделали ее образ и развернули его на остальные компы. Мечта админа!
С продуктами Acronis тоже был знаком давно, но в основном с серверными версиями. Сравнивать их с Clonezilla сейчас не стану, поскольку речь идет о домашнем бэкапе: дома ведь есть один-два компа и несколько Android-устройств, образы всех этих устройств постоянно делать не нужно. В общем, для дома CloneZilla подходит плохо. Один раз, помню, делал ею бэкап дома, когда менял системный диск на диск большего размера и лень было переустанавливать все системы. Тогда меня эта программа, конечно же, спасла.
CloneZilla - хорошая программа, но на дворе 2016-ый год и хочется чего-то более современного, а она застряла в прошлом. Хочется какой-то автоматизации, управления резервным копированием со всех устройств, в том числе и с мобильных, хочется копировать фотографии со своего профиля в социальных сетях, хочется осуществлять поиск внутри резервной копии с целью найти нужный файл. Много всего хочется. Иногда даже подумываю о покупке NAS именно для хранения резервных копий.
Собственно, я начал поиски идеального для себя софта. Наткнулся в свое время на функцию «История файлов» в Windows 8/10. «Восьмерку» я как-то пропустил, а «десятка» установлена только на одном компе. Хотя «История файлов» создавалась по образу и подобию Apple Time Machine и должна быть удобной, на практике использовать ее оказалось не совсем удобно, к тому же с компами под управлением «семерки» и смартфонами Android она не совместима.

Если кому интересно, то пока я искал нужный софт, все это время я делал бэкапы с помощью Total Commander путем обычного копирования файлов. Но это очень неудобно. Во-первых, никакой автоматизации: нужно подойти к каждому компу с внешним винтом и сделать бэкап. Во-вторых, нерациональное использование пространства. Сжатие я не использовал. Почему? Да потому что мне периодически нужен поиск информации по бэкапу. А ты пробовал что-то искать в архиве размером несколько Гб?
Совершенно случайно я вспомнил об Acronis True Image и обнаружил, что вышла версия 2017. Посмотрим, что она теперь умеет :
Похоже, что идеальный софт для бэкапа существует! Впрочем, не очень идеальный, но о недостатках я расскажу потом, а пока похвастаюсь возможностями: Acronis True Image 2017 вполне современная программа для резервного копирования, и в отличие от древнего софта вроде CloneZilla в ней есть все, что может понадобится современному человеку. Вот что очень понравилось лично мне…
Во-первых, экономия места на винтах, которые используются для резервного копирования. Бэкап делается в сжатом виде, но Acronis позволяет производить поиск внутри бэкапа.

Во-вторых, теперь я могу не волноваться за данные на мобильных устройствах. За прошедшие два года вышли из строя две microSD-карточки: одна на телефоне жены, другая на планшете. С одной фотографии удалось спасти хотя бы частично, со второй - нет, она «умерла» полностью. Acronis True Image 2017 позволяет выполнить бэкап неограниченного количества мобильных устройств Android/iOS на локальный комп.
В-третьих, можно (как я уже отмечал) дистанционно управлять бэкапом на всех домашних девайсах. Используя веб-панель, можно проверить состояние бэкапов и настроить защиту данных в реальном времени.
В-четвертых, есть поддержка копирования содержимого профиля Facebook. В социальных сетях сейчас публикуется множество информации: фото, видео, комментарии. Бэкап этих данных позволит защититься от взлома странички или от случайного удаления.
Наконец, ориентация на облако. Я не мог себе даже представить, что в Acronis появилась такая мощная поддержка облака: купив подписку, ты получаешь 500 Гб облачного пространства! Этого объема мне вполне достаточно в домашних целях (если, конечно, не выкладывать в облако образы жестких дисков целиком, хотя Acronis и это позволяет).
О недостатках
У всего есть свои недостатки. Надеюсь, разработчики Acronis прислушаются к критике. Лично мне не понравились в программе два момента.
Первый - отсутствие поддержки Linux. Данные, которые хранятся в Linux, придется делать по старинке: или путем копирования, или с помощью Clonezilla посредством создания образа раздела с данными (благо /home у меня по привычке на отдельном разделе).
Второй - отсутствие поддержки других социальных сетей, кроме Facebook. Думаю, впрочем, что со временем она появится. А вот появится ли поддержка Linux - это вопрос. Конечно, у Acronis есть продукт Linux Server, но использовать его не хочется по нескольким причинам: во-первых, использование серверной версии для домашнего применения равносильно пальбе из пушки по воробьям, во-вторых, не хочется платить еще за один продукт (а это минимум 792 рубля в месяц), и в-третьих, хочется, чтобы всем можно было управлять из одного продукта.
О цене
Все мы знаем, что Acronis никогда не был бесплатным. Однако цены меня тоже приятно удивили: на официальном сайте есть калькулятор , позволяющий узнать, во сколько тебе обойдется Acronis.

Разовая лицензия на 1 комп (количество мобильных устройств неограниченно) обойдется в 1700 рублей (примерно 27$ по текущему курсу). Но выгоднее купить подписку: в этом случае тебе достанется и сама программа, и 500 Гб облачного хранилища. Стоимость подписки на год обойдется в 1400 р. (~22$), на два года - всего 2000 р (~32$), это примерно 1.83$ или 1.33$ в месяц. За такие деньги можно купить разве что 100 Гб на Google Диск! А здесь я получил отличное средство для бэкапа + 500 Гб в облаке.
Если посчитать более реальную конфигурацию: 3 компа и 1 Тб в облаке - то подписка на год будет стоить 2400 р., а на 2 года - 3600 р. Всего 150 рублей в месяц по сравнению с 600 рублей за 1 Тб на Google Диск! Как по мне, вывод был очевиден. 150 рублей - сумма вполне доступная для домашнего пользователя, такая не ударит по семейному бюджету.
Резервное копирование папок (бэкап папок) позволяет копировать данные не отдельными файлами, а в виде целых каталогов, и, вместе с бэкапом файлов , составляет основу резервного копирования. Handy Backup позволяет выполнять автоматическое копирование папок по расписанию.
В этой короткой инструкции мы покажем, как сделать бэкап папок на локальной машине с помощью плагина Computer.
- Вызовите Handy Backup, создайте новую задачу с помощью меню или кнопки на панели.
- Выберите на Шаге 1 резервное копирование , на Шаге 2 – плагин Computer .
- Щёлкните на названии плагина Computer.
- В открывшемся списке данных выберите с помощью "галочек " нужные папки.

- В расширенном режиме мастера новых задач вы можете выбрать альтернативный способ поиска папок для бэкапа. Для этого нажмите на "Файловые фильтры " и настройте в диалоге поиск папок по имени и атрибутам.

- На Шаге 7 вы можете настроить запуск внешних программ до или после задачи.
- Наконец, дайте задаче имя и завершите работу мастера задач.
Как сделать резервную копию папки доступной и удобной?
Сохранение исходного формата файлов в папке
По умолчанию (если не выбрана функция шифрования), Handy Backup сохраняет все данные бэкапа в исходных форматах. Это открывает пользователю возможности на прямую использовать файлы и папки из резервных копий:
- Просматривать и изменять файлы в копиях папки обычными средствами;
- Восстанавливать папки из копий с помощью любого файлового менеджера;
- Резервное копирование папок с целью простой репликации исходного содержимого.
Совет: вы можете использовать бэкап папок для сохранения, размножения (репликации), копирования, клонирования или зеркалирования исходного содержимого в "горячем" режиме!
Большой выбор хранилищ для папок
Вы можете сохранять ваши пользовательские папки в резервных копиях на всех современных носителях данных.
При работе за компьютерными устройствами у нас постоянно появляются важные данные, которые нам бы не хотелось потерять. Чтобы этого не произошло необходимо делать резервное копирование наиболее нужной информации. На компьютерном языке это называется «backup». Что такое бэкап и как он делается Вы узнаете из этой статьи. Сразу скажу, что вещь это крайне необходимая и при правильном подходе будет занимать совсем немного времени, но зато сбережет его гораздо больше + сохранит Ваши нервы. Проверено на себе.
Бэкап (от англ. backup — «запасной») — это создание копии содержимого жесткого диска. Почему нужно резервное копирование файлов? Как правило, для долгосрочного хранения информации рядовыми пользователями применяется винчестер, находящийся в повседневной эксплуатации. Хотя магнитный носитель является довольно надежным устройством, со временем он утрачивает свой ресурс, и файлы могут быть безвозвратно утеряны. Бэкап делается, чтобы этого не произошло: утраченную информацию всегда можно скопировать с резервного хранилища на новый постоянный носитель. В отличие от рабочих, которые доступны всегда и являются временными, резервные копии делаются на отключенном от компьютера диске или flash-накопителе. Как создать резервную копию HDD?
При создании копии диска нужно руководствоваться несколькими принципами, чтобы обеспечить максимальную сохранность данных и «безболезненность» восстановления информации:
Регулярность. Частота создания копии зависит от того, насколько регулярно обновляются данные на жестком диске. У рядового пользователя нет необходимости выполнять бэкап ежедневно: в большинстве случаев оптимальным будет копирование 1 раз в неделю.
Раздельность. Бессмысленно держать копию на том же жестком диске, который является основным местом хранения данных. Тип используемых для бэкапа носителей зависит от важности информации: в быту достаточно любого жесткого или компакт-диска, при более серьезном резервном копировании — архивировании — используются специальные дорогостоящие накопители.
Перепроверка. Сделав копию, нужно убедиться, что она не повреждена — открыть несколько случайных файлов и удостовериться в их сохранности. Делать это нужно регулярно, желательно при каждом бэкапе.
Систематизация. Необходимо не просто помещать все файлы в одно место, а разделять их на категории по удобному пользователю принципу. Зачастую программы для резервного копирования данных создают образы — архивы, представляющие собой один файл, в котором хранится вся скопированная информация. Каждой категории должен соответствовать отдельный образ. Это позволит осуществлять бэкап файлов разной важности с разной частотой. Так, рабочие данные, более важные и чаще обновляемые, будут копироваться еженедельно, а образ операционной системы можно делать изредка, только при самых существенных переменах.
Заниматься копированием вручную не нужно — существует ПО, которое работает в фоне и самостоятельно осуществляет computer backup по заданным настройкам при подключении резервного носителя к компьютеру. Однако прежде чем выбирать программу, следует определиться с тем, на чем будет храниться копия диска.
На чем сохранить скопированные данные?
Существует 2 основных способа резервного копирования: на физические накопители или при помощи облачных сервисов в интернете. Они имеют свои преимущества и недостатки, разные виды носителей также имеют некоторые особенности.
Внешний HDD
Этот вариант популярнее остальных, так как сделать резервную копию на внешнем жестком диске быстрее и проще всего. Внешние винчестеры существуют в двух вариантах:
- обычный жесткий диск, вставленный в специальную коробку для подключения к USB;
- flash-диск большого объема.
Это устройство достаточно надежно при бытовом хранении копий и сравнительно немного стоит. Внешний диск с flash-памятью по надежности не уступает HDD, но обычные флешки использовать не стоит: они могут сломаться в любой момент.
Лазерные диски
Для computer backup могут использоваться любые виды дисков — CD, DVD или Blu-ray. Они удобны в эксплуатации и очень долго хранятся, но имеют ряд недостатков:
- необходимость в бережном обращении, защите от резких колебаний температуры и механических воздействий;
- необходимость в оборудовании компьютера записывающим приводом;
- возможность повреждения диска при частом перезаписывании;
- небольшой объем — от 700 МБ у CD до 25 ГБ у Blu-ray (самый большой HDD на сегодняшний день имеет объем 10 ТБ).
Из-за этих минусов лазерные накопители чаще используются при архивации — долговременном хранении файлов особой важности, к которым редко приходится обращаться. Для этого даже сооружаются специальные комнаты, в которых поддерживаются идеальные для хранения условия.
Облачные сервисы
Облака — это удаленные серверы для computer backup. Самый спорный вариант. Достоинства у него следующие:
- доступ к копиям осуществим из любой точки планеты, с любого устройства, подключенного к интернету;
- максимальная раздельность данных — копия хранится не то, что не в компьютере пользователя, а даже в другом государстве;
- создание резервных копий осуществляется в автоматическом режиме.
Преимущества значительные, но и недостатки существенны:
- Никакой уверенности в защищенности данных: неизвестно, шифруется ли информация и кто сможет ею воспользоваться, надежен ли бэкап самих серверов и т. п. В этом плане можно положиться на репутацию компаний, предоставляющих «облачные» услуги.
- Без доступа к интернету данные не получится восстановить.
- Нужен безлимитный канал с хорошей скоростью, если информация копируется в больших объемах.
- Бесплатно предоставляется не много места, для получения дополнительного пространства нужно оплачивать подписку.
Сегодня существует много облачных сервисов для резервного копирования диска — Google Drive, Dropbox, OneDrive и т. д. Существенной разницы между ними для конечного пользователя нет (кроме стоимости подписки и удобства доступа к хранилищу).
Программы для резервного копирования
При использовании ОС Windows можно воспользоваться стандартным инструментом для computer backup — при подключении флешки или внешнего жесткого диска система сама предложит использовать его в качестве резервного хранилища, а также предоставит возможность выбора папок, которые следует сохранять. Весьма удобно и просто в обращении для неопытного пользователя. Единственный недостаток — отсутствие шифрования.
Windows 10 также может сохранять, осуществлять резервное копирование данных при помощи облачного сервиса Microsoft. За довольно скромную плату предоставляется 1 ТБ места на сервере, копирование производится автоматически при изменениях в указанных пользователем папках, доступ к хранилищу возможен либо через сайт Microsoft, либо прямо из проводника на компьютере. Минус — бесконтрольность копирования. Если процесс начался, остановить его можно, только отключив интернет или выключив компьютер, отменить копирование невозможно.
Среди сторонних программ для резервного копирования файлов есть платные и бесплатные продукты. Среди платных можно выделить:
Acronis True Image. Стандартная версия стоит 50 евро, улучшенная с подпиской на 50 ГБ облачного пространства — 40 евро в год, а премиум, включающий дополнительные продукты и 1-5 ТБ места на облаке, — от 80 до 240 евро в год.
Paragon Backup & Recovery. Стоит всего 890 рублей, быстро копирует все содержимое компьютера и позволяет восстановить данные даже при полной неработоспособности ОС.
ABC Backup Pro. Очень простая программа, управление которой осуществляется буквально тремя кнопками. Имеется планировщик, осуществляющий автоматический бекап через заданные промежутки времени.
Бесплатные программы для computer backup:
- Genie Backup Manager. Удобна в использовании, но требовательна к ресурсам системы.
- Handy Backup. Отличается простотой интерфейса и высокой скоростью работы.
- Back2zip — осуществляет резервирование данных в zip-архивах. Максимально простая программа.
Аналогов у этих продуктов множество, и все они схожи друг с другом. Особой разницы, чем пользоваться, нет. Главное, обеспечить сохранность накопителей и регулярность обновления резервных копий.
Еще раз повторюсь, что бэкапом не стоит пренебрегать, так как создать копию данных можно очень быстро и без усилий. Может показаться, что вероятность утери информации слишком мала, и бэкап — это пустая трата времени, но сэкономленные время, нервы и зачастую деньги в случае поломки компьютера сложно переоценить.
Они выметают мусор отовсюду, со всех дальних, и не очень, уголков системы и с корзины тоже, в этот раз безвозвратно.
При работе в Гугл Документах при случайном удалении, в этом сервисе существует функция восстановления старых версий документа.
Носители для бэкапа
В качестве хранилища для бэкапа используйте:
В этом случае нужно иметь полную копию Windows со всеми программами и драйверами.
Резервное копирование Windows нужно делать перед каждым вмешательством в систему: установка/переустановка программ, обновление Windows, естественно, если на компьютере хранятся важные данные, большие проекты, рабочие документы.
Для пользовательских персональных компьютеров, на которых хранится только информация развлекательного характера, фильмы, музыка - необязательно резервирование.
Так как всю эту информацию можно легко скачать и восстановить из интернета.
Для того, чтобы создать резервную копию Windows зайдите в «Панель управления» .
Выберите «Система и безопасность» . «Архивация и восстановление» . В «десятке» этот раздел называется - «Резервное копирование и восстановление» .
Выберите «Настроить резервное копирование» .

В окне настройки архивации выберите носитель для хранения архива. Это не должен быть логический раздел, на котором лежит Windows. Можно хранить резервные копии на уделённом сервере.

Отметьте пункт выбора файлов для восстановления (совет установить маркер на самостоятельный выбор).

6 Отметьте галочками разделы для архивирования. Системный раздел отмечать не нужно, но нужно отметить пункт «Включить образ системы Windows: Зарезервировано системой С:» .

В следующем окне проверьте, все ли разделы отмечены. Откройте ссылку «Изменить расписание» . Здесь выберите вариант расписания архивации, еженедельно, другой период, или совсем отключите расписание чтобы не засорять полезное дисковое пространство резервными копиями, которые, к слову, не мало весят.

8 Сохраните параметры и запустите архивацию.

9 Дождитесь окончания архивации, затем проверьте, что на резервном носителе появились файлы архива.

Канал Youtube - это детище любого блогера, в который вложено время, силы, деньги.
И если случается непредвиденная ситуация, например, если его закрыли, или какая-то редиска подаст на него страйк.
Случится может многое, а канал один и вы им очень дорожите - во избежание подобных казусов целесообразно делать бэкап своего канала.
Что НЕ нужно, чтобы не попасть в БАН - не нужно дублировать канал таким же контентом.
Такое случается, когда неопытный ютубер выкладывает один и тот же ролик на два канала.
Это не одобряется, ни самим Ютубом, ни поисковыми роботами Google, ни самими пользователями.
Либо канал не будут смотреть из-за копипаст, либо его вовсе заблокируют за спам.
Но можно выложить копии видео на другой канал, но не публиковать его.
В таком случае, при непредвиденной ситуации, которая может приключиться с основным каналом, резервный канал можно тут же опубликовать и никаких банов и фильтров.
Способ 1
Скопируйте готовое видео на жесткий диск.
Для этого можно обзавестись недорогим съёмным USB-жестким диском, на котором можно создать папки для удобной навигации если роликов много.
Способ 2
Скачайте всё видео с Ютуб канала при помощи сервисов .
Войдите в аккаунт Google, к которому привязан канал.

С помощью этого инструмента можно скачать в архив всю информацию со всех сервисов Google, привязанных к конкретному аккаунту.
Из всего списка сервисов выберите Ютуб;

Нажмите кнопку «Создать архив».

Если канал большой запаситесь терпением, это может быть большой файл и на его скачивание понадобится время.
Что такое BackUp блога WordPress

Сайты и блоги на WordPress часто подвергаются хакерским атакам.
Ничего личного, это работа ботов - задача хакерской атаки поместить вредоносный код в файлы блога, чтобы в дальнейшем он работал на взломщиков. Необходимо создавать резервную копию блога.
Самое ценное это контент, картинки, статьи, пути к картинкам ссылки. - всё это хранится в базе данных.
Когда нужно делать бэкап сайта или блога WordPress?
- После установки темы плагина блог перестал работать;
- При обновлении плагинов WordPress;
- Перенос блога на другой хостинг;
- Делать бэкап нужно по мере обновления контента;
- Перед каждым обновлением WordPress.
Файлы для резервного копирования.Для этого понадобится авторизованная учетная запись в системе Google - можно проверить данные по адресу: Меню\Настройки\Учетные записи и синхронизация.
Наиболее лёгкий способ восстановления удалённых приложений - Google Play хранит список всех когда-либо установленных приложений и игр на любое андроид-устройство, привязанное к учетной записи Google.
Этот список находится по пути «Меню» - «Мои приложения и игры» - «Библиотека» .
Здесь можно восстановить только приложения и игры, которые были установлены Google Play.
Все игры и приложения, установленные в обход маркета здесь отображаться, не будут.
Восстановление и создание резервной копии Android

В эту резервную копию будут помещены все данные с телефона. В любой момент её можно восстановить
Программы для восстановления информации
- SlimDrivers Free - для создания резервный копий драйверов, а также для обнаружения имеющихся драйверов на компьютере и определения их версии.
- Macrium Reflect Free - бесплатная программа для резервирования данных и работы с образами системы.
- Cobian Backup - создание резервных копий файлов или каталогов по расписанию и перенос их на съёмные носители или удалённые серверы.
- DriverMax - создание резервных копий драйверов.
- Driver Sweeper - для быстрого удаления остаточных файлов после удаления драйверов и создания резервных копий драйверов.
- Resilio Sync - для резервного копирования и синхронизации файлов по протоколу BitTorrent между произвольными устройствами.
- FBackup - для резервирования и восстановления данных.
Стоимость восстановления информации
Если на компьютере установлено больше одного жёсткого диска (не путать с логическими разделами C, D, E, F…), из строя может выйти только один из них (сломаться все жесткие диски одновременно не могут), при хранении копий на двух и более носителях шансы потерять важную информацию крайне малы (за исключением пожара, но это совсем печальный исход).
Стоимость восстановления данных с поломанного жесткого диска очень высока, она может достигать и 5 тыс. и даже 10 тыс. рублей - не очень радужная перспектива.
Иногда с повреждённого диска и вовсе невозможно восстановить информацию. То же касается сайтов и блогов.
Хостинг, на котором хранится весь контент может неожиданно поломаться, тогда труды многих лет, силы и вложенные деньги исчезнут в небытие без своевременного бэкапа.
Выводы
Выполняйте backup только ценной информации - фильмы, стоковые картинки, игры и прочее не являются уникальной информацией, их можно скачать из интернета и всегда восстановить. К тому же они будут занимать на носителе много места.
Альтернативный способ хранения фотографий и видео - социальные сети, однако, при хранении мультимедийной уникальной информации в социальных сетях их качество существенно снижается, лучше, всё-таки, хранить оригинальные копии фото на съёмном жёстком диске или облаке.
Для быстрого восстановления утерянных данных на смартфоне необходимо знать, что такое бэкап и как его создать на Андроиде.
С его помощью вы быстро вернете все удаленные файлы, восстановите настройки игр и программ, а также IMEI, идентификационные номера, пароли и всю другую информацию, которая содержится на устройстве.
Cодержание :
Определение
Backup – это архивированная резервная копия файлов телефона или компьютера. Бэкап можно создать в любой операционной системе. Его предназначение заключается в сохранении всех пользовательских данных и настройке системы на момент создания архива.
После сброса к заводским настройкам или принудительного восстановления системы с помощью резервной копии можно быстро вернуть все утерянные данные и не тратить время на повторную установку программ и настройку ОС.
Копия данных создается с помощью специальных программ. Наиболее популярные утилиты:
- Titanium Backup;
- Super Backup;
- Nandroid Manager;
- Helium и другие;
- SP FlashTools.
Разновидности резервных копий в Android
В ОС Андроид пользователи могут создать резервную копию всей системы или отдельных её компонентов:
Почему важно периодически создавать Backup?
Резервное копирование позволяет избавиться от проблем, связанных с внезапной потерей данных на вашем смартфоне.
В случае возникновения ошибок, для решения которых понадобится сбросить настройки телефона, вы легко сможете вернуть всю удалённую информацию . В ОС Андроид бэкап можно создать с помощью встроенных опций системы или воспользоваться специальными программами.
В каких случаях следует делать бэкап?
1 Перед обновлением прошивки . Не важно, скачиваете ли вы новую версию Android «по воздуху» или же устанавливаете обновления вручную, создайте копию установленной ОС. Все фото, видео и музыку советуем переместить на карту памяти или загрузить эти данные в облачное хранилище;
2 Перед сбросом настроек. Со временем пользователи смартфона могут наблюдать снижение производительности своего гаджета. Это происходит из-за нагрузки оперативной памяти, вирусов. Самый простой способ восстановить устройства – сбросить ОС к заводским настройкам. Перед этим лучше создать бэкап телефонной книги и смс, чтобы не потерять важные данные;
3 Для сброса пароля блокировки. Если вы установили пароль, графический ключ или пин-код и забыли его, сбросить его без потери данных можно, использовав бэкап. Единственное требование архив с копией данных должен быть создан до момента установки пароля.
Также, периодическое создание backup телефонной книги позволит вам быстро вернуть утерянные номера в случае ошибки-сим карты или после очистки карты памяти.
Что нужно для создания копии?
Для создания backup в ОС Андроид стандартным способом, вам понадобится:
- Права суперпользователя – ROOT должен быть активен на смартфоне на момент генерации копии;
- Носитель для хранения копии – это может быть встроенная карта памяти, любое облачное хранилище или память вашего компьютера;
- Программа для создания бэкапа . ПО, которое работает с резервными копиями с активными ROOT-правами позволяет создать копию всех данных в операционной системе – от контактов, до произвольных файлов и настроек каждой программы.
Еще один способ создания backup – это использование сторонних программ, которые не требуют прав суперпользователя. Они позволяют заархивировать только базовые данные ОС. К примеру, телефонную книгу, сообщения, привязанные к ОС аккаунты. Создание и восстановление копии можно осуществить с помощью одной программы, которая должна быть установлена на смартфоне.
Бэкап программ
После перепрошивки своего гаджета вы получаете абсолютно «чистую» программную оболочку.
Никаких программ, аккаунтов и настроек их прошлой версии ОС вы вернуть не сможете, если заранее не позаботились о создании резервной копию.
Многие пользователи предпочитают выполнять установку приложений «с нуля». Однако, гораздо проще воспользоваться бэкапом и вернуть все настройки приложений с помощью одного архива.
Восстановление предыдущих настроек никак не влияет на работу ОС, не провоцирует баги и ошибки.
Актуальным бэкап программ будет для тех приложений, которых нет в официальном Play Market .
Titanium Backup и Helium – это две самые популярные программы для работы с резервными копиями приложений в ОС Андроид любой версии. Для начала работы с каждой из этих утилит понадобятся права суперпользователя.
Для создания бэкапа одной установленной программы или сразу нескольких видов ПО, воспользуйтесь инструкцией к одной из следующих утилит.
Titanium Backup
Утилита имеет более 5 миллионов официальных загрузок в Play Market.
Приложение позволяет не только восстанавливать данные операционной системы, но и работает с установленными производителем программными средствами, удаляет компоненты и настройки, которые обычный пользователь с помощью стандартного окна настроек удалить не сможет.
Основные функции Titanium Backup:
- Настройка backup по определенному расписанию;
- Перемещение программ между внутренней и внешней памятью без необходимости закрывать приложение;
- Быстрое сканирование на наличие новой версии прошивки;
- Установка прошивки;
- Хранение истории звонков и текстовых сообщений сотового оператора;
- Бэкап закладок браузера;
- Бэкап точки доступа маршрутизатора;
- Синхронизация данных с облачными сервисами DropBox, OneDrive, Google Drive;
- Присвоение любой программе системного статуса (опция настраивается пользователем);
- Создание архива с бэкапом, который можно повторно установить на смартфон с помощью консоли;
- Синхронизация настроек и данных приложений между несколькими гаджетами.
Удобный перенос настроек с одного гаджета на другой – это наиболее полезная функция Titanium Backup.
Если случилось так, что ваш смартфон сломался, или вы потеряли его, благодаря бэкапу можно легко восстановить все контакты и сообщения в популярных мессенджерах и перенести информацию на другое устройство.
Для переноса данных вам не понадобится старая сим-карта. Все, что нужно – второй гаджет, архив с резервной копией и утилита Titanium Backup.
Все бэкапы, созданные в программе, автоматически синхронизируются с одним из ваших облачных хранилищ:
- Зайдите в окно утилиты Titanium Backup ;
- В списке установленных на смартфоне программ, выберите нужный мессенджер или другое приложение для создания резервной копии его настроек. В нашем случае, мы будем архивировать все номера и сообщения из Whatsapp;
- Нажмите на название программы, удерживая его несколько секунд. Во всплывающем окне кликните на поле «Сохранить» ;
- Далее выберите облачное хранилище , в которое будет отправлен архив с настройками ПО.
Чтобы переместить данные программы на второй гаджет или восстановить настройки после сброса к заводским параметрам, повторно установите и Titanium Backup.
Откройте средство восстановления и синхронизируйте утилиту с облаком.
В списке всех установленных на смартфоне программ выберите нужный мессенджер, кликните на него и в меню опций нажмите на «Восстановить» .
Titanium Backup автоматически надет в облаке нужную резервную копию и вернет все утерянные файлы в программы. Вы снова сможете использовать все контакты и получить доступ к утерянным чатам.
Аналогичным образом можно перенести данный любой другой программы на второй гаджет. Чаще всего функция бэкапа приложений полезна для переноса данных мессенджеров, сохранения прогресса в играх.
Helium
Helium – это еще одна простая и полезная утилита для быстрого восстановления устройства. Работает ПО на всех устройствах, независимо от наличия прав суперпользователя. Единственное требование – . Утилита не сохраняет бэкап на карту памяти или внешний накопитель.
Функции Helium:
1 Синхронизация приложений на нескольких устройствах;
2 Бэкап системы;
3 Удобный проводник файлов;
4 Удаление программ и откат их обновлений.
Чтобы создать резервную копию данных установленной программы, следуйте инструкции:
- Откройте приложение Helium. В главном окне утилиты появиться файловый проводник Carbon – это встроенная служба для просмотра списка всех установленных приложений. Кликните на нужную программу и в меню действий выберите «Backup» ;
- Дождитесь завершения создания копии. Созданный архив будет отправлен в облако;

Чтобы восстановить информацию из копии с помощью Helium, откройте утилиту на другом устройстве. В настройках активируйте пункт «Синхронизация с облаком» .
Выберите программу, данные которой хотите вернуть и нажмите на «Восстановить» .
Чтобы создать любой другой вид бэкапа, перейдите во вкладку «Обзор» и выберите один из вариантов резервного копирования.

Сохраняем IMEI
IMEI – это международный числовой идентификатор вашего устройства. С помощью этого набора цифр можно узнать производителя гаджета, его модель и статус. без IMEI считаются краденными и неофициально запрещены для использования в СНГ.
В результате сброса настроек или программных ошибок, может быть утерян. Однако, восстановить его можно с помощью резервной копии.
Признаки утерянного IMEI:
Восстановить идентификатор можно только с наличием прав суперпользователя.
Для возврата IMEI вам понадобится установить утилиту-эмулятор консоли Android Terminal Emulator (если телефон не видит сеть, скачайте , а затем переместите файл на телефон ).

Следуйте инструкции:
- Для начала нам потребуется узнать код EFS. Для этого введите команду mount и нажмите Enter для её выполнения;
- В окне консоли появиться текст, в котором вы должны найти команду EFS, прописанную через слеш. Текстовый идентификатор перед командой и есть нужный нам код. Пример поиска кода:

- Запишите найденный код на лист бумаги и перезагрузите приложение. После повторного запуска эмулятора введите команду для восстановления IMEI (каждую из строк нужно вводите через Enter). XXXXX – это найденный код EFS;

- Для сохранения настроек IMEI, не выходя из программы введите такие строки:

После успешного выполнения всех команд выйдите из окна эмулятора, перезагрузите смартфон и проверьте работу сотовой сети, геолокации и подключения к Интернету.
Все должно работать нормально. При желании, можно проверить наличие IMEI с помощью инженерного меню.
Бэкап фото и видео
В результате кражи смартфона или сброса к заводским настройкам, самое неприятное – это потеря фотографий, видео, музыки и других личных данных.
Все программы можно установить повторно, а вот персональную информацию без преждевременной подготовки вернуть практически невозможно.
Использование приложения Google+
Стандартное приложение от Google предустановлено на всех устройствах с ОС Андроид. Цель Google+ - объединение и синхронизация всех в одном аккаунте.
Если на вашем устройстве установлено и приложение Google+ - это еще не означает, что синхронизация файлов настроена.
2 Далее для устройств с ОС Android0 и выше не необходимо разрешить доступ к всем папкам и файлам на смартфоне. Для этого просто откройте программу FolderSync сразу после первой установки и во всплывающем окне нажмите на клавишу «Allow» ;
3 Чтобы настроить автоматический бэкап фото, видео и других файлов в главном окне FolderSync нажмите на кнопку «Create New Sync» ;

4 Затем откроется окно встроенного помощника. В нем необходимо ввести название для созданной пары «папка-облачное хранилище»;

8 Для подтверждения действия и сохранения настроек кликните на «Authenticate Account» ;

Все пользовательские данные добавляются в хранилище. Что бы не случилось с телефоном, вы всегда сможете вернуть свои фото, воспользовавшись любым компьютером или браузером.
На этапе выбора директории вам будет предложено настроить один из приведенных ниже вариантов соединения с облачным хранилищем:
- Соединение с локальной папкой (выберите, если данные для бэкапа будут создаваться и находиться только на вашем смартфоне);
- Синхронизация с удаленной папкой (если вы хотите создать бэкап для папки на своём компьютере);
- Гибридный вариант (для создания бэкапа данный смартфона и других удаленных гаджетов).

В настройках соединения доступен выбор расписания, согласно которому будет происходить синхронизация. Рекомендуем отправлять данные в облако каждый день.
В случае ошибки или поломки телефона, все .

Другие способы
Помимо хранилища Google Drive, вы также можете выбрать любой из представленных сервисов:
DropBox – самое популярное в мире облачное хранилище. Его особенность заключается в том, что программа умеет автоматически создавать бэкап фото телефона и сразу удалять их, освобождая память. Получить доступ к папке со всеми изображениями вы сможете в любой момент из всех устройств. Понадобится только соединение с интернетом;
MEGA – облако, которое предоставляет бесплатно 50 ГБ места на виртуальном дисковом пространстве. Пользователь может настраивать синхронизацию с любым устройством, скачивать клиентские программы для ПК и смартфона, управлять доступом к папкам и файлам;
Mail . ru облако – после регистрации вам будет доступно 100 ГБ совершенно бесплатно. Управляйте простой синхронизацией файлов и просматривайте в любом браузере.
Все эти облачные хранилища имеют клиентские и возможность синхронизации данных телефона с сервером через обычные настройки программы.
Создаем бэкап любых файлов
Помимо описанных выше вариантов создания бэкапа фото, музыки, видео, пользователи могут скачать на свой смартфон такие программы для работы с резервными копиями документов любых форматов:
- DataSync;
- DropSync.
DataSync
Приложение работает по аналогии с рассмотренным выше FolderSync и позволяет создавать бэкап любой информации, которая храниться во внутренней или внешней памяти устройства (за исключением установленных программ и системных настроек).
Также, DataSync позволяет настроить отправку бэкапа с одного устройства на другое , что удобно в моменты, когда нужно сохранить важную информацию, а соединения с интернетом нет.
Благодаря опции двухсторонней синхронизации, два гаджета смогут обмениваться данными игры. Таким образом все миссии и прогресс будет сохранен сразу на обеих девайсах.

DropSync
DropSync – это еще одна популярная утилита для отправки бэкапа. Её особенность заключается в дополнительном мониторинге производительности телефона. Если смартфон имеет низкий заряд аккумулятора, приложение не будет синхронизировать данные, чтобы не уменьшать время работы устройства.
Пользователи могут выбрать тип синхронизации:
(после синхронизации данные остаются в памяти смартфона); (автоматическое удаление информации из памяти телефона для освобождения места. Пользователи могут получить доступ к файлам, воспользовавшись привязанным к программе облачным хранилищем);
Backup для всех данных и настроек
NAND (или Nandroid Backup) – это понятие, которое используется в ОС Андроид для обозначения полного бэкапа установленной на смартфоне прошивки, включая все данные системы и её настройки. В бэкап также входят все установленные программы.
Функция полного бэкапа поддерживается меню или CWM.
TWRP – это усовершенствованное меню восстановления, которое устанавливается на телефон самим пользователем, а CWM – это альтернативное меню рекавери.
Прошивка с одним из двух видов рекавери устанавливается в системный раздел памяти смартфона, после чего вы сможете создавать бэкап абсолютно всех данных.
После восстановления появиться возможность снова использовать все утерянные программы, контакты и файлы.
ADB является консольным приложением, в окне которого пользователь вводит системные программы, выполняемые на телефоне.
Возможности ADB:
- Просмотр содержимого и системных настроек подключённых гаджетов;
- Клиент-серверное взаимодействие между смартфоном и ПК;
- Просмотр логов;
- Удаление или очистка системного раздела DATA;
- Быстрое копирование файлов любых форматов между устройствами;
- Выполнение прошивки;
- Применение скриптов управления;
- Удаление прав суперпользователя;
- Управление параметрами сетевого соединения.
Сразу после создания переименуйте формат TXT на CMD ).
Откройте devices.cmd и пропишите в файле следующие команды:
- echo off
- adb devices
- pause
После появления текста об успешном выполнении операции введите новую команду текущего состояния прошивки:
adb create backup [- l ] [- r ] < name > , где name – это имя архива с копией прошивки.
Резервная копия будет сохранения в корневую папку утилиты ADB Run на вашем компьютере. Вы можете переместить его в любую другую папку или облако.

Также, приложение способно и установленных программах или ограничивать доступ к программам с помощью создания пароля доступа.
Super Backup синхронизируется с привязанным облачным хранилищем.
Для начала работы с программой выберите нужный тип данных, бэкап которых будет создаваться.
Для восстановления информации повторно запустите программу, перейдите в раздел «Восстановление» . Далее зайдите в память облака и выберите нужный архив.

Заключение
Чтобы никогда не потерять важные данные на вашем смартфоне, придерживайтесь следующих советов по созданию резервной копии:
- Всегда храните как минимум один бэкап для телефона на каждом из своих гаджетов . В случае одновременной поломки нескольких устройств, вы всегда можете восстановить их работу;
- Автоматическое создание копии . Рекомендуется настроить регулярную генерацию бэкапа и его выгрузку в облако. Операция будет происходит в фоновом режиме, и вы никогда не забудете скопировать нужные данные для восстановления;
- Использование резервной копии – это крайняя мера . Старайтесь восстанавливать ОС только в тех, случаях, когда больше не нашли возможности исправить ошибку или вернуть данные;
- Не создавайте слишком много копий одной и той же операционной системы и помечайте каждый