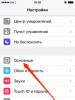Как подключить ноутбук к телевизору через hdmi: подробная инструкция. Несколько способов подключения ноутбука к телевизору Соединение ноутбука и телевизора через vga
Может быть несколько причин для использования телевизора как дополнительного монитора. Самые распространенные — это просмотр фильмов или фотографий в хорошем качестве или же использование ТВ как игрового монитора. Существует несколько способов того, как подключить ноутбук к телевизору. Они зависят от модели ноутбука и телевизора, а разделить их можно на основные виды: HDMI, VGA, DVI, Wi-Fi, S-Video, RCA или Scart. Для того чтобы выбрать подходящий именно вам вариант, необходимо ознакомиться со всеми.
HDMI
Подключить ноутбук к телевизору HDMI-кабелем — это самый легкий и доступный способ. Конечно, если у вас есть этот самый кабель. Даже если нет, то сейчас в продаже есть множество вариантов (даже позолоченные встречаются), ценники начинаются от 150 рублей. Этот тип разъема удобен тем, что, кроме простоты подключения, позволит использовать максимальное разрешение вашего телевизора.
Такой видеовыход вы легко найдете на вашем ноутбуке, если он выпущен в последние 2-3 года и не является самой бюджетной моделью. Следующий шаг - найдите такой же разъем на телевизоре. Если не обнаружите, то, кроме кабеля, придется покупать еще и переходники для разных типов разъемов или использовать другой тип подключения. Если он есть, то соедините устройства кабелем и переходите к программной части.
Настройка HDMI-подключения
К разделу управления мониторами (экранами) на ноутбуке можно добраться, если кликнуть правой клавишей мышки на свободном пространстве рабочего стола и выбрать пункт меню «Разрешение экрана». Откроется окно, на котором вы сможете выбрать способ использования дополнительного экрана. Возможные варианты:
- два экрана как единое пространство, рабочий стол расширится;
- телевизор будет исполнять роль второго монитора — вы сможете смотреть на нем фильм и параллельно работать на ноутбуке;
- можно "клонировать" изображение - на ноутбуке и на телевизоре будет одинаковая картинка;
- в зависимости от программного обеспечения видеокарты возможны другие варианты.
На этой же закладке вы сможете установить необходимое разрешение видео для отображения на телевизоре. Максимальные показатели для этого вида подключения - 1920х1080 точек, что соответствует Full HD-разрешению.

С настройкой телевизора дела обстоят проще. Достаточно выбрать с помощью программного меню источник входа сигнала. В нашем случае это будет HDMI-вход. В зависимости от оснащенности ТВ их может быть несколько (обозначаются 1, 2, 3 и т. д.).
VGA-выход
Такой разъем есть практически на каждом ноутбуке, но на телевизорах он распространен не так сильно. Если ваш ТВ имеет такой вход, то подойдет обычный кабель к монитору от стационарного компьютера. Если нет, то подключить ноутбук VGA к телевизору можно только с помощью специальных кабелей-переходников (VGA-SCART, VGA-HDMI, VGA-RCA).

Еще одна особенность такого подключения состоит в том, что VGA передает только видеосигнал. Для передачи звука на колонки телевизора вам придется использовать дополнительный кабель или довольствоваться акустикой ноутбука. Подключение хорошо подойдет для просмотра фотографий на большом экране. Разрешение, правда, будет не выше чем 1600х1200 пикселей. Если вы играете в компьютерные игры в наушниках, то об аудиокабеле можно не беспокоиться.
Этот интерфейс бывает даже на нетбуках типа Asus Eee PC с диагональю 10 дюймов. Поэтому, чтобы не мучиться с просмотром фильмов на крошечном экране, можно ноутбук Asus подключить к телевизору с помощью VGA-кабеля. Звук тоже желательно перевести на колонки телевизора, они мощнее.
DVI

Практически преемник предыдущего варианта, но имеющий более современный цифровой видеовыход/вход. С ним ситуация, наоборот, чаще встречается на телевизорах, практически всегда на стационарных компьютерах и очень редко на ноутбуках. Но подключение портативного компьютера с VGA к телевизору с DVI можно осуществить с помощью DVI-кабеля и дешевого переходника. Таким образом вы сможете увеличить разрешение на экране ТВ до 1920х1080 пикселей. А в случае если разъем будет Dual Link DVI-I (более редкая разновидность), то даже до 2560х1600. Правда, телевизионную матрицу с такими параметрами найти будет сложно. Хоть сигнал и цифровой, звук все равно придется подключать отдельно.
S-Video и RCA
Эти способы можно объединить в группу «маловероятные». Такие разъемы довольно распространены, но преимущественно на старой технике. К тому же на ноутбуках их практически не бывает. Такой вариант можно использовать, только если не осталось других возможностей. Для подключения придется использовать переходники и конвертеры.

Подключить ноутбук к старому телевизору, например, можно только через RCA (они же «тюльпаны»). Поскольку на портативной технике такие видеовыходы - редкость, то понадобится переходной кабель VGA-RCA. Под кодовым названием «старый телевизор» имеется в виду «ламповый» образец.
Scart
Этот универсальный интерфейс можно найти как на старых телевизорах, так и на самых современных. Он передает видео и звук хорошего качества, использовать такое соединение возможно только через переходной кабель, поскольку на ноутбуках такого разъема не бывает. Самый распространенный вариант — это VGA-Scart, причем аудиокабель для вывода звука из компьютера на ТВ предусмотрительно имеется в комплекте. Подключить ноутбук к телевизору "Самсунг" десятилетней давности такой вариант поможет, но для более современных моделей лучше выбрать HDMI или Wi-Fi. Последний способ давайте рассмотрим подробнее ниже.
Wi-Fi
Беспроводное подключение — это самый удобный вариант. Вы сможете избавиться от проводов, а также использовать медиафайлы на вашем ноутбуке напрямую с телевизора (технология DLNA). Компьютер может находиться даже в другой комнате, главное, чтобы он был включен. Также понадобится настроить доступ к необходимым папкам. Так можно не только просматривать видео и фотографии, а и слушать свою аудиоколлекцию. Особенно это актуально, если к телевизору подключена Hi-Fi-акустика.

Для реализации этого способа подключения нужен «посредник» в виде роутера. К нему подключается телевизор и ноутбук, после чего с помощью телевизионного пульта можно легко посмотреть фильм, который находится на удаленном устройстве. Производители разработали специальные программы, чтобы подключить ноутбук к телевизору. LG имеют предустановленную Smart Share, на "Самсунгах" устанавливают AllShare, а у Sony такая программа называется VAIO Media Server. Кстати, таким способом можно подключить не только ноутбук, а и смартфон или другое устройство с медиаконтентом и встроенным Wi-Fi.
Если у вашей модели телевизора нет встроенного Wi-Fi, то придется купить внешний адаптер. При покупке учтите, что модули разных производителей не взаимозаменяемые, подбирайте под свой конкретный бренд и модель. К роутеру телевизор подключается, как и любое другое беспроводное устройство. В меню следует искать пункты «Сеть» или «Настройки сети».
Беспроводной монитор
С проводами вы без проблем сможете использовать свой телевизор для компьютерных или онлайн-игр. С беспроводными технологиями пока не все так хорошо. Хоть на большинстве телевизоров со Smart TV (выпущенных с 2013 года) присутствует поддержка новой технологии Intel WiDi или Miracast, для игр использовать ее еще рано. Суть технологии в том, что у вас появилась возможность передавать изображение с экрана ноутбука, смартфона или планшета на ТВ через беспроводное Wi-Fi соединение.

Но есть минусы, основной из них — задержка. По технологии картинка с монитора сжимается и передается на телевизор по беспроводной сети. Происходит это очень быстро. Для серфинга в интернете, просмотра видео или фото, скорости достаточно. Но если дело доходит до активных игр, то задержка становится заметной, и начинают появляться легкие подтормаживания. Поэтому игроманам пока придется путаться в проводах.
Для использования "Интел Миракаст" или "ВиДи" недостаточно встроенной поддержки этой технологии в ТВ или адаптера. Необходимо, чтобы устройства (планшет, ноутбук, смартфон) работали на платформе "Интел" последних поколений, другие платформы не поддерживаются.
Вместо заключения
Из всего вышеперечисленного можно составить сокращенную инструкцию для лучшего восприятия:
- Определяемся с имеющимися видеовыходами на ноутбуке.
- Ищем видеовходы на телевизоре.
- Совмещаем полученную информацию и определяемся с типом подключения.
- Производим ревизию имеющихся в доме кабелей и переходников, при необходимости покупаем новые.
- Выбираем источник видео на телевизоре и настраиваем программную часть на ноутбуке.
- Тратим время на настройку, зато получаем беспроводную связь.
- Наслаждаемся полученным результатом.
Существует закономерность: чем новее техника, тем легче соединить ее между собой. Если вас больше интересует качество изображения (фильмы с высокой детализацией, игры), то остановитесь на HDMI-подключении. Если удобство и мобильность (ноутбук не «привязан» к телевизору), то настройте Wi-Fi.
Подключение ноутбука к телевизору через VGA состоит их трех основных этапов: определения доступных портов, подбора кабеля и настройки отображения. Порядок остается неизменным при подключении через разные интерфейсы – HDMI, VGA, тюльпаны и т.д.
Определение типа разъема
Прежде чем приобретать кабель для подключения, необходимо определиться, какие есть разъемы у оборудования. На лэптопах обычно есть порты VGA и HDMI, на телевизорах – HDMI, SCART, DVI, VGA, тюльпаны.
Если на обоих устройствах обнаружен разъем одного типа, то используйте его для подключения. Если у ноутбука и телевизора нет одинаковых портов, то для соединения придется использовать переходник или активный адаптер.
Подбор кабеля
Если на ноуте и телевизоре есть порт VGA (аналоговый) или HDMI (цифровой), то проблем с выбором кабеля не возникнет: подойдет практически любой шнурок, кроме откровенных китайских подделок. Задача немного усложняется, когда разъемы не совпадают. Типичная ситуация: на ноутбуке есть только HDMI, а на телевизоре – VGA. В таком случае кабелем не обойтись, нужен активный адаптер, который преобразует цифровой сигнал в аналоговый.
Качество изображения при использовании адаптера HDMI to VGA немного пострадает, зато вы сможете подключить ноутбук к телевизору. Чтобы передавать не только картинку, но и звук, необходимо приобрести адаптер HDMI to VGA с тюльпанами для подключения к аудио разъемам или штекером 3.5 jack.
Настройка изображения и звука
После подключения через адаптер или с помощью только кабеля необходимо настроить соединение в телевизоре и на ноутбуке.

На некоторых моделях нет меню с источниками сигнала. Обычно на таких аппаратах для подключения используются тюльпаны (RCA) или разъем SCART. Если вам удалось установить соединение (например, через переходник VGA to RCA или to SCART), то попробуйте осуществить переключение источника с помощью кнопки «TV/Video» или «AV/TV».
Если источник сигнала выбран верно, на экране телевизора появится рабочий стол ноутбука. Для удобной работы необходимо произвести небольшую настройку.

Так как теперь у вас два дисплея, нужно выбрать режим их взаимодействия. Доступно четыре варианта:
- Дублирование картинки.
- Расширение экрана – рабочий стол делится на две части, одна из которых отображается на экране телевизор, вторая – на дисплее лэптопа.
- Отображение рабочего стола только на 1 – картинка только на ноутбуке.
- Отображение рабочего стола только на 2 – картинка только на телевизоре.
На Windows 8 и Windows 10 доступны такие же режимы, так что настройка ничем не отличается. Кроме того, для переключения между экранами можно использовать функциональные клавиши лэптопа. Например, на компьютерах ASUS действует сочетание Fn+F8.
Настройка изображения на этом завершена, но еще остается звук. Одновременная передача аудио и виде возможна только через HDMI. Если для подключения используется кабель или переходник VGA, то для передачи звука нужны тюльпаны. В любом случае, на ноутбуке настройка будет одинаковой:
- Кликните правой кнопкой по динамику в области уведомлений и откройте список устройств воспроизведения.
- Правой кнопкой нажмите на разъем, через который вы подключили ноутбук к ТВ. Выберите «Использовать по умолчанию».
Теперь звук будет направляться в указанный вами порт и дальше в аудиосистему ТВ. Если же в списке устройств воспроизведения нет нужного разъема, то нужно щелкнуть правой кнопкой по свободному месту и выбрать «Показать отключенные устройства». Если подключение установлено верно, разъем обязательно появится, останется только выбрать его использование по умолчанию.
Учитывая, какие возможности дают современные компьютеры и ноутбуки, надобность в DVD проигрывателях и домашних кинотеатрах становится все меньше. Единственный минус просмотра фильмов на ноутбуке в том, что у него довольно маленький экран и собраться у него всей семьей не получается. Выйти из этого положения достаточно просто, достаточно подключить устройство к своему телевизору.
Данная статья посвящена описанию всех возможных способов, которые позволяют ноутбук подключить к телевизору lg любой модели.
Мы рассмотрим подключение по:
- HDMI;
- VGA;
- Wi-Fi;
- Специальный переходник;
Как ноутбук подключить к телевизору LG при помощи кабеля
Современные видеокарты оснащены сразу несколькими выходами, каждым из которых можно воспользоваться для подключения к телевизору. Самым популярным кабелем для этого по праву считается HDMI, так как он обеспечивает лучшее качество звука и видео, плюс ко всему передачу сигнала, без какой либо задержки. Настройки самого ноутбука позволяют активировать второй монитор, которым в нашем случае и становится телевизор.
VGA, также отлично подходит для подключения, однако качество, в данном случае, будет несколько хуже. Таким способом могут воспользоваться те пользователи, видеокарта которых не имеет порта под HDMI. Можно найти такой кабель практически любой длины, а при необходимости воспользоваться переходниками так, разместить технику удастся даже в разных комнатах.

S-Video, тоже может присутствовать на видеокарте и телевизоре, однако в основном он актуален только для устаревших моделей, кроме того, такое подключение подразумевает отдельный вывод звука с устройства, обычный аудиокабель вполне сгодиться для этой цели.
Как подключить ноутбук к телевизору LG по беспроводной сети
Стоит отметить, что телевизоры с устаревшим програмным обеспечением могут вовсе не подключиться по wi-fi, в таком случае придется обратиться в сервисный центр LG .
Практически в каждом доме есть точка доступа Wi-Fi, этой технологией можно воспользоваться для подключения ноутбука к телевизору lg. Необходимо чтобы передающее и принимающее устройства поддерживали подобную функцию, в противном случае соединение установить не получится. В настройках вашего телевизора перейдите в настройки сети, здесь вам нужна категория «устройства», среди которых необходимо найти и выбрать ноутбук, после чего связь будет установлена.

Если же у вас телевизор с функцией смарт ТВ, в подключении поможет специальное программное обеспечение, называется оно Smart Share. Просто загрузите это приложение к себе на ноутбук и активируйте его, на телевизоре оно уже должно быть. В остальном же нет ничего сложно, также нужно выбрать необходимое устройство и установить соединение.
Как подключить ноутбук к старому, кинескопному телевизору LG

Если у вас появилась необходимость подключения ноутбука к очень старому телевизору, который оснащен лишь выходами для «тюльпанов», потребуется купить специальный переходник. С одной стороны у такого переходника порт для HDMI, а с другой выход на тюльпаны. Кроме того, этот переходник нуждается в питании, для этого у него с боку предусмотрен порт USB. Конечно подобное подключение не может гарантировать даже среднего качества, но в сущности все что вам необходимо вы смотреть сможете.
Многие владельцы плазменных телевизоров интересуются, можно ли к нему подключить ноутбук или стационарный компьютер и, если да, то как. Подсоединение может быть как проводное, так и беспроводное. В данной статье рассмотрим преимущества беспроводного метода подключения с помощью Wi-Fi. Опишем также способы, с помощью которых можно связать два устройства.
Что даёт подключение ноутбука к телевизору через Wi-Fi
Люди подключают компьютеры к телевизорам по вполне понятным причинам: более приятно и комфортно смотреть видео, фильмы, фотографии; играть в игры, заниматься сёрфингом в интернете на широкоформатном мониторе (телевизоре) с высоким качеством, чем на относительно маленьком экране ноутбука. Большая диагональ делает картинку более реалистичной, а зритель получает гораздо больше эмоций от просмотра и игр.
Гораздо комфортнее смотреть фильм или играть в игру на большом экране, поэтому пользователи часто подключают ноутбуки к телевизору
Проводное подключение ноутбука к плазменному телевизору возможно за счёт специального кабеля под названием HDMI. После подсоединения телевизор начинает играть роль второго монитора, который повторяет изображение, появляющееся на экране ноутбука.
Подключить ноутбук к плазменному телевизору можно с помощью кабеля HDMI
Более современный метод - подключение через Wi-Fi. Он избавляет пользователей от необходимости приобретать кабель HDMI и передвигать ноутбук поближе к телевизору, чтобы кабель доставал до устройства. Кроме этого, отсутствие проводов эстетически приятно глазу. Минус проводного также в том, что если вы зацепите кабель, вам придётся снова его подключать.
Соединить ноутбук и телевизор можно с помощью домашней сети Wi-Fi: не нужно приобретать при этом кабель HDMI
Как подключить ноутбук к телевизору через Wi-Fi
Как использовать плазменный ТВ в качестве монитора компьютера через беспроводное подключение? Есть несколько способов: можно использовать как встроенные средства компьютера и телевизора, так и сторонние приложения.
С помощью DLNA-соединения
Система DLNA представляет собой технологию, которая позволяет нескольким устройствам, находящихся в пределах зоны доступа одной домашней сети (беспроводного интернета Wi-Fi, установленного дома), обмениваться посредством её медиафайлами (музыка, видео, фильмы и т. д.). При этом устройства могут быть разных видов: планшеты, телефоны, стационарные компьютеры, принтеры, приставки X-box, ноутбуки, современные плоские телевизоры (они оснащены функциями SmartShare). В данном случае нас интересуют последние два вида устройств.
Чтобы телевизор смог открыть файлы, находящиеся на портативном компьютере, необходимо открыть доступ к ним. Как это сделать, расскажем с инструкции:
- Сперва необходимо подключить и ноутбук, и ТВ к одной точке интернета, то есть к вашему роутеру. На «лэптопе» это сделать проще всего: кликаем по иконке «Доступ к интернету» в виде четверти круга.
- В перечне выбираем нужную сеть и раскрываем её кликом левой кнопки. Ставим галочку рядом с «Подключаться автоматически» и нажимаем на «Подключиться». При необходимости вводим пароль от сети для получения доступа к интернету.
Кликните по кнопке «Подключиться», чтобы соединиться с точкой доступа
- Теперь переходим к подключению на ТВ. Рассмотрим процесс на примере телевизора Samsung. Включите устройство и, используя пульт дистанционного управления, зайдите в меню с настройками. Там необходимо отыскать блок «Сеть» (название блока может отличаться в зависимости от модели и производителя ТВ). В правом списке выбираем «Настройки сети».
Во вкладке «Сеть» выберите пункт «Настройки сети»
- В качестве типа сети ставим «Беспроводная». Система найдёт доступные в данный момент сети. Включаем ту точку, к которой уже подключён ноутбук.
Поставьте беспроводоной тип сети и выберите из перечня нужную точку доступа
- Возвращаемся к компьютеру: на нём нужно настроить DLNA-сервер. Сделать это довольно просто. Зажимаем сочетание клавиш Win + I, чтобы открылось окно «Параметры Windows». Здесь нас интересует четвёртая по счёту плитка «Сеть и Интернет».
Среди всех плиток выбираем «Сеть и Интернет»
- Во второй вкладке Wi-Fi щёлкаем по сети, к которой уже подключён ваш ноутбук.
Во вкладке Wi-Fi кликаем по точке доступа левой кнопкой
- На новой странице выбираем «Частные» в качестве сетевого профиля. Закрываем окно с параметрами.
Выберите значение «Частные» для параметра «Сетевой профиль»
- Если у вас версия ниже «десятки», перейдите в «Центр управления сетями и общим доступом» через «Панель управления» и установите домашний (частный) тип сети в блоке «Просмотр активных сетей». Именно этот вид подключения к точке позволяет устройствам обмениваться данными.
Если у вас Windows 7, сделайте свою сеть домашней (частной) в «Центре управления сетями и общим доступ»
- Теперь необходимо открыть ту или иную директорию, которую телевизор сможет считывать с ноутбука. Для примера возьмём диск D, на котором, как правило, располагаются все пользовательские файлы.
- Заходим в «Проводник Windows» через иконку «Этот компьютер» на «Рабочем столе». Кликаем по жёсткому диску D правой клавишей мышки и в сером меню нажимаем на последний пункт «Свойства».
В контекстном меню жёсткого диска выбираем пункт «Свойства»
- Переходим сразу на третий блок «Доступ». Здесь жмём на кнопку «Расширенная настройка».
Кликаем по кнопке «Расширенная настройка», чтобы открылось ещё одно окно
- В новом небольшом окошке ставим галочку слева от опции «Открыть общий доступ к этой папке». Теперь кликаем по «Применить», а потом по ОК.
Отмечаем пункт «Открыть общий доступ к этой папке»
- Если вы хотите открыть доступ сразу ко всем папкам компьютера, воспользуйтесь другим методом. Снова запустите «Проводник Windows». На левой панели окна найдите пункт «Сеть» и кликните по нему. Вверху окна появится уведомление о том, что доступ к файлам деактивирован. Вам нужно просто кликнуть по полоске с этим сообщением.
- В перечне из двух пунктов выбираем «Включить сетевое обнаружение и общий доступ к файлам».
Нажмите на первый пункт, чтобы открыть общий доступ к файлам и включить сетевое обнаружение
Открыть доступ к файлам на лэптопе можно и другим способом, который работает для Windows 10:
- Зайдите в раздел «Сеть и Интернет» в окне «Параметры Windows», которое запускается сочетанием клавиш Win + I.
- Здесь нам уже нужна первая вкладка «Состояние». Прокручиваем её немного вниз и щёлкаем по пункту «Параметры общего доступа».
Кликните по разделу «Параметры общего доступа»
- В новом окне ставим отметки рядом с пунктами «Включить сетевое обнаружение» и «Включить общий доступ к файлам и принтерам». Щёлкаем после этого на кнопку «Сохранить изменения» в правом нижнем углу окна.
Включите сетевое обнаружение и общий доступ к файлам в частной сети
Когда доступ открыт, можно брать пульт от телевизора и делать следующее:

Через систему DLNA, к сожалению, не включаются фильмы в формате MKV. Необходимо расширение AVI. Решение проблемы - конвертирование файла в специальном сервисе.
Видео: как через DLNA-сервер включить показ видео с компьютера на ТВ
Включение потоковой передачи в Windows через DLNA
Трансляцию видео можно вывести на большой экран ТВ с помощью стандартной опции Windows «Потоковая передача мультимедиа». Она работает также через сервер DLNA, то есть для передачи данных необходимо подключение к общей точке доступа Wi-Fi для обоих устройств. Что нужно сделать для включения опции:
- Открываем панель для универсального поиска: кликом по значку в виде лупы на «Панели задач», который должен находиться рядом с кнопкой «Пуск».
- В строке начинаем печатать запрос «Параметры потоковой передачи мультимедиа». Средство Windows поможет вам с поиском: оно сразу отобразит нужный раздел в результатах по мере ввода второго слова в запросе. Кликаем по разделу левой кнопкой мышки.
Введите запрос «Параметры потоковой передачи мультимедиа» в строке
- В появившемся окне жмём на кнопку для включения потоковой передачи.
Кликните по кнопке «Включить потоковую передачу мультимедиа»
- После этого все девайсы, которые находятся в данный момент в домашней сети, получат доступ к файлам мультимедиа. При необходимости вы можете удалить или добавить те или иные каталоги.
- Если вы удалите отметку с пункта «Использовать параметры по умолчанию», вы сможете настроить фильтры, которые будут действовать для конкретного устройства.
Вы можете настроить фильтры для передачи данных для конкретного устройства
- Теперь рассмотрим, как вывести видео на экран ТВ. Находим файл в «Проводнике Windows». Жмём на него правой клавишей мышки. В сером меню выбираем опцию «Привести к устройству».
Нажмите на пункт «Привести к устройству» и выберите свой телевизор
- Сначала запустится стандартный плеер Windows (или тот, что выбран в качестве проигрывателя по умолчанию), где будет указываться, что идёт подключение к сетевому девайсу. После этого выбранный файл будет транслироваться на телевизоре со Smart TV.
В плеере Windows появится сообщение о том, что идёт подключение к сетевому устройству
- Опция доступна и в плеере «Кино и ТВ». В его окне есть специальная иконка в виде дисплея и значку Wi-Fi в её правом углу.
В плеере «Кино и ТВ» можно также включить трансляцию видео на экране телевизора
Видео: активация потоковой передачи мультимедиа в Windows
С помощью WiDi (Miracast)
Ещё один эффективный метод передачи данных с ноутбука на телевизор со Smart TV - технология WiDi (другое её название - Miracast). Эта система разработана компанией Intel. Она заключается в проецировании изображения с экрана компьютера на дисплее ТВ, то есть это не просто передача файлов (например, с помощью DLNA-сервера), а полноценный показ на экране телевизора того, что происходит на мониторе ноутбука, включая передвижение мышкой, запуск папок и т. д.
WiDi (Wi-Fi Direct) позволяет передавать объёмный звуковой эффект и полноформатное видео. Для такой передачи данных не нужна точка доступа Wi-Fi. В данном случае необходима только поддержка технологии Miracast на обоих устройствах.
Раньше для настройки WiDi нужно было скачивать утилиту на официальном сайте Intel. Сейчас компания прекратила выпускать обновления для неё и удалила все файлы для загрузки, так как приложение теперь вшито в систему Windows 10 и 8. Таким образом, все манипуляции будут выполняться в самих настройках телевизора и ноутбука:
- Прежде всего необходимо активировать опцию Miracast на телевизоре. Меню, разделы и, соответственно, процедура включения будут отличаться в зависимости от модели. Для примера возьмём телевизор LG и компьютер на базе Windows 10. На телевизоре ищем раздел Smart TV, а в нём «Менеджер подключений».
- В нём откроем блок «Персональный компьютер», а затем плитку «Общий доступ к экрану».
Выберите раздел «Персональный компьютер» в «Менеджере поключений»
- В левом перечне выбираем Miracast. Справа будет синяя кнопка «Начало». Жмём сразу на неё. После этого ТВ будет готово подключиться к вашему ноутбуку.
- На других моделях ТВ функция Miracast может включаться в самих настройках, в частности, в разделе «Сеть».
Включите опцию Miracast через раздел «Сеть» в настройках телевизора
- Разделы могут также иметь названия Screen Mirroing («Зеркальное отображение экрана») или Screen Share.
Включить Miracast можно через меню встроенной программы Screen Share на некоторых моделях телевизора
- Если у вас не получается найти раздел для этой опции, возможно, она у вас отсутствует. В этом случае можно попробовать просто включить Wi-Fi на устройстве.
- Теперь все последующие действия необходимо выполнить на ноутбуке. Зажимаем сочетание клавиш Win + P. Команда запустит в правой части экрана панель «Проецировать».
- Если комбинация не срабатывает, нажмите на иконку «Центра уведомлений», которая находится в правой части «Панели задач», или зажмите ещё одну комбинацию Win + A.
Нажмите на иконку «Центра уведомлений», которая находится в правой части «Панели задач»
- Среди плиток ищем «Передавать на экран» и кликаем по ней.
Отыщите плитку под названием «Передавать на экран» и нажмите на неё
- На новой панели жмём на ссылку внизу «Подключение к беспроводному дисплею».
- Начнётся процесс поиска устройств. Подождите некоторое время. В итоге должен появиться ваш телевизор в перечне. Выберите его.
Подождите, пока система найдёт доступные в данный момент дисплеи
- Через несколько секунд вы увидите, что изображение на экране ноутбука появилось на телевизоре.
Выполнить поиск телевизора на ноутбуке для дальнейшего подключения к нему можно и немного другим способом:
- На клавиатуре зажимаем простую комбинацию Win + I, чтобы на экране запустилось окно «Параметры Windows».
- Если она не срабатывает на вашем устройстве, перейдите в это же окно с помощью «Пуска»: кликните по иконке в виде шестерёнки.
Нажмите на кнопку «Параметры» в меню «Пуск», чтобы открыть окно для настройки
- Выбираем плитку под названием «Устройства».
Выберите вторую плитку «Устройства»
- В первой же вкладке жмём на опцию «Добавление Bluetooth или другого устройства».
Жмём на опцию «Добавление Bluetooth или другого устройства»
- В чёрном новом окне кликаем по второму пункту «Беспроводной дисплей или док-станция».
В чёрном окне нажмите на «Беспроводной дисплей или док-станция»
- Ждём, когда завершится поиск и делаем выбор в пользу своего телевизора, чтобы подключиться к нему.
Подождите, пока система найдёт ваш телевизор
Видео: включаем показ экрана ПК на телевизоре через Miracast
Через адаптеры в виде обычной флешки
Не спешите расстраиваться, если у вашего ТВ нет модуля Wi-Fi. Вы всё равно сможете подключить ноутбук или иное устройство к нему с помощью беспроводного соединения, если у вас есть порт HDMI. В этом вам поможет специальный адаптер или микро-ПК, который имеет вид флешки.
Наиболее популярные модели следующие:
- Android Mini PC;
- Google Chromecast;
- Miracast-адаптер;
- Intel Compute Stick.
Устройства значительно расширяют функционал уже устаревшего ТВ-устройства. Главная функция Google Chromecast, например, заключается в воспроизведении видео различных форматов с ПК на телевизоре, а Miracast-адаптера - дублирование самой картинки с дисплея ноутбука. Самое важное при выборе этого небольшого, но полезного девайса - убедиться, что телевизор будет работать с ним. Для этого необходимо будет проконсультироваться с продавцом.
С помощью сторонних утилит для подключения
Соединить два устройства можно посредством сторонних приложений, которые работают в основном по системе DLNA. Программы открывают определённому телевизору доступ к тем или иным файлам и папкам. Их перечень, а также устройство, который получит доступ к контенту, определяет сам пользователь в окне приложения.
Утилита «Домашний медиа-сервер»
Данное бесплатное приложение подходит для моделей практически всех производителей. Его разработчик - Evgeny Lachinov. Где скачать утилиту и как ей пользоваться? Расскажем подробно в инструкции:
- Открываем официальный сайт утилиты. Кликаем по синей кнопке «Загрузить». Если не хотите скачивать и распаковывать затем архив, нажмите на первую кнопку.
Чтобы запустить инсталляцию, нажимаем на кнопку «Установить»
- Перед дальнейшими действиями убедитесь, что и ноутбук, и телевизор подключены к одной точке Wi-Fi. Если нет, выполните подключение, иначе файлов в списке на ТВ вы не увидите.
- Открываем программу. В её окне жмём на пятый значок «Настройки».
В левой части окна отыщите папки с файлами, которые вы хотите воспроизводить на телевизоре
- После этого перетащите папки в правую часть окна. Другой способ: кликните по папке правой клавишей мышки и выберите первую опцию «Общий доступ к папке».
Кликните по папке правой клавишей и выберите пункт «Общий доступ к папке»
- На верхней панели кликаем по пункту «Общий доступ», а затем в появившемся меню по «Установить политику устройства».
- Поверх основного окна запустится перечень с доступными устройствами. Выбираем необходимые с помощью кнопок «Принять». Кликаем по ОК.
Нажмите на кнопку «Принять» справа от устройства, которому вы хотите разрешить доступ к файлам
- После этого снова щёлкаем по разделу «Общий доступ». Выбираем третью опцию «Установить изменённое состояние».
- Ждём, когда завершится обновление. После этого всё внесённые на ПК изменения начнут действовать.
- Переходим к телевизору. Зайдите в источники ТВ и нажмите на PC Share Manager. Выбираем папку Share Folder. На дисплее появятся каталоги с ноутбука. Отыщите нужный файл и откройте его.
Приложение Serviio
Serviio представляет собой бесплатную утилиту на русском языке для создания DLNA-канала. Её интерфейс переведён на русский язык. Он достаточно простой: в настройке разберётся даже начинающий пользователь.
В программе Serviio вы можете добавлять в общий доступ определенные папки с медиафайлами
Какие преимущества есть у программы?
- Автоматическое обновление медиабиблиотеки.
- Обеспечение трансляции видео на различные устройства.
- Простой способ создания домашней локальной сети.
- Поддержка плагинов для воспроизведения видео из нестандартных источников.
Разработчик программы - компания Media Streaming Server. К компьютеру утилита предъявляет следующие минимальные требования:
- Оперативная память - 512 МБ.
- Свободное место на диске - 150 МБ.
- Операционная система - Windows, Linux, OSX.
Приложение доступно для скачивания на официальном сайте .
Если у вас нет провода под названием HDMI, но вы хотите подключить свой лэптоп к плоскому телевизору, воспользуйтесь методами беспроводного соединения этих двух аппапатов. Вы можете просто выводить трансляцию того или иного видео через классический сервер DLNA или же настроить полное копирование картинки с ноутбука на экране ТВ через технологию Miracast. Если ваш телевизор не подключается к Wi-Fi и не поддерживает стандарт Miracast (WiDi), приобретите специальный адаптер, который поможет вам настроить связь между компьютером и ТВ.
Современные телевизионные панели комплектуются разъёмами, позволяющими подключать к ним различного рода технику. Наиболее часто востребованным является ноутбук.
Очень удобно использовать такую связку при презентациях или в домашних условиях для просмотра мультимедийного контента. При этом можно подключить ноутбук как к телевизору, так и к проектору, даже если это устаревшие модели.
Виды сигналов
Вся суть подключения сводится к соединению портов передающего устройства и принимающего. Кроме физического соединения? потребуется настройка, а в некоторых случаях и дополнительная установка программного обеспечения. Передаваемый сигнал в зависимости от своего типа может быть:
- аналоговый;
- цифровой.
Сигнал - это электромагнитные возмущения, имеющие разную форму и частоту. Для преобразования колебаний в доступную к восприятию форму применяются сложные электронные блоки. Аналоговая передача представляет собой непрерывный сигнал, а цифровая - дискретный, то есть последовательность коротких импульсов с определённой длительностью и амплитудой.
Цифровая передача позволяет передавать сигнал высокого качества, используя разные алгоритмы шифрования. В одном стандарте осуществляется одновременная передача как видео, так и аудиоконтента. Аналоговая передача характеризуется сильной восприимчивостью к помехам и низкой пропускной способностью по сравнению с цифровым потоком.
Самое простое соединение, когда используется однотипный интерфейс для передачи и приёма. Но бывает так, что возникает потребность в необходимости преобразования одного типа сигнала в другой. Для этого используются аналого-цифровые преобразователи (АЦП) и цифро-аналоговые преобразователи (ЦАП). Такое соединение устройств между собой возможно с использованием шнура для подключения ноутбука к телевизору и применением специального адаптера.
Устройства преобразования сигналов
Для того чтобы подключить современные устройства, скорее всего, не понадобится никаких переходников и адаптеров. Но для того чтобы подключиться к старому телевизору, без ЦАП устройства не обойтись. В телевизоре и ноутбуке можно встретить следующие типы разъёмов: HDMI, DVI, VGA, RCA, S-Video.
Первые два разъёма предназначены для цифровой передачи сигнала. Протокол HDMI является расширенной версией DVI. Используя новые алгоритмы шифрования, были выпущены несколько ревизий HDMI. Начиная с ревизии 1.3, такого рода подключение позволяет полноценно передавать звук в одном канале. Максимальное разрешение видеоданных составляет 3840×2160, для ревизии - 1,4 b.
Следующие три разъёма используются для аналоговой передачи. Сейчас их можно встретить на морально устарелой технике. Наиболее продвинутым из них является VGA интерфейс, позволяющий передавать видеоряд с разрешением 1280×1024 пикселей. S-Video несколько предпочтительней, чем RCA, и его разрешение составляет 1024*768. Переходник между S-Video и RCA не требует активных компонентов и прост при самостоятельном изготовлении.
Таким образом, применяются следующего типа переходники:
- HDMI-VGA;
- HDMI-RCA;
- VGA-HDMI;
- VGA-RCA.
Приборы, предназначенные для конвертации сигналов одного вида в другой, называются конвертеры. При подборе такого адаптера обращается внимание на номинальное разрешение входа и выхода устройства и частоту обновления экрана при этом разрешении. Любой из этих видов конвертера обязан обеспечивать передачу сигнала без искажения.
Конвертер HDMI-VGA
Такой конвертер понадобится при использовании современного ноутбука и устарелой модели телевизионного устройства. Сам адаптер построен на активных компонентах и в своей электронной схеме использует микроконтроллер. Отдельного питания конвертер не требует, так как всё необходимое напряжение поступает по линиям самого разъёма и формируется в устройстве передачи.
 Вся суть операции подключения сводится к коммутации выхода ноутбука напрямую к адаптеру, а выход конвертера уже кабелем VGA - VGA коммутируется с телевизором. В ТВ настройках выбирается пункт вывода изображение через VGA интерфейс.
Вся суть операции подключения сводится к коммутации выхода ноутбука напрямую к адаптеру, а выход конвертера уже кабелем VGA - VGA коммутируется с телевизором. В ТВ настройках выбирается пункт вывода изображение через VGA интерфейс.
Интересной особенностью такого переходника является то, что по нему можно организовать и трансляцию звука . В адаптерах HDMI ревизии не ниже 1,3 устанавливается гнездо, чаще 3,5 мм, которое подключается проводом, имеющим с двух сторон джеки 3,5 мм. Соединение устанавливается с входом Audio. Правда, в этом случае в настройках звуковой карты ноутбука выбирается трансляция аудио по HDMI.
Адаптер VGA-HDMI
Такой конвертер пригодится, если понадобится получить изображение со старого ноутбука на современную ТВ панель. Аналогично обратному адаптеру, переходник не требует дополнительного питания и содержит активные электронные компоненты. Звук в таком случае приходится передавать по отдельному кабелю. Подключение несложно: к ноутбуку подключается кабель VGA, идущий от адаптера, а выход конвертера соединяется с телевизионным входом. В телевизоре выбирается вывод изображения с HDMI.
Другого вида переходники
Два других вида не так популярны, но всё же используются. В первую очередь, это касается HDMI-RCA. Разъем типа «тюльпан» встречается во многих ТВ старого поколения. Если есть переходник, физическое подключение не должно вызвать затруднения. При этом важно соблюдать цвета штекеров RCA адаптера и телевизора. Звук передаётся отдельно.
Программные настройки подключения
Вывод информации на внешний дисплей обеспечивается видеокартой, установленной в ноутбуке. Основными производителями видеокарт являются AMD, Intel, NVIDIA. Каждый производитель использует своё программное обеспечение. Как правило, оно устанавливается вместе с драйверами на карту.
Для того чтобы узнать, какая именно карта установлена в ноутбуке, можно обратиться к описанию его технических характеристик или изучить наклейки на корпусе устройства. Если такая информация отсутствует, потребуется воспользоваться утилитами, выводящими сведения об установленном оборудовании в ноутбуке. Например, Everest, CPU-Z или использовать стандартные возможности операционной системы (ОС).
 Так, для ОС Windows
, понадобится кликнуть левой кнопкой по ярлыку «Мой компьютер» и в контекстном меню выбрать «Свойства». Далее выбрать закладку «Оборудование», а затем «Диспетчер устройств». В появившемся меню найти вкладку «Видеоадаптеры» и посмотреть название видеокарты. В настройках видеоадаптера найти пункт, связанный с выводом изображения, и выбрать подключение вывода на два экрана.
Так, для ОС Windows
, понадобится кликнуть левой кнопкой по ярлыку «Мой компьютер» и в контекстном меню выбрать «Свойства». Далее выбрать закладку «Оборудование», а затем «Диспетчер устройств». В появившемся меню найти вкладку «Видеоадаптеры» и посмотреть название видеокарты. В настройках видеоадаптера найти пункт, связанный с выводом изображения, и выбрать подключение вывода на два экрана.
Если средства ОС позволяют, проще воспользоваться штатными средствами. Для этого понадобится зайти в свойства экрана. В операционной системе Windows XP, Windows Vista, Windows 7 проще нажать правую кнопку на пустом месте рабочего стола и выбрать в появившемся меню «Свойства», а затем «Параметры». В появившемся окне отобразится графическое изображение нескольких мониторов. Один будет активирован, это непосредственно экран ноутбука, а другой будет серого цвета. Для его активации понадобится кликнуть на нём левой клавишей мышки или выбрать подключение расположенное внизу меню.
Для ОС Windows, начиная с восьмой версии, действия упростились. Нажав правой кнопкой мышки на пустом месте рабочего стола, в выпавшем списке выбирается пункт «Параметры дисплея», и на открытой странице, в самом её конце, нажимается пункт «Обнаружение». Все экраны, которые в этот момент подключены, активируются.
Современное оборудование позволяет избежать этих этапов настройки, так как в нём на аппаратном уровне реализовано автоматическое распознавание подключение дисплея.
После того как дисплей распознаётся, на следующем этапе выполняется выбор его назначения. Он может быть подключён:

Хочется отметить такой момент, что существует устройство, называемое сплитер. К нему подсоединяется выход с видеоадаптера ноутбука, а он сам, используя электронные схемы, дублирует изображение на свои выходы. Таких выходов может быть от четырёх до 16 штук. На них и выводится картинка, повторяющая изображение на экране ноутбука. При этом можно подключить ноут как к телевизору, так и одновременно к монитору или проектору.
Физическое соединение оборудования
Чтобы соединить телек с ноутбуком, нетбуком или ПК, понадобится связать их между собой на физическом уровне. Это возможно реализовать, подключив ноутбук к телевизору как через кабель, так и беспроводным методом.
Проводное присоединение
Перед началом выполнения соединения нужно подготовить все элементы, которые будут задействованы при подключении. В простом случае это один кабель, в сложном - адаптеры, переходники, удлинители. Подключая устройства с использованием кабеля, понадобится выполнить следующие этапы:

Такое подключение само по себе надёжное, и в следующий раз, когда понадобится передать изображение с ноутбука на экран ТВ, понадобится просто вставить кабель в разъём. При этом вместо ноутбука можно будет использовать любое устройство с аналогичным выходом.
Беспроводная связь
Такое соединение предпочтительнее, оно не требует прокладывать кабель от ноутбука к телевизору. Ограничением такого подключения будет возможности телевизионной панели. Она должна иметь встроенный WiFi адаптер, или в ней существовать возможность, чтобы подсоединить внешнее устройство передачи.
Внешнее устройство подключается к USB порту телевизора или HDMI. В случае отсутствия платы WiFi в ноутбуке, к нему также подключается аналогичный прибор. Подключение WiFi устройств связано и с установкой, для их правильной работы, программного обеспечения. Настройка беспроводного соединения несложна.
В первую очередь, необходимо обратиться к инструкции, идущей с телевизором, в которой будет указана не только последовательность настройки, но и типы поддерживаемых устройств.
Вот список наиболее часто используемых адаптеров:
- Google Chromecast;
- Android Mini PC;
- Compute Stick;
- Miracast.
В ноутбуке понадобится найти в панели управления раздел «Сеть», далее, «Настройка сети» и выбрать тип соединения Wi-Fi.
Когда соединение будет установлено, для вывода картинки используются специальные программы. Например, WiDi, Samsung Share, Miracast, домашний медиасервер и т. п. Одни программы универсальные, подходящие для любого типа оборудования, а другие предназначенные только для конкретных производителей.
Таким образом, имея все необходимые провода и переходники, можно устроить просмотр нужного материала, находящегося в ноутбуке, на большом экране.