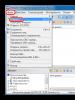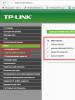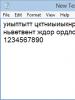Создание загрузочной флешки со всеми windows. USB Boot: загрузочная флешка от «Sergei Strelec». Всё в одном! Создание загрузочной флешки с помощью UNetBootin
Так как в наше время практически никто уже не использует CD и DVD-диски, вполне логично, что образ Windows для дальнейшей установки лучше всего записать на USB-накопитель. Такой подход, действительно, намного более удобный, ведь сама по себе флешка намного меньше и ее очень удобно хранить в кармане. Поэтому разберем все наиболее работоспособные методы создания загрузочного носителя для дальнейшей установки Виндовс.
Для справки: создание загрузочного носителя подразумевает, что на него записывается образ операционной системы. С этого самого накопителя в дальнейшем происходит установка ОС на компьютер. Раньше в ходе переустановки системы мы вставляли в компьютер диск и устанавливали ее с него. Теперь же для этого можно использовать обычный USB-накопитель.
Чтобы сделать это, можно воспользоваться фирменным программным обеспечением Microsoft, самой уже установленной операционной системой или же другими программами. В любом случае, процесс создания совсем несложный. Справиться с ним сможет даже начинающий юзер.
Все описанные ниже способы предполагают, что у Вас на компьютере уже есть скачанный ISO образ операционной системы, который Вы будете записывать на флешку. Так что, если Вы еще не скачали ОС, сделайте это. Также у Вас должен быть подходящий съемный носитель. Его объем должен быть достаточным для того, чтобы на него поместился скачанный Вами образ. При этом на накопителе еще могут храниться какие-то файлы, удалять их необязательно. Все равно в процессе записи вся информация будет безвозвратно стерта.
Способ 1: Используем UltraISO
На нашем сайте есть подробный данной программы, поэтому мы не будем расписывать, как ее использовать. Там же есть ссылка, по которой можно скачать ее. Чтобы создать загрузочную флешку с помощью Ультра ИСО, сделайте следующее:

Если по ходу записи возникают какие-то проблемы, появляются ошибки, скорее всего, проблема в поврежденном образе. Но если Вы скачивали программу с официального сайта, никаких трудностей возникнуть не должно.
Способ 2: Rufus
Еще одна очень удобная прога, которая позволяет очень быстро создать загрузочный носитель. Чтобы ею воспользоваться, выполните такие действия:

Стоит сказать, что в Rufus есть и другие настройки и параметры записи, но их можно оставить так, как они есть изначально. При желании можно поставить галочку на пункте «Проверить на плохие блоки» и указать количество проходов. Благодаря этому после записи установочная флешка будет проверена на поврежденные части. Если такие будут обнаружены, система автоматически их исправит.
Если Вы разбираетесь в том, что такое MBR и GPT, можно также указать и эту особенность будущего образа под надписью «Схема раздела и тип системного интерфейса» . Но делать все это совершенно необязательно.
Способ 3: Windows USB/DVD Download Tool
После выхода Windows 7 разработчики из Microsoft решили создать специальное средство, которое позволяет сделать загрузочную флешку с образом этой операционной системы. Так была создана программа с названием . Со временем руководство решило, что эта утилита вполне может обеспечивать запись и других ОС. На сегодняшний день эта утилита позволяет записывать Windows 7, Vista и XP. Поэтому тем, кто хочет сделать носитель с Linux или другой системой, кроме Виндовс, это средство не подойдет.
Чтобы им воспользоваться, выполните такие действия:

Способ 4: Windows Installation Media Creation Tool
Также специалисты Microsoft создали специальное средство, которое позволяет установить на компьютер или же создать загрузочную флешку с Windows 7, 8 и 10. Windows Installation Media Creation Tool наиболее удобен для тех, кто решил записать образ одной из этих систем. Чтобы воспользоваться программой, сделайте следующее:

В том же средстве, но для Windows 10 этот процесс будет выглядеть несколько иначе. Сначала поставьте галочку возле надписи «Создать установочный носитель для другого компьютера»
. Нажмите «Далее»
.
А вот дальше все точно так же, как и в Windows Installation Media Creation Tool для версии 8.1. Что касается седьмой версии, то там процесс не отличается от того, который показан выше для 8.1.
Способ 5: UNetbootin
Данное средство предназначено для тех, кому нужно создать загрузочную флешку Linux из-под Windows. Чтобы им воспользоваться, сделайте вот что:

Способ 6: Universal USB Installer
Universal USB Installer позволяет записывать на накопители образы Windows, Linux и других ОС. Но лучше всего применять это средство для Ubuntu и других подобных операционных систем. Чтобы воспользоваться данной программой, сделайте следующее:

Данный способ установки подойдет если Вы являетесь владельцем нетбука или Ваш CD/DVD привод вышел из строя и Вам нужно установить Windows 7. Так же этот способ хорош тем, что процесс установки Windows 7 с флеш карты происходит в несколько раз быстрее чем с CD или DVD диска.
Перед тем, как приступить к записи Windows 7 на флешку, скопируйте
все важные данные с флешки на другие носители информации (жесткий диск куда не будет устанавливаться Windows, другая флеш карта, диск и т.п.), так как в процессе форматирования и записи образа Windows 7 на флешку все данные на ней будут уничтожены
.
Первый способ
Если Вы создаете загрузочную флешку находясь в операционной системе Windows 7, то Вам потребуется программа Windows 7 USB/DVD Download Tool
, которую можно скачать с Оф. сайта Microsoft по ссылке.
Если Вы создаете загрузочную флешку под операционной системой Windows XP, то потребуется установить Microsoft.NET Framework 2.0
и Microsoft Image Mastering API 2.0
. Разумеется если они у Вас уже установлены (чаще касается первой программы), то устанавливать повторно не нужно.
1) Вставьте флешку в ноутбук.
2) Запустите программу. Нажмите кнопку Browse
.
3) Выберите ISO образ Windows 7 и нажмите кнопку Открыть
.

4) После того как Вы указали ISO образ Windows 7 нажмите кнопку Next .

5) Нажмите кнопку USB device .

6) В этом окне должна появиться Ваша флешка. Нажмите кнопку Begin copying

7) Нажмите по кнопке Erase USB Device

8) Нажмите Да .
9) Начнется процесс записи образа Windows 7 на флешку

10) По окончании записи статус изменится на Backup completed . Закройте программу

Второй способ
Для второго способа Вам потребуется программа UltraISO .
1) Вставьте флешку в ноутбук.
2) Запустите программу. В Windows 7 и Windows Vista программу рекомендуется запускать от имени администратора.
Программа UltraISO платная,но можно воспользоваться пробным периодом, рассмотрим этот вариант. Нажмите кнопку "Пробный период..."

3) Выберите пункт меню Файл ->Открыть ...

4) Выберите ISO образ Windows 7 и нажмите кнопку Открыть .


6) В поле Метод записи: выберите USB-HDD . Нажмите кнопку Форматировать .

7) Запустится утилита для форматирования. Нажмите кнопку Начать .

8) Нажмите OK .

9) После форматирования появится окошко о успехе. Нажмите OK .

10) Закройте программу.

11) Нажмите кнопку Записать .

12) Нажмите Да .

13) Начнется процесс записи образа Windows 7 на флешку.

14) По окончании записи в колонке Cобытие появится сообщение "Запись завершена!". Закройте программу.

Третий способ
Для третьего способа нам потребуется программа WinSetupFromUSB 1.0 Beta 7 - .
Примечание : по ссылке версия поновее, но принцип остается тем же.
1) Вставьте флешку в ноутбук.
2) Запустите программу. В Windows 7 и Windows Vista программу нужно запускать от имени администратора.

В поле USB disk selection and format должна значиться ваша флешка.
Примечание :Если флешка не определяется,то отформатируйте ее утилитой PeToUSB или HPUSBFW.
Также флешка может не определяться если она вставлена в ноутбук после того как была запущена программа Winsetupfromusb 1.0 Beta7 и для того чтобы она определилась достаточно нажать кнопку Refresh .
3) Нажмите кнопку RMPrepUSB .

4) Отмечаем такие строчки как: WinPEv2/WinPEv3/Vista/Win7 bootable (CC4), NTFS . Ставим галочку напротив Boot as HDD (C: 2PTNS) . Нажмите кнопку 6 Prepare Drive .

5) Нажмите кнопку OK .

6) Нажмите кнопку OK .

7) После этого появится вот такое Dos окно.
Предупреждение : Не закрывайте это окно. Оно должно закрыться автоматически.

8) После того как Dos окно закроется нажмите кнопку Exit .

9) Поставьте галочку напротив поля Vista / 7 /Server 2008 - Setup/PE/RecoveryISO . Нажмите на квадратик справа.

10) Появится окно Обзор папок в котором Вам нужно выбрать виртуальный привод в который смонтирован ISO образ Windows 7.
После того как Вы это сделали нажимаем кнопку OK .

11) Нажмите кнопку GO . Начнется процесс записи Windows 7 на флешку.

12) По окончании записи появится такое маленькое окно. Нажмите OK .

13) Закройте программу.

Четвертый способ
Способ установки достаточно прост, так что выполнить его сможет каждый желающий! Для этого нам понадобятся:
1) Образ Windows 7
2) Флеш-накопитель объемом не менее 4Гб
3) Программа для создания и редактирования ISO-образов, ultraISO из вышенаписаного способа или бесплатную MagicDisk
Можно взять любой носитель от обычной флешки до SD-карты, но не менее 4Гб!
4) Запускаем командную строку (в Windows XP это стандартные->командная строка. В Windows Vista/Windows 7 откройте пуск, в самом низу есть поиск, введите cmd и откройте от прав администратора).
5) Далее в командной строке вводим diskpart , откроется утилита для управления дисками.

6) Далее уже в самой утилите diskpart вводим: list disk , при этом отобразятся все физические диски ПК, именно диски а не разделы.
Среди них ищем наш флеш накопитель.

7) После чего выполняем команду select disk # , где # это номер нашей флешки.
В данном случае флешка на скрине под номером 1, следовательно select disk 1 . Все дальнейшие манипуляции будут проводиться только с этим диском.
8) Выполняем команду clean , очищаем накопитель, затем команду create partition primary - создаем на диске новый раздел.
9) После создания нового раздела прописываем select partition 1 , выбираем этот раздел для манипуляций, вводим active , тем самым делая раздел активным.
10) Теперь чтобы флешка была видна в bios, нужно отформатировать ее в формате NTFS, что мы и делаем командой format fs=NTFS .
11) Далее необходимо активировать процесс подключения устройства и назначения ему букв, делаем это командой assign .
Все, процесс подготовки завершен.

Установка Windows 7
Запись дистрибутива можно сделать любым файл-менеджером либо бесплатным .
При этом нужно как-то открыть образ установочного диска с ОС, сделать это можно любым эмулятором дисков, Alcohol или MagicDisk, создать образ и скопировать с него все файл-менеджером на нашу подготовленную флешку.
Все, процесс создания установочной флешки завершен, теперь пробуем установить ОС предварительно выставив в bios .
Ну вот и всё, какой из четырех способов создания загрузочной флешки использовать - решать Вам.
Включение в BIOS загрузки с флешки
Перед тем, как запустить установку Windows 7 с флешки, нужно зайти в BIOS и включить загрузку с флешки.
Чтобы зайти в BIOS нужно нажать определенную клавишу при загрузке компьютера. На настольных компьютерах это клавиша Del. На ноутбуках чаще всего используется клавиша F2.
Обычно при включении ноутбука появляется экран,на котором в самом низу есть строчка,в которой написано какую клавишу нужно нажимать для того чтобы зайти в BIOS.
Если у вас нет такой строчки,то информацию о том как зайти в биос нужно посмотреть в Руководстве Пользователя
идущего с ноутбуком.
1) Вставляем флешку в ноутбук,если она не вставлена.
2) Включаем ноутбук, если он включен, то перезагружаемся.
3) Заходим в BIOS.
На примере весь процесс будет выглядеть как показано ниже, если у Вас BIOS другой, то принцип останется тем же. Если есть вопросы - пишите в комментариях.

4) Идем на вкладку Boot . В ней, в порядке загрузки, надо поставить нашу флешку на первое место, используя клавишы со стрелками и клавишы F5 и F6 . То есть клавишами-стрелками выбираем нашу флешку, а клавишей F6 ведем её на самый верх.
Чтобы узнать какие клавишы вам нужно использовать для выставления порядка загрузки смотрите подсказки справа.
Название флешки должно значиться в строчке USB HDD .
Также флешка может значиться в строчке USB KEY .
Чтобы сохранить изменения и выйти из BIOS надо нажать клавишу F10 . (В зависимости от производителя BIOS клавиша может быть другой.Смотрите подсказки справа или снизу).

5) Появится окно в котором на английском спрашивается Сохранить изменения и Выйти? Выберете Yes .

6) После этого произойдет перезагрузка и запустится процесс установки Windows 7.
Установка Windows 7 с флешки
Если загрузочная флешка с Windows 7 создавалась с помощью программы WinSetupFromUSB 1.0 Beta 7, то вначале появится зеленый экран. Выберите Start Vista/Win7/Server 2008 Setup or PE/Recovery ISO from partition 0
.

Далее запустится программа установки Windows 7.
Пишите в комментариях что не понятно и какие вопросы возникли.
Если вы хотите создать внешний носитель, который способен устанавливать одну из нескольких операционных систем, прежде всего необходимо ознакомиться с инструкцией о том, как создать загрузочную флешку в multiboot usb.
MultiBoot USB – это универсальная популярная утилита для создания мультизагрузочных съемных носителей . Распространяется приложение на бесплатной основе.
Интерфейс: англоязычный.
Создание флешки в multiboot usb позволяет избежать некоторых ограничений – пользователь может загружать на один внешний носитель сразу две одинаковые версии ОС.
Они должны иметь только разные сборки. Также количество записываемых образов неограниченно.
Все зависит только от объема памяти вашей флешки.
Начальный этап - подготовка устройств и программ перед установкой
Прежде всего, необходимо заранее продумать, какое количество образов вы хотите установить на один внешний носитель данных.
Исходя из этой информации, рассчитайте приблизительное место и возьмите флешку, которая будет иметь достаточно памяти.
Загрузите и установите на свой компьютер утилиту multiboot usb, по ссылке, которая была указана в начале статьи.
Несмотря на то что программа имеет только англоязычный интерфейс, существует подробная инструкция по ее использованию на русском.
Ознакомьтесь с основными функциями программы и с элементами панели инструментов перед тем, как начать работу. Это поможет избежать распространенных ошибок.
В состав образа утилиты multiboot usb входит ряд программ, которые устанавливаются на загрузочный внешний носитель в обязательном порядке:
- Утилита загрузки командной строчки FreeDOS;
- Программа для работы с разделами NTFS;
- Также необходимо подтвердить установку редактора паролей и реестра операционной системы;
- Программа для установки ранее удаленных файлов и приложений;
- QuickTech Pro – утилита позволяет провести быстрый тест работоспособности аппаратных компонентов персонального компьютера или ноутбука;
- Ряд программ для тестирования оперативной памяти и качества сервисного обслуживания ПК;
- Программа для проверки работоспособности жестких дисков и работы с их разделами.
Важно! Не удаляйте содержимое флешки после начального этапа ее создания, все вышеуказанные утилиты необходимы для дальнейшей установки операционной системы на ваш ПК. Удаление или повреждения хотя бы одного компонента может привести к поломке мультизагрузочной флешки программного характера.
Основной этап – создание загрузочного съемного носителя
В начальном окне утилиты пользователю доступен перечень утилит, которые необходимы для создания загрузочной флешки. Следуйте инструкции, чтобы подготовить внешний носитель:
- Включите первую в списке утилиту (рисунок 1). Она предназначена для форматирования съемного носителя. Поставьте галочку напротив поля QuickFormat, чтобы ускорить процесс. Лучше всего проводить форматирование под файловую систему NTFS .
Благодаря ей у вас не будет никаких проблем с установкой образов, объем которых превышает 4 Гигабайта;

№2. Установка утилиты Hp Usb Disk Storage Format Tool
- Теперь вернитесь в начальное меню (рисунок 1) и запустите программу grub4dos. В ходе установки необходимо указать имя диска – выберите путь к нему. Наименование не отразится, вы увидите лишь объем свободного места на выбранном жестком диске.
Теперь нажмите на клавишу установки утилиты;

№3. Конфигурация утилиты grub4dos
№4. Успешная распаковка пакета
- После установки появится новое окно программы, в котором пользователю необходимо указать путь к флешке и нажать на кнопку Извлечь. Таким образом вы распакуете все необходимые приложения, которые нужны для правильной работы носителя.

№5. Внешний вид главного окна приложения
Чтобы начать базовый этап создания загрузочной флешки следуйте инструкции:
- Подключите флешку к компьютеру и дождитесь ее распознавания системой
- Теперь запустите программу MultiBoot USB;
- В главном окне программы выберите путь к подключенной флешке в поле Step 1;
- В поле Step 2 выберите все компоненты. Они будут также установлены на загрузочный носитель;
- Нажмите на клавишу Create, чтобы создать мультизагрузочную флешку.
После выполнения всех вышеуказанных в инструкции действий флешка будет создана, однако, на ней не будет ни одного установочного образа операционной системы.
Добавление новых образов операционных систем
Чтобы завершить процесс создания мультизагрузочной флешки, необходимо дополнить ее образами нужных пользователю операционных систем.
Все образы должны быть исключительно в формате ISO.
Чтобы вам было удобнее ориентироваться между файлами на флешке, создайте специальную папку, куда будете перемещать все образы ОС.
Так вы не перепутаете их с ранее распакованными утилитами.
Для OS Windows
Чтобы установить на созданную флешку образ OS Windows (любой версии и сборки), сначала создайте виртуальный привод с помощью программы или любой другой аналогичной утилиты.
Теперь зайдите в окно «Мой компьютер» и найдите там смонтированный образ диска . Откройте его содержимое. Пример содержимого указан на рисунке ниже:

№6. Пример содержимого директории смонтированного образа операционной системы
Теперь зайдите в окно утилиты (рисунок 1):

№7. Окно записи образа ОС семейства Виндоус
В вышеуказанном окне выберите путь к виртуальному приводу образа. Затем отметьте галочкой версию ОС, которая соответствует смонтированному образу. И теперь нажмите на клавишу GO.
Перейдите в папку с образом. Ее содержимое изменится, как, к примеру, на рисунке ниже:

№8. Содержимое папки с образом ОС после использования утилиты WinsetupFromUsb
Чтобы добавить еще одну ОС Виндоус на флешку проделайте те же действия, только не забудьте поставить галочку напротив соответствующей образу версии ОС (как на рисунке 7).
Для ОС Linux
Для операционных систем Linux следуйте таким действиям:
- найдите на флешке файл menu.lst и откройте его с помощью стандартного блокнота или утилиты Notepad;
- в первой строке пропишите название операционной системы, во второй – путь к образу. Сохраните конечный файл. Файловая система может зависнуть на 15-20 минут. Подождите пока ее работа не придет в норму и образ не запишется на флешку.
Пример содержимого файла блокнота должен выглядеть следующим образом:

№9. Пример добавления нового образа ОС Линукс
Таким образом, вы можете добавить какое угодно количество образов разных операционных систем до тех пор, пока на флешке не закончится свободное место.
Старайтесь не занимать всю память на носителе, тогда компьютер будет быстрее ее распознавать и загружать файлы образов.
Совет! Сразу после добавления всех образов не следует начинать установку ОС. Удостоверьтесь, что устройство работает нормально. Для этого запустите утилиту WinSetupFromUSB и выберите в качестве устройства созданную мультизагрузочную флешку. Поставьте галочку напротив поля TestinQEMU и нажмите на клавишу ОК. Запустится процесс тестирования работоспособности флешки.
Тематические видеоролики:
Как создать мультизагрузочную флешку
Как создать мультизагрузочную флешку программой MultiBoot USB
MultiBoot USB - Создание мультизагрузочной флешки
Как создать загрузочную флешку. Показан процесс без установки на флешку установочных файлов ОС
Загрузочная флешка Windows очень легко делается. В статье будет описано три простых быстрых способа создания загрузочной флешки из готового ISO-образа. Все способы бесплатные и популярные, хоть среди них есть более простые и сложные варианты, с применением разного программного обеспечения. Также все утилиты полноценно работают в Windows XP.
Если у Вас ноутбук или компьютер новые, с БИОСом UEFI , а жесткий диск которого использует GPT стиль размещения таблиц, то на такой компьютер также можно установить Windows 7 , используя иной алгоритм. Также если устройство, компьютер, ноутбук, нетбук и прочее имеет USB 2.0 порт и USB 3, а Вы решили установить с загрузочной флешки на такое устройство Windows 7, то несомненно, следует подключать флешку в USB 2.0 порт, поскольку сама система Windows 7 не поддерживает тип порта USB 3, которые обычно имеют маркировку синим цветом.

Если загрузочная флешка будет подключена через порт USB 3, тогда попытка установки Windows 7 будет закончена следующей ошибкой:
«Не обнаружено необходимый драйвер дисковода оптических дисков. В случае если есть флеш-накопитель, дискета, DVD или CD с таковым драйвером, пожалуйста, вставьте этот носитель».
Создание загрузочной флешки
Сейчас первое, что точно понадобится, это образ ISO операционной системы. Второе, это необходимость заботы о самой флешке. Поскольку этот носитель подвергнется форматированию, данные с флешки необходимо переместить в безопасное надежное место. Также важно отметить, объем флешки должен быть строго не менее 4 гигабайт.Обязательно необходимо проверить и удостоверится, что конкретная материнская плата точно поддерживает загрузку такого плана (с флеш-устройства).
- Создание загрузочной флешки средствами (рекомендуется в последнюю очередь, поскольку не слишком эффективен способ);
- Создание за счет ;
- Утилита ;
Создание загрузочной флешки с помощью UNetBootin
Необходимо скачать программу, и запустить (программа портабельная, работает без установки).
Необходимо отметить пункт под названием ISO-образ, а далее выбрать букву накопителя USB.

Место нахождения конкретного образа необходимо указать вручную.

Далее нажимаем открыть.

Теперь просто жмем ОК.

Происходит недолгий процесс копирования файлов системы на флешку.

После недолгого извлечения необходимых файлов наша загрузочная флешка полностью готова.

Создание загрузочной флешки с помощью UltraISO
Немного сложным решением в отличии от вышеописанного является использование программы UltraISO . Однако можно быстро разобраться в программе, следуя инструкциям. Функционал программы выполнен на понятном русском языке, а пробный по лицензии период использования совершенно функциональный и подойдет для наших целей.
Далее необходимо выбрать русский язык и скачать программу , что очень просто. Запускаем от имени администратора, далее выбираем пробный период использования.

Перед нами находится обычное окно программы.

Следующим шагом необходимо найти на жестком диске наш ISO-образ, который содержит операционную систему. Стоит напомнить, что таковой образ можно создавать любой другой программой, а потом указать здесь. В главном окошке UltraISO необходимо щелкнуть правой кнопкой на файл, а в меню, что откроется, выбрать опцию открытия.

Далее указываем наш образ с системой, в нашем случае это образ Windows 8.1, который находится в папке установочные. Найдите образ у себя и нажмите открытие.

Также сейчас можно поместить флешку в разъем нетбука или ноутбука. Необходимо выбрать меню Самозагрузка в главном окне нашей программы и нажать на запись образа жесткого диска. В этом окне должна присутствовать вставленная флешка.

Дальше жмем записать.

Появится подсказка от том что ваша флешка будет стерта, соглашаемся.

Далее ждем, когда закончится процесс записи.

Теперь можно носить нашу операционную систему в кармане.
Приветствую, сегодня расскажу какая у меня крутая мультизагрузочная флешка, которая меня не раз спасала. С появлением флешек большого объема (от 8 гб.) стало возможным делать мультизагрузочные флешки с огромным набором софта и операционных систем. Теперь не нужно носить с собой кучу дисков с драйверами и установщиками винды/линукса.
В моем случае мультизагрузочная флешка представляет из себя целый “комбайн” с двумя операционными системами, софтом для проверки и тестирования железа компьютера и даже с полностью готовой для работы операционной системой (LiveCD).
Для начала давайте я расскажу что будем иметь в итоге:
- Возможность устанавливать Windows 7 SP1 x86-x64
- Возможность устанавливать Ubuntu (любой версии)
- Возможность запускать LiveCD
- Программа для работы с HDD – Acronis Disk Director
- Программа для тестирования оперативной памяти MemTest
Подготовка флешки к работе
А теперь рассмотрим все подробнее. Для начала нужно скачать архив с файлами, которые вам понадобятся:
Теперь нужно подготовить вашу флешку для последующей работы. Отформатируйте её штатными средствами windows
Готово! Теперь вам нужно установить на флешку загрузчик с помощью grub4dos. Запускаем программу grubinst_gui.exe из архива, выбираем в ней нашу флешку и жмем “Install ”
 если после нажатия на кнопку Install вы увидите такое окно, значит все прошло успешно:
если после нажатия на кнопку Install вы увидите такое окно, значит все прошло успешно:
 Двигаемся далее. Сейчас на вашей флешке ничего нет, она абсолютно пустая, для того чтобы она стала загрузочной, на неё нужно скопировать файлы загрузчика и собственно меню загрузки. Находятся они в корне архива
Двигаемся далее. Сейчас на вашей флешке ничего нет, она абсолютно пустая, для того чтобы она стала загрузочной, на неё нужно скопировать файлы загрузчика и собственно меню загрузки. Находятся они в корне архива
grldr – загрузчик
menu.lst – файл настройки меню
Откройте скопированный файл menu.lst в блокноте. Как видите он абсолютно пустой. Мы его сейчас настроим вместе с вами.
Для начала добавьте такую строку:
Title Выключить ПК halt
На этом этапе у нас готова загрузочная флешка, но ничего кроме как выключать компьютер она не умеет (именно эту команду мы добавили). А теперь давайте проверим работает ли флешка. Для этого вовсе не нужно перезагружать компьютер, просто скопируйте файл MobaLiveUSB_0.2.exe в корень флешки и запустите его, нажмите кнопку “Non ”
 Откроется окно эмулятора, в котором вы увидите все тоже самое, как если бы загрузили свой компьютер с загрузочной флешки.
Откроется окно эмулятора, в котором вы увидите все тоже самое, как если бы загрузили свой компьютер с загрузочной флешки.
Как видите на экране отображаются “кракозябры” вместо русских букв
 Это дело мы поправим, подключив к загрузчику один из шаблонов (в моем случае winlin.gz). Скопируйте в корень флешки файл winlin.gz
и пропишите в menu.lst в самом начале следующие строки
Это дело мы поправим, подключив к загрузчику один из шаблонов (в моем случае winlin.gz). Скопируйте в корень флешки файл winlin.gz
и пропишите в menu.lst в самом начале следующие строки
Gfxmenu /winlin.gz
Теперь снова запустите эмулятор и посмотрите как будет выглядеть ваш экран загрузчика. Если все сделали правильно, увидите следующий экран:
 Как видите теперь надпись “Выключить ПК” отображается нормально. Отлично, теперь двигаемся далее.
Как видите теперь надпись “Выключить ПК” отображается нормально. Отлично, теперь двигаемся далее.
Добавляем установщик Windows 7 SP1 x86-x64
Теперь добавим установщик Windows 7 SP1 x86-x64 для возможности установки windows с вашей мультизагрузочной флешки.
Для этого скачайте понравившийся вам образ windows 7, и извлеките все файлы в корень флешки.
После извлечения файлов, добавьте в файл menu.lst следующие строки:
Title Установка Windows 7 SP1 x86-x64 RU map --unmap=0:0xff map --unhook root chainloader /bootmgr
Загрузите эмулятор и проверьте что у вас получилось. Как видите появился пункт “Установка Widows”
 При выборе этого пункта, начинается установка Windows. Двигаемся далее…
При выборе этого пункта, начинается установка Windows. Двигаемся далее…
Добавляем установщик Ubuntu
Частенько мне приходится пользоваться линуксом, поэтому решил добавить на флешку дистрибутив Ubuntu. Качаем самый свежий дистрибутив с официального сайта. Создаем на флешке папку /ubuntu и копируем в неё скачанный образ (как есть, одним файлом).
Теперь откройте образ ubuntu в программе UltraISO и из каталога /casper скопируйте два файла: vmlinuz и initrd.lz в папку /ubuntu на флешке. Имя образа диска с ubuntu должно быть ubuntu.iso.
Теперь в файл menu.lst пропишите следующее:
Title Установка ubuntu-10.04.4-desktop-i386 kernel /ubuntu/vmlinuz iso-scan/filename=/ubuntu/ubuntu.iso boot=casper only-ubiquity initrd=/casper/initrd.lz locale=ru_RU quiet splash -- initrd /ubuntu/initrd.lz
Перезапустите эмулятор и проверьте что у вас получилось

При выборе пункта меню “Установка Ubuntu” начнется установка дистрибутива
Добавляем запуск LiveCD
Очень полезная вещь! Бывает когда система не грузится, а перед переустановкой нужно сохранить содержимое рабочего стола, ведь бывает? У меня такое случалось, так вот в такие моменты, поможет LiveCD.
Скачал я первую попавшуюся сборку (если захотите найти, ищите по названию), в ней есть и windows 7 и Windows XP. На любой вкус как говорится.
Так вот, скачал образ, скинул в папку /os , в menu.lst добавил следующее:
Title Запустить Windows LiveCD map /os/LiveCD_Seven+LEX.ISO (hd32) map --hook root (hd32) chainloader (hd32) boot
Теперь у меня появился еще один пункт
 Сразу хочу заметить, при запуске из эмулятора, версия с windows 7 не запустится, а версия с windows xp, запустится без проблем.
Сразу хочу заметить, при запуске из эмулятора, версия с windows 7 не запустится, а версия с windows xp, запустится без проблем.
Теперь у нас есть две операционные системы и LiveCD. Давайте добавим немного софта.
Добавляем программы для загрузочной флешки
1. Для работы с жесткими дисками, я скачал образ Acronis Disk Director (есть на торрентах). Скинул его в папку /program и добавил следующую запись в меню:
Title Работа с жесткими дисками Acronis Disc Director map /program/acronis.iso (hd32) map --hook root (hd32) chainloader (hd32) boot
Теперь у меня в арсенале есть хороший инструмент для работы с дисками
 2. Для проверки оперативной памяти, я буду использовать программу “MemTest”
2. Для проверки оперативной памяти, я буду использовать программу “MemTest”
Скачал я её с . Распаковал и положил образ в папку /program , в меню добавил следующее:
Title Проверить оперативную память MemTest 4.10 map /program/mt410.iso (hd32) map --hook root (hd32) chainloader (hd32) boot
Пробуем запустить из эмулятора…
 Работает! Двигаемся далее.
Работает! Двигаемся далее.
3. Огромный набор разного инструментария можно найти в Hiren`s BootCD. Скачать его можно . Распаковать и скопировать образ в папку /program , так же нужно скопировать в неё файл firadisk.IMA из моего архива.
firadisk.IMA – это драйвер, позволяющий загрузить образ диска в оперативную память и работать с ним как с обычным диском.
В меню прописываем следующее:
Title Hiren`s BootCD v9.3 map --mem /program/firadisk.ima (fd0) map --mem /program/hbcd.iso (hd32) map --hook chainloader (hd32)
Во время загрузки Hiren`s BootCD нужно немного подождать пока диск зальется в оперативную память, после чего он запустится.
4. Добавим на флешку утилиту для сброса пароля администратора. Скачать её можно и скопировать ISO образ в папку /program. В меню добавил следующую запись:
Title Сбросить пароль Администратора map /program/BOOT-DSK.ISO (hd32) map --hook root (hd32) chainloader (hd32) boot
Образ содержит несколько утилит, нас интересует выделенная стрелкой:
 5. Добавлю программу Victoria для диагностики жесткого диска. Скачать можно . Кидаю образ в /program,
в меню прописываю следующее:
5. Добавлю программу Victoria для диагностики жесткого диска. Скачать можно . Кидаю образ в /program,
в меню прописываю следующее:
Title Диагностика жесткого диска Victoria 3.5 map /program/vcr35r.iso (hd32) map --hook root (hd32) chainloader (hd32) boot
 В принципе можно добавить еще кучу всего, ограничить вас может только фантазия и размеры флешки. Для меня же этого инструментария вполне достаточно.
В принципе можно добавить еще кучу всего, ограничить вас может только фантазия и размеры флешки. Для меня же этого инструментария вполне достаточно.
Вот скриншот моей загрузочной флешки

А вот мой файл menu.lst:
Gfxmenu /winlin.gz title Установка Windows 7 SP1 x86-x64 RU map --unmap=0:0xff map --unhook root chainloader /bootmgr title Установка ubuntu-10.04.4-desktop-i386 kernel /ubuntu/vmlinuz iso-scan/filename=/ubuntu/ubuntu.iso boot=casper only-ubiquity initrd=/casper/initrd.lz locale=ru_RU quiet splash -- initrd /ubuntu/initrd.lz title Запустить Windows LiveCD map /os/LiveCD_Seven+LEX.ISO (hd32) map --hook root (hd32) chainloader (hd32) boot title Работа с жесткими дисками Acronis Disc Director map /program/acronis.iso (hd32) map --hook root (hd32) chainloader (hd32) boot title Проверить оперативную память MemTest 4.10 map /program/mt410.iso (hd32) map --hook root (hd32) chainloader (hd32) boot title Hiren`s BootCD v9.3 map --mem /program/firadisk.ima (fd0) map --mem /program/hbcd.iso (hd32) map --hook chainloader (hd32) title Сбросить пароль Администратора map /program/BOOT-DSK.ISO (hd32) map --hook root (hd32) chainloader (hd32) boot title Диагностика жесткого диска Victoria 3.5 map /program/vcr35r.iso (hd32) map --hook root (hd32) chainloader (hd32) boot title Выключить ПК halt
Если вдруг у вас остались вопросы, добро пожаловать в обсуждения!