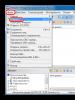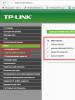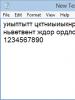Установка Windows XP на ноутбук с диска. Не устанвливается Windows Почему не ставится виндовс хр
Не устанавливается Windows XP процесс установки прерывается в самом начале и сопровождается появлением синего экрана с описанием кода ошибки. Также установка может прерваться на середине, с сообщением о том, что программа установки не обнаружила жёсткий диск. Давайте рассмотрим большинство возможных причин возникновения подобных ошибок.
Не устанавливается Windows XP
- Нередко виновником подобных проблем является вышедший из строя дисковод, который бывало и раньше не всегда мог прочесть нужную нам информацию с CD/DVD дисков, но как бы дело до установки операционной системы не доходило и мы не обращали на это внимание. Установка в этом случае может приостановиться и зависнуть на любом этапе инсталляции Windows XP, стоит заменить дисковод и процесс инсталляции пройдёт без ошибок. Если второго дисковода нет, то можно попробовать .
- Так же неудача может быть по причине самого установочного диска с Windows, который может быть повреждён.
- Если у вас уже было несколько безрезультатных попыток установить Windows XP, то перед очередной инсталляцией раздел для установки лучше удалить совсем.
- Теперь посложнее, устанавливаем операционную систему на ноутбук, или на стационарный компьютер с очень новой материнской платой и программа установки "не видит" жёсткий диск, происходит это потому что в BIOS, режим работы IDE /SATA-контроллера чипсета указано значение AHCI. Значение AHCI присутствует только на очень новых материнских платах, IDE/SATA-контроллер которых может работать в режиме SATA II.
Режим SATA II говорит о высоком быстродействии дисковой подсистемы при работе с несколькими приложениями, только для установки Windows XP вам потребуется дискета с драйверами или вы должны будете интегрировать драйвера SATA в дистрибутив Windows XP. Когда разрабатывалась система Windows XP интерфейса SATA ещё не существовало. Можно переключить опцию AHCI в IDE и для обращения к SATA-накопителям мы будем использовать принцип работы обычного IDE-контроллера, это немного снизит быстродействие дисковой подсистемы, но и драйвера искать не надо-все необходимое имеется в дистрибутиве операционной системы. и установить операционную систему, читайте на нашем сайте. Вот мы и рассмотрели некоторые причины того, что у нас не устанавливается Windows XP.
Как установить Windows XP на ноутбук? Если вы раньше не устанавливали Windows и столкнулись с этим впервые, то перед тем как приступить к установке обязательно прочитайте урок Также есть урок по . После установки обязательно установите программу Ccleaner . О том как установить и пользоваться программой я написал урок .
Устанавливаем XP на ноутбук Toshiba Satellite L655. Проблема такая:
Не удается запустить Windows из-за испорченного или отсутствующего файла: WINDOWSsystem32configsystem можно попробовать восстановит этот файл, запустив программу установки Windows с оригинального установочного CD-ROM. Выберите ‘r’ в первом диалоговом экране для запуска процедуры восстановления
Мы не будем восстанавливать. Мы переустановим ОС. Заодно научимся устанавливать ОС. А именно Windows XP.
Из вооружения у меня только Лицензионный диск Windows XP service Pack 3 :

Но это не значит что у вас должен быть такой же. Вы можете взять Zver , Chip или любую другую сборку. Можно даже пиратскую. Vista, 7 и 8 не в счет так как у нас урок по XP.
Итак, вставьте диск в дисковод, включите ноутбук и сразу зажмите клавишу «DEL» или «F2» на клавиатуре, до тех пор пока компьютер не зайдет в БИОС . У всех БИОС может выглядеть по разному в зависимости от производителя и версии. Но настройки в основном одинаковые. В нашем случае вот так выглядит БИОС:

Выберите вкладку «BOOT» . Если нет такой вкладки пробежитесь по вкладкам и найдите в какой из них содержится параметры загрузки устройств.

У вас тоже должен быть примерно таким. Вы сразу заметите если пробежитесь по вкладкам. Теперь наша задача сделать так чтобы ноутбук загружался с диска. А для этого нам надо поменять местами 1 и 2 пункты (см. фото) , т.е.
первым сделать CD/DVD . в моем случае чтобы поменять местами пункты надо выбрать пункт и нажать f5 или f6 . У вас же может быть по другому: + и — , или через Enter . После этого идем на вкладку Exit , выбираем Save & exit setup . и жмем ок. Всё, настройка БИОСА закончена. Ваш ноутбук перезагружается, ждем когда на экране появится надпись «Press any key to boot from CD…» , что означает «нажмите любую клавишу для загрузки с компакт-диска» . Жмем любую клавишу и появляется сразу программа установки.

После проверки конфигураций системы вам будет предложено Установить систему или восстановить существующую систему. Здесь необходимо выбрать ВВОД и приступить к установке:




Нажимаем C=продолжить установку:

Выбираем «Форматировать раздел в системе NTFS» :

Жмем F :


И программа начинает копировать файлы:

После этого компьютер будет перезагружен:

Внимание!!! после перезагрузки вам опять предложат нажать любую клавишу — «Press any key to boot from CD…» — ничего не нажимайте А то установку начнете заново!!! Или если хотите чтобы такая надпись больше не появлялась можете зайти в БИОС и поставить загрузку с жесткого диска (т.е. все вернуть на место) Вы это умеете вы это делали.
После перезагрузки продолжаем установку, но уже немного в другой обстановке:

Можете ничего не настраивать и нажать ДАЛЕЕ :




Настраиваем дату, время и часовой пояс и жмем далее:

Если появится такое сообщение нажмите ОК :


Выберите пункт «Отложить это действие» , и нажимаете ДАЛЕЕ:

Пишем имя учетной записи. Можно до пяти учетных записей, но это по желанию. ДАЛЕЕ :

Жмем готово :

Установка завершена! УРА!!

Осталось только установить драйвера для нормальной работы компьютера. Диски с драйверами (обычно они идут вместе с ноутбуком при покупке) у вас есть, если вы их хорошо хранили. Или можно скачать с сайта производителя ноутбука или оборудования.
Часто, начинающие пользователи, для экономии времени и денег, делают . Пользователь, который делает установку в первый раз, может столкнуться с проблемами и может задавать вопрос, почему не устанавливается Windows?. Операционные системы семейства Windows, очень популярны и сейчас необходимо знать, по каким причинам они могут не устанавливаться.Неправильная настройка BIOS.
Любая чистая установка Windows начинается с подготовки компьютера. На этом этапе при попытке установки Windows с диска или флешки появляются проблемы и ничего не устанавливается. Чтобы все заработало, нужно выставить на загрузку то устройство, которое будет считывать носитель с Windows. Например, если установка будет выполняться с DVD/CD диска, то первым устройством на загрузку должен быть дисковод DVD/CD с оптическим накопителем (диском)Если нужна , то первым устройством на загрузку должна быть сама флешка, а точнее USB HDD, USB Flash, USB Drive также в БИОСе может быть подпись по названию вашей флешки или что-то подобное, зависит от версии прошивки БИОСа и модели материнской платы компьютера. Перед тем как сохранить выбранные настройки, нужно убедиться, что отключен флоппи дисковод. Необходимо зайти в раздел «Standard CMOS Features», где нужно отключить «Floppy - 1.44 или Drive A». Дальше нужно сохранить настройки, нажимаем F10 и YES. Компьютер перегрузится и система начнет установку Windows с диска или флешки.
Еще при установке с флешки могут возникать проблемы с типом использования жесткого диска. На современных компьютерах винчестер может работать в режимах IDE AHCI и RAID. Если у вас нет рейд массива дисков, то разберем остальные настройки. В разделе IDE configuration можно найти эти настройки. Рекомендую использовать режим AHCI но при установке Windows со старых флешек может появится надпись о отсутствии драйвера. Если у вас появляется такая проблема, приключитесь в режим IDE и тогда установка пойдет без ошибок. Более подробно о настройках биоса.
Битый образ системы или поврежденный носитель.
Еще одной постоянной проблемой является неправильная запись образа с Windows. Плохая болванка (чистый диск), поврежденный DVD/CD дисковод, через который записывали Windows. Это же может быть и с флешкой – битая память или неисправные USB-порты на материке. Так же бывает так что оборудование исправно и работает правильно, а сам образ поврежден изначально еще до момента записи, например недокачан или вообще при заливке на сайт был поврежден. В этом случае необходимо иметь под рукой несколько образов Windows, на разных накопителях. Можно попробовать установить операционку с помощью другого дисковода, например, внешнего. Используйте разные методы установки Windows и устройства, чтобы методом исключения добиться своей цели – установить Windows.Повреждена аппаратная часть компьютера.
Еще одной проблемой является отказ аппаратной части компьютера. Это может быть поврежденная материнская плата, видеокарта, жесткий диск, оперативную память, блок питания и процессор.Необходимо провести . Выявить поврежденную деталь и заменить или отремонтировать ее. Для этого есть много тестов, для которых не нужна ОС. Проверить материнскую плату, процессор и видеокарту можно утилитой PC Test. Винчестер можно проверить программой HDD Regenerator. Оперативную память утилитой MemTest. Блок питания можно проверить через БИОС или просто физически.
Устаревшая аппаратная часть ПК
Здесь думаю все понятно, если аппаратная часть компьютера не соответствует минимальным системным требованиям для установки Windows, то вы не сможете ее установить. Например для установки Windows 10 у вас на компьютере должно быть не менее 1Гб оперативной памяти, места на жестком диске не менее 16Гб, частота процессора должна быть не менее 1 GHz. Видеокарта должна поддерживать DirectX 9.0c. Понятно, что подобный компьютер не сможет обеспечить комфортную работу. Поэтому для нормальной работы необходим многоядерный процессор частотой более 1,6ГГц и 2Гб оперативки. Иногда все параметры могут подходить кроме видео или звуковой карты. Например, у многих еще стоят видеокарты ATI Radeon x700 на 256 или 512Мб памяти. Вроде бы не сильно старые видеокарты. Но у них нет поддержки DirectX 9.0c. Они поддерживают DirectX 9.0b но уже не могут работать на Windows 8, 8.1 и 10. Внимательно изучите все характеристики вашего компьютера перед установкой Windows на соответствие системным требованиям. И если они подходят, только тогда начинайте установку.Из-за чего еще может не устанавливаться Windows?
Старый BIOS материнской платы или видеокарты. Обновите их.Отключенный шлейф или питание, проверьте подключение всех шлейфов и кабелей.
Конфликтующие детали – сетевые карты, звуковые карты, тв тюнеры и подобные.
Сборки Windows, многие качают сборки операционных систем и пытаются их установить. Такие операционки, часто, просто не могут быть установлены, на определенные компьютеры. Используйте чистые оригинальные образы Windows для установки и тогда у вас не должно возникнуть никаких проблем.
Не устанавливается Windows XP процесс установки прерывается в самом начале и сопровождается появлением синего экрана с описанием кода ошибки. Также установка может прерваться на середине, с сообщением о том, что программа установки не обнаружила жёсткий диск. Давайте рассмотрим большинство возможных причин возникновения подобных ошибок.
Не устанавливается Windows XP
- Нередко виновником подобных проблем является вышедший из строя дисковод, который бывало и раньше не всегда мог прочесть нужную нам информацию с CD/DVD дисков, но как бы дело до установки операционной системы не доходило и мы не обращали на это внимание. Установка в этом случае может приостановиться и зависнуть на любом этапе инсталляции Windows XP, стоит заменить дисковод и процесс инсталляции пройдёт без ошибок. Если второго дисковода нет, то можно попробовать .
- Так же неудача может быть по причине самого установочного диска с Windows, который может быть повреждён.
- Если у вас уже было несколько безрезультатных попыток установить Windows XP, то перед очередной инсталляцией раздел для установки лучше удалить совсем.
- Теперь посложнее, устанавливаем операционную систему на ноутбук, или на стационарный компьютер с очень новой материнской платой и программа установки "не видит" жёсткий диск, происходит это потому что в BIOS, режим работы IDE /SATA-контроллера чипсета указано значение AHCI. Значение AHCI присутствует только на очень новых материнских платах, IDE/SATA-контроллер которых может работать в режиме SATA II.
Режим SATA II говорит о высоком быстродействии дисковой подсистемы при работе с несколькими приложениями, только для установки Windows XP вам потребуется дискета с драйверами или вы должны будете интегрировать драйвера SATA в дистрибутив Windows XP. Когда разрабатывалась система Windows XP интерфейса SATA ещё не существовало. Можно переключить опцию AHCI в IDE и для обращения к SATA-накопителям мы будем использовать принцип работы обычного IDE-контроллера, это немного снизит быстродействие дисковой подсистемы, но и драйвера искать не надо-все необходимое имеется в дистрибутиве операционной системы. и установить операционную систему, читайте на нашем сайте. Вот мы и рассмотрели некоторые причины того, что у нас не устанавливается Windows XP.
Как известно всем для работы с компьютером нам необходима операционная система, которая со временем приходит в «негодность» за-за вирусов, «мусора» и других факторов. Многие считают, что лучше обратиться за переустановкой к профессионалу, но я предлагаю Вам пошаговую инструкцию установки Windows XP. По изучению которой у Вас не останется сомнений, что Вы сами сможете установить Windows XP.
Почему приходится переустанавливать Windows?
По данным статистики, имея даже хорошую защиту компьютера от вирусов и аккуратном обращении раз в три года все же приходится переустанавливать Windows xp. «Мусор» который накапливается в системе это порой остатки от удаления программ и игр где содержатся настройки, файлы конфигураций и другие системные файлы старого приложения. Многие программы делают записи в реестре, а после удаления запись по прежнему остается «жить» в системе. Так же бывает, что компьютер повис и его не как не получается «оживить» и вывод напрашивается сам: нужно устанавливать новую Windows xp.
Настройка компьютера для загрузки с диска.
Обычно при загрузке компьютера на мгновение появляется заставка материнской платы, зетем идет проверка post и вот мы видим приветствие «Windows XP». Для установки же нам не нужно запускать сам виндовс, а нужно запустить диск с нашим образом windows xp. Для этого нужно зайти в Bios. Для входа в Bios необходимо при включении компьютера нажать клавишу DEL или F1. (На ноутбуках используется F1, F2, F3, DEL, Ctrl+Alt+Esc. Если же не одна комбинация не подошла, то необходимо посмотреть на оф.сайте как войти в bios).
Чаще всего встречаются лишь два типа bios:

1. Phoenix AwardBIOS.
Если у вас именно эта версия, то необходимо сделать следующее: войти в раздел Advanced BIOS Features, в нем выбрать пункт First Boot Device и присвоить значение CD-ROM. Затем нажмите клавишу F10 (для сохранения параметров и выхода) и в появившемся диалоговом окне выберите Yes.

2. American Megatrends BIOS.
В данной версии фон будет серым и разделы будут прописаны строкой вверху. Для начала необходимо войти в раздел Boot, затем подраздел Boot Device Priority и в пункте 1st Boot Device выбрать свой CD-ROM привод. И так же как и в Phoenix AwardBIOS жмем клавишу F10 и подтверждаем Yes.
На этом настройка компьютера закончена.

Запуск установщика windows.
Первым делом необходимо вставить диск с виндовсом в дисковод и перезагрузить компьютер. На темном экране мы увидим надпись «Press any key to boot from CD», что означает — нажмите любую клавишу для загрузки диска, что мы и делаем. Данная надпись отображается не более пяти секунд, поэтому нужно незамедлительно нажать на любую клавишу. Если же вы не успели, то следует перезапустить компьютер и вновь нажать клавишу.

На мониторе мы увидим что пошла установка windows. Вмешиваться не стоит за исключением если вы хотите установить особый драйвер RAID или SCSI. В этом случае нужно нажать клавишу F6.


Мы жмем Enter и появляется лицензионное соглашение, для соглашения и продолжения установки жмем F8. Далее необходимо выбрать раздел жесткого диска на который будет производиться установка. Если диск новый и на нем присутствует лишь неразмеченная область необходимо создать раздел (клавиша C), в нем указываем необходимый размер.

Так же нам будет предложено форматирование жесткого диска быстрое и обычное. Форматирование лучше всего производить обычное с файловной системой ntfs. После всего наконец то пойдет долгожданная установка windows xp, по завершению компьютер сам перезагрузится и появится окно с надписью «Press any key to boot from CD», в этот раз мы не чего не жмем!

Появится вот такое окно в котором не чего менять не нужно, а вот в следующем обязательно вводим Имя и Организацию.



Пароль устанавливается по желанию пользователя. Дату, время и часовой пояс оставляем как есть или при необходимости корректируем.

Если же драйвер сетевой карты был встроен в данную сборку виндовса то вы увидите настройку сетевых параметров в которых необходимо выбрать «Обычные параметры» и нажать «Далее».

При выборе рабочей группы или домена стоит отметить первый пункт со значением WORKGROUP.

Ну вот мы видим логотип Microsoft и последние настройки конфигурации windows.
Приветствие с входом в систему и загрузкой рабочего стола.
Вконтакте