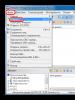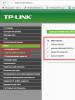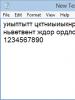Как проверить кто подключён к моему wifi. Как проверить домашний Wi-Fi на несанкционированное подключение? Подключение к сетевым устройствам с web-интерфейсом
Данный вопрос актуален для тех, кто заметил снижение скорости интернета и явное притормаживание компьютера во время работы в сети. Если перезагрузка роутера, а также звонок провайдеру не дали результата, то самое время проверить какое количество устройств подключены к вашему роутеру в данный момент. Ведь не исключено, что кто — то узнал пароль от вашей беспроводной сети и бесплатно пользуется вашим интернетом, забирая часть «скорости».
На примере роутеров Asus
У Asus данная функция доступна сразу в главном меню, в которое вы попадаете после ввода адреса роутера в адресную строку браузера.
В появившемся окне количество подключенных устройств к роутеру отображено внизу и подписано «Клиенты».
Отображение подключенных устройств в роутерах Asus
Обратите внимание, что здесь отображены также и проводные подключения.
На примере Tp-Link
На роутера Tp-Link просмотр подключенных клиентов осуществляется несколько иначе. После входа в настройки роутера нужно перейти в меню слева на вкладку «DHCP» -> «Список клиентов DHCP».

Список всех подключенных к роутеру tp-link устройств
На роутерах Huawei
На оборудовании фирмы Huawei просмотр подключенных устройств осуществляется на вкладке «Status», раздел «DHCP Information».

Настройки роутера Huawei

Если упала скорость интернета возможно вам надо узнать сколько людей подключено к вашему интернету. Делается это довольно просто надо зайти в настройки роуера и проверить.
Посмотреть кто подключился к вашему wi-fi
довольно просто. Также просто его “выгнать” с команды и запретить ему доступ. Ведь если у вас глючит интернет, может у вас его кто-то ворует
. Итак, поехали
Опять же вам надо знать какой адрес у вашего роутера. Дабы не повторять буду писать хоть разные альтернативные методы узнавания основного адреса роутера
Нажмите winkey + R
-> Введите cmd
-> ipconfig/all
Вот таким образом выглядит Адрес если вы подключены от сети (через шнур) к интернету
Если вы подключены через wi-fi
, тогда основной адрес сети (адрес вашего роутера) после ввода команд как написано выше
В любом браузере вводим адрес который выдала нам команда ipconfig/all
. Теперь введите 192.168.1.1
в адресную строку (в вашем случае ваш вариант) Таким образом мы подключимся сперва к роутеру, а потом сможем посмотреть список подключённых к нашей wi-fi сети
. Введите логин и пароль администратора. Обычно admin/admin, а чаще всего вы сами его меняете. Бывает, что интернет провайдер даёт бумагу, где записан логин и пароль от роутера. После ввода, попадаем в админ панель нашего роутера.
Теперь рассмотрим два разных роутера
Смотрим, кто подключён в Tp-link. Пример с прошивкой OpenWRT.
Для этого переходим в Network
–DHCP
and DNS
. В строке Active DHCP Leases
(Активные DHCP аренды адресов). Как видно из моего скриншота, подключено всего 2 устройства в данный момент. Это 1 компьютер и 1 ноутбук.
Как узнать я ли подключён в своему Wi-fi или кто-то другой?
Вы можете посмотреть на своих устройствах (телефонах, планшетах, Iphone) ваши Mac адреса и сверить их с теми какие есть в списке
Узнать mac-адрес Android (телефоны и планшеты на Android) можно в Настройках
-> О телефоне
-> Техническая информация

Узнать mac-адрес в Iphone (телефоны и планшеты на Ios) можно в Настройки
-> Основные
-> Об этом телефоне

А посмотреть ваш mac адрес компьютера вы можете нажав winkey + R
, введя cmd
– ipconfig/all
Посмотрите самые верхние 2 скриншота. Короче говоря, Физический адрес – это и есть Mac адрес.
Вот как это выглядит в моём случае. У меня подключён 1 компьютер и ноутбук. Я вижу, что так и есть. Компьютер через шнур, а ноутбук через wi-fi
Как добавить в чёрный список
Вам надо добавить его в чёрный список Mac-адресов. Я пока продолжу показывать тут (TPLink OpenWRT), но потом, покажу ещё на примере роутера Dlink Dir-300
Итак, давайте перейдём в Network
-> WiFi
-> Edit
-> Mac-Filter

Как мы видим у нас есть 3 вида Mac-filer. Disable
– отключён, который скорее всего у вас тоже выбран, Allow listed only
– Давать интернет, только тем кто в списке, Allow all axcept list
– Исключать тех кто в списке. Тесть, вам нужен ваш вариант. Давайте я попробую (на время, для примера, убрать свой ноутбук, чтобы он не мог подключиться)
Выбираю, Allow all axcept list (Исключить тех кто в списке) и ввожу его Mac-адрес. Жмём Save Apply
Как только я нажал Apply ноутбук отключило. А если мы перейдём опять в DHCP, то увидим, что ноутбука в списке нет. Только перед тем, как обновить список, устройство надо перезагрузить!
Окей. У меня тут есть ещё с собой dir-300 и я покажу как сделать тоже самое там. Переходим в админку. Теперь нам надо перейти в Статус
– DHCP
.
Для добавления в чёрный список вам надо перейти в Wi-fi
– Mac-фильтр
. Разрешать – это вариант, когда только те кто из списка получат Wi-fi. Вариант запрещать, говорит о том, что все чьи адреса вы введёте, интернет не получат.
Теперь вы узнали чуть-чуть больше про возможности вашего роутера научились управлять юзерами, которые подключились к вашей Wi-fi сети
Практически в каждой современной квартире, где активно используются мобильные устройства и компьютеры, установлен Wi-Fi роутер. Он позволяет настроить беспроводную сеть на расстоянии в несколько метров, в которой работает интернет, подводимый через Ethernet провод.
Каждый роутер при настройке Wi-Fi сети предлагает установить пароль, без которого соединиться с ним и пользоваться интернетом не получится. Соседи могут взломать пароль или каким-то образом его заполучить, что позволит им взаимодействовать с чужим интернетом бесплатно. Если сеть начала работать значительно медленнее, чем раньше, не лишним будет убедиться, что к Wi-Fi не подключены нежелательные устройства. Сделать это можно на каждом роутере, но с небольшими отличиями, в зависимости от установленного программного обеспечения на устройстве.
Как узнать, кто подключен к роутеру ASUS
Тайваньская компания ASUS хорошо известна своими компьютерами, смартфонами, планшетами и другой техникой, в том числе роутерами, которые работают надежно, за счет чего они и получили большую распространенность.
В зависимости от новизны модели роутера ASUS, на него может быть установлена разная версия прошивки. Соответственно, чтобы посмотреть, кто подключен к Wi-Fi сети, потребуется выполнить разные действия. Чтобы определить пользователей беспроводной сети, необходимо:

Стоит отметить, что могут встречаться и другие модификации прошивки роутеров ASUS, но принцип обнаружения в них списка подключенных устройств примерно идентичен.
Как узнать, кто подключен к роутеру D-Link
Компания D-Link является «старожилом» рынка коммуникаций, и их роутеры также доступны в России и пользуются хорошей популярности. Принцип просмотра подключенных устройств в них не сильно отличается. Чтобы узнать, кто соединен с Wi-Fi сетью роутера D-Link нужно сделать следующее:

Если количество подключенных к роутеру устройств превышает число, которое вы предполагали, еще раз пересчитайте девайсы с беспроводным подключением, которые имеются в доме. Не забывайте, что подключен по Wi-Fi может быть телевизор, холодильник, игровая приставка и другие гаджеты. Обнаружив лишние устройства, смените пароль Wi-Fi в роутере D-Link, и лучше сразу установить вариант понадежнее, чтобы в будущем посторонние не смогли вновь получить доступ к интернету бесплатно.
Как узнать, кто подключен к роутеру TP-Link
Еще одна компания, которая широко представлена на российском рынке, это TP-Link. Прошивка ее устройств локализована, за счет чего удобно настраивать беспроводную сеть и проверять число подключенных устройств. Чтобы посмотреть в роутере TP-Link, кто подключен к сети, нужно сделать следующее:

Обратите внимание: Некоторые старые модели роутеров TP-Link не получили обновление прошивки до русского языка. В них нужно нажимать на пункты «Wireless» - «Wireless Statistics», чтобы посмотреть список подключенных по беспроводному протоколу устройств.
Обнаружив лишние устройства, воспользуйтесь функцией фильтрации MAC-адресов, чтобы заблокировать им доступ к интернету через ваш роутер.
Давайте разберемся, как можно узнать, кто подключен в вашему Вай-Фай. Сегодня используются многочисленные программы для защиты персональных данных, они считаются безопасными. Еще некоторое время назад использование такой защиты помогало удостовериться, что к вашему Вай-Фай доступ для посторонних закрыт, при условии применения хороших паролей, но посмотреть «лишних» гостей будет как раз кстати.
Использование графических адаптеров и прочих устройств, позволяет осуществлять подбор сильных паролей. Но если вы не можете поручиться за то, что ваша wifi-сеть неприкосновенна, то необходимо хотя бы знать, кто подключился и уже пользуется вашим Вай-Фай. Одно дело, когда вашей сетью пользуется сосед. Совсем другая ситуация возникает тогда, когда ваша сеть может применяться для совершения преступных действий. Поэтому, во избежание неприятностей, необходимо обеспечить безопасность сети, посмотреть и узнать, кто может быть соединен к ней.
Есть несколько причин, когда стоит посмотреть, кто соединился с вашей сетью и пользуется ею:
- Резкий упадок скорости, с которой передаются данные. Но тот факт, что другой пользователь присоединился к сети, не выступает в качестве единственной причины.
- Если вы знаете, что устройства отключены, а индикатор продолжает мигать, то необходимо также проверить подключение других устройств к моему WiFi.
Что нужно для просмотра
Для просмотра списка подключенных пользователей необходимо зайти в интерфейс, где представлены настройки роутера, сделать это можно с любого устройства. Практически все роутеры WiFi имеют стандартные адреса – «http://192.168.0.1» или «http://192.168.1.1». Эта информация обычно содержится на наклейке, которая располагается внизу или сзади роутера. Если вы или кто-то другой поменяли пароль в процессе настройки с самого начала, придется приложить усилия и вспомнить его.
Для входа в настройки, откройте браузер, и введите адрес: http://192.168.1.1
Просмотр списка подключенных клиентов
D-Link
Узнать гостей можно достаточно просто. После того как войдете в интерфейс с настройками WiFi, необходимо сразу же нажать пункт «расширенные настройки», а затем выбрать вкладку «статус» и нажать на стрелку, указывающую вправо, пока не появится ссылка «клиенты». Далее — нажать на ссылку.
После этого перед вами появился перечень устройств, которые в настоящее время подключены к беспроводной сети, их надо проверить. Изначально, вполне возможно, что вы не сможете определить, которые из них ваши, а какие – нет, однако можно просмотреть информацию о том, есть ли соответствие между числом Вай-Фай клиентов и количеством ваших устройств, работающих в сети. Не забывайте относить к последним телефоны, телевизоры, приставки и так далее. Если наблюдается определенное несоответствие, то возможно, пришло время сменить парой для WiFi. Если вы его до сих пор не установили, то нужно сделать это немедленно, в разделе настроек роутера.

Asus
Чтобы узнать подключения на этом устройстве, необходимо выбрать пункт меню «карта сети», а затем нажать по клавише «клиенты». В появившемся списке пользователь может увидеть не только количество устройств и их адреса, но также и сетевые имена, которые позволят быстро и качественно определить тип устройства, подключенного к роутеру.

TP-Link
С этим устройством не должно возникать особых проблем с WiFi, поскольку форма для входа у него стандартная. Чтобы можно было выяснить, сколько всего подключено к моему роутеру, достаточно справа найти надпись Wireless, и выбрать пункт Wireless Statistics, где можно найти информацию.

Приложения и утилиты
Wireless Network Watcher
Данная утилита может запросто сканировать беспроводные сети, а также отображать список аппаратов, которые в настоящее время подключены к моему роутеру. Также вы можете заняться экспортом списка подключенных устройств. Есть возможность того, чтобы программа могла иногда в фоновом режиме сканировать сеть и сигнализировать пользователю в случае обнаружения несоответствий.

Soft Perfect Guard
Данное приложение WiFi является бесплатным и может запросто сканировать вашу сеть на наличие/отсутствие новых приборов, которые к ней подключены. Если программа сможет найти незнакомое устройство, то она моментально дает пользователю предупреждение о том, что обнаружен нарушитель. Есть устройство известно вам, и вы не против, чтобы оно было подключено к моему роутеру, то можете запросто занести его в «белый список», тогда в следующий раз программа его проигнорирует, и вы сможете посмотреть, кто является настоящим злоумышленником.

Повышение безопасности беспроводной сети
- Первое правило – всегда необходимо менять логин и пароль. Придуманные производителями комбинации легко взламываются злоумышленниками. Для изменения пароля нужно зайти в расширенные настройки, выбрать вкладку «системные инструменты» и пункт «пароль». Во вкладке, которая откроется, можно будет отредактировать пароль.
- В меню WiFi необходимо будет выбрать вкладку «Фильтрация MAC-адресов».
- В памяти роутера нужно вводить MMAC-адреса. Даже если владелец стороннего устройства и сможет узнать ваш пароль, у него не будет возможность оперативно подключиться к вашему интернету.
Воспользовавшись приведенными советами, вы сможете узнать и посмотреть, какой незваный гость и сколько человек пользуется вашей сетью WiFi и подключен к роутеру, и закрыть ему доступ к бесплатному интернету.
Нашли опечатку? Выделите текст и нажмите Ctrl + Enter
Как я придумал уже новую статью, в которой я расскажу как посмотреть кто подключен к моему WiFi (ну или вашей сети)…
Надеюсь раз вы уж дошли до такой темы, вы знаете как попасть на роутер, а если нет, то можете посмотреть в моей статье , там я подробно описал.
Модели и фирмы роутеров могут различаться по этому, включаем логику)))
Как узнать сколько устройств подключено к моему WiFi
Когда вы зайдете на роутер, вам необходимо выбрать домашнюю сеть. Смотрим вначале тут. У меня это вкладка устройства, в большинстве случаев называние бывает подключенные клиенты.
Тут у меня отображаются клиенты подключенные к моей сети. Чтобы ускорить подключение устройства к вашей сети, а подключение становится в 2 раза быстрее, нужно нажать на необходимое устройство, поставить галочку запомнить IP адрес и нажать зарегистрировать устройство.

Можно так же добавить описание. Теперь у вашего устройство есть свой адрес и подключаясь роутер будет выдавать всегда один и тот же Ip адрес, что существенно ускорит подключение и даст понять кто к вам подключен.
Теперь переходим во вкладку Wi-Fi.

Тут у меня вкладка список доступа. У вас может быть подключенные клиенты. Сморим какие устройства подключены и видим например, что какой-то гад подключился к вам, ставим галочку напротив неизвестного устройства выбираем заблокировать и применить. Все! Трафик и скорость целы!
А так же, зарегистрировав устройства, подключение к роутеру происходит намного быстрее! Вот таким образом мы узнали кто подключен к вашему роутеру .
Кто подключен к моему wifi-роутеру — программа
Есть ещё один способ, узнать кто подключен к нашему Wi-Fi с помощью программы. Правда она покажет кто подключен вообще к нашей сети. Но другого способа не бывает.

При запуске, программа начнет сканирование сети.

Появятся устройства в сети. Это все устройства, которые подключены и по проводу и по Wi-Fi, но по другому через программу никак не посмотреть. По этому тут нужно анализировать, какой устройство из вашей квартиры, а какое нет)))
Вот так можно узнать на TP-link’e
Вот так на D-link’e