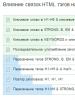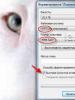Где в роутере tp link iptv порт. Протокол IGMP proxy: описание, включение, настройка, устранение проблем. Встроенная поддержка стандартов
IPTV – это цифровое телевидение, его можно подключить как к телевизору, так и к компьютеру, смартфону, медиа-плееру. Существует несколько способов подключения IP TV к , что дает возможность любому пользователю настроить и просматривать цифровые каналы, исходя из собственных возможностей, просто нужно знать, как это сделать правильно.
Сегодня интерактивное ТВ – это серьезная альтернатива кабельному или . Качество трансляции полностью соответствует современным характеристикам телевизоров, а дополнительный функционал значительно расширяет возможности использования ТВ-контента. Более того, интерактивное телевидение нового поколения обладает некоторыми преимуществами относительно эфирного или кабельного вещания — это лучший звук, более качественная картинка. Учитывая возможности современных телевизоров с , в настройке IPTV на телевизоре есть смысл. К тому же, обладатели IPTV могут использовать прочие услуги, связанные с теле-контентом.

Подключить цифровое ТВ можно любым удобным способом, каждый из которых имеет свои нюансы:
- через подключенную приставку iptv;
- через роутер посредством беспроводного соединения;
- с помощью специальных приложений;
- через интернет-браузер.
В большинстве случаев, подключение к телевизору осуществляется первыми двумя способами. Последние подходят для различных гаджетов или компьютера.

Особенности подсоединения приставки
Подсоединение цифровой приставки мало чем отличается от . Соединение с роутером осуществляется через стандартный Ethernet-разъем, доступна и беспроводная настройка через Wi-Fi. При желании или некоторых сложностях, можно воспользоваться проводом и подсоединить его к LAN-разъему.
На любой приставке для IPTV присутствуют и другие выходы:
- AV для подключения к телевизорам устаревшего образца;
- HDMI для более современных панелей;
- USB разъем (обычно расположен спереди).
Для получения цифрового телевидения на телевизоре есть либо HDMI -выход , либо AV. Соединение с приставкой осуществляется через включение соответствующего провода — на этом физическое подключение приставки окончено.

Настройка приставки
После подключения приставки, ее необходимо включить. Для просмотра IPTV на телевизоре выводится меню. Настраивать софт, в целом, довольно просто. На пульте ДУ есть кнопка Setup, после ее нажатия необходимо произвести следующие установки.

В случае технических поломок, браков или иных сложностей, возможна . Если после всех манипуляций устройство выдает ошибки, можно повторить настройку, ознакомиться с расшифровкой проблем в инструкции или обратиться за технической поддержкой к своему провайдеру или производителю самой приставки.
Беспроводное подключение
Если пользователь не желает прокладывать лишние провода, то необходимо ознакомиться с тем, как подключить цифровое ТВ . Рассмотрим алгоритм на примере популярных марок телевизоров.
LG
Для обладателей техники LG доступно беспроводное подключение IPTV и вещание на телевизоре цифровых каналов через специально разработанную программу SS IPTV . Для доступа к нему потребуется соединение с Интернетом. Устанавливать приложение можно с USB-носителя или после скачивания.
Чтобы скачать и запустить программу, нужно зайти в меню Smart, открыть вкладку Smart World. В адресной строке прописать название SS IPTV и задать команду поиска. Когда утилита будет отображена в списке, ее необходимо установить, а затем открыть. Подключение интерактивного телевидения к телевизорам иных торговых марок, например Philips или Samsung, осуществляется схожим алгоритмом действий.

Philips
В телевизионных панелях Philips нужно установить соединение с Интернетом, подключившись в точке доступа (роутеру). Затем нажать кнопку Home на ПДУ, открыть меню конфигураций . В настройках сети выбрать пункт «Режим работы» и прописать значение DNS. Для подключения к цифровому телевидению достаточно загрузить любой из доступных виджетов.
Samsung
Для просмотра IPTV на телевизоре Samsung, как сделано и в предыдущих способах, нужно настроить соединение с сетью Интернет и установить специальную утилиту.
- На ПДУ открыть меню Smart Hub, нажать кнопку «А». Здесь нужно создать учтенную запись, ввести логин Develop и пароль.
- Затем войти в настройки и открыть пункт «Разработка». В поле IP-адрес прописать 188.168.31.14, или использовать альтернативный набор 31.128.159.40.
- После выбрать вкладку «Синхронизация приложений», когда процесс закончится, нажать Enter.
Теперь в списке приложений пользователю будет доступна специальная утилита nStreamPlayer для просмотра IPTV телевидения.
В настоящее время существует достаточно интересная услуга предоставляемая интернет провайдером, это IPTV, один из вариантов цифрового телевидения. Обычно провайдерами предлагается несколько вариантов использования такой услуги как IPTV, например такие как использование при помощи специальной ТВ приставки, либо при помощи специальной программы на компьютере.
Настройка iptv через роутер происходит достаточно просто, обычно это не занимает много времени. Достаточно часто вся настройка заключается в активировании опции Enable multicast routing. После включения данной настройки ваш роутер не будет, производит фильтрование трафика multicast, и будет перенаправлять этот трафик на интерфейсы сети LAN, и во внутреннюю подсеть только в случае необходимости.
После этой процедуры, Вам, по сути необходимо просто скачать специальный плеер, с наличием в плейлисте списка каналов, и разрешить его использование, в случае если на вашем компьютере установлен файрвол. В случае успешной настройки, плеер начнет передавать изображение в формате цифрового телевидения. Но при этом, нормальный просмотр, без помех и зависаний, обычно возможен только при использовании кабеля.
Iptv через wifi обычно достаточно некачественно работает, изображение часто дергается и изобилует помехами различного рода. В том случае, если вы все таки решили просматривать цифровое телевидение через систему wifi, то здесь вам на помощь может прийти такая опция как Multicast Rate. Данная настройка позволяет ограничить количество трафика Multicast, который передается на интерфейс wi fi. Настраивая iptv через роутер, в данной настройке необходимо поставить значение 36, при помощи этой нехитрой уловки можно достаточно серьёзно ограничить количество разрывов соединений при просмотре.
В том случае, если вам не удалось при помощи данных настроек насладиться просмотром IPTV, далее следуют технические советы по настройке iptv через роутер.
Способ со сменой прошивки
В первую очередь заходим на свой роутер через браузер. Появляется информационное окно вашего роутера, в котором вверху посередине (на некоторых роутерах рядом будет панель выбора языка) находится версия прошивки вашего роутера. Нажав на нее, появится окно, которое называется «Администрирование-обновление микропрограммы». В нижней части данного окна вы увидите три надписи сверху вниз-«идентификатор изделия»(не трогаем), далее будет «версия микропрограммы»(это собственно и есть версия вашей прошивки) и «файл новой микропрограммы»-эта строчка нам и нужна.
Сворачиваем это окно и заходим в поисковик браузера. Там вбиваем фразу «скачать прошивку для роутера…» Скачав прошивку, и сохраняем ее в удобном месте и распаковываем, в случае если она формата ZIP или RAR. Снова открываем окно «Администрирование-обновление микропрограммы». Рядом с нужном нам строчкой в нижней части окна, видим надпись «обзор». Открывается окно, в котором выбираем место расположения новой прошивки для роутера и нажимаем «OK». Важно, перед тем как установить новую прошивку для роутера, обязательно сделайте резервную копию старой прошивки, если вы не знаете как это сделать, то посмотрите версию своей прошивки, и скопировав ее номер в поисковик, скачайте её.
Далее в окне настойки роутера(куда мы заходили с самого начала) слева под надписью «дополнительные настройки» видим надпись «ЛВС». Нажимаем, откроется окно, состоящее из трех разделов, нам нужен тот, который называется «маршрут». Появляется окно настройки маршрутизации. На вопросы о включении маршрутов DHCP, статических маршрутов и многоадресной маршрутизации ставим «Да». В нижней части окна от вас потребуется написать «Ip адрес сети или хоста», «сетевую маску» и «шлюз».
В поле ip адреса вписываем ваш адрес сетевой карты, в поле маска подсети вписываем значение 255.255.255.0, в поле шлюз, вписываем адрес вашего роутера. Настройка завершена, теперь можно скачать любой из предложенных в интернете плееров.
Настройка iptv через asus роутер
Сначала заходим на страницу настройки роутера. Далее видим вкладку «дополнительные настройки», заходим туда. Там видим вкладку с названием «беспроводная сеть», нажимаем. Здесь находим окно с надписью «профессионально», в эту вкладку нам и нужно, при этом меняем только те настройки которые написаны ниже, больше ничего не меняем. Здесь находим надпись «скорость многоадресной передачи данных» и меняем ее значение на 24(м/бит в сек). Затем в окне настройки роутера под надписью «дополнительные настройки» находим вкладку «ЛВС» и заходим туда.
В поле где нужно вставить числа перед надписью IPTV proxy port(на разных моделях надпись будет различаться, но общий смысл думаю понятен) пишем цифры «2021». Обязательно во вкладке где спрашивают «включить многоадресную маршрутизацию» отвечаем «да». Затем скачиваем специальный плеер для просмотра цифрового телевидения(если его нет). Заходим в настройки плеера, вкладка общие, затем сетевой интерфейс и там вставляем адрес 192.168.1.1.2021.
Вообще настроить iptv через роутер, достаточно непростая задача для обычного пользователя, но в случае если Вы не можете обратить к профессионалам, то думаю эти виды настройки помогут Вам в трудной ситуации.
Все чаще российские провайдеры, в довесок к основным услугам предоставляют возможность просматривать телеканалы на стандарте IPTV. Это цифровое телевидение, которое транслируется по интернет-соединению. Другими словами, вы можете просматривать телеканалы на компьютере или в телевизоре. Давайте рассмотрим, как настроить IPTV через Wi-Fi роутер.
Настройка IPTV
Сразу же стоит отметить, что для работы IPTV, как правило, используется специальная приставка. Суть заключается в том, что вы подключаете интернет-кабель к этой приставке, а из нее на телевизор выходит композитный или аналоговый выход. То есть, говоря простыми словами, приставка – это своего рода преобразователь цифрового сигнала в аналоговый.
Но, если у вас есть Wi-Fi точка доступа, то можно настроить беспроводную трансляцию IPTV прямо с маршрутизатора на телевизор (если он поддерживает SMART TV), ноутбук, телефон и так далее. Делается это предельно просто. Нужно всего лишь поставить одну галочку. Но, стоит отметить, что роутер должен поддерживать технологию IGMP – Internet Group Management Protocol. Это протокол, который требуется для управления групповой передачей информации в локальных и глобальных сетях, реализованных на технологии IP.
По сути, протокол IGMP открывает поддержку потокового видео (прямую трансляцию онлайн). На некоторых маршрутизаторах данный протокол вынесен отдельно. То есть, в настройках локальной сети нужно просто поставить галочку в строке «IGMP» и сохранить настройки. В других маршрутизаторах эта функция имеет название Enable Multicast Routing (Включение многоадресной маршрутизации).
Давайте рассмотрим, как включить этот протокол, на примере роутера D-Link Dir-320. Стоит отметить, что хоть другие маршрутизаторы и имеют различия в оформлении интерфейса, но все же основные настройки остаются неизменными. То есть, на любом роутере нам потребуется выполнить практически одинаковые действия.
Активация протокола IGMP
Итак, для того чтобы настроить трансляцию IPTV через беспроводной Wi-Fi роутер, для начала потребуется войти в параметры маршрутизатора. Для этого нужно узнать IP-адрес точки доступа. Как правило, он указан на заводской наклейке на корпусе устройства.
Если эта наклейка стерлась или вы не можете ее найти, то необходимая информация содержится на коробке и в инструкции к роутеру.
Если нет инструкции, а коробку вы выбросили, то узнать IP-адрес роутера можно следующим образом. Подключитесь к нему по Wi-Fi (или кабелем). Нажмите две клавиши одновременно: +[R]. В появившемся окне напишите CMD и нажмите «Ок».
Откроется командная строка. Пропишите в ней следующую команду ipconfig и нажмите . Найдите строку «Основной шлюз» – это и есть адрес вашего роутера.
Теперь запустите любой браузер и в адресной строке пропишите IP маршрутизатора (тот, который мы уже узнали в командной строке). Нажмите . Теперь мы попали на страницу авторизации. Здесь нужно ввести логин и пароль. На некоторых моделях роутеров дополнительно следует ввести капчу. Иногда поле пароля нужно оставлять пустым, при этом капча вводится заглавными буквами.
В меню настроек роутера переходим во вкладку «Расширенные настройки». Здесь открываем раздел «Расширенные настройки сети». Найдите рубрику «Многоадресные потоки» (Multi cast routing). Ниже ставим галочку в строке «Многоадресные потоки». Сохраните настройки и перезагрузите роутер.
На некоторых моделях маршрутизаторов в расширенных настройках сети (или просто в сетевых параметрах) нужно поставить галочку в строке IGMP и сохранить настройки. На этом настройка завершена. Теперь ваша точка доступа будет поддерживать трансляцию IPTV.
Помните, что для просмотра каналов на компьютере вам потребуется установить специальный плеер, который также потребуется настроить соответствующим образом. Главное – это указать список каналов. Как правило, на сайте провайдера содержится инструкция, как это сделать. Дело в том, что каждый провайдер имеет свои особенности, в соответствии с которыми настраивается плеер. Помните, что вы всегда можете обратиться в онлайн-поддержку или позвонить оператору, который вам поможет в настройках плеера.
Настройка IPTV через маршрутизатор: Видео
IPTV – это специальная технология, которая при передачи данных в сетях, использует специальный IP протокол.
Благодаря этому осуществляется телевещание каналов с помощью мультикаста, но для этого необходимо приобрести роутер со специальной поддержкой IPTV, и тогда достаточно всего лишь обновить версию прошивки роутера,и программа автоматически произведёт настройки. Не все подобные аппараты имеют такую функцию, поэтому, ниже приведены настройки этой программы на одних из часто покупаемых роутерах.
Настройка IP-TV на маршрутизаторах
Роутеры модели D-Link
Для часто покупаемой модели роутера марки D-LINK DIR 615 необходимо провести всего лишь 2 действия:
Для реже покупаемых моделей, например, для моделей DIR-320 NRU или DIR-300 NRU, нужно:

Роутеры модели Asus
Роутеры фирмы ASUS примечательны тем, что настройка IPTV может производиться 2-умя способами.
В моделях роутеров ASUS, чаще подключение делают так:
- зайти в меню и перейти по вкладке ЛВС -> Маршрут.
- откроется окошечко, в котором необходимо отметить пункт включения многоадресной маршрутизации. Не забудьте сохранить настройку, щёлкнув по кнопке «Применить».

Фото: Открытие меню и переход ЛВС -маршрут
Такой способ достаточно лёгкий, ведь отпадает необходимость тратить лишнее время на настройку дополнительных установленных программ, однако, при этом всю работоспособность всей сети берёт на себя роутер. Помимо этого, подключение выполняется только при условии присутствии «Ethernet-кабель», а при пользовании этой программы на других устройствах через локальную сеть скорость интернет соединения заметно снижается и становится меньше.
Роутеры модели Zyxel
Эти устройства должны быть перепрошиты самой последней доступной версией с официального сайта производителя роутера.
Настройка iptv через роутер ZYXEL KEENETIC START делается следующим образом:
- зайти в меню WAN и найти поле «Choose Bridge Port(s)»;
- в нём указываем тот LAN -порт, к которому будет подключаться TV — приставка.

Фото: настройка IPTV на модемах ZyXEL
Для некоторых моделей в конце настройки нужно выбрать опцию «Choose IPTV STB PORT» и установить там количество подключаемых LAN портов.
Роутеры модели TP-Link
Данный модельный ряд также нуждается в прошивке программы до последней доступной версии. Однако, после прошивки, в автоматическом режиме запускается Multicast, и сам настраивает программу. Возможными причинами неполадок может служить старый плейлист, не обновлённый медиа проигрыватель, блокировка со стороны антивируса, и неправильное подключение кабеля. Если ошибка не в этом, а подключение не произведено, то блокировка идёт со стороны интернет провайдера.
Настройка подключения услуги IPTV через роутер
Для оператора Ростелеком
Всемирно-известная компания «Ростелеком» одна из немногих фирм, которая предоставляет возможность просмотра цифрового телевидения в хорошем качестве на компьютере. Качество картинки и звука остаётся на высшем уровне.
Видео: настройка роутера Ростелеком
Настройка IPTVчерез роутер Ростелеком – процесс не сложный и не долгий, достаточно всего лишь:
- грамотно написать заявление в сервисном центре компании;
- дождаться технических работников компании, которые произведут необходимые настройки на станционном оборудовании;
- после этого необходимо скачать на компьютер специальную программу для просмотра телевидения – IPTV Player.
- скачать установочный файл самого плеера;
- запустить появившийся файл и произвести пошаговую установку программы;
- запускаем мастер установки и во всех пустых клетках ставим галочку, после чего нажимаем кнопку «Далее» и в дальнейшем «Установить»;
- в конце установки жмём на клавишу «Готово», ожидаем завершение и выключение мастера установки, выбираем регион, где мы в данный момент находимся, и можно щёлкать каналы;
- установка успешно завершена.
Для оператора Билайн
Для подключения лучше всего выбрать роутер с последней версией прошивки, чтобы максимально облегчить себе задачу и чтобы по ходу установки не возникало никаких проблем и ошибок. Перед началом установки нужно проверить правильность подключения роутера к сети – он должен быть вставлен в специальный порт, а приставка в любой из свободных портов. Чтобы начать установку для оператора Билайн необходимо зайти в web-интерфейс.

Фото: Настройка IPTV через маршрутизатор
Для этого открываем любой установленный браузер и в адресной строке вводим код: 192.168.0.1. Этот код открывает доступ к окну интерфейса роутера. Появляется окошечко, в котором нужно ввести данные для входа, то есть логин и пароль. Если установка выполняется впервые, то данные для входа вводятся в оба появившихся поля – admin. Так вы попадаете на страницу настроек.
Настройка роутера для оператора Билайн необычна тем, что в обязательном порядке нужно сделать выделение LAN порта для подключения IPTV приставки в специальный «Прозрачный режим». Лучше всего подключать к 4 LAN порту и производить установку, но если невозможно подключить к этому порту, то в ходе установки не забывайте ставить номер того порта, к которому произведено подключение.
Если появляется необходимость объединить порты для IP TV приставки, то делаем следующее:
- деинсталлируем соединение WAN;
- открываем меню «Сеть», заходим в раздел «Соединения» и выбираем соединение «WAN»;
- открывается окно настройки выбранного соединения, в котором в нижней части этого окна необходимо нажать кнопку «Удалить»;
- показывается результат, что соединение удалено и его больше нет в списке доступных соединений. Нужно сохранить этот момент;
- после этого, производим соединение LAN порта с WAN портом. Для этого нужно выделить свободный LAN порт, зайти в меню «Дополнительно», открыть раздел «VLAN» и выбирать пункт «VLAN LAN»;
- производим выбор порта LAN, лучше всего 4-ый порт, но можно и любой другой, и производим деинсталляцию этого порта;
- получается, что объявлены только оставшиеся порты под номерами, соответствующими разъёмам на задней панели устройства. Нужно сохранить эти изменения и полностью перезагрузить устройство;
- дальше добавляем VLAN WAN наш выделенный порт LAN 4;
- нажимаем «сохранить изменения». Сохраняем все необходимые настройки и снова перезагружаем устройство. После этого появляется возможность добавления порта №5;
- так как порт 4 и порт 5 принадлежат VLANWAN, то создаём соединение WAN и нажимаем клавишу «Добавить».

Фото: Схема подключения ТВ-Приставки
Такая установка оборудования возможна только в случае присваивания IP адреса клиенту по DHCPинтернет провайдером. Кабель от интернет провайдера подключается в задней части маршрутизатора. После выполнения таких не хитрых манипуляций порт 4 LAN стал параллельным с WAN портом и полностью доступен для подключения IPTV приставки.
Для оператора Триолан (triolan)
Подключение для оператора Триолан одно из самых доступных и лёгких. Производится всего лишь в несколько этапов.
Чтобы произвести установку нужно:
- Отключить программу SPIfirewall.
- Создать специальный документ /tmp/igmpproxy.conf, в котором высвечивается данный код:
quickleave phyint vlan1 upstream ratelimit 0 threshold 1 phyint br0 downstream ratelimit 0 threshold 1 phyint eth0 disabled phyint eth1 disabled phyint vlan0 disabled phyint lo disabled В данном случае стоит запомнить, что vlan1 означает WAN, а br0 – это бридж WAN-LAN.
3. запускаем igmpproxy, где видим # killall -9 igmprt # igmprt -c /tmp/igmpproxy.conf

Фото: Настройка компьютера для работы с IPTV
4. в конце остаётся только запустить программу VLC/IP-TV Player, которая самостоятельно выполнит настройки. Подключение выполнено, и можно наслаждаться просмотром телевидения.
Настройки для телевизоров смарт ТВ
Прежде чем приступать к настройке, необходимо выяснить, поддерживает ли роутер данную функцию или нет . Роутер должен поддерживать эту функцию, ведь соединение производится благодаря патчкорду UTP-5e.
Настройка интернета на телевизоре с функцией Смарт ТВ делается так:

Протокол IGMP служит для управления многоадресной передачей данных и применяется в роутерах для организации подключенного к нему оборудования в группы.
Как и для чего включают IGMP?
У пользователей, пожелавших воспользоваться преимуществами IPTV через свой домашний маршрутизатор, иногда возникают сложности с подключением к интерактивному телевидению.
Некоторые модемы несовместимы для работы с этой технологией, а на отдельных просто требуется включить через web-конфигуратор igmp. Интерактивное ТВ функционирует посредством широковещательной передачи данных.
Если организовать просмотр такого телевидения с использованием маршрутизатора либо модема ADSL, то ко всем устройствам, соединенным с ними, будет осуществляться передача данных.
Для этого требуется поддержка роутером IGMP, однако старые версии устройств часто ее не имеют, либо у них не хватает аппаратной мощности, то есть просто зависают из-за перегрузки.
Процедура включения
На современном оборудовании обычно, чтобы просматривать IPTV, ручное подключение этого протокола осуществлять нет необходимости.
Достаточно произвести апгрейт программного обеспечения и после этого функция активируется в автоматическом режиме. Главное, чтобы роутер поддерживал этот протокол.
Чтобы включить поддержку IPTV вручную, следует запустить web-конфигуратор роутера и осуществить небольшую настройку. Например, на приборах ASUS потребуется исполнить следующие действия:

Примечание: На старых моделях маршрутизаторов пункт под номером «4» выполнять не требуется, так как в них достаточно активировать графу «IGMP прокси» и все заработает.
Устранение сопутствующих проблем
В случае, когда трансляция IPTV не заработала после выполненных мероприятий, нередко виновниками блокировки выступают брандмаундер системы, антивирусник или фаерволл.
Следует их временно отключить для диагностирования источника неполадок. Затем, к примеру, в файрволле разрешить активность протокола для просмотра интерактивного телевидения.
Если для просмотра интерактивного ТВ применяется приставка, то необходимо включить функцию «Мост».
В роутерах разных производителей она называется по-разному, например, в Asus «Choose WAN Bridge Port», а в TP Link «Network-Bridge». Лучше свериться с инструкцией конкретной модели аппарата.
Если трансляция сопровождается частыми перебоями (изображение зависает, звук затормаживается и т.п.), то это вызывается перегрузкой маршрутизатора.