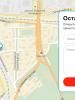Сканировать с редактированием. Как изменить текст после сканирования
Очень часто случается так, что требуется отредактировать текст, содержащийся только в бумажном варианте. Для распознавания и редактирования на данный момент имеется немало программ, которые различаются не только качеством результатов, но и расширенным функционалом. Fine Reader является одним из лучших существующих приложений для выполнения этих целей.
Вам понадобится
- - текстовый редактор;
- - программа Fine Reader.
Инструкция
Инструкция
После завершения поиска документа, можно открыть документ в Word для его изменения. Как это сделать зависит от версии Office, в которой установлены.
Сканирование документа в формате PDF и изменить в Word
Совет: Преобразование лучше всего работает с документами, содержащими преимущественно текст.
Сканирование документа в соответствии с инструкциями для сканера и сохраните его на своем компьютере как PDF-файл.
В Word, выберите файл > Открыть .
Перейдите к нужному PDF-файл на своем компьютере и нажмите кнопку Открыть .
Появится сообщение о том, что Word будет преобразовать PDF-файла в редактируемый документ Word. Нажмите кнопку ОК .
См. также
Параметр со сканера или камеры для сканирование изображений и документов недоступен в Word 2010. Вместо этого можно использовать сканер для сканирования документа, и сохраните файл на своем компьютере.
Программа Microsoft Office Document Imaging была удалена из Office 2010, однако вы можете установить ее на своем компьютере, используя один из вариантов, описанных в статье Установка приложения MODI для использования совместно с Microsoft Office 2010 .
Прежде чем продолжать
Найти и открыть изображений документов Microsoft Office для Обработки изображений документа Microsoft Office в меню Пуск Windows.
В меню Файл выберите команду Открыть .
Найдите отсканированный документ и нажмите кнопку Открыть .
После запуска Microsoft Office Document Imaging нажмите клавиши CTRL+A, чтобы выделить весь документ, а затем нажмите клавиши CTRL+C.
Запустите Microsoft Word.
На вкладке Файл нажмите кнопку Создать .
Дважды щелкните элемент Новый документ .
Нажмите клавиши CTRL+V, чтобы вставить содержимое отсканированного документа в новый файл.
Параметр со сканера или камеры для сканирование изображений и документов недоступен в Microsoft Office Word 2007. Вместо этого можно использовать сканер для сканирования документа, и сохраните файл на своем компьютере.
Шаг 1: Установка Microsoft Office документа обработки изображений
Завершите работу всех программ.
Совет: Перед завершением работы всех программ советуем распечатать этот раздел.
Откройте панель управления: Щелкните правой кнопкой мыши кнопку Пуск и затем выберите пункт Панель управления или введите Панель управления в поле поиска в Windows.
На панели управления щелкните Программы , а затем - Программы и компоненты .
Щелкните правой кнопкой мыши название выпуска Microsoft Office установлен, или щелкните правой кнопкой мыши Microsoft Office Word 2007 (в зависимости от того как часть Office или отдельной программы установлен Word) и нажмите кнопку Изменить .
Выберите Добавить или удалить компоненты , а затем нажмите кнопку Продолжить .
В разделе Параметры установки щелкните знак "плюс" (+) рядом с компонентом Средства Office .
Щелкните стрелку рядом с компонентом Microsoft Office Document Imaging , выберите параметр Запускать все с моего компьютера , а затем нажмите кнопку Продолжить .
Шаг 2: Создание документа, который можно редактировать
Отсканируйте документ, следуя инструкциям для сканера.
Прежде чем продолжать , преобразуйте полученный файл в формат TIFF. Для этого можно использовать Paint или другую подобную программу.
Теперь у вас есть документ, который можно редактировать. Не забудьте сохранить новый файл, чтобы не потерять изменения.
Программа для оптического распознавания текстов. ABBYY FineReader умеет распознавать текст из отсканированных бумажных документов, PDF-файлов, а также документов, отснятых цифровым фотоаппаратом. Распознанные программой текстовые документы можно в дальнейшем редактировать, используя приложения Microsoft Office. Если нужно, то при распознавании текста будет сохранена вся структура оформления документов. FineReader работает со всеми популярными моделями современных сканеров и многофункциональных устройств (МФУ). Если пользователю нужно отсканировать и распознать большое количество страниц текста, то в программе предусмотрен специальный режим для работы с автоматическими сканерами (сканер с автоподатчиком бумаги). Программа может распознавать текст в файлах следующего формата: PDF, BMP, PCX, DCX, JPEG, JPEG 2000, TIFF, PNG, DjVu, при необходимости будет произведена обработка цифровых изображений для повышения качества оптического распознавания текста (изображение можно обрезать, очистить от ненужных элементов, устранить неточности, искажения строк, осуществить поворот или зеркальное отображение).Программа представляет собой комплексное приложение для работы с текстовыми документами. Её основное назначение – оптическое распознавание символов. Создатель программы - российская кампания ABBYY Software (мировой лидер в области систем распознавания). Приложение осуществляет быстрый и точный перевод отсканированных документов в редактируемый формат, с сохранением всех оригинальных деталей источника. FineReader умеет распознавать PDF файлы, цифровые фотографии и бумажные документы. Программа точно воспроизводит вид оригинального источника, поддерживая распознавание текста на 186 языках и осуществляет прямой экспорт в приложения Microsoft Office.
С помощью приложения решаются такие задачи, как: создание и редактирование электронных документов на основе бумажных источников, перевод в редактируемый формат документов слабого качества, обработка документов со сложной структурой содержания, включающих таблицы, иллюстрации, схемы и т.д., поиск и редактирование текста в любых форматах. По мнению большинства специалистов, программа является лучшей в своей области.
Если говорить о практике использования этой программы в Рунете, то многим пользователям уже давно известна эта программа Файн Ридер (русский перевод названия), основное назначение которой – выполнение так называемого оптического распознавания текста. Если проще – с помощью этой программы любой напечатанный на бумаге текст может быть преобразован в один из электронных форматов. Последняя версия программы отличается не только обновленным и более удобным интерфейсом, но и улучшенной функциональностью.
Фактически, все основные действия могут быть выполнены посредством одного щелчка мыши, которым выбирается одно из предлагаемых при запуске программы действий. Среди них – возможность сканирования документов в формат.doc, конвертация фотографий, сканирование в Excel, сохранение изображений и их сканирование, распознавание изображений и др. С целью повышения удобства использования программы, рабочая область была увеличена, а кнопки, запускающие то или иное действие, находятся теперь на боковой панели.
Чтобы не затруднять пользователя, по умолчанию все файлы, которые он открывает, распознаются автоматически. При необходимости, опытный пользователь может выполнить глубокие настройки функционала FineReader. А работа с изображениями значительно упростилась благодаря новому диалогу. Использование приложения позволяет распознавать документы, составленные с использованием более чем одного языка, преобразовывать файлы PDF, распознавать штрих-коды и вести морфологический поиск. И хотя это далеко не полный перечень его возможностей, уже только это может сподвигнуть многих пользователей установить у себя на постоянной основе Файн Ридер и использовать его по мере необходимости.
И подводя черту под вышесказанным, можно вкратце так обозначить функциональные возможности: эта программа используется для оптического распознавания различных текстовых документов. При распознавании текста, программа сохраняет исходное форматирование и оформление документа (цветной текст, текст на фоне картинок, различные начертания шрифтов, обтекание картинок текстом, таблицы и т.д.). FineReader умеет работать с отсканированными бумажными документами (поддерживается работа практически со всеми популярными моделями сканеров и многофункциональных устройств), с документами, отснятыми цифровыми фотоаппаратами, распознаёт текст и графику из PDF файлов. А также экспортирует результаты оптического распознавания текстов в популярные офисные приложения: Word, Excel, PowerPoint, Lotus Word Pro, Corel WordPerfect, OpenOffice. Распознанный текст можно сохранить в различных форматах: PDF, PDF/A, DOCX, XLSX, RTF, DOC, XLS, CSV, TXT, HTML, Unicode TXT, Word ML, LIT, DBF.
Хранить отсканированные документы на жестком диске компьютера или внешнем носителе удобно и безопасно. Однако как внести изменения в страницы, обычно представленные в виде изображения? Нам понадобятся специальные программы, об установке и управлении которыми мы расскажем ниже.
Как отсканировать документ перед редактированием?
Чтобы успешно манипулировать файлом в дальнейшем, важно правильно перевести его в формат “картинки”, а также учесть несколько простых, но полезных нюансов в самом процессе. Для этого:
- Разгладьте все заломы и складки, чтобы они не отобразились на скане и не привели к трудностям в распознавании букв.
- Для удобства обращения сохраните файл в формате PDF, JPG или TIFF.
- PDF-документ можно будет открыть и редактировать программой Adobe Acrobat (или любой другой, предназначенной для подобных целей).
- Зайдите на сайт компании-создателя сканера, либо поищите фирменную программу на прилагавшемся диске (часто известные бренды имеют собственные приложения для изменения отсканированных страниц).
- Для последующего использования файла в MS Office 2003 или 2007, установите утилиту Microsoft Office Document Scanning. Она производит конвертацию сканируемого файла автоматически, переводя его сразу в текст (программа не работает с более “свежими” версиями Офиса).
- Рекомендуется сканировать в черно-белой гамме, а не в цветной – это упрощает анализ текста.
- TIFF формат лучше всего применять для OCR конвертеров, то есть программ, производящих оптическое распознавание.
Как отредактировать отсканированный документ – работа с OCR-утилитами
Принцип метода Optical Character Recognition - считывание имеющихся на бумаге символов, их последующее сравнение с элементами из собственной базы данных. Таким образом происходит преобразование сплошной картинки в редактируемый текст. Яркие примеры программ, справляющихся с данной задачей – Adobe Acrobat и Evernote. Чтобы внести исправления в имеющийся скан, просто откройте его одним из таких приложений, весь последующий процесс произойдет автоматически. Когда программа закончит распознавание, то предложит пользователю сохранить документ в одном из доступных форматов.


Как отредактировать отсканированный документ PDF
Если отсканированный документ сохранен в файле PDF, мы с легкостью сможем отредактировать его в программе Acrobat DC. Для этого:
- открываем меню “Инструменты” -> “Редактировать PDF”;
- программа запускает процесс редактирования, показывая меню подсказок в правом углу сверху;
- щелкнув на ней и выбрав “Параметры”, можно указать язык распознавания;
- что внести изменения, просто щелкните на любой строке документа;
- документ, открытый для редактирования через OCR, сопровождается особой панелью с настройками, размещенной в правой стороне экрана;
- в разделе “Настройки”, кроме языка, также удобно выбирать отображаемый шрифт, отмечать страницы, которые необходимо редактировать (все или по одной).


Во всемирной сети существует доступная альтернатива устанавливаемым программам-конвертерам. Это онлайновые OCR, которые без труда переведут полученное изображение в любой текстовый формат. К примеру, сайт pdfonline.com позволит за несколько минут из отсканированного PDF-документа сделать обычный файл MS Word.
Создание книжных изданий и журналов в цифровом формате для чтения возможно благодаря PDF-редакторам. Такое ПО превращает бумажные страницы в файл PDF. Представленные ниже программные продукты позволяют выполнить поставленную задачу. Применяя последние технологии, программы помогут получить отсканированное изображение с последующей цветокоррекцией или отображением текста из листа и его редактированием.
Продукт компании Adobe, предназначенный для создания PDF документов. Существует три версии программы, которые в определенной степени отличаются. К примеру, преобразование в формат для работы с , создание цифровой подписи и совместный доступ с другими пользователями есть в премиум-версии, но отсутствуют в стандартной. Все инструменты группируются в конкретных рубриках меню, а сам интерфейс выдержан и минималистичен. Непосредственно в рабочей области вы сможете конвертировать PDF в DOCX и XLSX, а также сохранять веб-страницы как PDF-объект. Благодаря всему этому собрать собственное портфолио и настроить готовые рабочие шаблоны не составит проблем.

ABBYY FineReader
Одно из самых известных приложений по распознаванию текста, которое позволяет сохранять его как PDF-документ. Программа распознает содержимое в PNG, JPG, PCX, DJVU, а сама оцифровка происходит сразу после открытия файла. Здесь можно редактировать документ и сохранить его в популярных форматах, к тому же, поддерживаются таблицы XLSX. Непосредственно из рабочей области FineReader подключаются принтеры для печати и сканеры для работы с бумагами и последующей их оцифровки. Софт универсальный и позволяет полностью обработать файл от бумажного листа до цифрового варианта.

Скан Корректор А4
Простая программа по коррекции отсканированных листов и изображений. В параметрах предоставляется изменение яркости, контрастности и цветового тона. К особенностям относится запоминание до десяти последовательно введенных изображений без сохранения их на компьютере. В рабочей области настраиваются границы формата А4, чтобы полностью отсканировать бумажный лист. Русскоязычный интерфейс программы будет легким в восприятии неопытными пользователями. ПО не устанавливается в систему, что позволяет использовать его, как портативную версию.

Итак, рассматриваемый софт дает возможность эффективно оцифровать фото для хранения на ПК или изменения цветового тона, а сканирование текста позволит конвертировать его из бумажного в электронный формат. Таким образом, программные продукты пригодятся в самых разных рабочих моментах.