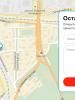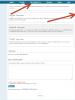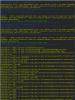Стикеры на рабочий стол. Лучшие стикеры на рабочий стол Прозрачные заметки на рабочий стол windows 7
Сегодня рассмотрим, каким образом добавляются заметки на рабочем столе Windows 10. Заметки (стикеры) - это виртуальные наклейки, которые используются в качестве информационного средства. Одни стикеры выглядят как липкие наклейки и наносятся на товар, другие представляют собой кусочек самоклеящейся бумаги, который клеится на холодильник или монитор.
Нас же интересуют виртуальные стикеры, которые можно поместить на рабочий стол. Начиная с Windows 7 подобные информационные записки присутствуют в самой операционной системе. С их помощью создаются краткие напоминания. Они будут всегда перед глазами и не позволят забыть что-либо важное.
Создаем стикеры средствами операционной системы
В Windows 10 присутствует интегрированное приложение под названием «Sticky Notes» которое в прошлых версиях Виндовс называлось «Записки». Запускается оно следующим образом.
- Открываем Пуск.
- Далее переходим к английской букве «S».
- Находим утилиту «Sticky Notes» и нажимаем по ее пиктограмме.
Вследствие повторения этих элементарных действий на десктопе появится небольшое окошко с текстовым полем, куда можно вводить текстовую информацию с клавиатуры. Размер активного окошка можно изменить потянув курсором мыши за правый или левый угол записки. Кликнув по иконке плюса в шапке окна, пользователь вызовет еще один интерфейс для ввода текстовой информации.

Изменение цветовой гаммы записки осуществляется путем клика по меню «…» вверху с права, далее можно выбрать доступные цвета. Сразу после этого записка окрасится в соответствующий цвет.

Напомним о сказанном выше, после очередного обновления для Windows 10 приложение обзавелось новым местом дислокации и было переименовано в Sticky Notes. Запускать его проще всего через поисковую строку, введя начало названия программы.
Для помещения иконки программы на начальный экран в ее контекстном меню выбираем «Закрепление на начальном экране».

Форматирование текста в записке
Если кому-то кажется, что работать с несколькими стикерами в программе неудобно, он ошибается. Утилита предоставляет простейшие функции по форматированию текста. В графическом виде доступа к ним нет, но они реализуются посредством клавиатурных сочетаний.
Для работы с содержимым записки текст необходимо выделить.
1) Ctrl+B - выделение текста жирным;
2) Ctrl+I - курсив;
3) Ctrl+U - выделенные символы будут подчеркиваться;
4) Ctrl+T - перечеркнутый текст;
5) CTRL+SHIFT+L - создание маркированного списка, двойное нажатие переключит на нумерованный список.
6) CTRL+SHIFT+> — увеличение шрифта на единицу;
7) CTRL+SHIFT+< — уменьшение размера символов на единицу.

Если необходимо очистить рабочий стол от стикеров просто закрываем приложение, их содержимое теряется навсегда. Одна записка удаляется путем закрытия соответствующего окошка после подтверждения осуществления операции.
Кроме значка корзины удаляются стикеры при помощи комбинации Ctrl+D.
Вот и всё. Если необходим больший функционал, попробуйте стороннее приложение, вроде Two Notes (правда, оно давно не обновляется) или ColorNote с магазина Windows.
Категория гаджетов заметки для Windows 7 и 8 включает в себя гаджеты-стикеры для рабочего стола компьютера. Установив один из таких гаджетов на рабочий стол, у вас всегда под рукой будет блокнот, в котором вы сможете сделать важную запись, создать напоминание и сделать зарисовку чего-либо.Также среди гаджетов этой категории есть гаджеты-стикеры с календарем, гаджеты-наборы, гаджеты-телефонные книги.
Вы привыкли фиксировать все свои мысли на бумаге? Ваша телефонная книга переполнена, массивный ежедневник распух от записей, а памятные даты близких людей регулярно выпадают из вашего поля зрения? Вы сохранили в папке «Мои рисунки» столько нужной графики, что сами не способны ориентироваться в файлах?
Предлагаем оптимальный выход: скачайте и установите на рабочем столе вашего стационарного компьютера, ноутбука или планшета удобный гаджет Заметки для Windows 7. Он позволит в любое время делать важные записи и зарисовки, не покидая насиженного места у экрана монитора, а также в нужный момент найти необходимую информацию, которую вы раньше занесли туда.
Основное достоинство таких мини-приложений – быстрота и комфорт в использовании. В процессе работы не всегда удобно открывать блокнот, новый файл Word или Excel для того, чтобы отметить пришедшую в голову идею, записать промежуточный результат при многоступенчатых подсчетах на калькуляторе или зафиксировать содержание телефонного звонка. Установив заметки на рабочий стол Windows 7, вы всегда будете иметь под рукой стикер, блокнот, ежедневник или телефонную книгу, в которой сохранится вся необходимая вам в дальнейшем информация. А если данные устарели и утратили актуальность – они легко удаляются из программы.
На нашем сайте мы собрали и демонстрируем пользователям обширный каталог, в котором в большом количестве представлены самые разнообразные, разноплановые и для записей и заметок. Разного формата и дизайна, выполненные в приятных колористических решениях, они, к тому же, наделены достаточно широким функционалом. При этом, в отличие от полноценных лицензионных программ из категории менеджер заметок Windows, мини утилиты можно скачать совершенно бесплатно.
Например, если процесс упорядочения собственных ближайших планов для пользователя представляет определенную сложность, он может воспользоваться специальным приложением, в которое записать все необходимые для выполнения дела, рассортировать их по группам или раскрасить в разные цвета в зависимости от степени важности. По мере выполнения записи можно удалять, контролируя количество оставшихся заданий. Такой подход дисциплинирует и мотивирует, не отвлекаясь на посторонние дела, поскорее выполнить задуманное и очистить страницу.
Некоторые гаджеты Заметки на рабочий стол Windows 7 оснащены калькулятором или календарем, другие имеют опцию прикрепления фотографий или картинок, третьи – позволяют менять цвет листков, размер и стиль шрифта, могут напоминать о важных датах и событиях, самостоятельно отправляя письмо на почтовый ящик пользователя, а также предоставляют возможность, воспользовавшись поиском, быстро найти среди большого количества записей ту, которая понадобилась в данный момент. С такими утилитами ваша работа за электронным устройством станет не только более организованной, эффективной и результативной, но и просто приятной.
Виртуальные заметки на рабочий стол Windows 7: чем они удобны?
Эти компактные и нетребовательные программы занимают на компьютере минимум места, не отнимая гигабайты памяти, необходимой для решения более важных задач, подходят для устройств даже с очень скромными системными требованиями, скачиваются и устанавливаются буквально в несколько кликов и располагаются на рабочем столе, всегда находясь под рукой и перед глазами пользователя.

Большая часть приложений подходит и для рабочего стола восьмой версии Виндовс, правда, для того, чтобы операционная система распознала и приняла заметки на рабочий стол Windows 8, придется дополнительно инсталлировать небольшую и негромоздкую программу «8 GadgetPack». Не пугайтесь – это просто и не занимает много времени, зато теперь любые виджеты будут устанавливаться на Виндовс 8 без проблем.
Изучите позиции нашего каталога, подберите подходящие для ваших целей и стиля работы приложения Заметки на рабочий стол Windows 8, качайте, устанавливайте и пользуйтесь программами без любых ограничений. Обращаем ваше внимание, что гаджеты – это не бесплатные демо-версии, поэтому использовать их можно бессрочно.
На нашем ресурсе среди массы приложений под Виндовс вы можете выбрать любое количество мини-программ: в разных разделах каталога мы собрали для наших гостей на любой вкус: игровые и развлекательные, информационные и познавательные, забавные и прикольные, праздничные и позитивные, поднимающие настроение даже в самый тоскливый день. И продолжаем радовать вас приятными сюрпризами, регулярно пополняя коллекцию интересными и нужными новинками. Оптимизируйте работу и отдых разумно и в современном формате вместе с нашими полезными гаджетами!
На работе мне часто приходится делать различные пометки и короткие записи. Это необходимо для того, чтобы ничего не забыть и успеть все сделать вовремя. Раньше для этого использовались бумажные стикеры, блокнот или любой попавшийся под руку клочок бумаги. Порой таких “записулек” к концу рабочего дня скапливалось на столе очень много.
И вот недавно я решил положить этому конец. Я подумал, что раз провожу практически все рабочее время за компьютером, то и все эти записи пусть будут на экране моего монитора.
Наверняка многие знают, что в Windows 7 для таких целей имеется программа “Записки” (“Sticky Notes”). Для ее запуска необходимо зайти в “Пуск” – “Все программы” – “Стандартные” – “Записки”. Лично мне очень нравятся эти “Записки”: они простые, но в то же время довольно изящные.
В Windows XP среди стандартных программ такой, к сожалению, нет. Поэтому мне пришлось отправиться в интернет на поиски чего-то подобного. Потратив довольно много времени и опробовав около десятка различных утилит, я все-таки нашел ту, которую хотел. Называется она – . Эта программка проста в использовании, а сами стикеры очень похожи на записки в Windows 7.
Скачать бесплатно вы можете .
А скачайте файл русского языка.
Установите программу, затем распакуйте скаченный архив russian.zip и скопируйте файл language70.dll в папку с прогой (по умолчанию: C:\Program Files\Stickies).
Дальше все просто. Сразу после окончания установки, в трее появится желтый значок программы. Щелкните по нему правой клавишей мыши: в случае если вы уже закинули в папку с программой языковой файл – все пункты меню должны быть на русском языке (если это не так, просто нажмите здесь Exit и запустите программу еще раз).
Если дважды кликнуть левой кнопкой мыши по значку в трее – появится сам стикер, на котором можно писать текст. Выделив набранный текст, нажмите правую кнопку мыши. Откроется меню, где можно задать для текста разные параметры (шрифт, размер, стиль, выделение и т.д.).
Выделив набранный текст, нажмите правую кнопку мыши. Откроется меню, где можно задать для текста разные параметры (шрифт, размер, стиль, выделение и т.д.). Записку можно закрыть, нажав на крестик в правом углу (1)
.
Записку можно закрыть, нажав на крестик в правом углу (1)
.![]() Если нажать кнопку в левом углу (2)
– включится режим “Поверх окон”.
Если нажать кнопку в левом углу (2)
– включится режим “Поверх окон”.
Щелкнув правой клавишей мыши по серой области заголовка (3)
, можно сохранить заметку, установить для нее будильник, сделать свернутой или развернутой, написать заголовок, выбрать цвет стикера, настроить прозрачность и т.п. Кстати, все созданные когда-либо записки после закрытия не удаляются. Их можно просмотреть, если щелкнуть по желтому значку программы Stickies в трее и выбрать “Управление заметками
”. В открывшемся окне вы можете управлять вашими записками (восстановить, удалить и т.п.).
Кстати, все созданные когда-либо записки после закрытия не удаляются. Их можно просмотреть, если щелкнуть по желтому значку программы Stickies в трее и выбрать “Управление заметками
”. В открывшемся окне вы можете управлять вашими записками (восстановить, удалить и т.п.). Если снова нажать правой клавишей мыши по значку программы в трее и выбрать пункт “Опции
”, то можно будет поиграться с многочисленными настройками. Лично я здесь ничего не менял, только во вкладке “Будильник” попробовал задать мелодию (звуковой файл должен быть в формате.wav).
Если снова нажать правой клавишей мыши по значку программы в трее и выбрать пункт “Опции
”, то можно будет поиграться с многочисленными настройками. Лично я здесь ничего не менял, только во вкладке “Будильник” попробовал задать мелодию (звуковой файл должен быть в формате.wav).
Каждый раз после включения компьютера программа будет стартовать с запуском Windows, и все сделанные заметки будут тут же появляться на рабочем столе (там же где они и были до выключения).
В целом, – очень удобная и простая программа. Если же у вас возникнут какие-то вопросы по ее использованию – можете смело задавать их в комментариях к статье.
Рабочий стол компьютера – это место, где хранятся ярлыки нужных программ, различные файлы и папки, доступ к которым необходимо осуществлять максимально быстро. На десктопе также можно держать «напоминалки», короткие записки и другую необходимую для работы информацию. Данную статью посвятим тому, как создать на рабочем столе такие элементы.
Для того чтобы поместить на рабочий стол элементы для хранения важной информации, можно воспользоваться как сторонними программами, так и средствами Windows. В первом случае мы получаем софт, имеющий в своем арсенале много функций, во втором же — простые инструменты, которые позволяют начать работу сразу, без поиска и выбора подходящей программы.
Способ 1: Сторонний софт
К таким программам можно отнести аналоги «родного» системного блокнота. Например, Notepad++ , AkelPad и другие. Все они позиционируются, как текстовые редакторы и имеют разные функции. Некоторые подходят для программистов, другие — для верстальщиков, третьи — для правки и хранения простого текста. Смысл данного способа заключается в том, что после установки все программы помещают на рабочий стол свой ярлык, с помощью которого и запускается редактор.

Для того чтобы все текстовые файлы открывались в выбранной программе, необходимо произвести пару манипуляций. Рассмотрим процесс на примере Notepad++. Обратите внимание, что совершать подобные действия необходимо только с файлами формата .txt . В противном случае могут возникнуть проблемы с запуском некоторых программ, скриптов и так далее.

Теперь все текстовые записи будут открываться в удобном для вас редакторе.
Способ 2 Системные инструменты
Системные инструменты Windows, подходящие для наших целей, представлены в двух вариантах: стандартный «Блокнот» и «Записки» . Первый представляет собой простейший текстовый редактор, а второй – цифровой аналог клейких стикеров.

Блокнот
Блокнот – небольшая программа, поставляемая в комплекте с Windows и предназначена для редактирования текстов. Создать на рабочем столе файл «Блокнота» можно двумя способами.

Записки
Это еще одна удобная встроенная функция Windows. Она позволяет создавать на рабочем столе маленькие заметки, очень похожие на липкие стикеры, прикрепляемые к монитору или другой поверхности, впрочем, таковыми и являющиеся. Для начала работы с «Записками» необходимо в поисковой строке меню «Пуск» набрать соответствующее слово.

Обратите внимание, что в Windows 10 нужно будет ввести «Sticky Notes» .

Стикеры в «десятке» имеют одно отличие – возможность изменения цвета листка, что весьма удобно.

Если вам кажется неудобным каждый раз обращаться к меню «Пуск» , то можно создать ярлык утилиты прямо на рабочем столе для быстрого доступа.


Заключение
Как видите, создать файлы с заметками и памятками на рабочем столе не так уж и сложно. Операционная система дает нам минимально необходимый набор инструментов, а если требуется более функциональный редактор, то в сети имеется большое количество соответствующего софта.