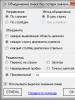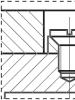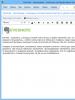Сложить две текстовые ячейки в excel. Как объединить текст ячеек в Excel. Объединение без потери данных
Вызов команды:
-группа Ячейки/Диапазоны
-Ячейки
-
При объединении нескольких ячеек стандартными средствами Excel (вкладка Главная
-Объединить и поместить в центре
), в ячейке остается значение только одной верхней левой ячейки. И это не всегда подходит, ведь если в ячейках есть значения, то скорее всего они нужны и после объединения. С помощью команды Объединение ячеек без потери значений
можно объединить ячейки, сохранив значения всех этих ячеек в "одной большой" с указанным разделителем. Команда работает с несвязанными диапазонами(выделенными через Ctrl) и только с видимыми ячейками, что позволяет отобрать только нужные строки фильтром и объединить каждую видимую область(строку, столбец) по отдельности.
Направление:
- По строкам
- просмотр и объединение значений ячеек происходит сначала сверху вниз, а затем слева направо.
По столбцам - просмотр и объединение значений ячеек происходит сначала слева направо, а затем сверху вниз.
Метод объединения:

Объединять:

Разделитель:

По умолчанию Excel для работы использует реальные значения ячеек, но в случае с датами и числами отображение значений можно изменить: правая кнопка мыши на ячейке -Формат ячеек (Format cells)
-вкладка Число (Number)
. В этом случае после объединения ячеек результат объединения может отличаться от ожидаемого, т.к видимое значение ячейки отличается от реального. Например, есть таблица следующего вида: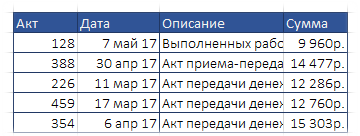
В этой таблице значения столбцов Дата и Сумма отформатированы форматом ячеек. Если объединить значения как есть(с отключенным параметром Использовать видимое значение ячеек
), то можно получить не совсем корректный результат:
При объединении были выделены два столбца и в группе Объединять
был выбран пункт каждую строку диапазона отдельно
. Для объединения первых двух столбцов(Акт и Дата) был применен разделитель " от " , для 3-го и 4-го(Описание и Сумма) - " на сумму: " . Пункт Использовать видимое значение ячеек
был отключен.
Как видно, дата выглядит не так, как ожидалось. Сумма тоже - потерялись рубли и разделение разрядов.
Но если включить пункт Использовать видимое значение ячеек
, то текст в объединенных ячейках будет в точности таким, как он отображается в исходных ячейках: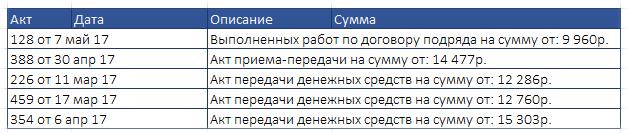
Объединить ячейки в Excel можно различными способами. Эта функция пригождается, когда Вы хотите подытожить данные для нескольких ячеек в одной, или создаете шапку для таблицы.
Используем контекстное меню
Выделите те блоки, которые нужно объединить и кликните по ним правой кнопкой мыши. Из контекстного меню выберите «Формат ячеек» .
Появится следующее диалоговое окно, в котором перейдите на вкладку «Выравнивание» . Поставьте галочку в поле «Объединение ячеек» . Здесь же можно задать выравнивание текста в блоке, или выбрать для него ориентацию. Нажмите «ОК» .

Если в объединяемые блоки был вписан текст, программа выдаст следующее сообщение: все значения будут удалены, кроме левого верхнего.

После объединения, осталось слово «объединим» , вместо «объединим эти ячейки» .

Используем кнопочку на ленте
Выделяем нужные блоки, переходим на вкладку «Главная» и кликаем на кнопочку «Объединить и поместить в центре» .

Появится уже знакомое сообщение, все значения будут удалены, кроме верхнего левого – оно будет помещено в центре.

Если нажать на стрелочку возле кнопки, появится дополнительное меню. В нем можно выбрать одно из предложенных действий, в том числе и отмену объединения.

Копируем ранее объединенные
Если в документе у Вас уже есть объединенные блоки с нужным текстом, то выделите их, скопируйте – используя комбинацию «Ctrl+C» , и вставьте в нужную область документа – «Ctrl+V» .
Даже если Вы выберите только одну ячейку для вставки скопированной области, она все равно будет вставлена, в моем случае, на три блока в строку и два в столбец. При этом данные, которые были там написаны, удалятся.

Использование функции СЦЕПИТЬ
Четвертый способ – объединим ячейки в Excel, сохранив данные, используя функцию «СЦЕПИТЬ» . Объединять будем А1 —В1 и А2 —В2 .
Добавим между ними дополнительный столбец. Выделяем В1 , на вкладке «Главная» кликаем по стрелочке возле кнопки «Вставить» и выбираем из списка «Вставить столбцы на лист» .

Дальше выделяем В1 , в нее вставился новый столбец, и прописываем следующую формулу, чтобы сцепить А1 —С1 : =СЦЕПИТЬ(А1;» «;С1) . В кавычках посредине впишите разделитель: «;» , «:» , «,» , у меня там стоит пробел.

Таким же образом объединяем А2 —С2 . Можно просто растянуть формулу по столбцу, потянув за правый нижний уголок В1 .

Для того чтобы оставить в таблице только объединенные ячейки, выделяем их и нажимаем «Ctrl+C» . Кликаем по ним правой кнопкой мыши и выбираем из меню «Специальная вставка» – «Значения» .

Таким образом, мы скопировали только значения выделенных ячеек, они теперь не связаны с соседними ячейками формулой.

Удалим столбец А и С . Выделяем А1:А2 , на вкладке «Главная» нажимаем на стрелочку возле кнопки «Удалить» и выбираем из списка «Удалить столбцы с листа» . Также удаляем данные в С1:С2 .

В результате, мы получили объединенные ячейки без потери данных.

Использование макросов
Пятый способ – объединим блоки в Эксель без потери значений, используя макрос. Как вставить макрос в Эксель , Вы можете прочесть, перейдя по ссылке.
Запускаем редактор VBA, используя комбинацию клавиш «Alt+F11» , и создаем новый модуль.

Теперь в область для ввода VBA-кода вставляю следующий код. Макрос будет называться «MergeCell» . Сохраняем созданный макрос. Если у Вас Excel 2007 и выше, при сохранении документа в поле «Тип файла» выберите «Книга Excel с поддержкой макросов» .

Закрываем редактор VBA комбинацией «Alt+Q» , после этого откроется документ Excel.
Теперь нужно выполнить созданный макрос. Выделяем в документе ячейки, которые нужно объединить. Переходим на вкладку Разработчик и кликаем по кнопочке «Макросы» . В следующем окне выбираем из списка макрос с нужным названием – «MergeCell» , и нажимаем «Выполнить» .

Выделенные блоки объединены, и при этом данные сохранились. Чтобы текст нормально отображался в ячейке, перейдите на вкладку «Главная» и кликните по кнопочке «Перенос текста» .

У вас есть таблица с несколькими столбцами текстовых данных, а вам нужно объединить такие данные в одну строку, а если таких строк тысячи? Конечно не стоит объединять текст в Excel вручную, даже если у вас маленькие объемы. Ведь есть специальная функция СЦЕПИТЬ в Excel, она сделает это за вас, почти моментально. Чаще всего требуется объединить ФИО в одну ячейку.
Вопрос очень популярен, может быть поэтому в Excel есть 2 равнозначных метода сцепления/скрепления данных в одну строку.
Функция СЦЕПИТЬ в Excel. Как объединить Фамилию, Имя и Отчество в одну строку
Итак, нам дан список сотрудников, нужно объединить каждое ФИО в отдельную ячейку.
В столбце D запишем формулу
СЦЕПИТЬ(A:A;" ";B:B;" ";C:C)
Где каждый аргумент между точкой и запятой это текст который скрепляется. Поскольку нам нужно, чтобы ФИО выглядели красиво между словами мы вставляем пробелы, которые обозначаются как » «.
Кстати, чтобы вставить любые текстовые данные заключите их в кавычки!
В итоге получается:

Альтернатива функции СЦЕПИТЬ. Объединять текст в Excel при помощи &
Того же результата можно добиться, если объединять текст в Excel при помощи специального символа — амперсанд, он же &.
Запишем в столбец D такие формулы:
A:A&" "&B:B&" "&C:C

По мне так этот способ даже удобнее.
Сцепить текст и число
Если к объединенному ФИО нужно добавить например число, то это можно сделать аналогично тексту, добавьте столбец с числом
Но здесь есть 1 нюанс — в Эксель вы зачастую округляете число форматом числа. Т.е. само число остается в неизменном виде, например с четырьмя знаками после запятой.
Добавляем в формулу нужное
A:A&" "&B:B&" "&C:C&" "&ОКРУГЛ(D:D;0)
Теперь все красиво!
Сцепить текст и дату
Неплохо было бы добавить дату рождения к сотрудникам. Но формула посчитает дату как число. Используем вот такую хитрость — форматируем числовое значение даты в вид Дата функцией ТЕКСТ
A:A&" "&B:B&" "&C:C&", "&ОКРУГЛ(D:D;0)&", "&ТЕКСТ(F:F;"ДД.ММ.ГГГГ")
Добавим еще запятые для красоты:
Разделить текст по столбцам
Если у вас даны уже скрепленные ФИО, и надо наоборот разделить текст по столбцам, то у нас есть отдельная специально для вас.
Пример как сцепить в Excel по всем формулам
Как сцепить диапазон ячеек? Функция СЦЕП()
В Excel 2016 появилась возможность сцепить несколько ячеек выделив диапазон, а не каждую ячейку по отдельности. Это функция СЦЕП — у нее только один аргумент, просто выберите диапазон ячеек, которые надо объединить.
Поиск повторений в больших таблицах данных при помощи объединения текста
Довольно часто «сцепление» ячеек помогает проверить уникальность значений по нескольким столбцам. Да вы можете специальной функцией удалить все дубликаты строк — можно прочитать . Но если вам необходимо именно найти в каких строках повторяются значения по нескольким столбцам, то я предлагаю такой метод: в отдельном столбце для каждой строки сцепить все данные в один текст без пробелов и подкрасить повторяющиеся. Для этого:
В отдельном столбце запишем формулу
СЖПРОБЕЛЫ(A:A)&СЖПРОБЕЛЫ(B:B)&СЖПРОБЕЛЫ(C:C)&СЖПРОБЕЛЫ(D:D)&СЖПРОБЕЛЫ(E:E)
Как видите мы не используем никакие доп. символы, ни запятые, ни пробелы. А функции удаляют все пробелы в начале и конце значения каждой ячейки. Так мы исключим человеческий фактор при наборе данных — люди часто случайно ставят пробел в конце слова.
Список в Excel
можно корректировать формулами – имя и отчество заменить на инициалы, соединить слова из ячеек в предложение, вставить слова в список Excel.
У нас есть таблица, где фамилия, имя и отчество написаны в разных ячейках. Нам нужно разместить их в одной ячейке. Вручную переписывать список долго. Но, в таблице Excel, есть специальная функция.
Есть два варианта.
Первый вариант.
У нас такой список.
Нам нужно написать в ячейке D1 ФИО одним предложением.
Пишем в этой ячейке (D1) формулу. Нажимаем на ячейку (активной сделаем).
Заходим на закладке «Формулы» в раздел «Библиотека функций», выбираем – «Текстовые», и выбираем функцию «СЦЕПИТЬ».
В появившемся окне указываем адреса ячеек, которые нам нужно объединить в одно предложение. Получилось так.
 ФИО написаны без пробелов. Чтобы это исправить, формулу нужно доработать.
Между адресами ячеек после точки с запятой написать
" "
. Получилась такая формула.
ФИО написаны без пробелов. Чтобы это исправить, формулу нужно доработать.
Между адресами ячеек после точки с запятой написать
" "
. Получилась такая формула.
=СЦЕПИТЬ(A1;" ";B1;" ";C1)
Получилось так.
Теперь формулу копируем вниз по столбцу.
Второй вариант.
Вместо функции «СЦЕПИТЬ» можно просто нажать кнопку амперсанд (&).
Формула получится такая.
=A2&B2&С1
Результат такой же, как в первом варианте. Если нет пропусков между словами, то вставьте пробел (" "
).
Формула будет такая.
=A2&" "&B2&" "&C2
Объединить можно не только слова, но и цифры. Можно составить предложение из данных ячеек в Excel
.
Можно установить формулы в нужных ячейках бланка.
Например, у нас есть такой список клиентов с адресами.
 Нам нужно составить предложение. В ячейке пишем формулу.
Нам нужно составить предложение. В ячейке пишем формулу.
=A2&" "&B2&" "&C2&" "&"проживает по адресу"&" "&"г."&" "&D2&" "&"ул."&" "&E2&" "&"д."&" "&F2&"."
Получилось такое предложение.
 По такому принципу составляем любые предложения.
По такому принципу составляем любые предложения.
Если текст в ячейках уже написан, но нам нужно вставить дополнительные слова
перед имеющимися, то сделать это можно с помощью формулы.
У нас такой список.
 Нам нужно перед фамилиями вставить слово «Квартиросъемщик».
В ячейке нового столбца пишем формулу.
Нам нужно перед фамилиями вставить слово «Квартиросъемщик».
В ячейке нового столбца пишем формулу.
="Квартиросъемщик"&" "&A8
Копируем эту формулу вниз по столбцу. Получился такой список.
 Первый столбец можно скрыть или скопировать значение нового столбца без формул, а первый столбец и второй с формулами - удалить.
Первый столбец можно скрыть или скопировать значение нового столбца без формул, а первый столбец и второй с формулами - удалить.
Ещё один способ добавить текст, числа, символ к тексту в ячейке, смотрите в статье "Добавить текст в ячейки с текстом Excel ".
С помощью формул можно преобразовать список, где имя, отчество и фамилия написаны полностью, в список с фамилией и инициалами
.
Например, в ячейке написано.
![]() В соседнем столбце пишем такую формулу.
В соседнем столбце пишем такую формулу.
=СЦЕПИТЬ(ЛЕВСИМВ(СЖПРОБЕЛЫ(A1);НАЙТИ(" ";СЖПРОБЕЛЫ(A1);1));ПСТР(СЖПРОБЕЛЫ(A1);НАЙТИ(" ";СЖПРОБЕЛЫ(A1);1)+1;1);".";ПСТР(СЖПРОБЕЛЫ(A1);НАЙТИ(" ";СЖПРОБЕЛЫ(A1);НАЙТИ(" ";СЖПРОБЕЛЫ(A1);1)+1)+1;1);".")
Получилось.
Если между словами появились лишние пробелы, их можно удалить. Подробнее о б этом читайте в статье "Как удалить лишние пробелы в Excel ". Этими же способами можно удалить пробелы между числами, в формуле, т.к. лишние пробелы могут привести к ошибке при подсчете или формула не будет считать.
Можно данные в строке переместить из последних ячеек в первые, перевернуть строку
.
Например, в ячейках написано: в первой ячейке Иванова, во второй - Мария. Нам нужно написать в первой ячейке Мария, во второй - Иванова.
Как это сделать быстро в большой таблице, смотрите в статье "
".
Ранее мы с Вами уже рассматривали вопрос «Как разбить один столбец с данными на несколько в Excel 2007?», а что делать, если нужно сделать обратную операцию? Вопрос как объединить (склеить, сцепить) содержимое нескольких ячеек в Excel 2007 рассмотрим ниже.
Рассмотрим два способа.
Первый способ объединения ячеек в Excel 2007- использование функции «СЦЕПИТЬ» (категория Текстовые). Эта функция объединяет содержимое ячеек, позволяя при этом комбинировать их с произвольным текстом. Как пример, рассмотрим знакомое всем с детства уравнение))
В открывшемся окне Мастера функций указываете категорию Текстовые и выбираете функцию СЦЕПИТЬ. После жмете ОК

В следующем окошке вводите аргументы и жмете ОК.

В результате имеем))

Это был первый способ объединения содержимого нескольких ячеек в Excel 2007. Ниже рассмотрим еще один.
Второй способ объединения ячеек в Excel 2007- использование символа для склеивания «&».
Для объединения (склеивания) содержимого ячеек используется символ «&». Этот символ нужно ставить в каждой точке соединения ячеек, так же как ставится символ «+» при сложении нескольких чисел. Если помимо склеивания ячеек необходимо еще и добавить какой-либо символ (точка, пробел, слово), то этот текст необходимо заключить в кавычки. См. ниже
Пример склеивания без пробелов

Пример склеивания с пробелами

Хочу обратить Ваше внимание на то, что последний пример можно объединить с функцией ЛЕВСИМВ и таким образом получить фамилию с инициалами.

Все! Выбирайте более удобный для Вас способ и используйте! Приятной работы)