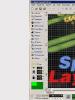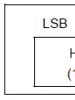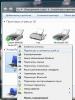Как найти в корзине последние удаленные файлы. Как восстановить файлы из корзины после удаления
Удаление файлов - стандартная функция, позволяющая не только переместить выбранные данные в корзину, но и полностью избавиться от них. Но что делать, если вы случайно удалили нужный файл и затем очистили корзину? Восстановить информацию можно при помощи стандартного функционала Windows и с использованием дополнительного программного обеспечения. Рассмотрим данный процесс на примере:
- создания и использования точки восстановления системы;
- восстановления информации при помощи утилиты Recuva.
Создание и активация точки восстановления Windows
Точка восстановления позволяет «откатить» на определённый промежуток времени не только программные и системные настройки, но и изменения файлов. Все новые данные и установленные приложения будут удалены при выполнении данной операции. Имеется возможность выборочного использования функции на конкретную папку, что отменит последние изменения.
Создание точек восстановления в автоматическом и ручном режиме
Windows рекомендует настроить автоматическую организацию создания точек восстановления, что позволяет быстро стабилизировать работу системы при возникновении критических ошибок и сбоев в программном обеспечении. В настройках детально планируется время сохранения автоматических точек восстановления и их место расположения. Удобное решение гарантирует не только дополнительную безопасность системы, но и сохранность некоторых данных.
Если ресурсы компьютера не позволяют создавать большое количество точек восстановления, вы можете выполнять данную операцию по необходимости в ручном режиме.
Для этого:
- зайдите в «Панель управления»;
- перейдите в пункт «Защита системы», активируйте функцию на требуемых дисках;
- нажмите кнопку «Создать» и введите имя точки восстановления.
 Если не поставить галки возле требуемых дисков - восстановление файлов из точки доступа будет невозможным. Проведите данную настройку заранее.
Если не поставить галки возле требуемых дисков - восстановление файлов из точки доступа будет невозможным. Проведите данную настройку заранее.
Использование точки восстановления Windows
Если вы безвозвратно удалили файл из корзины, нажмите ПКМ на папке где он находился и выберите пункт «Восстановить прежнюю версию». Найдите последнюю выполненную точку восстановления и подтвердите действия. Может потребоваться перезагрузка компьютера или ноутбука. Данный способ актуален не во всех случаях и может не восстановить нужный файл. Перейдём к использованию дополнительного программного обеспечения.
Восстановить файл из корзины при помощи Recuva
 Бесплатная программа для быстрого восстановления удалённых файлов пользуется популярностью среди пользователей благодаря расширенному функционалу и свободному распространению.
Бесплатная программа для быстрого восстановления удалённых файлов пользуется популярностью среди пользователей благодаря расширенному функционалу и свободному распространению.
Программа работает не только с жёстким или SSD диском, но и с внешними накопителями. Запустив утилиту, выберите необходимое для анализа место. Программа выполнит поиск удаленных файлов и предоставит список. Найденные файлы обозначаются 3 цветами:
- зелёный - файл легко восстанавливается;
- жёлтый - данные доступны частично;
- красный - восстановление невозможно.
Подтвердите дальнейшее восстановление файлов. Процесс происходит быстро, а система автоматически оповещает о результате. Утилита не требовательна к техническим характеристикам компьютера и занимает мало места на жёстком диске. Чем быстрее вы произведете поиск утерянного файла, тем выше шанс на его сохранение.
В материале по ссылке информация о восстановлении удаленных файлов рассмотрена более детально. Воспользуйтесь ей, если вышеописанные методы не помогли.
Кто из пользователей не сталкивался с проблемой случайного удаления содержимого «Корзины» путем очистки? Проблема в том, что там могла находиться важная информация. Вернуть файл или папку из «Корзины» в начальную локацию можно элементарно (это знают все). Но как восстановить удаленные из «Корзины» файлы? Далее предлагается рассмотреть несколько простейших решений, которые пригодятся не только для описываемой ситуации, но помогут и в том случае, если жесткий диск или съемный носитель подверглись форматированию.
Можно ли восстановить удаленные из «Корзины» файлы?
Действительно, вопросы возможности восстановления удаленных объектов интересуют очень многих пользователей. По сути, «Корзина» представляет собой временное хранилище, куда помещаются файлы и каталоги после удаления.
Но на самом деле они физически не удаляются, а перемещаются в специально отведенное, зарезервированное место на жестком диске. Оно-то и называется «Корзиной». То есть файл в целости и сохранности присутствует на диске и никуда не девается. Однако, чтобы понять, как восстановить удаленные из «Корзины» файлы, необходимо выяснить, что происходит после очистки этого хранилища.
Примечание: восстановление можно произвести и путем отката системы до предыдущего состояния, но для рассмотрения предлагаются более кардинальные методы, поскольку на уровне пользовательских файлов этот способ срабатывает не всегда.
Простейшие принципы восстановления удаленных объектов
Как оказывается, тут все просто, но многие пользователи об этом не догадываются.

Дело в том, что даже после удаления объектов из «Корзины» они с жесткого диска также никуда не деваются, а просто становятся невидимыми (нечитаемыми) в файловой системе. Это сродни тому, как если бы для объектов устанавливался статус «Скрытый». В «Проводнике» такие файлы и папки не видны, но это не значит, что на жестком диске их нет. В данном случае нечитабельность или сокрытие удаленных из «Корзины» объектов достигается за счет их переименования, когда в названии файла или каталога первый символ меняется на знак «$», после чего система их попросту игнорирует. Большинство известных программ для восстановления информации использует этот принцип, находя объекты с такими именами.
Считается, что восстановить удаленные из «Корзины» файлы после очистки можно только в том случае, если сектор, в котором хранилась информация о начальном объекте, не перезаписывался, то есть поверх старых файлов не сохранялись новые. С этим можно не согласиться, поскольку сегодня можно найти такие программы, которые восстанавливают удаленные объекты даже после форматирования. Кстати, с быстрым форматированием проблем нет, а вот, по утверждениям большинства специалистов, после полного форматирования восстановить информацию невозможно. И это утверждение сомнительно. Далее будет понятно почему.
Как в Windows восстановить удаленные из «Корзины» файлы с помощью простейших программ
Довольно теории. Давайте перейдем к практическим действиям. Итак, как восстановить удаленные из «Корзины» файлы? Увы, в операционных системах Windows таких инструментов нет, поэтому придется использовать сторонние программные разработки. Учтите, что предназначенные для восстановления информации приложения абсолютно неравнозначны между собой.

Для рядового пользователя достаточно простейшей утилиты под названием Recuva, в которой можно задать поиск по типам удаленных объектов. Но ее применять целесообразно сразу же после очистки системного хранилища («Корзины»). В противном случае программа удаленные объекты, может быть, и найдет, но восстановить их не сможет, пометив как непригодные для проведения таких действий по причине, например, нарушения целостности. Впрочем, можно воспользоваться и другими приложениями.
Форматирование носителей информации: восстановление данных
Теперь посмотрим, как восстановить удаленные из «Корзины» файлы или выполнить аналогичные процедуры после проведения форматирования диска или съемного носителя. Тут подойдут утилиты вроде Undelete или Unformat. Но, чтобы не заниматься тестированием каждого приложения, лучше сразу воспользоваться небольшой утилитой R.Saver или мощнейшей программой R-Studio. Первая является лайт-модификацией и может использоваться неподготовленными пользователями.

Вторая рассчитана на профессионалов, поскольку способна восстанавливать не только удаленные объекты после проведения действий по полному форматированию любого устройства хранения данных, но и может полностью воссоздавать имевшуюся на носителе ранее файловую структуру.
Статья рассказывает, как восстанавливать файлы полностью удалённые с компьютера.
Навигация
Даже новички знают, что когда мы удаляем файлы с компьютера, то они отправляются сначала в корзину и только потом при нашем участии исчезают с компьютера навсегда.
Но вдруг мы удалили какую-то папку с важными документами из корзины, но осознали это только потом? Сможем ли мы вернуть их обратно?
В данном обзоре мы будем говорить о том, как следует восстанавливать папки и файлы, которые мы по неосторожности удалили из корзины.
Как восстановить стандартным методом папку после её удаления из корзины?
Чтобы осмыслить этот вопрос, сначала пронаблюдаем за процессом удаления папки с компьютера:
- Когда мы удаляем файл, мы нажимаем на него правой кнопкой мышки, а дальше в открывшемся меню жмём на пункт «Удалить ».

Как восстановить папку из корзины после удаления Как восстановить папку, удаленную из корзины
- После этого появляется системное окошко с просьбой подтвердить наше действие. После такого подтверждения файл оказывается в корзине.

Как восстановить папку из корзины после удаления Как восстановить папку, удаленную из корзины
- Если мы хотим восстановить перемещённый в корзину файл, мы его выделяем мышкой, нажатием по нему правой кнопкой, и кликаем на «Восстановить ».

Как восстановить папку из корзины после удаления Как восстановить папку, удаленную из корзины
- Таким образом удалённый ранее файл перемещается обратно в то место, с которого и был удалён. Но если мы нажмём на «Очистить корзину », как видно на рисунке, тогда файл, конечно же, удалиться с компьютера навсегда.

Как восстановить папку из корзины после удаления Как восстановить папку, удаленную из корзины
Теперь возникает вопрос, а можно ли его восстановить? Сказать честно, это может случиться, а может и нет. Нам остаётся лишь надеяться, но методы возврата удалённых с компьютера файлов есть. Прежде всего нам следует убедиться, что в нашей системе «Windows » включена служба по восстановлению системы. По умолчанию она должна быть включена. Теперь нужно сделать следующее:
- Нажмите правой кнопкой мышки на папку, из которой мы ранее удалили нужный нам файл, и в раскрывшемся меню кликните на пункт «Восстановить прежнюю версию ».

Как восстановить папку из корзины после удаления Как восстановить папку, удаленную из корзины
- Допустим, мы восстановили прежнее состояние папки «Рабочий стол ». Перед нами должны открыться более ранние версии этой папки. Если мы будем открывать эти папки, то мы можем в них найти и удалённый нами ранее файл. Также мы можем нажать на «Восстановить », после чего мы вернём полностью прежнее состояние этой папки со всеми файлами.

Как восстановить папку из корзины после удаления Как восстановить папку, удаленную из корзины
Как восстановить папку после её удаления из корзины? Второй способ
Есть ещё один способ восстановить папки и файлы после их удаления из корзины. В данном случае мы будем использовать резервную копию “Windows ”, если, конечно, она есть на вашем компьютере.
Для этого совершите следующие действия:
- Зайдите в «Панель управления » (через меню «Пуск ») и далее пройдите в пункт «Система и безопасность ».

Как восстановить папку из корзины после удаления Как восстановить папку, удаленную из корзины
- Далее нам нужно будет восстановить файлы из архива, если у вас есть такие настройки в системе. Они должны быть настроены уже по умолчанию. После этого многие удалённые с компьютера файлы должны быть восстановлены и не исключено, что среди них будет и ваш файл.

Как восстановить папку из корзины после удаления Как восстановить папку, удаленную из корзины
Как восстановить папку после её удаления из корзины при помощи сторонних программ?
Один из лучших способов восстанавливать удалённые с компьютера файлы – использовать предназначенные для этого программы. Можем посоветовать известную программу «Recuva ». Прежде чем начать ею пользоваться, ознакомьтесь с некоторыми правилами:
- Старайтесь не удалять и не устанавливать ничего в том разделе, с которого вы ранее случайно удалили важный для вас файл.
- Не запускайте те процессы, которые напрямую связаны с работой на вашем жёстком диске (например, дефрагментация жёсткого диска).
- Если есть возможность, подсоедините ваш жёсткий диск к другому компьютеру и займитесь процессом восстановления удалённых файлов там.
Теперь приступим непосредственно к использованию программы «Recuva »:
- Запустите программу и в открывшемся окне поставьте галку на опции «Все файлы », нажмите «Далее ».

Как восстановить папку из корзины после удаления Как восстановить папку, удаленную из корзины
- Далее ставьте галку на опции «В Корзине », нажмите «Далее »

Как восстановить папку из корзины после удаления Как восстановить папку, удаленную из корзины
- Если желаете, можете поставить галку на «Включить углубленный анализ ». Теперь нажмите на «Начать ».

Как восстановить папку из корзины после удаления Как восстановить папку, удаленную из корзины
- Пройдёт время, пока программа просканирует папку «Корзина » и найдёт файлы, которые подлежат восстановлению. Вы увидите их список. Если среди этих файлов окажется тот, который вам необходим, поставьте на нём галку и нажмите на «Восстановить ».

Как восстановить папку из корзины после удаления Как восстановить папку, удаленную из корзины
- Далее нужно будет выбрать папку, куда вы будете восстанавливать удалённые с компьютера файлы. Очень рекомендуем вам не восстанавливать файлы в ту папку из которой вы ранее их удаляли, иначе вы просто их потеряете. Также восстанавливайте файлы в другой раздел жёсткого диска. Нажмите на «Ок ».

Как восстановить папку из корзины после удаления Как восстановить папку, удаленную из корзины
- Вот и всё, дело сделано

Как восстановить папку из корзины после удаления Как восстановить папку, удаленную из корзины
Видео: Как восстановить удаленные файлы из корзины?
Случайно удалил файл, а потом почистил корзину – с такой ситуацией сталкивался практически каждый активный пользователь. Хорошо, если стертой оказалась информация, которую можно быстро взять из другого источника. Но если удаленными оказались данные, имеющиеся в единственном экземпляре?
Если вы не успели очистить корзину от удаленных файлов, то поступите следующим образом:
- Кликните дважды по иконке «Корзина» на рабочем столе.
- Выделите нужные данные.
- Нажмите кнопку «Восстановить».
Удаленные файлы снова появятся в том месте, где они хранились ранее. Но что делать после очистки корзины? Можно ли восстановить корзину?
Возврат удаленной из корзины информации
Да, восстановление удаленных файлов можно провести даже из очищенной корзины. Помогут это сделать специальные утилиты, которые найдут следы нужных данных и вернут утраченную информацию на место. Дело в том, что в Windows данные не уничтожаются полностью даже после очистки корзины. Стираются только записи в файловой таблице, что позволяет системе использовать освободившееся место для записи новой информации. Пока вы на место удаленного файла не записали новые данные, есть отличные шансы вернуть утраченную информацию. Из этого вытекает главное правило восстановления:
Не записывайте на диск, с которого хотите восстановить файлы, новую информацию!
Если удаленные данные были на системном разделе Windows, то лучше извлечь жесткий диск и подключить его к другому компьютеру. Если информация хранилась на разделе с файлами, то ничего больше на него не записывайте.
Использование программы Recuva
Важно: выбирая место для сохранения файлов, избегайте того носителя, с которого они восстановлены. Запишите их пока на другой диск, чтобы избежать возможной перезаписи данных.
Шансы на восстановление повышаются, если рядом с файлом стоит зеленый кружок. Он говорит о том, что данные не повреждены и не перезаписаны, а, значит, их можно вернуть. Желтый круг говорит о том, что информация была повреждена, красный цвет указывает на полную утрату данных.
Работа с утилитой DMDE
Если программа Recuva не помогла вам провести восстановление нужных файлов после из удаления из системы, то попробуйте другую утилиту для Windows – DMDE. Загрузить её бесплатно можно на официальном сайте программы.

DMDE работает без установки – при запуске нужно лишь выбрать язык и принять условия лицензионного соглашения. Дальнейшие действия по восстановлению данных:

Искать нужные файлы придется по разрешению – doc, png, exe и т.д. Для возврата данных кликните правой кнопкой и выберите «Восстановить файлы».

Сохраняя информацию, выберите другой носитель (не тот, с которого производилось восстановление) и отметьте параметры «Выделенный объект» и «Только удаленные». Об успешном восстановлении пользователь будет уведомлен с помощью всплывающего окна, которое появится по завершении операции.
Приветствую всех Хабровчан !
Представьте ситуацию, что в один прекрасный момент ваш жесткий диск/флешка/карта памяти перестает нормально работать, и доступ к данным привычным образом уже не получить. Для тех, кто не делает бэкапы, наступает непростое нервное время. В панике народ начинает искать программы для восстановления данных и находит их. Большинство из них бесплатны, что не может не радовать человека в наше непростое время. Но все ли бесплатные программы так эффективно восстанавливают данные? Мы провели пару тестов нескольких популярных программ, и вот что у нас получилось.
Внимание!
Много скриншотов.
Коротко об испытаниях
Для проведения тестов мы взяли пять абсолютно одинаковых флешек Transcend JetFlash 370 емкостью 8 Гб. Все они были куплены в один день в одном месте, файловая система одинаковая, основные компоненты (контроллер, микросхема памяти) также одинаковые. Пять абсолютно одинаковых флешек. На каждую из флешек мы записали данные. Выбор пал на фотографии/картинки в формате.jpg. Выбор именно на фотографии пал неслучайно: в описании к некоторым тестируемым программам указано, что будут работать «специальные» алгоритмы при восстановлении фотографий. Также на картах памяти в большинстве случаев хранятся фотографии, и наши тесты будут полезны начинающим и профессиональным фотографам.
Структура каталогов была следующей:
Общее число файлов - 1671
Все данные занимают чуть меньше четверти свободного места на диске
Все программы были установлены на одном компьютере. OC Windows 7 Professional x64. Программы тестировались одна за одной по очереди. Для каждой программы был отдельный накопитель с сэмулированной проблемой.

Тест первый. Сбой файловой системы.
Первая, довольно часто встречающаяся ситуация, - сбой файловой системы. При таком сбое, как правило, накопитель просит произвести форматирование. Мы сэмулировали такую ситуацию следующим образом: на каждом накопителе мы перетерли все до начала таблиц FAT
Мы специально оставили таблицы FAT нетронутыми, потому что в некоторых из программ указана возможность анализа найденных таблиц FAT. Понятно, что при подключении к компьютеру сразу же появлялось окно с просьбой отформатировать диск.
1. Recuva
В программу Recuva встроен мастер, помогающий пользователю правильно запустить процесс восстановления данных
Выбираем наш накопитель
Включаем «Углубленный анализ». Не совсем понятно что это, но делаем максимум, чтобы получить наши данные обратно.
И тут получаем такое сообщение:
Расширенный режим не помог. Программа даже не начинала поиск наших файлов.
Тест провален. Результат восстановления - 0
.
В этой программе также есть мастер, но немного другого вида
Выбрав второй пункт, получаем такое окно:
Это очевидно. Ведь мы перетирали реальные данные нулями.
Следующее окно показывает, какие поврежденные разделы доступны для сканирования
Выбираем его, и появляется следующее окно
Параметры по умолчанию стоят такие, которые обеспечивают поиск по всему накопителю: от минимального до максимального значения.
Применив эти параметры в окне с логическими дисками, мы получаем в программе несколько новых строчек
Выбирая каждый из трех последних и нажимая кнопку «Предпросмотр», находим нужный нам раздел:
Открываем его и видим полностью структуру каталогов
Все данные корректно открываются, все файлы и каталоги на месте.
Тест пройден. Результат 99%
. (не люблю абсолютные значения)
3. Pandora Recovery
Единственная программа, которая требует подключения к Интернету во время установки.
Также есть мастер
Но все быстро заканчивается при попытке выбрать нужное нам устройство.
Тест провален. Результат восстановления - 0.
4. RS FAT Recovery
У этой программы, как и у других, есть мастер, который определенно поможет при работе.
Выбираем максимально допустимый поиск
После запуска поиска появляется окно с progress bar, который помогает сориентировать пользователя по ходу процесса восстановления
В результате получаем полную структуру каталогов, если бы не одно НО
Для сохранения данных в первоначальном виде необходима регистрация программы. В противном случае на каждой фотографии будет подложка с сообщением о незарегистрированной версии программы.
Тем не менее тест пройден успешно. Результат восстановления - 99%.
Пожалуй, единственная программа, в которой нет мастера. Минус небольшой, т.к. простым перебором за несколько кликов пользователь найдет нужную кнопку
Нажав клавишу «Open», мы автоматически получаем полноценный результат, если бы не одно НО
В бесплатной версии программы установлен лимит на сохранение восстановленных данных. Он составляет 1024 Мб. Предпросмотра нет, что не очень удобно. Но тест пройден. Результат восстановления - 99%.
Промежуточные итоги
Только три из пяти программ справились с заданием. Это:
2. PC INSPECTOR File Recovery
4. RS FAT Recovery
5. MiniTool Power Data Recovery
При этом абсолютную победу одержала программа 2. PC INSPECTOR File Recovery , потому что в бесплатной версии позволяет без ограничений и лишних действий получить неплохой результат.
Тест второй. Быстрое форматирование
Теперь попробуем себя поставить на место человека, который не знает, что такое форматирование или просто в любой непонятной ситуации жмет на клавишу Enter, до тех пор пока непонятные окна не исчезнут. Окна исчезли, как и сами данные. По умолчанию в Windows используется быстрое форматирование.
Мы так же отформатировали накопители и запустили каждую программу еще раз. Напомню, что на накопителях до этого было записано 1671 jpeg фотографий и картинок.
1. Recuva
В этот раз, воспользовавшись мастером, мы без проблем запустили программу, и начался процесс сканирования
Через некоторое время был получен результат - 1390 целых файлов.
2. PC INSPECTOR File Recovery
Поиск был запущен с параметрами по умолчанию
Результат был получен, но при детальном анализе было видно, что большинство файлов повреждены, целыми были только несколько файлов с минимальным размером.
3. Pandora Recovery
Как и Recuva, Pandora Recovery запустилась без проблем. Начался поиск потерянных данных
Но в какой-то момент возникает ошибка. Пробовали различные параметры запуска (и от администратора, и в режиме совместимости и т.д.), но ошибка не исчезает. Из preview видно, что были найдены реальные файлы, но сохранить их нет возможности.
Тест считается проваленным. Результат восстановления - 0%.
4. RS FAT Recovery
В этой программе с помощью мастера запустили поиск наших файлов.
Получили результат: 1575 целых.jpg фотографий и 92 .bmp. В сумме 1667 файла.
5. MiniTool Power Data Recovery
В этой программе, как и в других, запустили процесс сканирования.
Программа сообщила, что нашла 1668 файлов.
Проверить это мы не смогли. Напомню, что в бесплатной версии возможно лишь сохранение 1024 Мб восстановленных данных. Сохранив десять фотографий, обнаружили, что они все целые. Будем условно считать, что тест пройден, и результат восстановления - 99% .
Итог
Во втором тесте лидерство, на мой взгляд, принадлежит 1. Recuva . Общая же картина выглядит так:
По итогам двух тестов, нельзя однозначно определить лучшую бесплатную программу для восстановления данных. Для каждого вида проблем нужно использовать ту или иную программу. Тем не менее, данные при «логических» проблемах восстановить можно и с помощью таких бесплатных программ. Кстати, после форматирования мы на эти флешки записали еще 2 Гб новых данных, и