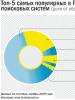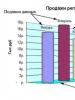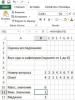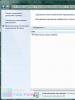Объекты диаграммы. Основные элементы диаграммы Внутренние объекты диаграммы
Объекты диаграммы
Диаграмма представляет собой набор объектов, который включает область построения, ось категорий, заголовок оси категорий, ось значений, заголовок оси значений, название диаграммы и легенду.
Внутри области диаграммы каждый сгруппированный объект может состоять из одного или нескольких объектов, как, например, легенда. Каждая группа или объект имеет свое собственное контекстное меню и диалоговое окно свойств этого объекта. Рис. 113 иллюстрирует основные группы объектов на диаграмме.
Чтобы изменить параметры объекта диаграммы, необходимо его выделить. Для этого достаточно щелкнуть по объекту диаграммы. На выделенных объектах появляются маркеры изменения размера.
Чтобы убедиться, что выделен нужный
объект диаграммы, переместите указатель мыши ни этот объект, через несколько секунд появится всплывающая подсказка. Всплывающие подсказки по умолчанию показывают имена объектов и значения рядов данных.
Размеры диаграммы могут быть изменены с использованием следующей техники:
1. Выделите диаграмму и перетащите за маркеры соответствующих сторон.
2. Перетащите угловой маркер для одновременного изменения сторон.
3. Перетащите центральный маркер для изменения только одной стороны. Для удаления самой диаграмма выделите ее и нажмите Delete.
Изменение внешнего вида диаграммы
Выполнение следующих достаточно простых операций полезно для улучшения внешнего вида диаграммы;
- редактирование названия диаграммы, заголовка Ось X (категорий) и заголовка Ось Y (значений);
- добавление/удаление Линий сетки (Gridlines);
- применение рамок и заполнение цветрм объектов диаграмм;
- изменение параметров осей;
- добавление Подписи данных (Data Labels).
Панель инструментов диаграммы может быть выведена на экран с помощью команды Панели инструментов
в меню Вид (View, Toolbars)
и выбора панели Диаграммы (Chart).
Панель инструментов Диаграмма
включает кнопки:
выбор и форматирование объектов диаграмм;
изменение типа диаграммы;
включение и выключение легенды;
показ таблицы данных
;
построение диаграммы с рядами данных в строках или в столбцах;
изменение направления текста.
Всплывающие подсказки показывают назначение кнопок на панели.
Изменение текста в заголовках
Заголовки диаграммы и осей могут быть изменены как по содержанию, так и по внешнему виду.
1. Выберите Название диаграммы (ChartTitle),
заголовок Ось X (категорий)
или заголовок Ось Y (значений).
Маркеры изменения размеров должны появиться для выделенного
объекта.
2. Щелкните еще раз в заголовок для вставки курсора ввода в объект.
3. Отредактируйте выделенный объект. Для добавления второй строки поместите курсор ввода в конец текста, нажмите Enter
и введите новый текст.
4. Нажмите Esc
после завершения.
Заголовки также можно форматировать с помощью контекстного меню. Для перемещения заголовка выделите заголовок и перетащите его с помощью мыши на нужное
место.
Вставка сетки
Горизонтальные и вертикальные линии сетки могут быть добавлены, удалены или отформатированы для улучшения читаемости диаграммы.
1. Выберите Область построения (Plot Area).
2. Откройте контекстное меню и выберите Параметры диаграммы (Chart Options).
3. Выберите закладку Линии сетки
(Gridlines).
4. Выберите Удалить линии сетки.
Форматирование осей
Ось значений и ось категорий могут быть отформатированы с помощью изменения Вида (Pattern), Шкалы (Scale), Шрифта (Font), Числа (Number)
и Выравнивания (Alignment).
Закладка Шкала (Scale)
используется для установки минимальных и максимальных значений, а также цены основных и промежуточных делений.
Закладка Выравнивание (Alignment)
позволяет изменить направление текста с помощью поворота стрелки Надпись
.
Упражнение
Изменение вида диаграммы: .
- добавление строки в название диаграммы;
- изменение шрифта названия;
- добавление рамки вокруг и легенды;
- изменение цвета области построения;
- изменение числового формата оси значений.
Откройте файл Образование_сотрудников.х1
s
с диаграммой, созданной в предыдущем упражнении.
Добавьте вторую строку к названию диаграммы.
1. Щелкните в Заголовок диаграммы
, чтобы поместить курсор ввода в текст.
2. Перейдите в конец строки и нажмите Enter
.
3. Введите 2000 г. и нажмите Esc
после завершения.
Изменение шрифта названия диаграммы.
1. Щелкните правой кнопкой мыши по названию диаграммы для открытия контекстного меню и выберите Формат заголовка диаграммы.
2. Выберите закладку Шрифт
и задайте шрифт Arial, полужирный, размер 14.
3.Нажмите ОК
после завершения.
Добавьте рамку с тенью вокруг Легенды
.
1. Щелкните правой кнопкой мыши Легенду
2. Выберите Формат легенды
и закладку Вид
.
3. Выберите Обычная
и С тенью
из группы Рамка
и нажмите ОК
после завершения.
Измените формат чисел для Оси значений
на числовой без десятичных знаков.
1. Щелкните правой кнопкой Мыши по Оси значений
и откройте ее контекстное меню.
2. Выберите Формат оси
и затем выберите закладку Число
.
3. Выберите Числовой
из списка Числовые форматы
, уменьшите число знаков после запятой до 0 и нажмите ОК
.
Измените фон Области построения
на голубой.
1. Щелкните правой кнопкой мыши по Области построения
и откройте ее контекстное меню.
2. Выберите Формат
области построения и закладку Вид
.
3. Выберите голубой цвет из группы Заливка
, затем нажмите ОК
.
4. Сохраните файл.
Внутренними объектами диаграммы являются:
· легенда;
· заголовок;
· надписи осей;
· заголовки осей;
· разметка осей;
· все поле графика;
· каждый график в отдельности.
В таблице приведено описание элементоы Диаграммы.
| Элемент диаграммы | Описание элемента диаграммы |
| Область диаграммы | Объект, содержащий все остальные элементы диаграммы, задний план диаграммы. |
| Область построения диаграммы | Сама диаграмма без легенды. |
| Ось категорий | Ось, на которой показаны категории диаграммы. |
| Ось значений | Ось, на которой представлены значения диаграммы. |
| Ряд | Последовательные точки одного ряда данных. |
| Точка | Точка в ряде данных. |
| Линии сетки | Основные и вспомогательные линии для каждой оси. |
| Заголовок диаграммы | Название диаграммы |
| Заголовок оси категорий | Название оси категорий |
| Заголовок оси значений | Название оси значений |
| Легенда | Элемент диаграммы, расшифровывающий обозначения рядов данных |
| Ключ легенды | Графический объект, отвечающий определенному ряду данных |
| Элемент легенды | Текстовый объект, находящийся в легенде |
| Таблица данных | Табличное представление данных, на основании которых построена диаграмма |
| Основание | Дно объемных диаграмм |
| Стены | Стенки объемных диаграмм |
| Углы | Углы объемных диаграмм |
| Подписи данных | Значения данных в каждой точке |
На рисунках ниже обозначены элементы диаграммы
элементы гистограммы

Элементы объемной диаграммы
Построение диаграммы
Самый эффективный путь создания диаграмм – использование средства Мастер диаграмм . Это средство состоит из набора интерактивных диалоговых окон, которые сопровождают весь процесс построения необходимой диаграммы. В любой момент работы можно вернуться к предыдущему этапу.
Для построения диаграммы используется Конструктор диаграмм (Мастер диаграмм) .
Порядок построения диаграммы :
1. Построение диаграммы начинается с выделения данных. При выделении данных включают в диапазон значений и такие элементы, как заголовки строк и столбцов, относящиеся к рядам данных.
2. Щелкните кнопку Мастер диаграмм Вставка, Диаграмма…
3. В первом диалоговом окне слева выберите категорию, а справа – конкретный вид диаграммы. На вкладке Стандартные расположены основные типы диаграмм и их подтипы На вкладке Нестандартные представлны специальные типы диаграмм. Выберете нужную. Щелкните Далее.
4. Во втором диалоговом окне на вкладке Диапазон данных убедитесь в правильности определения диапазона. В противном случае воспользуйтесь переключателем. Источник данных диаграммы проверяется диапазон данных и уточняется ориентация рядов данных (располагаются ли они в строках или в столбцах таблицы данных). От ориентации рядов данных в значительной степени зависит то, как будет выглядеть диаграмма. В большинстве случаев Excel делает правильный выбор На вкладке Диапазон данных если необходимо измените ориентацию рядов данных и просмотрите результат в соответствующем окне Установите необходимую ориентацию рядов в строках или столбцах. Во вкладке Ряд вы можете задать или изменить данные, используемые для каждого ряда данных диаграммы. Данные заданы, щелкните Далее.
5. В третьем окне введите заголовки осей, название диаграммы, при необходимости включите вывод сетки, таблицу данных, подписи данных, легенду и другие характеристики.
6. В последнем окне выберите месторасположение диаграммы размещение диаграммы - можно указать, будет ли диаграмма внедрена в рабочий лист или же размещена на отдельном листе, щелкните Готово .
Построение графика:
1. Выделите в таблице блок ячеек с наименованиями функций и их значениями.
2. Щелкните кнопку Мастер диаграмм в панели инструментов или выполните команду меню Вставка, Диаграмма…
3. В первом диалоговом окне слева выберите категорию График , а справа – конкретный вид. Щелкните Далее.
4. Во втором диалоговом окне перейдите на вкладку Ряд, щелкните в поле Подписи оси Х и, отодвинув окно мышью за заголовок, выделите в таблице диапазон значений аргумента. Щелкните Далее .
Табличный процессор Microsoft Excel 2007
Построение и редактирование диаграмм
1. Графические возможности Excel 2
1.1 Основные элементы диаграммы.. 2
1.2 Типы диаграмм.. 3
2. Построение и редактирование диаграмм.. 4
3. Форматирование диаграмм.. 8
3.1 Изменение размеров диаграммы, ее перемещение, удаление. 8
3.2 Изменение типа диаграммы.. 8
3.3 Форматирование элементов диаграммы.. 8
3.4 Изменение заливки, контура и эффектов. 10
3.5 Изменение числовых форматов значений диаграммы.. 10
3.6 Отмена форматирования элементов диаграммы.. 10
3.7 Добавление данных в диаграмму. 11
3.8 Особенности построения круговых диаграмм.. 11
4 Сохранение диаграммы.. 12
5 ЗАДАНИЕ К ЛАБОРАТОРНОЙ РАБОТЕ № 2. 12
5.1 Варианты индивидуальных заданий.. 13
6 Вопросы к защите лабораторной работы.. 19
Графические возможности Excel
С помощью приложения Microsoft Office Excel 2007 можно легко создавать профессионально оформленные диаграммы.
Диаграмма – это представление данных таблицы в графическом виде, которое используется для анализа и сравнения данных.
Диаграмма состоит из графического образа и вспомогательных элементов.
Графический образ - это совокупность точек, линий и фигур, с помощью которых изображаются данные.
По характеру графического образа различают: графики , гистограммы , круговые , точечные диаграммы и т.д.
Основные элементы диаграммы
Область диаграммы - область размещения диаграммы и всех ее элементов.
Область построения - на плоских диаграммах – строго ограниченная осями область, содержащая все ряды данных, на объемных диаграммах- ограниченная осями область, содержащая все ряды данных, имена категорий, подписи делений и названия осей.
Рис. 1. Основные элементы диаграммы
Горизонтальная ось Х - ось категорий . Вдоль нее строятся категории, которые задают положение конкретных значений в ряде данных - это метки оси Х. На рис.1 категориями являются регионы. Для некоторых типов диаграмм (например , точечной диаграммы) эта ось также является осью значений.
Вертикальная ось Y - ось значений (числовая ось). Вдоль нее строятся данные. Метки располагаются на осях координат через равные интервалы и помогают идентифицировать данные на диаграмме.
Ряд данных - набор связанных между собой элементов данных, отображаемый содержимое ячеек одной строки или столбца на диаграмме. Каждому ряду данных на диаграмме соответствует отдельный цвет или способ обозначения, указанный на легенде диаграммы. Диаграммы всех типов, кроме круговой , могут содержать несколько рядов данных.
Например, на рис.1 отображена прибыль фирмы по регионам за 2007 и 2008 годы. 1 ряд данных - множество значений прибыли фирмы по всем регионам за 2007г., 2 ряд данных - множество значений прибыли фирмы по всем регионам за 2008г.
Легенда - рамка,которая содержит условные обозначения рядов или категорий данных и их названия в виде знака и цвета. Этот параметр задается по умолчанию (рис.1).
Название диаграммы – текст заголовка диаграммы.
Названия осей: (вертикальной и горизонтальной ) - текст заголовков каждой оси.
Подписи данных - это отметка конкретного значения данных на диаграмме.
Точки данных - элементы данных, отдельные значения, отображаемые на диаграмме в виде полос, столбцов, линий, секторов, точек или других объектов, называемых маркерами данных . Маркеры данных одного цвета образуют ряд данных. Точки данных на круговой диаграмме выводятся в виде процентов от всего круга.
Типы диаграмм
Excel 2007 позволяет строить диаграммы 11 базовых типов . Причем каждый тип имеет несколько - видов . Всего более 70 видов диаграмм. Пользователю нужно хорошо ориентироваться в том, какие типы диаграмм предоставляет Excel. Самые популярные типы диаграмм представлены на вкладке ленты Вставка в группе Диаграммы (рис.2).

Рис.2 Группа Диаграммы на вкладке Вставка
Подробно рассмотрим следующие типы диаграмм:
· График. Графики позволяют изображать непрерывное изменение данных с течением времени в едином масштабе. На графиках категории данных равномерно распределены вдоль горизонтальной оси, а значения - вдоль вертикальной оси (рис.2).

Рис.2 График
· Гистограмма. Гистограммами называются вертикально ориентированные столбчатые диаграммы. Данные, расположенные в столбцах или строках, можно изобразить в виде гистограммы.
Гистограммы используются для демонстрации изменений данных за определенный период времени или для иллюстрирования сравнения объектов. В гистограммах категории обычно формируются по горизонтальной оси, а значения - по вертикальной (рис.3).

Рис.3 Объемная Гистограмма с группировкой
· Круговая диаграмма. Круговая диаграмма показывает размер элементов одного ряда данных пропорционально сумме элементов и относительный вклад каждой точки данных в общий итог для этого ряда данных, т.е. показывает соотношение между целым и его частями. Например , общий бюджет и бюджетные статьи.
Точки данных на круговой диаграмме выводятся в виде процентов от всего круга (рис.4)..
Особенностью круговых диаграмм является то, что они отображают только один ряд данных . Сектор, соответствующий первой точке ряда , отображается от вертикальной оси, соответствующей 12 часам. Остальные сектора располагаются по часовой стрелке от него.

Рис.4 Объемная круговая диаграмма
Для правильного использования диаграмм при решении практических задач пользователь должен понимать следующее.
1. Данные, на основе которых осуществляется построение диаграммы, представляют собой массив, т.
Е. именованную последовательность переменных одного типа. Массив может быть одномерным (вектором), двухмерным (матрицей), трехмерным. Чаще всего для построения диаграмм используются матрицы.
2. Программа, используемая для построения диаграмм, предполагает, что массив данных образован совокупностью векторов. При этом в зависимости от целей анализа данных в качестве такой совокупности могут рассматриваться строки либо столбцы, а их заголовки - как имена векторов.
Проиллюстрируем это положение следующим примером. В таблице на рис. 6.39 представлен двухмерный массив (матрица) данных, содержащих сведения об объемах продаж в трех странах Азиатско-тихоокеанского региона (АТР). Таким образом, с точки зрения программы, обеспечивающей построение диаграммы, объектом анализа данных в этой таблице является объем продаж на протяжении трех лет (2002-2004 гг.) тремя странами АТР. При этом пользователю предоставлена возможность выбрать, какая характеристика этого объекта является более существенной: вклад каждой из стран в этот объем либо его изменение во времени. В первом случае следует считать, что количественные характеристики объекта содержат векторы R (строки, содержащие данные по странам), во втором - C (столбцы, содержащие данные по годам). Тогда графическая интерпретация этих данных в первом случае будет выглядеть так, как это изображено на рис. 6.40, а во втором - на рис. 6.41.

Рис. 6.40. Динамика объемов продаж в странах ATP

Рис. 6.41. Объемы продаж в странах ATP в 2002-2004 гг.
Эти примеры позволяют понять смысл одного из ключевых терминов, обозначающих основной объект диаграммы, - ряд данных. Ряд данных - это совокупность данных, содержащая количественные характеристики объекта. Эти данные содержатся в одном из векторов (в столбце или в строке), составляющих таблицу. В качестве имен рядов данных Excel использует заголовки столбцов или строк данных. Имена рядов отображаются в легенде диаграммы. Отображением рядов данных на диаграмме являются маркеры данных. Геометрические размеры маркера соответствуют численному значению отображаемых данных. Каждый маркер соответствует одному значению данных вектора, использованного в качестве ряда данных.
C понятием «ряды данных» тесно связано понятие «категории данных», отражающее качество (свойство) элементов в ряду. В качестве имен оси категорий Excel использует заголовки тех столбцов или строк таблицы, которые не используются в качестве рядов данных.
Другими объектами диаграмм являются: легенда, оси и линии координатной сетки, надписи, в число которых входят названия диаграммы и осей, категории, подписи данных и др. Минимальный набор объектов, образующих диаграмму, зависит от ее типа.
Как правило, в диаграмму включаются следующие объекты:
Легенда - это текст, идентифицирующий отдельные элементы диаграммы;
Ось - это одна из сторон диаграммы. По горизонтальной оси обычно отображаются категории и/или названия рядов. По вертикальной оси - данные;
Сетка - множество линий, являющихся продолжением деления осей, которые способствуют лучшему восприятию данных на диаграмме и облегчают их анализ. Кроме того, сетка помогает определить точное значение данных.
Объекты можно добавлять в диаграмму и удалять из нее. Каждый из объектов обладает своими свойствами, которые можно изменить путем форматирования. Некоторые объекты диаграммы обозначены на рис. 6.42.
Следует отметить, что иногда значения данных в различных рядах существенно различаются по величине. Например, данные

рядов Зарплата и Аренда на рис. 6.42. В таких случаях для повышения наглядности диаграмм полезно использовать дополнительную ось значений, как это демонстрируется на рис. 6.43.

Рис. 6.43. Пример диаграммы с использованием дополнительной оси значений
Приемы работы с объектами диаграмм не отличаются от тех, которые используются во всех программах, входящих в пакет Microsoft Office. Все они сводятся к тому, что объект необходимо выделить, а затем удалять или изменять свойства с помощью команды Формат/Объект.
Для того чтобы придать диаграмме в целом и объектам в ее составе необходимые свойства, целесообразно для ее создания использовать Мастер диаграмм. Для этого следует выбрать команду Вставка/Диаграмма..., после чего появляется диалоговое окно (рис. 6.44).
На этом этапе пользователь имеет возможность выбрать тип диаграммы, в наибольшей степени соответствующий целям анализа. Следующий этап заключается в выборе или уточнении диапазона данных, используемых для построения диаграммы. Для этого используется вкладка Диапазон данных (рис. 6.45). Кроме того, с помощью команд, доступных при переходе к вкладке Ряд, можно добавить или удалить ряды данных (рис. 6.46).
Затем, на третьем шаге, пользователь может выбрать дополнительные объекты для включения в состав диаграммы и задать некоторые их характеристики и содержание надписей (рис. 6.47).

Рис. 6.44. Окно Мастера диаграмм (1-й шаг)

Рис. 6.45. Окно Мастера диаграмм (2-й шаг, вкладка Диапазон данных)

Рис. 6.46. Окно Мастера диаграмм (2тй шаг, вкладка Ряд)

На заключительном, четвертом, этапе пользователь должен решить вопрос размещения диаграммы - на отдельном листе или на том листе, где расположены данные. Если свойства объектов, включенных в диаграмму, которая построена таким образом, не устраивают пользователя, то ее следует форматировать.
Диаграмма представляет собой набор объектов, который включает область построения, ось категорий, заголовок оси категорий, ось значений, заголовок оси значений, название диаграммы и легенду.
Внутри области диаграммы каждый сгруппированный объект может состоять из одного или нескольких объектов, как, например, легенда. Каждая группа или объект имеет свое собственное контекстное меню и диалоговое окно свойств этого объекта. Рис. 113 иллюстрирует основные группы объектов на диаграмме.
Чтобы изменить параметры объекта диаграммы, необходимо его выделить. Для этого достаточно щелкнуть по объекту диаграммы. На выделенных объектах появляются маркеры изменения размера.
Чтобы убедиться, что выделен нужный объект диаграммы, переместите указатель мыши ни этот объект, через несколько секунд появится всплывающая подсказка. Всплывающие подсказки по умолчанию показывают имена объектов и значения рядов данных.
Размеры диаграммы могут быть изменены с использованием следующей техники:
1. Выделите диаграмму и перетащите за маркеры соответствующих сторон.
2. Перетащите угловой маркер для одновременного изменения сторон.