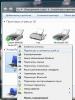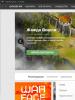Как легко обновить все драйвера на компьютере. Как обновить драйверы. Обновление с использованием специальных утилит
Обновление драйверов — это один из лучших методов оптимизации работы вашего компьютера и повышения стабильности ОС. Обновить драйвера можно несколькими способами: ручная загрузка драйверов с сайта производителя, использование автоматической службы Центра обновления и программный метод установки драйверов. Об этом и пойдет речь в статье.
Автоматическое обновление драйверов в Windows
Для того, чтобы автоматически обновить драйвера в Windows 7, нам нужно зайти во вкладку «Устройства и принтеры » и открыть «Устройства «. Дальше ищем иконку с изображением компьютера и клацаем правой кнопкой мыши по нему, а там — выбираем и кликаем по «Параметры установки устройств «. Выглядит это так:

В открывшейся вкладке нам нужно будет поставить галку возле надписи «Делать это автоматически «.

Ну а последним нашим действием будет клик по кнопке «Сохранить «, и с этой минуты наша ОС самостоятельно будет искать последние обновления драйверов и устанавливать их на компьютер.
Давайте на всякий случай рассмотрим еще один способ уже полуавтоматического обновления драйверов. Итак, открываем «Диспетчер устройств «, нажимаем на копку обновления конфигурации оборудования.

Следом за этим по порядку открываем вкладки всех устройств на нашем компьютере, которые имеются в наличии. Начнем с видеоадаптеров. По ним нам нужно кликнуть правой кнопкой и выбрать пункт «Обновление драйверов «.

Как мы видим на картинке, в следующем меню нам потребуется выбрать режим поиска драйверов . Если новые драйвера еще не вышли, или компьютер сам установил их, то вы увидите окошко с сообщением о том, что все необходимые драйвера уже были установлены . А если все-таки такие драйвера есть, то ОС сама установит их.
Бывают случаи, когда автоматический поиск совсем не дает результатов, тогда действуем по другому плану. Нам нужно скачать любым возможным способом необходимые драйвера на сайте производителя, по адресу, который вы найдете в документации к обновляемому устройству.
Однако перед тем, как загрузить файл, лучше все-таки проверить есть ли у этого файла цифровая подпись . Вы удивитесь, но в 50% случаев в драйверах нет этой самой подписи и в помине. Если вы качаете файл с нормального (официального сайта), то просто поставьте галочку в подтверждение того, что вы согласны на установку драйвера, который не имеет цифровой подписи.
Если устанавливаемый драйвер состоит и одного — единственного приложения, то он может на автомате включить при запуске утилиту для инсталляции , которую вам следует запустить и поочередно выполнять все инструкции. По окончанию процесса установки вы можете перейти (по желанию) в «Диспетчер устройств » и лично убедиться в том, что все ваши обновляемые драйвера уже имеют самую новую версию .
Автоматическая установка драйверов с помощью программ
Перед каждым пользователем рано или поздно становится вопрос поиска драйверов для тех или иных устройств. В настоящее время есть огромное количество драйверов для абсолютно любых устройств, а все равно самыми задаваемыми вопросами на различных форумах есть: «Где скачать драйвера бесплатно ?» и «Где скачать драйвера для видеокарты(звуковой карты) ?».
К счастью сейчас существует очень много программ, которые реально облегчают задачу пользователей, ведь эти программы сами находят нужные драйвера , когда это потребуется и устанавливают их на наши с вами компьютеры. Для использования таких программ обязательными являются наличие интернета и установленной на компьютере соответствующей программы, процесс установки которой не займет у вас много времени и не потребует специальных знаний. Вам придется всего-лишь несколько раз кликнуть мышкой и программа уже будет установлена.
Давайте начнем с программы () наверное одна из самым популярных программ, ставшая такой благодаря своей простоте в эксплуатации и, что самое главное, без потери своей функциональности . Эта программа работает на базе интеллектуальных технологий , благодаря которым в автоматическом режиме ведет поиск всех неустановленных драйверов, находит в интернете обновления и уже потом предлагает их переустановить.

На главном окне программы вы всегда сможете увидеть список всех драйверов, которые уже установлены и которые следует установить. Вам не обязательно обновлять все предложенные программой драйвера, ведь вы можете обновить только те, которые (на ваш взгляд) нужнее. В программе имеется два режима установки — ручная и автоматическая.

В программе имеется возможность установки драйверов в оффлайн режиме . Это очень удобно, если у вас сложилась такая ситуация, когда нет драйверов для сетевой карты и, соответственно, нет выхода в интернет. Очень большой плюс программы в том, что она совместима практически со всеми операционными системами и может работать в 32-х битной и 64-х битной версии.

Программа Carambis работает следующим образом. На первом этапе выполняется полное сканирование вашего компьютера на предмет обнаружения уже действующих драйверов и тех драйверов, которые нуждаются в обновлении или изначальной установке. Следом за этим программа качает из сети все необходимые драйвера. На третьем этапе идет запрос у пользователя и установка всех требуемых драйверов.

Так же как и в тут пользователь может самостоятельно выбрать — устанавливать для того или иного оборудования драйвера, или в этом особой необходимости пока нет. Если вы захотите установить все предложенные программой драйвера, то вам нужно нажать кнопку «Загрузить все «, а если вам нужно выборочно установить некоторые драйвера, то загружайте эти файлы отдельно.

Все драйвера в программе разнесены по логическим группам. Если возникла необходимость обновить драйвера только для какого-нибудь одного устройства, допустим — звуковой карты или же видеокарты, то вам следует выбрать «Видео и звуковые устройства «.
Программа отображает все текущие характеристики системы, а также выводит на экран все устаревшие и актуальные драйвера в процентном соотношении. Для того, чтоб загрузить драйвера нужен будет доступ в Интернет.

Лучше всего для первоначальных настроек программы воспользоваться функцией, в которой она будет проверять наличие всех имеющихся обновлений в автоматическом режиме при запуске ОС. И ещё — программа, когда загружает или устанавливает обновления, не блокирует никакие другие процессы на вашем компьютере, соответственно, вы не ограничены в своих действиях.
Не ленитесь обновлять драйвера на вашем компьютере, ведь на сегодняшний день у каждого пользователя, при наличии интернета, есть возможность абсолютно бесплатно скачать и установить (всего-лишь в несколько кликов) множество программ для автоматического обновления драйверов.
Всем известно, что производительность видеокарты напрямую зависит от актуальности используемых драйверов. Даже самый современный видеопроцессор будет работать абы как если не установить необходимое программное обеспечения. Сегодня мы поговорим , чтобы добиться её максимальной работоспособности.
Прежде чем переходит непосредственно к обновлению следует определить . В современных игровых компьютерах используются два ведущих семейства видеочипов:
- от компании NVidia;
- Radeon от AMD.
Стоит учесть, что речь идёт именно о производителе чипа, а не вендора, последний может быть каким угодно: ASUS, Sapphire, Gigabyte и так далее.
Чтобы узнать какая видеокарта установлена на ПК, следуйте алгоритму.
Если вы видите, что установленная версия устарела, то следует скачать и установить новое ПО.
Чтобы узнать какая видеокарта установлена можно воспользоваться и другим способом. Достаточно зайти в диспетчер устройств, раскрыть ветку «Видеоадаптеры» и посмотреть необходимые данные.
В случае если вы увидели сразу два видеопроцессора на ноутбуке, значит, используется сразу два устройства: интегрированный и дискретный, переключение между ними происходит автоматически в зависимости от нагрузки. В этом случае советуем обновлять драйвера именно для NVidia, а Intel оставить как есть.
Как обновить драйвера видеокарты
Разберёмся в зависимости от её модели. Приведём пошаговое руководство для каждой модели.
Для автоматического поиска, подбора, скачивания, установки и обновления драйверов на Windows существуют специальные программы, которые иногда называют менеджерами драйверами. Такое ПО полностью автоматизирует все действия с драйверами и значительно облегчает задачу пользователям.
Большинство утилит для обновления драйверов платные либо имеют различные ограничения, но из этого правила есть исключение - менеджер драйверов DriverHub от отчественной компании.
Программа DriverHub сканирует систему Windows, находит недостающие или устаревшие драйверы и устанавливает/обновляет их. Весь процесс происходит автоматически и не требует от пользователя каких-либо действий. Единственное условие - наличие соединения с интеренетом.
Скачать программу DriverHub абсолютно бесплатно можно на официальном сайте разработчиков .
Radeon от AMD

Самое важное правило при обновлении драйверов – скачивать и устанавливать ПО следует только с официального сайта производителя. Все сторонние ресурсы могут только навредить вашему компьютеру. Стоит отметить, что правило касается установки не только драйверов, но и любых других программ.
Чтобы загрузить обновления для AMD следует посетить страницу https://support.amd.com . Там необходимо задать параметры для поиска:

В результате по заданным параметрам будут предложены варианты обновлений, которые нужно скачать и установить. Если вы боитесь ошибиться в поиске и выборе нужных драйверов, то можно воспользоваться автопоиском, для этого на ПК необходимо скачать и установить дополнительную вспомогательную программу. Она сама просканирует компьютер и выберет подходящие обновления.
GeForce от NVidia

Разберёмся GeForce от компании NVidia. Страница официального сайта разработчиков, на которой происходит поиск обновлений: http://www.nvidia.ru . Здесь также доступен автоматический и ручной поиск нужного ПО. Для автоматического поиска необходимо установить небольшую утилиту, которая самостоятельно выполнит сканирование и поиск.
В случае ручного поиска сервис запрашивает следующие параметры:

После того как сервис выдаст результат остаётся только загрузить нужную версию обновления и установить её. Процесс проходит автоматически и не вызывает затруднений у пользователя.
Автоматический поиск средствами Windows
Не многие знают, но имеется возможность обновить программное обеспечение для видеопроцессора штатными средствами операционной системы Windows. Это касается 7 и 8 версии ОС.
Для этого следуйте алгоритму.

В результате операционная система произведёт поиск новых драйверов и в случае успешного результата установит последнюю версию ПО. Если драйвера не требуют обновления пользователь увидит соответствующее оповещение.
Решая вопрос, , пользователь может обратиться к помощи специальных вспомогательных программ. Такого софта в сети немало, выбирая подходящую программку, стоит уделить внимание отзывам опытных пользователей. Такой софт будет автоматически сканировать интернет и проверять наличие обновлённых драйверов. В случае обнаружения программное обеспечение будет автоматически обновляться. В этом случае владельцу ПК не придётся переживать что его драйвера устарели.
Как узнать, что драйвера требуют обновлений
Разработчики регулярно дорабатывают свой продукт и вносят изменение в текущую программу. Это позволяет повысить быстродействие видеопроцессора и качество его работы.

Все эти ситуации способны причинить немало неудобств пользователю, особенно если он активно увлекается компьютерными играми. Как сказано выше, отразиться это может и на видео, воспроизводимых на ПК. Как только вы стали замечать подобные проблемы, первым делом стоит попробовать проверить наличие новых версий ПО.
Драйверы представляют собой важнейшие специализированные программы, от которых напрямую зависит стабильное и полноценное функционирование железа установленного в компьютере, а так же работа операционной системы и всех установленных в ней программ, особенно, игровых и специализированных. Благодаря драйверам, "операционка" имеет возможность корректно распознавать те или иные устройства и взаимодействовать с ними, что называется «по полной программе», максимально задействовав имеющиеся аппаратные ресурсы, будь то процессор, видеокарта или иное устройство. Так же, драйверы (с помощью поставляющихся в комплекте вместе с ними специальных утилит) могут предоставлять пользователям доступ к очень важным дополнительным настройкам "железа".
В отличие от большинства современного программного обеспечения, обновляющегося самостоятельно в автоматическом режиме, либо оперативно оповещающего пользователя о выходе обновленной версии (через интегрированные службы сообщений), большинство драйверов не имеет функции автоматического обновления. Каждый пользователь должен самостоятельно следить за актуальностью драйверов оборудования, установленного на своем компьютере и своевременно обновлять их. Сделать это правильно и корректно можно двумя способами, о которых мы и поговорим ниже.
1. Обновление через "Диспетчер устройств"
Обновление данным способом возможно только в ручном режиме. Открываем меню "Пуск" . В правой его части, выбираем опцию "Панель управления" .
В открывшемя окне (в правом верхнем углу) находим опцию "Просмотр" , жмем на нее и выбираем вариант "Мелкие значки" . Далее, среди списка элементов отобразившихся в главном окне, ищем "Диспетчер устройств" (ориентировочно, находится во втором ряду) и кликаем на него.

В открывшемся окне диспетчера вам будут представлен список всех установленных в вашем компьютере устройств. "Железо" для которого не установлены драйверы (либо установленные драйвера не работают корректно и устройство конфликтует с системой) будут помечены желтым треугольником с восклицательным знаком ! На них необходимо обратить внимание в первую очередь!

Чтобы быстро обновить драйвер , кликните правой клавишей мыши на нужном устройстве и выберите опцию "Обновить драйверы" .

В появившемся диалоговом окне вам будет предложено два варианта поиска и установки: автоматический (Windows сама попробует найти нужный драйвер во внутренней или онлайн-базах Майкрософт) и ручной "Выполнить поиск драйверов на этом компьютере" . Выбрав вторую функцию, вы самостоятельно сможете указать мастеру установки папку на жестком диске, где находятся имеющиеся у вас драйвера для выбранного устройства.
Ручной вариант обновления и установки очень часто используется в ситуациях, когда драйвер не хочет устанавливаться или, в принципе, не может быть установлен автоматически через инсталлятор!

Так же, здесь можно воспользоваться дополнительной опцией и выбрать необходимый драйвер из списка уже установленных в системе, подходящих для этого устройства или же совместимых с ним драйверов. Здесь так же могут находится и драйверы, установленные ранее самим пользователем.
Вдобавок к этому, здесь вы сможете установить драйверы с загрузочного диска , воспользовавшись еще одной дополнительной опцией "Установить с диска" (некоторым компьютерным устройствам требуется именно такой вариант установки).

Чтобы закончить установку, нажмите кнопку "Далее" и дождитесь завершения работы мастера. После успешной установки драйвера, не забудьте перезагрузить компьютер.
2. Автоматическое обновление через специальные утилиты
Программы для поиска и установки драйверов действительно во многих случаях могут реально помочь пользователю быстро и качественно решить проблему подобного плана. На сегодняшний день таких приложений создано уже довольно много. Самые популярные из них: DriverMax , Driver Pack Solution и Driver Boost . Мы предлагаем нашим пользователям воспользоваться последним продуктом. Впрочем, если он вас чем-то не устроит, вы всегда можете выбрать любое другое ПО, заглянув в этот набор программ на нашем портале.
Для корректной работы компьютера или ноутбука необходимо периодически проводить обновление его программного обеспечения, в том числе и драйверов для устройств. Сделать это довольно просто. В данной статье мы расскажем об этом подробнее.
Как обновить драйвера? Способ 1
Вручную. Для актуализации программного обеспечения устройств нам необходимо зайти в свойства компьютера (открываются при нажатии c помощью второй кнопки указательного устройства на ярлычок «Мой компьютер»). В возникшем перед вами окне находим вкладку «Диспетчер устройств». Именно там находится перечень всех установленных аппаратных компонентов компьютера. Заходим туда. Далее находим устройство, которое нужно обновить или установить драйверы, и кликаем по нему правой кнопкой мыши. Выбираем пункт «Обновить драйверы». Вам будет предложено выбрать автоматически поиск (в интернете) или ручной поиск (на компьютере). Если есть выход в глобальную сеть, то лучше воспользоваться первым вариантом. Система зайдет на сайт производителя и загрузит самую последнюю версию программного обеспечения.
Как обновить драйвера? Способ 2
Специальные утилиты. Также можно воспользоваться помощью специальных программ, которые анализируют текущие версии драйверов, установленных на вашем ПК, и сравнивают с версиями на сайтах производителей. В случае, если утилита обнаружит, что вы используете устаревшее программное обеспечение, вам будет предложено обновление. Среди таких программ популярны: Driver Pack Solution, Driver Genius и так далее. Кстати, если вас интересует, как обновить все драйвера, то вам

лучше воспользоваться именно этим вариантом.
Как обновить драйвера? Способ 3
Обновление к автоматическом режиме также возможно выполнить с помощью стандартных инструментов установленной у вас ОС. Если у вас версии Windows XP, то вам необходимо выполнить следующую последовательность действий:
- заходим в «Панель управления»;
- выбираем вкладку «Центр обеспечения безопасности»;
- далее «автоматическое обновление»;
- выбираем опцию загрузки рекомендованных обновлений и подтверждаем свой выбор.
Система проведет самостоятельно установку новых драйверов и, если это необходимо, предложит перезагрузку компьютера для их активации. Как обновить драйверы? Если у вас версия ОС Vista, 7, 8 то вам необходимо воспользоваться сервисом Windows Update. Его можно найти в меню «Пуск» - «Все программы».
Как обновить драйвера на компьютере? Способ 4

Для поиска драйверов конкретного устройства, например, видеокарты, можно посетить сайт производителя и загрузить их оттуда. Многие компании, занимающиеся производством комплектующих компьютера, предоставляют возможность пользователям в автоматическом режиме найти интересующее их программное обеспечение. От вас потребуется знать название устройства и его модель.
Вот такими методами можно поддерживать актуальность установленного на вашем компьютере программного обеспечения. Не забывайте периодически проверять обновления драйверов, и тогда ваше система будет иметь высокий уровень производительности и защищенности.
Как правило, большего всего проблем пользователю доставляет не «кривой» софт или операционная система, а драйвера или их неимение. К примеру, отсутствие звукового драйвера сделает ваш ПК немым, а если нет видеодрайверов, то игры просто не запустятся, выдавая самые разнообразные ошибки.
Попробуем разобраться, как обновить все драйвера на компьютере наиболее безболезненным способом, взяв в расчёт мнения специалистов и отзывы простых пользователей о тех или иных продуктах. Начнём с того, что для обновления или установки драйверов существует весьма разношёрстный софт, который не только поможет вам заставить корректно работать ваше оборудование, но и в некоторых случаях всю базу существующих программ.
DriverPack Solution
Одна из самых популярных, и судя по отзывам, лучших программ для того, чтобы обновить драйвера на компьютере. Обзавестись этим софтом можно на официальном сайте разработчика, где оригинал представлен в виде образа ISO (для виртуального диска), открыть который можно с помощью специальных утилит: «Демон Тулс» или «Алкоголь 120%».

Важно отметить, что пользоваться программой можно даже на тех компьютерах, которые не подключены к интернету, а это весомый плюс, потому как большинство аналогичных утилит часто требуют сетевое соединение. После того как вы установите программу свой ПК и запустите её, она автоматически отсканирует вашу систему и предоставит подробный отчёт о наличии или отсутствии драйверов. Пользователю достаточно лишь проставить галочки в тех местах, где он хочет сделать обновление, или как вариант, нажать на кнопку «Обновить драйвера на компьютере».
Спустя 10-15 минут, на ваш компьютер будут установлены последние версии софта. Крайне редко случается, что какие-то специфичные пункты требуют ручного вмешательства, если в базе данных «Солюшена» нужных драйверов не оказалось. Также стоит предупредить пользователей: перед первым запуском этой утилиты настоятельно рекомендуется сделать контрольную точку восстановления системы (на всякий случай).
Driver Booster
Весьма неплохая и полностью русифицированная утилита для того, чтобы обновить драйвера на компьютере. Программа исполняется в двух версиях - бесплатной и коммерческой. Софт сравнительно быстро отсканирует вашу систему на наличие старых версий драйверов (или их отсутствие), и мало того, укажет, какие пункты наиболее критичные в этот момент. То есть что нужно обновить в первую очередь.

Радует в программе то, что весь процесс можно поставить в автоматический режим - нажали на кнопку «обновить драйвера на компьютере автоматически» и утилита сама создаст контрольную точку. И в будет устанавливать нужные программы, в то время как вы занимаетесь своими делами. Для тех, кто очень часто работает с базами драйверов, то есть установщикам или сервисным работникам, эта программа станет незаменимым помощником. Но и простые пользователи могут взять её на вооружение, так разобраться в функционале не составит особого труда.
Driver Checker
Эта программа - просто находка для тех, кто по тем или иным причинам, любит переустанавливать операционные системы, а вместе с тем хочет обновить драйвер на компьютере. Представьте, что вам необходимо поставить другую ОС, а под рукой не оказалось ни одного установочного пакета драйверов. Этот софт позволяет сохранить все существующие в системе драйвера (бэкап), а затем в любое удобное для пользователя время восстановить их из архива, что крайне полезно и удобно.

С функционалом программы разберётся любой пользователь, тем более что многие нужные пункты выполняются в автоматическом режиме. После запуска софт сам предложит отсканировать всю систему на наличие устаревших программ и после предоставит подробный отчёт: что конкретно установлено и требует ли обновления.
Slim Drivers
Довольно простая и, главное, бесплатная утилита, которая поможет вам обновить драйвер на компьютере. Тех возможностей, которыми блещут предыдущие респонденты, она не имеет. Работать в фоновом режиме она не способна, но со своей первостепенной задачей вполне справляется. Утилита отсканирует ваш компьютер на наличие старых и отсутствующих версий драйверов, выдав при этом подробный список проблемных пунктов. Выбрав нужный, можно его обновить.
DriverMax
Интересная и крайне шустрая программа для того, чтобы обновить драйвер на компьютере. В обычном режиме время сканирования не превышает 20 секунд, а это по сравнению с аналогичным софтом очень неплохой результат.

Разработчик предусмотрел две версии утилиты - коммерческую и бесплатную, причём для домашних нужд free-версии хватает, как говорится, «за глаза». Платное расширение ПРО - это, скорее, для сервисных служб и любителей переустанавливать операционные системы каждый день.
Даже несмотря на то что интерфейс утилиты на английском языке (есть любительские переводы на сторонних ресурсах), разобраться с её функционалом не составит особого труда. Так же как и в первых случаях, при запуске будет предложено полное сканирование системы с последующим отчётом. Кстати, отчёт выглядит крайне подробным и наглядным. Софт предоставит рекомендации по обновлению и напомнит о критичных проблемах драйверов.
Подводя итог
Многие могут возразить, что такого рода программы - это захламление системы, и обновить драйвер на компьютере можно через официальный сайт разработчика. В принципе, да, но только если вы знаете, к примеру, модель или производителя своей видеокарты, а в операционной системе случайно оказались базовые драйвера.
А если ваше устройство настолько специфичное или просто старое, что найти марку или производителя просто не представляется возможным, да и поддержка этого гаджета может быть прекращена самим поставщиком. Именно тогда на помощь и приходят такого рода утилиты, которые помогут вашему устройству работать правильно и без сбоев. К тому же значительным плюсом такого рода программ является простота установки необходимых драйверов, так как вручную налаживать работу десятка устройств - то ещё муторное дело.