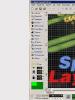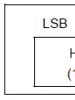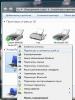Как скачать файл с пк на смартфон. Как перенести данные с Android на компьютер и обратно? Перенос с использованием кабеля на компьютер Apple под iOS
Зачем вам это вздумалось, обсуждать не будем и так понятно, что на это есть свои причины (покупка нового ПК, апгрейд старого и т.д.). Главное, что теперь перед нами стоит задача: как передать файлы с компьютера на компьютер. В этой небольшой статье, я умещу всевозможные способы, как синхронизировать информацию между двумя устройствами. Поехали.
Через сетевой кабель и wifi
На мой взгляд, это самый адекватный, быстрый и простой способ передачи с одного ПК на другой. Все что вам требуется, это соединить между собой 2 компьютера при помощи сетевого кабеля (он же витая пара) или подключить оба устройства к одному Wi-Fi роутеру.
Как подключить и настроить
- Подключите кабель к компьютерам.
- Нужно занести оба ПК в одну рабочую группу, и дать им разные имена. Для этого открываем пуск, на ссылке «компьютер» мышкой нажимаем правую кнопку и жмем «свойства».
- В левом меню – «Дополнительные параметры системы».
- На ссылке «имя компьютера» нажмите изменить.
- Даем компьютеру уникальное имя (пример: комп1), а группу оставляем «WORKGROUP». Жмем ОК, и закрываем.
- В панели задач, возле времени (правый нижний угол), жмём правой кнопкой мышки по значку состояния сети и выбираем «Центр управления сетями и общим доступом» и Нажимаем слева «Изменить дополнительные параметры общего доступа». На всех трех рычажках включаем «общий доступ» и «сетевое обнаружение». И еще в самом низу, необходимо отключить «общий доступ с парольной защитой».
- Ещё разок зайдите в «Центр управления сетями и общим доступом» (правый нижний угол, клик по «состояние сети») и жмём с права по ссылке «Изменение параметров адаптера». Далее выбираем наше подключение к роутеру. Это может быть либо подключение по локальной сети через кабель, либо беспроводное сетевое соединение. Кликаем по нему правой кнопкой мыши и выбираем пункт «Свойства». Находим компонент «Протокол Интернета версии 4», выделяем его и нажимаем на кнопку «Свойства». Ставим переключатель в положение «Получить IP-адрес автоматически». Жмем «ОК».
Готово. Теперь эту же небольшую процедуру повторите на втором компьютере. Но скопировать всё, что вам нужно так просто не получиться. Теперь необходимо открыть доступ к нужным вам файлам, которые Вы будете копировать. Чтоб открыть доступ, на необходимой папке кликните правой кнопкой «общий доступ» и выберите «Домашняя группа (чтение и запись)».
Всё готово и настроено, можете приступить к копированию информации с ПК на ПК. Для этого откройте «компьютер» и в левом меню (в низу) будет второй компьютер, открывайте его и работайте.
Если вам было не понятно, как создать сеть из пары компьютеров, предлагаю посмотреть видео:
Используем жесткий диск
Способ для более опытных пользователей, которые не бояться разобрать компьютер и отсоединить винчестер (жесткий диск). Для ноутбуков, и компьютеров, которые не имеют дополнительного кабеля подключения этот способ не подходит. Чтоб скопировать информацию делаем следящее:
- Выключаем компьютер (от сети), жмём кнопку включения (чтоб полностью обесточить), откручиваем крышку, отсоединяем жесткий диск и откручиваем его.
- Делаем все тоже самое со вторым компьютером, только вместо того извлечения HDD ищем такой же провод и подключаем второй.
- Если у вас все вышло, включаем ПК и копируем с первого на второй необходимую информацию.
Осталось дело за малым: отключить компьютер и всё собрать на обратно. Хороший способ, для тех, у кого нет интернета, а следующий еще лучше, но для тех, у кого хороший интернет.
Копирование информации через интернет
Если у вас есть хороший высокоскоростной интернет, идеальным и менее кропотливым вариантом передать файлы с одного компьютера на другой компьютер это интернет сервисы. Их на сей день много, и суть у них одна и та же, поэтому я объясню на примере Яндекс диска, а Вы решайте сами что использовать. Чтоб скопировать информацию с ПК на ПК:
- Откройте — disk.yandex.ru
- Нажмите загрузить и выберите файлы
- Дождитесь как загрузка будет завершена, после чего, где кнопка под файлом «поделитесь ссылкой» ВКЛ. её. У вас появиться ссылка на скачивание файлов.
- На втором компьютере откройте браузер и введите эту ссылки в адресной строке. Все, дождитесь пока скачается и готово.
Как видите, это самый простой способ, но у него есть существенный недостаток. В отличие от первого способа (создание локальной сети), Вы будете ждать 2 раза: 1 пока произойдет загрузка на сервера Яндекса, 2 пока скачаете. Если файлы большие, даже с хорошим интернетом все ровно придется долго ждать, чего не скажешь про сетевой кабель.
При помощи флешки или внешнего HDD
Ничего особенного, но думаю упускать этот вариант не стоит. Чтоб скопировать с одного компьютера информацию на другой ежедневно используют флешки и переносные жесткие диски. Конечно же при помощи HDD будет быстрее и проще, но можно обойтись и флеш накопителем.
Чтоб это сделать, вставьте устройство в USB, после чего, на тех файлах, которые необходимо скопировать нажмите правой кнопкой мыши и выберите пункт «отправить», выберите вашу флешку/HDD и кликните. Дождитесь пока информация копируется, после чего можете извлечь устройство и вставить во второй компьютер.
Во втором PC откройте флешку/диск, после чего выделите файлы и скопируйте их нажатием клавиш ctrl+c (одновременно). Откройте папку, куда хотите вставить, и нажмите ctrl+v. Готово.
Всем привет! Значит так, дорогие читатели, в последней публикации на блоге у нас уже был разговор на тему, как передать файлы с компьютера на телефон Андроид. Если вы такого еще не читали, то пришла самая .
А сейчас будет рассмотрена еще пара весьма оригинальных способов решения данной задачи. Причем один из них будет штатный, а второй наоборот, с помощью стороннего приложения, которое обещает очень крутые возможности.

Соединяем им компьютер и телефон, затем нажимаем на последнем кнопку "Включить USB-накопитель" и дело в шляпе:

Теперь внутренняя память девайса будет определяться на настольном компьютере как обычная флешка:

Так что сейчас можно смело передавать файлы туда и обратно. Но это был стандартный метод, а так хочется какого-нибудь прикольного решения. И оно есть, причем совершенно бесплатное.
Поэтому знакомьтесь, друзья, приложение AirDroid - Android on Computer. Можете сразу посмотреть очень кратенькую аннотацию к нему:
Хорошо, так что же на самом деле может эта программа? Ответ в таком случае будет очень лаконичным - все, что может делать пользователь мобильного устройства, держа его в руках. Если не верите, то вот вам детальный список некоторых функций:

И все это, ребята, доступно совершенно бесплатно. Ух, от этих слов у автора статьи потекли слюни и начал дергаться левый глаз. Так что давайте быстрее скачивать приложение из официального магазина по этой ссылке :

Затем запускаем его и видим сообщение, в котором нас просят пройти регистрацию на сайте web.airdroid.com :

Но обратите внимание на скриншот выше. Первый адрес нужен для через интернет, а второй для по WiFi. И обязательная регистрация необходима только для первого случая.

Согласитесь, что это гораздо удобнее, нежели вводить в браузере нудный набор цифр. Ну что же, товарищи, теперь перед нами открывается непаханое поле функций, в числе которых имеется и с компа на телефон:

Если же нажать на главном экране кнопку "Подробнее", то получаем доступ ко всем внутренностям мобильного устройства:

Как видите сами, здесь можно звонить контактам, отправлять сообщения, работать с установленными приложениями, слушать музыку, а также смотреть картинки. Вот, например, так выглядит СМС переписка уже на экране компьютера:

А вот и фотогалерея:

Журнал вызовов тоже имеется:

Ну и, собственно, опция передачи файлов в обе стороны:

В общем, много тут всего. Если начать подробно описывать весь арсенал функций в одной статье, то можно за день и не справиться. Поэтому сейчас кратко пробежимся еще по парочке и будет все на этом.
К слову, можно без проблем подключиться к телефона. Причем доступно переключение между тыльной и фронтальной. Так, чем там жена занимается:

Если же все-таки пройти простенькую регистрацию на официальном сайте, то становится доступной функция "Найти телефон". Глядишь и поможет, в неровен час:

Также AirDroid может работать как , раздавая интернет всем желающим. Короче, как видите, много чего тут есть. Но, как оказалось потом, кое-какие функции в приложении доступны только за деньги. Вот они:


Но опять же, в данном случае речь идет только об удаленном подключении через сеть интернет. В локальном же варианте все гораздо веселее будет. Да и цены, честно говоря, довольно демократичные:

Так что кому надо, подписываемся и покупаем. А нам для того чтобы передать файлы с компьютера на телефон Андроид деньги . Все за так позволено. На этом хорошем момент давайте прощаться и в завершение, как всегда, очень прикольное видео.
В этой статье будут подробно расписаны распространенные способы загрузки любых типов файлов на смартфон или планшет на операционной системой Android от Google.
USB-кабель
В комплекте каждого гаджета есть фирменный USB-кабель, предназначенный для зарядки и передачи данных по протоколу MTP.
При подключении через USB-кабель будут доступны внешний и внутренний накопители. После подключения на дисплее устройства появится меню выбора режимов работы. Для переноса и копирования данных выбираем пункт MTP (еще называется «Передача данных»).

После этого зайдите в «Мой Компьютер» и найдите там название вашего устройства. Откройте эту папку.

Теперь через обычный проводник можно скопировать любые файлы как на устройство, так на компьютер.

Картридер
Значимым плюсом Google-фонов, в отличие от Apple-устройств, является поддержка карт памяти. Музыку, фотографии и любые другие фалы можно загрузить непосредственно на карту, используя картридер. Минус такого способа – нужно вынимать карту памяти. В этом случае передача данных ничем не отличается от первого способа. Все манипуляции происходят в окне проводника Windows.

Облачное хранилище
Для этого способа необходимо интернет-подключение.
Устанавливаем приложение ES Проводник.
В меню ES Проводника выбираем пункт «Облачное хранилище», далее нужный нам сервис и вводим регистрационные данные. Предварительно необходимо зарегистриротаться на представленных в меню сервисах: Box, Google Drive, Яндекс.Диск и других.


В статье перечислены только самые распространенные облачные хранилища. Для примера возьмем фирменное хранилище данных Google Drive.
ES Проводник синхронизируется с Google Drive, после чего можно выбрать папку с файлами (длинным тапам) и с помощью команды «копировать» занести файлы в буфер обмена, а потом выбрать нужную директорию и нажать кнопку «вставить».


В заключение
Описанных выше способов достаточно, чтобы правильно и довольно быстро скопировать любые файлы и расширить возможности вашего смартфона. На самом деле, способов переноса данных Android-Компьютер и обратно множество, но они требуют дополнительного программного обеспечения не только на устройстве, но и на компьютере.
Смартфоны на базе Android занимают 80 процентов всего рынка мобильной техники. Производители используют эту ОС, поскольку компания Google предоставляет её бесплатно, что снижает расходы на выпуск новых моделей. Сами производители вправе дорабатывать и вносить изменения во внешний вид Android, в результате чего у покупателей появляется выбор между оболочками, надстройками и темами от разных разработчиков.
Переносим файлы с телефона на компьютер и обратно
Использование устройства на Андроиде редко вызывает у людей затруднения. Чтобы с компьютера на телефон передать музыку пользователи подключают последний через USB-кабель. Однако разработчики предусмотрели три способа передачи файлов. Речь идет о беспроводной связи с ПК и об использовании облачных технологий, так широко применяемых в настоящее время. Давайте разберемся, как передавать файлы с компьютера на телефон.
Как передавать файлы с компьютера на телефон через USB
Чтобы передать музыку с компьютера на телефон, следует просто соединить оба устройства с помощью USB кабеля, входящего в комплект поставки мобильного устройства. Затем процесс напоминает работу со стандартной папкой в Windows:
- Следует открыть папку «Компьютер».
- Найти там память мобильного устройства, определившуюся как съемный диск.
- Открыть память телефона и найти папку с контентом нужного типа (музыка, изображения).
- Открыть папку из памяти ПК, где лежат файлы, которые требуется скопировать.
- С помощью контекстного меню правой кнопки мыши или сочетанием клавиш «Ctrl + C» и «Ctrl + V» скопировать объекты в память смартфона.
Если вы установили в телефон съемный носитель, то в папке Компьютер Windows отобразит и память смартфона, и вставленную в него карту памяти:
Подключенные носители
Важно: в случае, если в папке Компьютер вместо съемного диска отображается мультимедийное устройство, то это позволяет Windows отслеживать совместимость копируемых в телефон файлов и сообщать о несовместимости. Чтобы записать на смартфон фильм с компьютера или же музыку, позаботьтесь о совместимости и конвертируйте данные в поддерживаемый формат.
Также, пытаясь загрузить файлы на телефон с компьютера, не удаляйте системные папки в памяти телефона или каталоги, созданные приложениями. Это может повлиять на стабильную работу мобильного устройства, или привести его в негодность. Если вы не уверены в том, что делаете, то лучше переместить фото с телефона на компьютер, используя карту памяти.
ПОСМОТРЕТЬ ВИДЕО
Как передать файлы с компьютера на телефон по WiFI
Чтобы закачать файлы с компьютера на телефон по беспроводному соединению, потребуется поместить оба названных устройства в одну локальную сеть. Также установите из Google Play приложение AirDroid, которое помимо копирования мультимедиа позволяет по воздуху управлять смартфоном удаленно.
Установив приложение на телефон или планшет, вы увидите адрес, по которому следует перейти из браузера на ноутбуке. Открывшийся сайт представляет собой центр управления смартфоном:
Центр управления смартфономЧтобы отправить фото на телефон с компьютера, перетащите его в соответствующее поле, которое открывается по щелчку на кнопку «Файл». При соединении через WiFi отправка контента выполняется так же быстро, как и через USB кабель.
ПОСМОТРЕТЬ ВИДЕО
Программа AirDroid не требует драйвер телефона. Если пройти регистрацию на сайте приложения, откроется доступ к управлению смартфоном без подключения к одной сети, а через полноценный интернет .
Передача файлов на телефон по Bluetooth
В случае, если ПК оборудован модулем Bluetooth, то записать на телефон музыку с компьютера можно и с помощью него. Для этого включите модули на обоих устройствах и соедините их. О том, как это сделать, написано в инструкции к аппарату. Затем остается:
- Найти на ноутбуке файл, который нужно отправить.
- Щелкнуть правой кнопкой по объекту и выбрать пункт «Отправить».
- Щелкнуть по кнопке «Bluetooth».
После выполнения данной процедуры обратите внимание на экран смартфона – там появится предложение принять файл с ноутбука. Если ПК и смартфон ранее соединялись по Bluetooth, прием файла произойдет автоматически.
Облачные хранилища, для передачи файлов на телефон
Говоря о том, как перекинуть с телефона фотографии на компьютер, стоит обязательно затронуть тему облачных технологий. Это — передача информации с одного устройства сначала на сервер, а затем на другое подключенное устройство.
Таким способом происходит синхронизация параметров на устройствах с одной ОС (смартфоны Windows 10 Mobile и устройства с «десяткой»), а также передаются файлы между платформами, где пользователь выполнил вход под одной учетной записью.
ПОСМОТРЕТЬ ВИДЕО
Стандартный для Android облачный сервис называется Google Drive. Скачайте и установите на телефон и компьютер клиентское приложение сервиса, войдите под одной учетной записью и работайте, как с обычными папками Windows.
На андроид можно из Google Play, а для Windows следует скачать установщик с официального сайта выбранного сервиса. В качестве альтернатив рассмотрите:
- OneDrive компании Microsoft, клиент которого предустановлен в Windows 10.
- Облако Mail.ru.
- Яндекс.Диск.
- DropBox.
Теперь вы знаете, как передавать файлы с компьютера на телефон.
Сегодня мы поговорим о том, как можно быстро перенести файлы с компьютера на наш смартфон.
Мы разберем несколько вариантов передачи файлов со смартфона на ПК или ноутбук.
По Bluetooth
Для того, чтобы использовать это метод, необходимо приобрести Bluetooth-адаптер для компьютера.
Если же вы используете ноутбук, то они как правило оснащены встроенными адаптерами. Далее, включаем передачу Bluetooth на обоих устройствах.
Если ранее вы не подключались к этому компьютеру или ноутбуку, зайдите в настройки Bluetooth и сделайте устройство видимым.
После этого, для переноса необходимо выбрать нужный файл и нажать Отправить - Устройство Bluetooth.
На многих ноутбуках, как правило, установлены специальные программы для быстрой и удобной передачи файлов, имеющие широкие возможности с использованием функции Wireless FTP.
Облачные хранилища

Существует множество сервисов, предлагающих свои услуги по синхронизации вашей личной информации.
Самые популярные — Dropbox, SkyDrive, Google Drive, Яндекс Диск. Принцип работы у всех примерно одинаков.
Вы можете переносить с компьютера любые файлы на облачное хранилище, а затем загружать их на телефон.
Для удобства можно установить соответствующее бесплатное приложение на свой гаджет. Запустив его, вы получите доступ к синхронизируемой папке.
Разные сервисы имеют свои дополнительные возможности. К примеру, SkyDrive поможет получить полный доступ со смартфона к любым файлам и папкам компьютера.
А вот Google Drive позволяет производить редактирование файлов, находящихся в хранилище, прямо с телефона.
С помощью Wi-Fi

Перенести информацию с помощью Wi-Fi можно несколькими способами - в первом, и, наверное, самом лучшем, компьютер и смартфон должны находиться в одной беспроводной сети, то есть быть подключенными к одному роутеру, или же на смартфоне необходимо включить раздачу Wi-Fi, а с компьютера подключиться к созданной сети.
После этого вы увидите окно в котором можно выбрать файлы, необходимые для переноса. Второй вариант — установить дополнительные приложения, такие как AirDroid или WiFi File Transfer, для более удобного переноса информации на телефон.
Используя USB-кабель

Учитывая тот факт, что в современных телефонах кабель USB является частью зарядного устройства, это, наверное, самый распространённый способ подключения.
В зависимости от версии операционной системы Android и модели телефона, при подключении смартфон определиться в системе как съемный накопитель или же в виде медиа устройства.
В определенных моделях телефонов нужно будет выбрать режим USB накопителя при подключении. Далее выбираем необходимые файлы и переносим их.
Некоторые модели смартфонов в операционной системе Windows определяются в виде медиа устройства или портативного проигрывателя.
Открыв такое устройство, вы получаете доступ к внутренней памяти и SD карте (если она есть).
В случаях, когда гаджет определился в виде проигрывателя, при переносе или копировании определенных типов файлов может появиться информация о том, что этот файл может быть не воспроизведен или открыт на устройстве.
Не обращайте внимания на данное предупреждение. Но, если у вас на компьютере установлена Windows XP, есть вероятность, что файлы, перенесенные на телефон, действительно не смогут отобразиться.