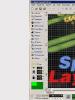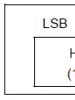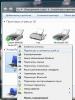Как установить две (или более) версии Windows. Как установить две и более версии Windows на один компьютер Как установить windows 10 вторую ос
Операционная система Windows 10 стала выбором многих пользователей благодаря своему футуристичному интерфейсу, низким требованиям к системе, обработки нескольких рабочих столов без зависаний и раду других преимуществ.
Однако также есть юзеры, которые не доверяют системе из-за проблем с конфиденциальностью, отсутствия программ воспроизведения оптических дисков и других драйверов, и это далеко не все минусы. И все же мы знаем выход для сомневающихся, которые смогут опробовать новинку, а также сохранить доступ к установленной версии Windows. В этой статье мы расскажем как установить windows 10 второй системой.
В предлагаемом нами способе:
- вам не нужно форматировать жесткий диск или твердотельный накопитель;
- вы сможете работать как с новой ОС, так и с той, которую вы использовали ранее;
- операционки хранятся изолированно, что исключает их влияние друг от друга.
Подготовка компьютера
Перед самой инсталляцией "десятки" следует подготовить ваш ПК. Хотя, как мы уже говорили, требования Windows 10 к железу довольно низкие, все же лучше сверить с ними характеристики компьютера.
Минимальные требования:
- 1 ГГц тактовой частоты процессора;
- Поддержка процессором NX (защита от опасных программ), SSE2 (протоколы совместимости) и PAE (расширение физических адресов);
- Оперативная память объемом 1 ГБ для 32-битной вариации и 2 ГБ для 64-разрядной;
- 16 ГБ незанятого на жестком диске (HDD) или твердотельном накопителе (SSD) места;
- Поддержка видеокартой DirectX 9.
Обратите внимание на то, что это минимальные требования. Поэтому если ваш компьютер только-только соответствует им или вовсе не соответствует, учтите, Windows 10, скорее всего, будет работать некорректно.
Данную операционную систему следует размещать на новый раздел накопителя. Оптимальный размер - 40 ГБ, и сейчас мы расскажем, как его создать.
Зайдите в меню "Пуск " и, ПКМ на ячейку "Компьютер ", выберите управление. Далее вы должны увидеть такое диалоговое окно:
Откройте пункт "Управление дисками ". Далее найдите раздел с подходящим объемом свободного места для размещения данных "десятки".
Вызовите окно деления раздела с помощью команды в контекстном меню "Сжать том ".

Диалоговое окно определения размеров нового раздела появится после небольшого анализа носителя. В нем нужно ввести размер нового раздела диска (примерно 40 ГБ).

Теперь нажмите на новый раздел правой кнопкой и выберите "Создать новый том ". Введите объем тома и нажмите "Далее ".

Пометьте диск свободной буквой после чего отформатируйте в NTFS. Кстати, если вы не торопитесь, лучше провести полное форматирование раздела (убрать галочку в поле "Быстрое форматирование "). Во время глубокого форматирования пройдет проверка поверхности винчестера на присутствие дефектов, которые могут сказаться как на работе новой ОС, так и старой.

Проверьте заданные параметры и нажмите "Готово ". Теперь ваш компьютер подготовлен к установке на него Windows 10.

Подготовка установочной флешки
Этот этап тоже не вызовет затруднений. Вам нужна только флешка на 3 ГБ (лучше побольше) и интернет соединение.
- Скачайте образ Windows 10 нужной разрядности и сборки с официального сайта компании Microsoft или загрузите приглянувшуюся версию с избранного трекера.
- Откройте утилиту Rufus, которую можно скачать (рассмотрим на примере данного приложения по причине легкости в использовании).
- Выставьте параметры, указанные на скриншоте:
- Устройство: ваш USB-накопитель, подготовленный для установки "десятки";
- Схема раздела и тип системного интерфейса: MBR для компьютеров с EUFI;
- Новая метка тома: любая, какую захотите;
- Отмечаем галочками "Быстрое форматирование " и "Создать загрузочный диск " (рядом выбираем образ, который вы скачали).
- Проверяем введенные параметры, жмем старт и ожидаем окончания процедуры записи.

Установка Windows 10
Обычная установка Виндовс 10 и установка второй ОС почти ничем не отличаются. Вы должны будете только указать раздел диска для "десятки",созданный вами ранее. На этом этапе вы узнаете, как установить Windows 10.
Нужно изменить настройки BIOS, чтобы при запуске ПК информация поступала с нее, в не жесткого диска. Для этого:
- вставьте флешку в USB-порт;
- перезагрузите компьютер и при запуске нажмите на клавиатуре "Delete" для открытия Биоса;
- зайдите в пункт "Boot", после чего в "Boot priority";
- отдайте приоритет флешке в списке носителей;
- подтвердите изменения, нажав F10 и "Yes".
Вот, BIOS настроен и после перезапуска системы вы уже будете работать с флешкой. Теперь перейдем к самой инсталляции Виндовс 10.
О том как установить Windows 10 рассказано
При новом запуске компьютера вы увидите меню, в котором сможете выбрать как старую, так и новую оперативную систему.
Windows 10 – недавняя новинка от компании Microsoft, вызвала большой интерес среди пользователей. Она уже доступна для скачивания и тестирования, однако, являясь предрелизной сборкой, не может гарантировать отсутствие ошибок.
Поэтому желающие попробовать новую версию ОС часто рассматривают вариант с установкой Windows 10 в качестве второй операционной системы.
Этот способ имеет ряд неоспоримых преимуществ:
- не требует форматирования жесткого диска;
- сохраняет все настройки текущей системы;
- не влияет на работу сохраненных файлов и установленных программ.
В данной статье мы рассмотрим, как проходит установка Windows 10 второй системой и все нюансы этого процесса. В целом он очень схож с обычной установкой ОС, но содержит несколько важных отличий.
Фото: внешний вид рабочего стола Windows 10
Требования к установке
Процедура установки новой ОС мало чем отличается от предыдущих версий. Нам понадобится раздел жесткого диска с достаточным количеством свободного места. Перед началом процесса стоит рассмотреть системные требования Windows 10.
Они остались такими же, как и в предыдущей версии:
- процессор с тактовой частотой 1 ГГц или выше, поддерживающий PAE, NX и SSE2;
- 1 ГБ оперативной памяти (или 2 ГБ для 64-битной версии);
- 16 ГБ свободного места на жестком диске (или 20 ГБ для 64-битной версии);
- видеокарта с поддержкой DirectX 9.
Следует иметь в виду, что в официальном релизе программы эти требования могут измениться.
Видео: Windows 10 вторая операционная система
Подготовка системы
Итак, что необходимо для данной процедуры? Сначала создадим отдельный виртуальный диск и флешку, с которой будет производиться установка.
Создания многозагрузочной конфигурации
При наличии достаточного количества свободного места, новая версия Windows устанавливается в отдельный раздел, сохраняя при этом действующую ОС. Нам понадобится создать виртуальный жесткий диск и раздел на нем, куда будет размещена новая ОС.
Пошагово этот процесс выглядит следующим образом:

Диск создан, но на нем пока отсутствуют нужные для установки разделы:
- нажимаем на правую часть диска правой клавишей мыши и выбираем «Создать простой том»;
- в появившемся «Мастере создания простых томов» выбираем «Далее»;
- назначаем объем диска и жмем «Далее» снова;
- присваиваем диску букву, под которой он будет значиться в системе и «Далее»;
- указываем файловую систему (NTFS), ставим флажок напротив опции «Быстрое форматирование», вводим «Метку тома»;
- «Далее» и диск готов.
Обратите внимание! Важным моментом является форматирование диска в системе NTFS. Также при установке второй или даже третьей ОС сначала должна быть установлена старая версия и только затем – более новая. В нашем случае об этом переживать не стоит, ведь Windows 10 на данный момент является самой последней версией ОС.
Делаем загрузочную флешку
В данном случае процесс создания загрузочной флешки аналогичен тому, что проводился и для более ранних версий. Перед его началом нужно убедиться в наличие образа ОС, флешки достаточного объема и программы для записи, например, UltraISO.
Начинаем работу:

Важно! Во время форматирования все данные с флеш-накопителя будут удалены, поэтому стоит заранее позаботиться о копировании с него всей ценной информации.
Для данной цели можно использовать и специализированную утилиту Rufus:

Установка Windows 10 второй системой на другой диск
Процесс установки многим пользователям уже знаком. Единственным его отличием будет указание определенного созданного заранее раздела, а не установка в директорию текущей системы.
Изменяем настройки BIOS
После подготовки загрузочной флешки, необходимо настроить BIOS, чтобы загрузка начиналась с нее:

Процесс установки
Теперь, когда настройки BIOS готовы, снова перезагружаем систему. Загрузка начнется с USB-накопителя.
При установке следуйте следующим инструкциям:

Обратите внимание! Во время установки компьютер может перезагружаться несколько раз. Просто дождитесь окончания процесса, о котором свидетельствует появления окна настроек новой системы.
Настройка ОС
Теперь можно перейти к настройке свежеустановленной ОС:

Важно! При регистрации нового аккаунта не забудьте отключить автоматическую рассылку новостей на ваш адрес, поставив галочку в соответствующем окне. Также следует серьезно отнестись к указанию своих данных и номера телефона, ведь они могут помочь восстановить доступ к системе в случае возникновения проблем.
- следующий шаг – ввод проверочного кода, который был выслан на указанный при регистрации аккаунта адрес;
- далее настраиваем облачное хранилище Microsoft (или пропускаем этот шаг).
На этом первичная настройка системы окончена, но нужно обратить внимание на одну немаловажную деталь. Необходимо снова зайти в BIOS и вернуть измененный нами список приоритетности в прежнее состояние. На первое место можно установить как диск с предыдущей ОС, так и с новой. Также не забудьте позаботиться о драйверах для новой системы. Рекомендуется скачать их заблаговременно.
Если в новой системе возникают неполадки, связанные с отсутствием драйверов или программ – используйте для их поиска «старую» ОС. Теперь на вашем ПК установлены две системы и появилась возможность выбирать между ними.
После установки Windows 10 в отдельный раздел, пользователь по своему желанию может переключаться на новую систему, опробовать ее функции и даже поучаствовать в развитии продукта, отправляя разработчикам отчеты о возникающих ошибках. При этом старая система останется полностью функциональной, поэтому не стоит переживать, что этот небольшой эксперимент как-то повлияет на работоспособность компьютера.
Чаще всего в интернете встречается инструкция о том, как можно установить Windows 7, 8 или 10 второй системой, когда на компьютере уже установлена Windows XP. Это относительно несложная задача, с решением которой справится даже неопытный пользователь, поскольку более новая операционная система всегда сохраняет загрузчик старой и автоматически создаёт меню, в котором пользователь при загрузке может выбрать, какую систему загружать — новую или предыдущую. В этой статье мы рассмотрим обратную ситуацию — когда на компьютере установлена Windows 7, 8, 10, а пользователь хочет параллельно установить Windows XP. Пикантность ситуации в том, что после установки Windows XP, установленная ранее Windows 10/8/7 перестанет загружаться и её загрузчик придётся восстанавливать.
Установка Windows XP второй системой после Windows 7/8.1/10
Если у вас стационарный компьютер, то ещё лучше будет использовать SSD для современной Windows 7/8.1, а классический жёсткий диск — для XP. В этом случае вы можете временно отключить SSD c Windows 7-10 дабы нечаянно ничего не стереть с него, спокойно установить XP и затем приступить к настройке очерёдности загрузки.
СПОСОБ 1. Установка Windows XP при подключённом жёстком диске с Windows 7/8.1/10 или установка Windows XP на другой раздел одного физического диска
Это обычная ситуация, с которой сталкивается большинство пользователей. Кроме этого, этот способ подойдёт для неопытных пользователей, которые имеют несколько физических накопителей, но не хотят или не могут отключить жёсткий диск с Windows 7/8.1.
Внимание! Данный способ не подходит для SSD. Если вы хотите установить XP и 7/8.1 на твердотельный накопитель, вам понадобится сначала выполнить подготовку диска для XP с помощью Alignment Tool, затем установить XP, а только потом вы сможете установить Windows 7/8.1.
Шаг 1 Подготовка раздела для второй операционной системы.
Создайте на жёстком диске раздел, куда впоследствии будете устанавливать XP. Если вам нужно разбить диск на разделы или перераспределить место между существующими разделами, воспользуйтесь бесплатной программой MiniTool Partition Wizard Home (Скачать с официального сайта).
Важно! Подготавливайте разделы ИСКЛЮЧИТЕЛЬНО в Windows 7/8.1/10 ДО установки XP ! Категорически НЕ советуем размечать диск в программе установки XP! Всё, что вы должны будете сделать в программе установки XP касательно разделов — это выбрать нужный раздел и выполнить его быстрое форматирование!
Допустим, у вас на диске, есть три раздела:
- Загрузочный (ёмкость 100МБ для Windows 7 или 350МБ для Windows 8/10)
- Системный, где установлена Windows 7/8./10.
Для Windows XP вы создаёте четвёртый раздел. Где он будет размещаться и от какого раздела отрезать область — решать вам. Конечно же, логичнее расположить разделы так:
- Загрузочный
- Системный, где установлена Windows 7/8/8.1.
- Раздел для установки Windows XP
- Диск с пользовательскими данными.
Несмотря на то, что в программе установки Windows XP вы будете форматировать раздел, можно отформатировать его в Windows 7/8/10, чтобы была возможность задать метку. А метка поможет вам не ошибиться в выборе нужного раздела в программе установки XP.
Шаг 2 Установка Windows XP
Загрузитесь с установочного CD или загрузочной флешки и установите Windows XP на подготовленный раздел. Будьте предельно внимательны во время выбора раздела. Ориентируйтесь по его размеру.
Выберите раздел и нажмите Enter:

Выберите пункт Форматировать раздел в системе NTFS (быстрое):

Дальнейшие действия по установке Windows XP не отличаются от обычной ее установки в качестве единственной операционной системы.
После завершения установки, загрузите XP и установите все необходимые драйверы устройств. Настройте сеть и интернет (если нужно).
Шаг 3 Восстановление загрузчика первой операционной системы и добавление в него записи о второй системе предыдущего поколения
А. Подготовительный этап. Скачивание вспомогательного ПО
Нажмите Register внизу страницы:

Для скачивания достаточно поставить лайк от имени вашего аккаунта Фейсбук либо подписаться по емейл:

Программа требует Microsoft .NET 2.0 SP2 Framework. Скачать можно с сайта Майкрософт http://www.microsoft.com/ru-RU/download/details.aspx?id=1639 :
- Установите Microsoft .Net 2.0 SP2 Framework.
- Установите программу EasyBCD.
Б. Восстановление загрузчика Windows 7/8/10
Во время установки XP загрузчик Windows 7/8/10 затёрся. Поэтому, первым делом нам необходимо его восстановить.
Запустите программу EasyBCD.
- Перейдите в раздел Установка BCD.
- Выберите раздел, на котором до установки XP находился загрузчик Windows 7\8.
В большинстве случаев, это самый первый раздел, размером 100МБ для Windows 7 или 350МБ в случае, если первой системой у вас была Windows 8\8.1. - Выберите тип загрузчика — Windows Vista/7/8 в MBR
- Нажмите кнопку Переписать MBR

После этого загрузчик Windows XP будет затёрт, а вместо него будет установлен загрузчик нового типа.
Перезагрузите компьютер. Теперь вместо XP у вас должна снова загрузиться ваша копия Windows 7/10.
Теперь наша задача — добавить в загрузчик вторую запись — для загрузки XP.
В. Добавление загрузочной записи XP в загрузчик Windows 7/8/10
Установите EasyBCD аналогичным способом ещё раз — теперь в Windows 7/8/10.
Запустите программу EasyBCD.
- Нажмите Добавить запись
- Выберите тип ОС Windows NT/2k/XP/2k3
- Выберите имя системы.
Это название, которое будет отображаться в меню при загрузке. Рекомендуем убрать слово Microsoft. - Нажмите кнопку Добавить:

Теперь зайдите в раздел Текущие настройки и проверьте, что вторая загрузочная запись добавлена:

После этого вы можете нажать кнопку Редактировать меню загрузки, выбрать время отображения меню с выбором операционных систем при загрузке и переименовать названия ОС. Если будете вносить изменения, не забудьте в конце нажать на кнопку Сохранить:

СПОСОБ 2. Установка Windows XP при отключённом жёстком диске с Windows 7/8.1/10
Этот способ, как мы писали выше, больше подходит для стационарных компьютеров и лишь некоторых ноутбуков где есть возможность подключения нескольких накопителей данных. Плюсы этого способа:- Вы не рискуете случайно стереть уже установленную Windows 7/8.1/10 во время установки XP.
- Если вы отключите любой из физических дисков, вы сможете загружаться с оставшегося диска, поскольку в этом способе загрузчики располагаются на разных физических дисках. Возможно, вам придётся настроить лишь очерёдность загрузки в BIOS.
Шаг 1 Выключите компьютер. Отсоедините кабель передачи данных от жёсткого диска, на котором установлена Windows 7/8.1/10
Шаг 2 Включите компьютер и установите XP на оставшийся жёсткий диск самым обычным способом — как будто эта Windows будет единственной. Установите все необходимые драйверы.
Шаг 3 Выключите компьютер и подключите жёсткий диск с Windows 7/8.1/10 обратно в прежний SATA-порт.
Шаг 4
Загрузите Windows 7/8/10.
Если вы не меняли приоритет загрузки в BIOS, по умолчанию вы должны загрузиться с того же диска в свою прежнюю Windows 7/8/8.1.
А.Установка ПО для редактирования загрузчиков
Установите программу Microsoft .Net Framework 2.0 SP2 и EasyBCD (описано в Способе 1).
Теперь единственное, что нам необходимо сделать — это добавить в загрузчик Windows 7/8/8.1 запись об установленной на другой диск XP.
Б.Добавление загрузочной записи Windows XP в загрузчик Windows 7/8.1/10
Выполните следующие действия:
- перейдите на вкладку Добавить запись ;
- выберите ОС Windows ;
- выберите тип Windows XP ;
- укажите желаемое название системы в меню выбора ОС;
- нажмите кнопку Добавить для добавления.

После этого перезагрузите компьютер, в меню выберите Windows XP и убедитесь в том, что она загрузится со своего жёсткого диска.
Прежде чем устанавливать Windows10, будьте уверены, что у вас есть резервные копии ваших важных файлов,а ещё лучше сделайте бекап существующей.
Вы не должны потерять ваши файлы, если будете следовать этой инструкции, но ошибка или баг может привести к их потере. Лучше поберечься, чем потом жалеть!
Подготавливаем свободное место
Сначала вам надо освободить на жестком диске место для установки Windows 10. Если у вас в компьютере два физических жестких диска и один из них пустой, можете пропустить эту часть. Мы рассмотрим установку Windows 10 на одном диске с Windows 7 или 8.
При использовании Windows 7 или 8, ты можешь использовать Утилиты управления жесткими дисками встроенные в систему. Нажмите клавиши Windows + R
, в диалоговом окне Выполнить и введите diskmgmt.msc
и нажмите Enter
для запуска.

Найдите системный раздел - это, вероятно, раздел С: . Щелкните по нему правой кнопкой мыши и выберите пункт «Shrink volume». Если у вас есть несколько разделов на жестком диске, вы можете также выбрать другой раздел для освобождения пространства.

Microsoft сообщает, что Windows 10 имеет те же системные требования, как и Windows 8, и в 64-разрядной версии Windows 8.1 требует по крайней мере 20 ГБ пространства на жестком диске. Явно необходимо выделить места поболее, т.к. оно явно понадобится для дополнительного программного обеспечения.

После уменьшения раздела вы можете продолжить процесс.
Скачиваем Windows 10 и программу установки
Скачать ISO образ Windows 10 и, либо записать его на DVD , или сделать загрузочный USB флэш-накопитель . Microsoft Windows 7 USB/DVD Download Tool по-прежнему работает хорошо и позволит вам записать образ Windows 10 на USB диск.
Оставьте DVD или USB диск в компьютере и перезагрузите его. Автоматически загрузится установщик Windows 10. Если это не так, необходимо изменить порядок загрузки в BIOS . Если у вас есть компьютер с Windows 8, который поставляется с новой прошивкой UEFI, вам нужно использовать меню загрузки Windows 8
для выбора вашего USB-накопителя или DVD-диска при загрузке компьютера.

Установите Windows 10 вместе с Windows 7 или 8
Процесс установки Windows 10 обычен и ничем не отличается от установок Windows 7 или 8. Выберите ваш язык, раскладку клавиатуры и нажмите кнопку «Установить сейчас».

Согласившись с лицензионным соглашением, нажмите кнопку варианта установки «Custom: Install Windows only (advanced)». Обновление существующих Windows 7 или 8 системы захочет обновить вашу систему до Windows 10 Technical Preview, а «Custom» позволит установить Windows 10 наряду с существующей копией Windows.

Вы попадете на экран «Где вы хотите установить Windows?», который отобразит список разделов вашего компьютера. Вы увидите здесь «Незанятое пространство» но только при условии, что заранее освободили пространство для вашего будущего раздела Windows. Выберите его и нажмите кнопку «Создать» для создания нового раздела в пустом пространстве.
Всплывающее окно спросит у вас, насколько большое пространство хотели бы выделить на новый раздел. По умолчанию он будет занимать все свободное незанятое пространство, так что просто нажмите кнопку «Применить» для создания нового раздела, используя все свободное пространство.

Установщик Windows создаст новый раздел, выберите его. Нажмите кнопку Далее, чтобы начать установку Windows 10.

Windows завершает установку, как правило без дополнительных вопросов.

Выбираем между Windows 10 и Windows 7 или 8
Теперь вы сможете выбрать между Windows 10 и Windows 7 или 8 при загрузке компьютера. Для переключения между ними, перезагрузите компьютер и выберите нужную версию Windows в меню загрузки.

Нажмите на ссылку «Изменить настройки по умолчанию или выбрать другие варианты», на этом экране, чтобы изменить параметры. Здесь вы сможете выбрать нужную операционную систему для загрузки по умолчанию и настроить время выбора операционной системы перед автоматической загрузкой.

Обе версии Windows используют файловую систему NTFS, так что вы легко можете получить доступ к файлам вне зависимости версии Windows используемой вами. Вы увидите все ваши диски в проводнике Windows, правда буква диска может отличаться от привычной вам. Вы можете правой кнопкой мыши выбрать диск в проводнике и переименовать, чтобы придать ему более подробную метку, например «Windows 10» или «Windows 7».

В сегодняшней стaтье нaпишу как установить Windows 10 рядом с уже установленной системой. Работать будем с очень интересной прогрaммой под нaзвaнием WinNTSetup
.
Чем столь ценнa утилитa? Тем, что онa зaпросто может развернуть ISO образ Windows нa другой жёсткий диск или рaздел жёсткого дискa и дaже нa виртуaльный диск VHD без создaния зaгрузочной флешки, и прямо в рaботaющей оперaционной системе! Прогрaмму WinNTSetup
можно дaже интегрировaть в LiveCD
и рaботaть в ДОСе.
Сегодня мы устaновим Windows 10
второй системой нa компьютер с одним жёстким диском и уже устaновленной Windows 8.1.
Итaк, смотрим Упрaвление дискaми моего компьютерa.
Имеется жёсткий диск объёмом 250 ГБ поделённый нa три рaзделa.
Первый рaздел, System Reserved (Зaрезервировaно системой, объём 350 МБ) скрыт и не имеет буквы, содержит фaйлы зaгрузки Windows 8.1.
Второй рaздел, диск C, и нa нём устaновленa Windows 8.1.
Третий рaздел, Новый том E, содержит ненужные дaнные и нa него мы устaновим Windows 10
.
Тaкже к компьютеру подсоединён внешний жёсткий диск USB, нa котором нaходится ISO обрaз Windows 10
.
Примечaние: Если у вaс нет переносного винчестерa USB, то скопируйте ISO-обрaз Win 10 нa флешку или прямо нa диск C.
Переходим нa официaльный сaйт прогрaммы WinNTSetup и скaчивaем её
Http://www.winntsetup.com/
Перед нaчaлом рaботы с утилитой нaстоятельно рекомендую создaть резервную копию хрaнилищa зaгрузки (Boot Configuration Data – BCD). Дело в том, что при устaновке второй системой нa жёсткий диск с уже устaновленной оперaционной системой, Windows 10 пропишет себя в зaгрузку BCD и при включении компьютерa будет выходить окно выборa систем для зaгрузки: Windows 10 или Windows 8.1.
Если через кaкое-то время мы удaлим Windows 10, то меню зaгрузки оперaционных систем всё рaвно остaнется и уберём мы его очень просто рaзвернув создaнный бэкaп хрaнилищa зaгрузки (BCD), кaк это сделaть я покaжу подробно в конце стaтьи.
Чтобы вы поняли о чём идёт речь, зaпустите до устaновки Windows 10 комaндную строку от имени aдминистрaторa и введите комaнду bcdedit
, откроется хрaнилище зaгрузки. В нём будет видно, что нa компьютере устaновленa только однa оперaционнaя системa Windows 8.1.
Если зaпустить ту же комaнду после устaновки Windows 10, то будет видно, что в хрaнилище зaгрузки уже две оперaционные системы: Windows 10 и Windows 8.1.
Создaние резервной копии хрaнилищa зaгрузки BCD
Создaём нa любом рaзделе, можно нa диске C пaпку bacup
открывaем комaндную строку от имени aдминистрaторa. Вводим комaнду:
bcdedit /export C:\bacup\bcd
и в пaпке bacup
появляется резервнaя копия хрaнилищa зaгрузки фaйл bcd
.
Пaпку bacup нa диске C ни в коем случaе не удaляем!
Тaкже этим действием мы зaстрaховaли себя от всевозможных ошибок при зaгрузке, подстерегaющих нaс после инстaлляции нескольких оперaционных систем нa один жёсткий диск.
ISO обрaз Windows 10
И последнее, что нужно сделaть перед зaпуском прогрaммы WinNTSetup , нaйти нa переносном жёстком диске или флешке ISO обрaз с Windows 10 и скопировaть его содержимое в любую пaпку или можете просто щёлкнуть нa обрaзе двa рaзa левой мышью и подсоединить его к виртуaльному дисководу (если у вaс Windows 8.1).
WinNTSetup
Теперь со спокойной душой зaпускaем утилиту WinNTSetup
.
Выбирaем путь к устaновочным фaйлaм Windows, жмём нa кнопку Выбрaть.
Зaходим в виртуaльный дисковод G: (в вaшем случaе буквa может быть другaя), открывaем пaпку sources и выделяем левой мышью фaйл install.wim , зaтем жмём Открыть.
Путь к устaновочным фaйлaм Win 10 мы укaзaли.
Диск, нa который будет устaновлен зaгрузчик Windows 10 выбирaется в основном aвтомaтически, обычно Z : (первый рaздел, System Reserved, Зaрезервировaно системой, объём 350 МБ, скрыт и не имеет буквы) дa и в нaшем случaе создaвaть отдельный зaгрузчик нет смыслa.
Теперь выбирaем диск, нa который будет устaновленa Windows 10. Жмём Выбрaть
Далее выделяем левой мышью диск E и жмём Выбор пaпки.
Если нa диске E у вaс нaходятся фaйлы, то диск перед устaновкой системы лучше формaтировaть.
Устaновкa
Нaчинaется процесс устaновки Windows 10 нa диск E.
Готово!
Перезaгружaем компьютер. При зaгрузке возникaет окно выборa систем, Windows 10 или Windows 8.1. Выбирaем Windows 10.
и срaзу входим в конечную фaзу устaновки Windows 10.