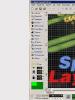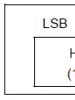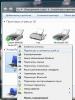Всплывает поиск в компьютере. Поиск в Яндексе и на компьютере, как удалить то его? Избавляемся от «Поиск в интернете»
На панель задач, рядом с кнопкой “Пуск”, была добавлена Панель поиска, которая сочетает в себе возможности поиска как и локально по компьютеру, так и в интернете, используя при этом поисковик Bing (Search the web and Windows).
По имеющейся информации, Bing станет одним и единственным поисковым механизмом для таких задач, который Microsoft будет использовать в Windows 10 по умолчанию.
Как вы могли заметить, новая строка поиска занимает слишком много места на ПЗ и, на мой взгляд, является лишней. Ведь она еще продублирована в меню кнопки “Пуск”. Да и используется многими пользователями нечасто.
При этом операционная система не предоставляет возможности пользователю самостоятельно изменить Bing на какой-либо другой поисковый механизм, например Google или Yandex. А так, как мне больше всего нравится использовать в качестве “ищейки”, то естественно что к Bing я буду обращаться не часто. Сомневаюсь в целесообразности размещения этой панели на ПЗ лично для меня.
К счастью, есть возможность легко её отключить или сделать намного компактнее для тех пользователей, которым всё таки нравится такое её расположение и функционал. Приступим!
КАК УБРАТЬ ПАНЕЛЬ ПОИСКА В WINDOWS 10
Кликом правой кнопки мышки на ПЗ вызываем её “Свойства”.

Переходим на вкладку “Панель инструментов” и внизу вместо “Show search box” выбираем вариант “Отключён”, после чего поочерёдно кликаем по кнопкам “Применить” и “ОК”.

Получаем желаемый результат и узнали как убрать панель поиска в Windows 10.

КАК СДЕЛАТЬ КОМПАКТНЕЕ
Соответственно в тех же настройках, выбираем “Показать окно поиска”, потом нажимаем “Применить” и “ОК”.
В Windows 10 поле поиска в интернете размещено рядом с Пуском. Это не очень удобно для тех пользователей, которые привыкли к предыдущим версиям операционной системы. Из ответа вы узнаете, как убрать поиск из панели задач.
Как из панели задач убрать поиск в интернете?
На самом деле, такая строка поиска очень удобна во время работы. Но это поле поиска отнимает много места на панели задач, которое необходимо пользователям, работающим одновременно с большим количеством программ.
Первый способ отключение поискового поля:
- Пропал значок громкости с панели задач: решение проблемы
Кликните по свободном пространству панели задач правой кнопкой мыши.
Наведите курсор на строку “Поиск”.
Если по каким-то причинам первый способ не срабатывает, воспользуйтесь таким:
Нажмите на свободное пространство Панели задач правой кнопкой мыши.
Выберите раздел “Свойства”.
В открывшемся окне найдите вкладку “Панели инструментов”.
В нижней части окна, напротив строки “Поиск в панели задач”, выберите “Отключен”.
Нажмите ОК.
Важно! Если не хотите убирать полностью поиск, но хотите уменьшить окно, во время выбора из выпадающего списка (пункты 3 и 4 в инструкциях), выберите “Показать окно поиска". В этом случае, поисковая строка превратится в небольшой кружок, расположенный рядом с Пуском.
Убрать Поиск я решил сразу. Для меня данная опция не нужна, как таковая. Я всегда знаю, где и что у меня находится на жестком диске и сколько это занимает место . Более того, все необходимые ярлыки программ помещают на панель задач. Я стараюсь не загружать рабочий стол ненужными папками и документами (кто-то использует специальные приложения, на примере Rocketdock). И по мере количества утилит, расположенных на панели, уменьшается его место. Поэтому убрать поиск Windows 10 для меня приоритетная задача.
10ка все стремительнее врывается в нашу жизнь, и уже необходимо быть готовым встретить ее во всеоружии. И уметь выполнять хотя бы базовые приемы работы с ней.
Как убрать строку поиска
Для начала кликаем правой кнопкой мыши по «Панели задач» и в открывшемся меню выбираем «Поиск», а затем «Скрыто».
Результат будет виден сразу.

Как вернуть поиск на Панель задач
Также просто. Если в первом случае необходимо было нажать по опции «Скрыто», то здесь задействуется противоположная функция (см.скриншот ниже).

Удаление при помощи реестра
Сочетанием горячих клавиш +R вызываем «Выполнить» и вводим команду regedit, жмем кнопку «ОК». В открывшемся окне реестра переходим по ветке
Microsoft Registry
HKEY_CURRENT_USER\Software\Microsoft\Windows\CurrentVersion
HKEY_CURRENT_USER \Software\Microsoft\Windows\CurrentVersion |
Где в CurrentVersion создаем раздел и называем его, для удобства, Search. В оном создаем новый DWORD параметр и даем ему название, скажем, EnableProactive.
Поле поиска будет одним из первых новшеств, которые вы заметите, когда начнете использовать Windows 10. Оно позволяет искать как в интернете, так и на компьютере, и расположено в панели задач рядом с меню «Пуск», где мы обычно размещаем ярлыки для быстрого доступа к папкам, программам или дискам.
Эта функция может быть полезна во многих отношениях, но поскольку операционная система не позволяет изменить поисковый механизм по умолчанию, многие пользователи задумываются о том, чтобы удалить это поле. Т.е. для поиска на панели задач по умолчанию используется Bing, а значит, результаты поиска в интернете берутся именно из этой поисковой системы. При этом пользователь не может изменить поисковик на Google или любой другой.
Другое неудобство связано с тем, что поле поиска занимает достаточно много места, хотя, возможно, это не проблема для владельцев огромных дисплеев.
Если вы хотите избавиться от поискового поля и вернуть пространство на панели задач, но не знаете, как это сделать, продолжайте читать эту статью. Здесь я расскажу, как убрать длинное поисковое поле, оставив только небольшой значок, который позволит вам обращаться к поиску при необходимости. Кроме того, здесь же вы узнаете, как сделать так, чтобы от этой функции на панели задач не осталось и следа. Однако имейте в виду, что в обоих случаях поисковое поле будет продолжать появляться всякий раз при открытии меню «Пуск».
Отключить поле поиска можно несколькими способами – оба простые, но второй требует немного больше времени и действий. Логично, что мы начнем с предпочтительного, т.е. быстрого способа.

Отключаем поле поиска (способ первый)
Щелкните правой кнопкой мыши на пустой области панели задач, в контекстном меню выберите пункт «Поиск», а после нажмите «Отключен».

Отключаем поле поиска (способ второй)

В выпадающем меню «Поиск в панели задач» выберите «Отключен» и сохраните изменение, нажав «OK» или «Применить».
Если вы хотите, чтобы у вас был доступ к поиску с панели задач, но в то же время вы хотите освободить место на этой самой панели, тогда вы можете убрать поле, но оставить специальный значок для доступа к поиску. Вот как это сделать.

Значок поиска вместо поля (способ первый)
Щелкните правой кнопкой мыши на панели задач и выберите «Поиск». Теперь выберите вариант «Показать окно поиска».
Значок поиска вместо поля (способ второй)
Щелкните правой кнопкой мыши на панели задач и выберите пункт «Свойства». В открывшемся окне перейдите на вкладку «Панели инструментов».
В выпадающем меню «Поиск в панели задач» выберите «Показать окно поиска».
На этом все!
Отличного Вам дня!